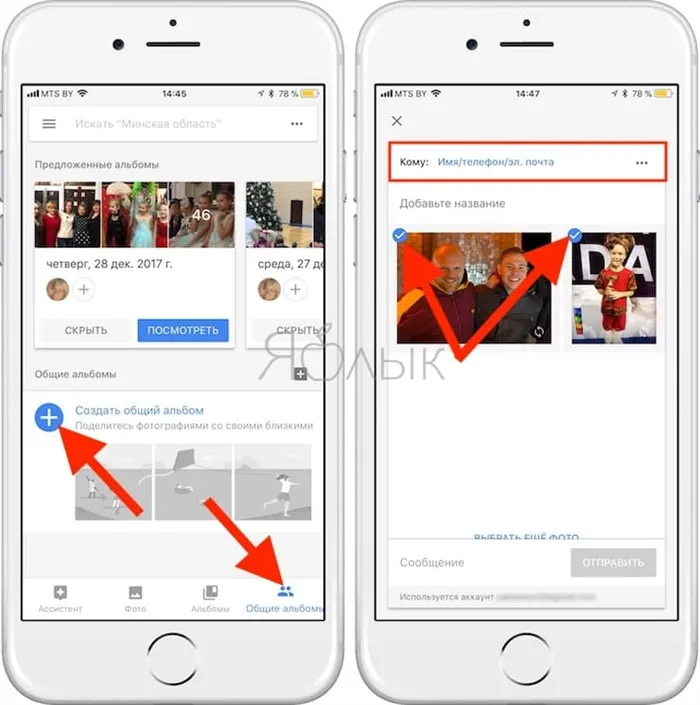Вы можете захотеть загрузить определенный альбом из Google Фото на свой компьютер. Предположим, вы хотите получить все фотографии с вечеринки в прошлом месяце. В этом случае могут помочь следующие шаги.
5 лучших способов скачать и сохранить Google Фото на свой компьютер
Google Фото — это, пожалуй, одно из лучших решений для резервного копирования фотографий и видео. Хотя Photos больше не является бесплатным, это все еще хороший выбор. С такими функциями, как Google Lens, лаконичным пользовательским интерфейсом, плавной анимацией и автоматическими альбомами. За последние годы Google Фото значительно улучшились, в том числе Если вы, как и тысячи людей по всему миру, загрузили все свои изображения в Google Фото, но теперь хотите загрузить или сохранить изображения из Google Фото на свой компьютер, сделайте следующее
Google Фото можно удалить без потери изображений в локальном хранилище, но если у вас нет изображений на компьютере, этот мастер может оказаться полезным. Предположим, вы хотите загрузить и поделиться фотографиями за прошлый год или с вечеринки по случаю дня рождения. Если этих фотографий нет на вашем компьютере, вы можете загрузить их из Google Фото на свой компьютер за считанные секунды.
Все эти методы (кроме последнего) совместимы с Windows, Mac или другими платформами. Пожалуйста, сообщите нам.
Как загрузить отдельные Google Фото на свой компьютер
Возможно, вы не захотите загружать все сохраненные изображения в Google Фото. Вместо этого вам может понадобиться загрузить определенные фотографии на свой компьютер. Если это является обязательным условием, выполните следующие действия
1: Откройте официальный сайт Google Photos и войдите в свой аккаунт Google.
2: Найдите фотографию, которую вы хотите загрузить, и поставьте галочку.
3: Нажмите Shift+D, чтобы начать загрузку.
Кроме того, вы можете щелкнуть по изображению, чтобы открыть его, щелкнуть правой кнопкой мыши по изображению, выбрать Save Image As и сохранить фотографию соответствующим образом.
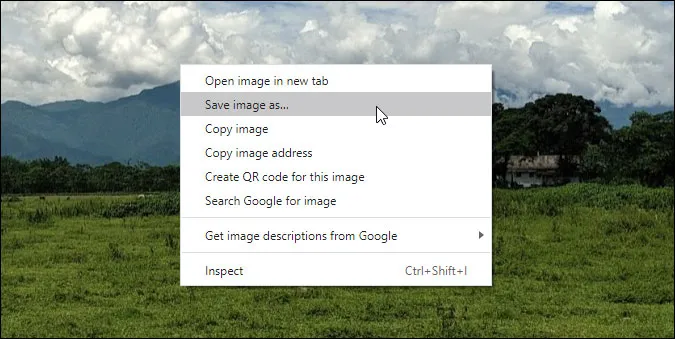
[Опция «Сохранить рисунок как» появилась в GoogleChrome, но вы можете найти аналогичные методы и в других браузерах.
В качестве альтернативы использованию сочетания клавиш можно также выбрать фотографию, щелкнуть значок меню с тремя точками и выбрать опцию Захват.
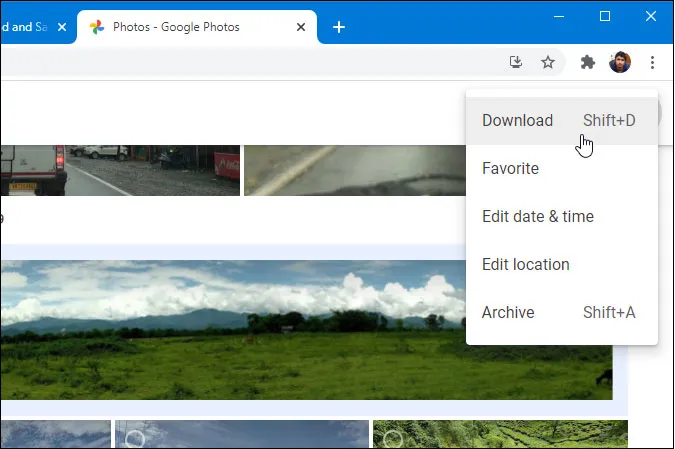
Простой способ загрузить одно изображение из Google Фото на компьютер. Однако вы можете загрузить все свои фотографии сразу.
Лучший способ сделать это — использовать Google Takeout. Google Takeout — это инструмент для извлечения данных из вашего аккаунта Google. Вы можете бесплатно экспортировать данные из таких служб Google, как Календарь, Контакты, Google Cloud Search и Google Photos.
Как скачать и сохранить все Google Фото на свой компьютер
Чтобы начать работу, выполните следующие действия.
1: Откройте веб-сайт Google Archivator и войдите в свой аккаунт.
2: По умолчанию выберите Все для загрузки. [Вам нужно будет нажать кнопку Отменить все.
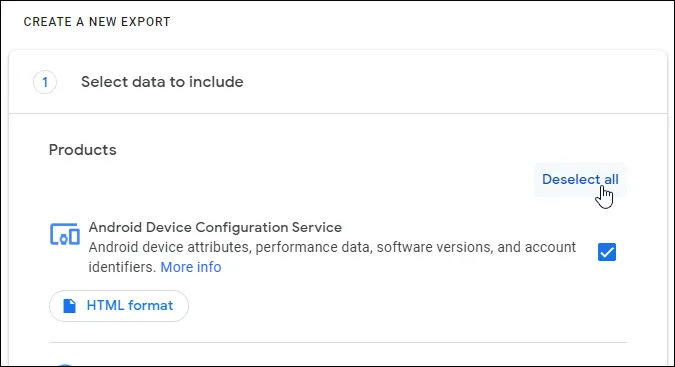
3: Далее прокрутите вниз, чтобы найти опцию Google Фото, и установите галочку.
4: Убедитесь, что выбрано значение Все фотоальбомы включены. В противном случае нажмите соответствующую кнопку для каждого из перечисленных альбомов.
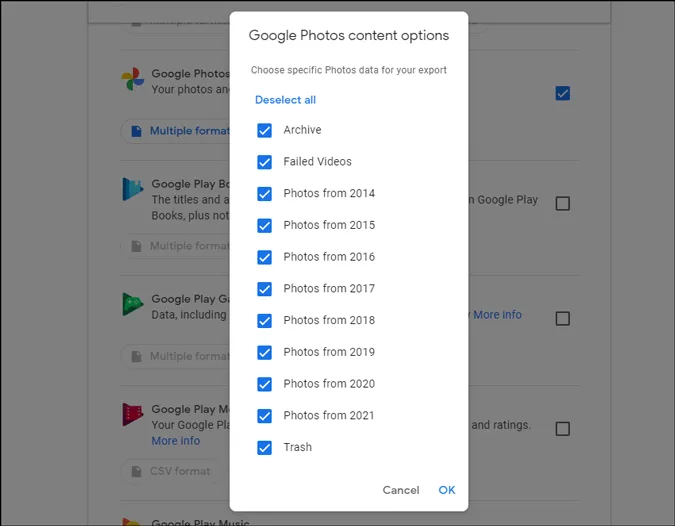
5: Прокрутите вниз и нажмите кнопку Следующий шаг.
6: Выберите способ доставки, нажав на выпадающий список Способ доставки. Пользователи могут выбрать один из доступных методов, например, Отправить ссылку на скачивание по электронной почте, Добавить на диск, Добавить в Dropbox, Добавить в OneDrive или Добавить в Box. Это зависит от используемой облачной службы и места загрузки Google Фото.
В случае выбора одного из трех последних вариантов загрузки необходимо подключить аккаунт облачного хранилища к Google Фото. Однако если вы хотите получить изображения на свой компьютер, мы рекомендуем выбрать «Отправить ссылку для загрузки по электронной почте».
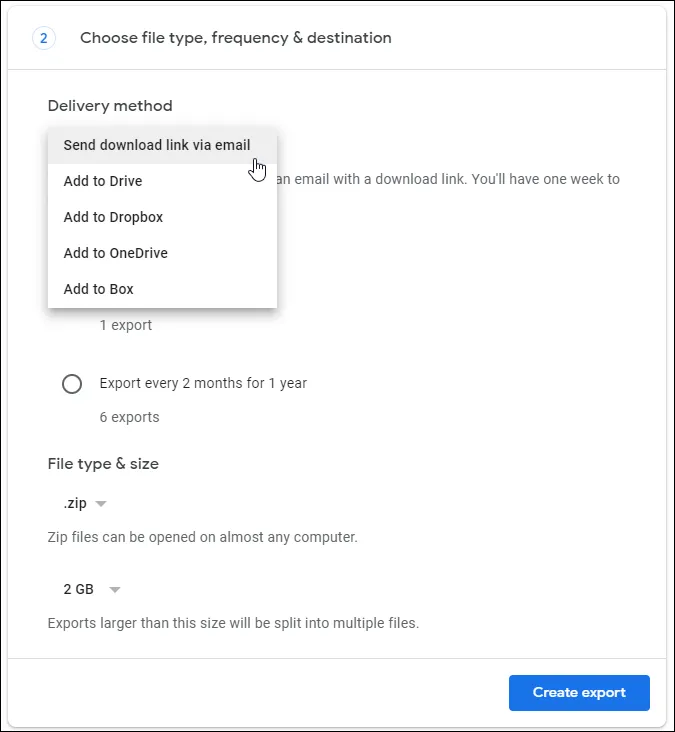
7: Убедитесь, что частота установлена как Export.
8: Оставьте остальные настройки без изменений и нажмите кнопку Создать экспорт.
9: Появится сообщение о том, что Google делает копию файла из Google Фото.
- Затем вы получите электронное письмо со ссылкой для загрузки файла, содержащего все ваши изображения Google Photos.
Чтобы изменить производительность фильтра, выполните те же действия. Выберите фильтр, удерживайте палец нажатым в течение одной-двух секунд и используйте ползунок для уменьшения/увеличения результата.
Для чего нужна программа Google Фото
Было бы неправильно отнести приложение к категории обычных программ для просмотра изображений и фотографий, хотя многие пользователи используют его именно так, не осознавая его потенциала.
Да, это действительно очень полезная утилита для просмотра фотографий, сделанных камерой смартфона, но это базовая функция. Еще одна очень популярная функция Google Photos — хранение в облаке всего мультимедийного контента, либо при установке программы, либо если вы включите эту опцию позже.
Краткий список других возможностей приложения включает.
- Синхронизация с облачными дисками.
- возможность иметь неограниченное пространство на удаленном диске, при условии, что фотографии хранятся в сжатом формате
- возможность умножения и фильтрации контента (фильтры, создание движущихся изображений, коллажей, слайд-шоу), the
- видеомонтаж
- возможность делиться фотографиями с друзьями.
Давайте рассмотрим эти функции подробнее.
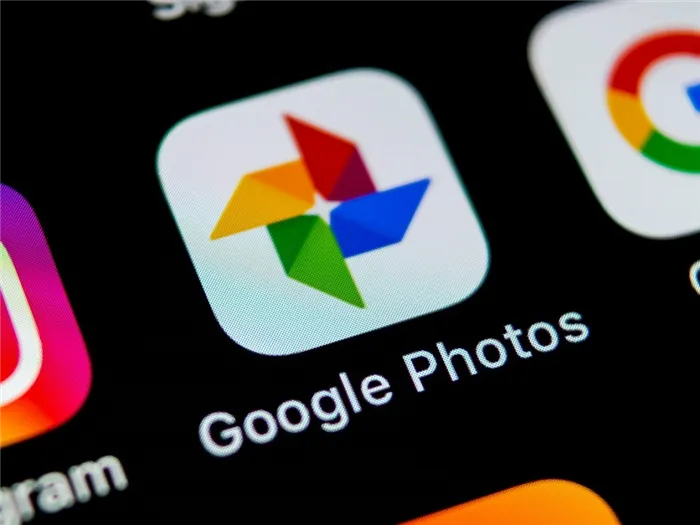
Как пользоваться приложением Google Фото
Перечислите возможности и функции пакета, о которых многие пользователи либо знают по слухам, либо вообще не слышали.
Сохранить.
Чтобы всегда иметь резервную копию сделанных фотографий, необходимо синхронизировать содержимое смартфона с облачным хранилищем. Найти эту функцию непросто. Сначала установите Google Фото на компьютер или зайдите в онлайн-версию приложения и подключитесь к своему аккаунту Google, затем перейдите в Настройки и выберите «Автоматически загружать изображения из Google Фото в список автоматически». Привод. «
Затем зайдите в мобильное приложение на планшете/смартфоне и установите папки, которые вы хотите синхронизировать, и точку облака, из которой вы хотите скопировать свой мультимедийный контент. Все ваши фотографии будут регулярно загружаться в облако. Вы можете загрузить то, что уже существует на вашем облачном смартфоне, используя функцию приложения «Сохраненные данные».

Если фотографии на вашем мобильном устройстве занимают много места, вы можете удалить их («освободить место»), поскольку все копии хранятся в облаке. Однако для их просмотра и редактирования вам потребуется доступ в Интернет.
Объем памяти Google Фото. Неограниченный размер, но достаточный для хранения фотографий в сжатом формате с разрешением не более 16 мегапикселей (для видео ограничение — 1080p). В противном случае 16 ГБ будет достаточно. Это сумма, доступная новым пользователям при подписке на Google.
Если вы не хотите жертвовать качеством фотографий, вы можете расширить память до платной версии хранилища Google Фото. Однако, по правде говоря, сжатие не сильно влияет на качество фотографий; 15 ГБ — это не так уж и много, поэтому второй вариант предпочтительнее.
УПРАВЛЕНИЕ.
Google Фото поддерживает масштабирование фотографий с помощью стандартных жестов. Аналогичным образом можно открывать/закрывать фотографии в галерее (пролистывая или сканируя по вертикали).

Для пользователей Интернета предусмотрены соответствующие клавиши прямого доступа. Для получения доступных комбинаций нажмите Ctrl+? (для Mac — Cmd+?).
探す
Мало кто использует эти функции приложения, и на то есть веские причины. Функция распознавания лиц работает довольно хорошо, все, что вам нужно сделать, это один раз направить программу на человека (или, скорее, лицо), которого нужно распознать. Ошибки, конечно, случаются — человек не всегда достаточен.
Аналогичным образом можно отменить поиск людей, которых вы не хотите видеть (вкладка Люди, пункт меню Показать/Скрыть лица, отметьте лица людей, которых вы хотите видеть).
Приложение также может распознавать тему фотографий — попробуйте ввести в строке поиска «отпуск», «еда», «река», «небо», результаты будут более или менее релевантными.
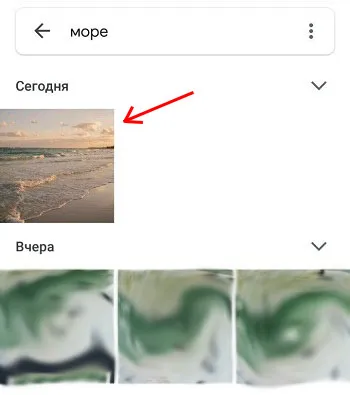
Google Фото также различает животных: достаточно указать питомца на одной из фотографий, и программа найдет все остальные фотографии с ним. Поиск несколько умен — запросы можно комбинировать и они могут быть довольно сложными.
Удаление приложения
Напомним, что Google Фото могут присутствовать как часть операционной системы или устанавливаться самостоятельно. В последнем случае приложение можно удалить обычным способом, перетащив значок в корзину. Не нужно беспокоиться о фотографиях — они останутся в тех папках, в которые были загружены. Если вы синхронизировали приложение с облаком, они обязательно останутся там, но могут исчезнуть из галереи.
Но если приложение было на вашем смартфоне с самого начала, вы не можете просто удалить его, поскольку оно считается системной утилитой. Но проблема может быть решена, если вы получите привилегии ROOT, помня о том, что такие действия приравниваются к вмешательству и грозят аннулированием гарантии.
Итак, как легально удалить приложение Google Фото:
Конечно, это не полное удаление, но приложение станет неактивным, то есть перестанет потреблять ресурсы мобильного гаджета.
Вы также можете выйти из учетной записи приложения, что также освободит ресурсы вашего смартфона.
Опять же, не забываем сохранять наши фотографии.
Если вы используете приложение только для просмотра (и, возможно, редактирования) своих фотографий без включения синхронизации или облачного резервного копирования, изображения на вашем устройстве не пострадают, когда вы удалите Google Photos. Вы по-прежнему сможете использовать внутреннюю программу просмотра галереи Android, но, конечно, с ограниченной функциональностью. Или вы можете установить другую программу просмотра изображений, поскольку существует множество подобных программ.
Что касается вариативности, когда функция синхронизации используется в полной мере, то здесь есть небольшой нюанс. Это будет зависеть от того, удалили ли вы копию устройства со страницы Google Фото. Если вы удалите его, доступ к вашим фотографиям будет потерян, хотя они останутся в облачном хранилище. Поэтому лучше не удалять, тогда фотографии будут храниться в двух местах. Однако это старые фотографии, а новые будут доступны только на смартфоне.
А если вы перейдете в раздел «Общие альбомы» и выберите «Настроить общие библиотеки», вы сможете предоставить своему партнеру доступ ко всей вашей медиатеке, следуя приведенным ниже рекомендациям. Однако только один пользователь может быть выбран для доступа ко ВСЕМ фотографиям.
Выберите несколько файлов на Google Диске с помощью клавиши Ctrl
Это немного особенная функция, так как она подходит для тех случаев, когда нужно выбрать много файлов, которые не находятся все вместе. Удерживая нажатой клавишу Ctrl, вы можете выбрать нужные вам файлы.

Если вы щелкните правой кнопкой мыши на одном из них, действие, выбранное в этом меню, будет применено ко всем выбранным действиям. Их также можно перетащить в другую папку или в корзину.
Выбрать несколько файлов с помощью клавиши Shift
Нажатие клавиши Shift полезно для выбора нескольких файлов вместе. Этот метод похож на использование мыши для выбора нужных файлов.
- Откройте сайт drive.google.com в своем интернет-браузере.
- Нажмите на «Мои диски» с левой стороны.
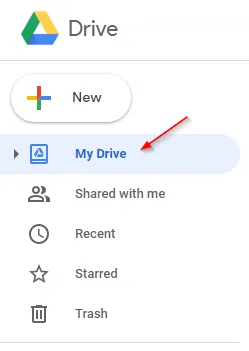
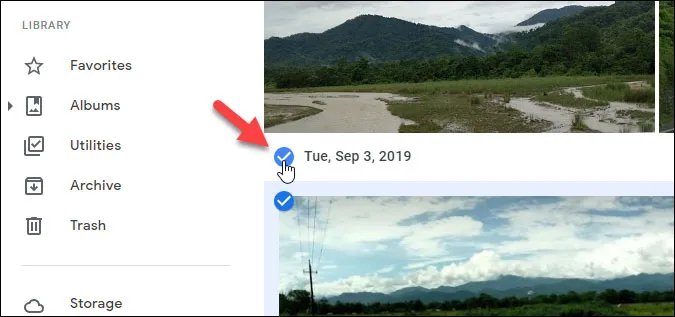
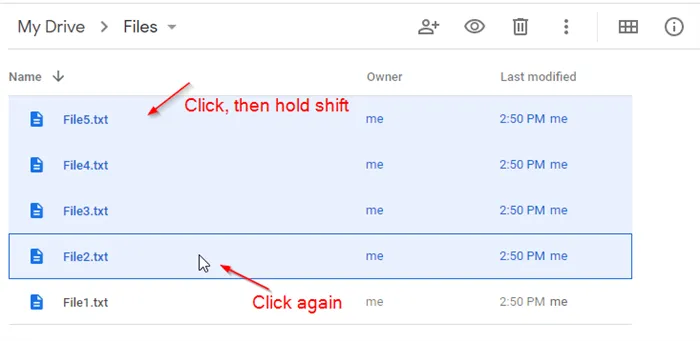
Если вы щелкните правой кнопкой мыши на одном из них, действие, выбранное в этом меню, будет применено ко всем выбранным действиям. Их также можно перетащить в другую папку или в корзину.
Выбрать сразу все файлы с помощью сочетания клавиш
Если вы просто хотите выбрать все файлы и папки на Google Диске, вы можете сделать это с помощью простой комбинации клавиш.
- Откройте сайт drive.google.com в своем любимом браузере и убедитесь, что выбран пункт Мои диски (фон будет синим).
- Нажмите в любом месте списка файлов/папок, а затем нажмите Ctrl+A на клавиатуре.
Эта функция работает только в онлайн-версии сервиса. Чтобы отредактировать фотографию, нажмите Ctrl + C, затем откройте другую фотографию, которой вы хотите присвоить те же настройки, и нажмите Ctrl+V. Это экономит много времени на обработку изображения тем же способом.
Как добавить в Google Фото старые бумажные фото
Для тех, кто хочет оцифровать обычные фотографии, Google создал специальное приложение PhotoScan. Доступный для iOS и Android, он позволяет создавать высококачественные цифровые копии ваших фотографий за считанные секунды. PhotoScan может выполнять любые действия — от поиска углов старых «фотографий» до сплющивания, поворота и удаления отражений с изображений. Результаты оцифровки можно отправить непосредственно в Google Фото.
В Google Фото также есть альбомы, которыми могут делиться многие пользователи. Это очень полезно, когда вы с семьей, друзьями и коллегами идете куда-то и хотите собрать все «фотографии» с мероприятия.