- Открытая панель.
- Перейдите в раздел «Настройки».
- Нажмите на три вертикальные точки в правом верхнем углу.
- Перейдите в раздел «Ручки боковой панели».
- Укажите настройки. Выберите цвет, стиль и размер боковой панели.
Как настроить Edge Lighting для приложений Samsung
Всем пользователям ясно, что уведомления с наших мобильных телефонов стали для нас необходимым условием, чтобы всегда знать, что происходит. Не многие отдают предпочтение мобильному телефону с голосом, однако загорающийся мобильный телефон всегда является синонимом получения уведомления на смартфон. Каждый день мы получаем множество приложений и уведомлений, но нам нужна информация, которая привлечет наше внимание, чтобы мы не пропустили ничего из того, что приходит на наши устройства.
Например, телефоны Samsung имеют несколько вариантов в этом отношении, например, знаменитый экран Edge для получения оповещений и освещения. Более подробно об этом будет рассказано далее. Кроме того, следует помнить, что эта функция использует экран телефона для окружения экрана и оповещения о различных видах анимации, цветах и даже тексте.
Как активировать его на нашем смартфоне?
Современные тенденции в дизайне мобильных телефонов, несомненно, привели к необходимости иметь смартфоны, экраны которых не страдают от отверстий или светодиодов. И со временем мы все ближе и ближе подходим к смартфонам со 100% покрытием экрана спереди.
Вот почему так трудно определить устройства с мобильными датчиками отпечатков пальцев, большими физическими кнопками, светодиодными оповещениями и многими другими компонентами в других местах.
Кроме того, уже несколько лет компания Samsung решила внедрить альтернативу, которая работает не так, но может служить очень хорошей заменой традиционным светодиодным уведомлениям, которые присутствовали в каждом выпускаемом ею мобильном телефоне.. Компания. Мы не говорим о так называемой функции бокового света. Фактически, этот инструмент, который южнокорейская компания начала внедрять на смартфонах, использует определенные пиксели OLED-экрана мобильного телефона для оповещения о получении нового сообщения или нового оповещения на мобильном устройстве.
- Перейдите в раздел «Настройки».
- [Выберите раздел Уведомления.
- Далее необходимо нажать Обзор > Настройки обзора.
- Затем выберите Стиль освещения краев.
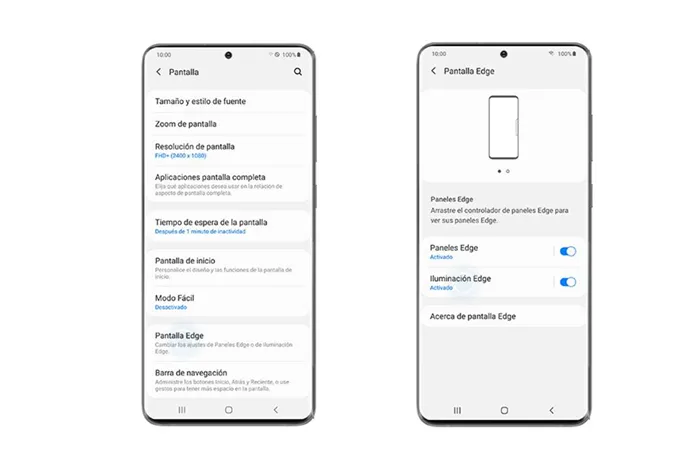
- Вернитесь к настройкам.
- Войдите в раздел «Экран».
- Затем нажмите на Экран.
- [Выбрать освещение краев.
- Затем нажмите Стиль.
Когда вы находитесь в этом разделе, сделайте первый или второй шаг, правда в том, что вы достигнете той же точки. В нем можно задать цвет, эффект, ширину, прозрачность и продолжительность определенных элементов на краю терминала. Более подробно об этом будет рассказано далее.
Вы также можете выбрать, заменять ли всплывающее окно уведомлений, когда экран включен, выключен или и то, и другое, выбрав Показывать подсветку по краю. Это дает вам свободу выбора, какие приложения могут включать подсветку краев при получении уведомления на вашем устройстве Android.
Настройте его для своих приложений Samsung
После включения этой функции на нашем Galaxy и особенно после активации большого количества приложений для использования этого инструмента Samsung, пришло время действовать. То есть, пора установить его цвет, чтобы мы быстро понимали, какое уведомление мы получили. в зависимости от приложения мы установили. Таким образом, будет гораздо проще понять, важно ли полученное уведомление или нет. Поэтому у нас есть различные варианты.
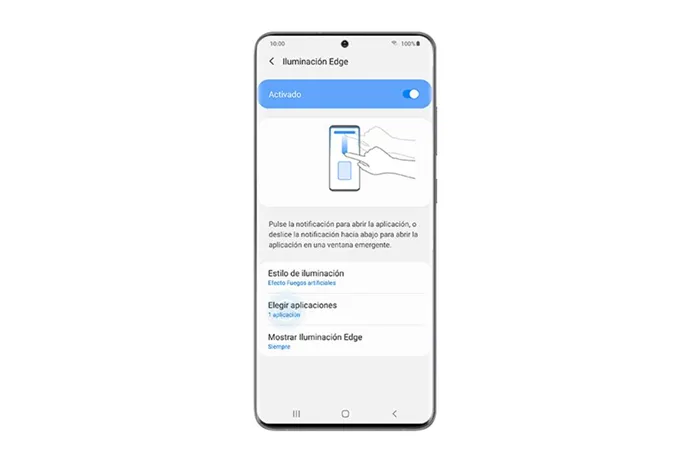
В настройках подсветки экрана Edge, перейдя к стилю освещения Edge, можно выбрать следующие эффекты: основной, волна, пузырь, многоцветный, сердце, фейерверк, затмение и эхо.
Затем через опцию изменить цвет на один из них, доступный по умолчанию, или, если мы предпочитаем, мы можем выбрать свой собственный цвет. Мы даже можем добавить ключевое слово, чтобы уделять больше или меньше внимания этому оповещению каждый раз, когда оно приходит на наш смартфон. В этом разделе мы должны ввести текст, поэтому нам нужно установить фильтры, которые нам нужны для определенного индивидуального цвета. Если это был WhatsApp, мы ставили WhatsApp. Если это Twitter, то то же самое. Добавляем его, и внизу будет возможность выбрать цвет с помощью кнопки.
Затем нам предстоит последний шаг, который предлагает Samsung для установки этой функции на нашем мобильном телефоне. Для этого нам нужно перейти на вкладку Advanced. Попав внутрь, мы можем выбрать тип слайда, ширину и продолжительность. Все, что нам нужно сделать, это переместить панель, показанную на следующем изображении, чтобы иметь возможность выбрать конфигурацию.
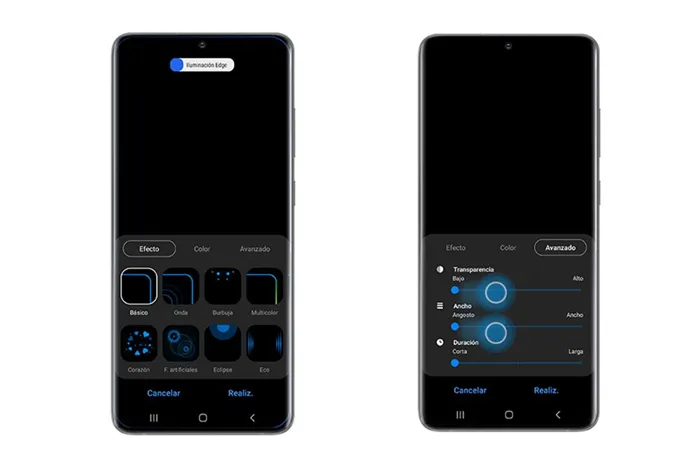
⭐️ Чтобы изменить порядок столов, откройте экран настроек стола. Коснитесь значка с тремя точками вверху и выберите Изменить порядок. В качестве альтернативы нажмите и удерживайте любую из панелей, пока не появится экран заказа изменений.
Панель Edge в телефоне Samsung Galaxy: что это такое?
Панель Edge — это меню быстрого доступа. Здесь находятся все важные опции вашего мобильного устройства Samsung Galaxy. Чтобы переключиться на панель, нужно нажать на свернутый боковой указатель в правой части рабочего стола. Эту опцию можно отключить в настройках экрана.
После открытия панели Edge Panel пользователю доступны следующие инструменты:
Добавление новых функций осуществляется в настройках. Чтобы перейти туда, нажмите на значок шестеренки. Сюда можно добавить погоду, напоминания, папку с музыкой, телефонную книгу, веб-браузер и т.д. Пользователи также могут перемещать виджеты и выбирать цвета.
Чтобы персонализировать Edge Panel, необходимо выполнить следующие действия:
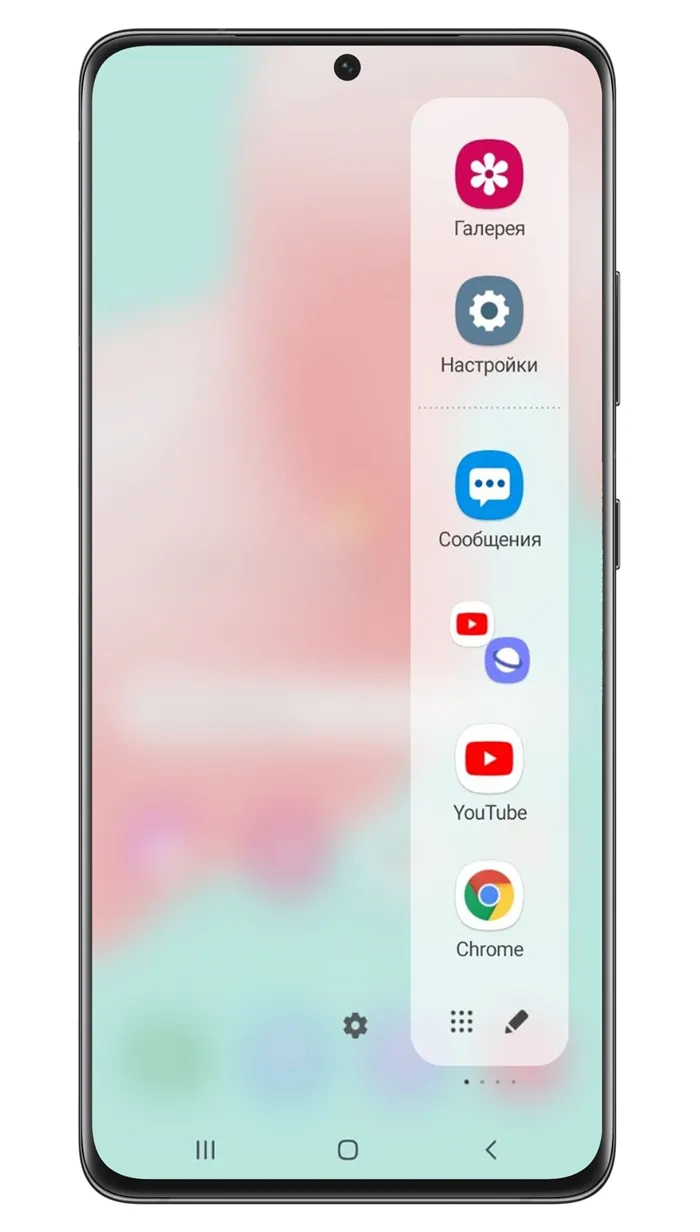
- Открытая панель.
- Перейдите в раздел «Настройки».
- Нажмите на три вертикальные точки в правом верхнем углу.
- Перейдите в раздел «Ручки боковой панели».
- Укажите настройки. Выберите цвет, стиль и размер боковой панели.
По желанию можно включить вибрацию при касании указателя. Панель можно разместить не только справа, но и слева. При необходимости пользовательские настройки всегда доступны для сброса.
Индикатор Edge Panel доступен на смартфонах Samsung с ОС Android версий 9, 10 и 11. Особенно на телефонах:
Как отключить
Чтобы отключить панель навигации, необходимо:
- Перейдите в настройки мобильного устройства Samsung.
- Откройте раздел Дисплей.
- Найдите нужную опцию и передвиньте ползунок, чтобы выключить ее.
При правильном выполнении боковая панель рабочего стола исчезает. Эта функция может быть активирована по мере необходимости. Процесс активации идентичен. Наконец, просто переместите ползунок в положение on.
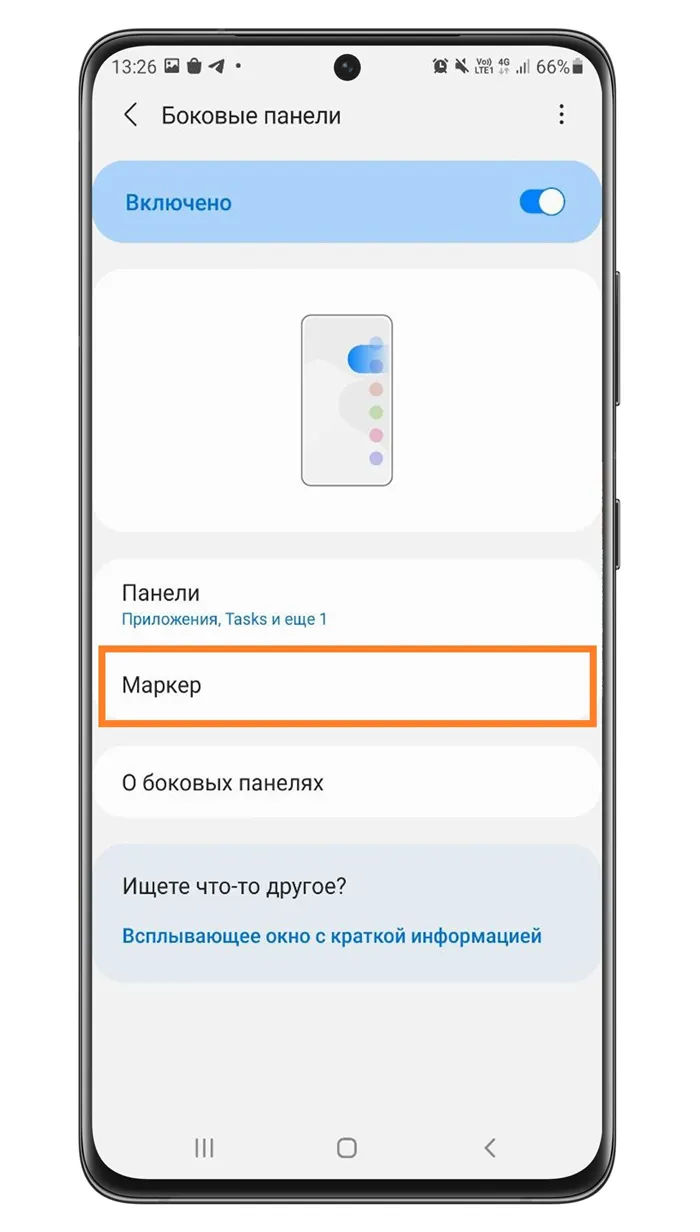
Где скачать
Если у вас нет приложения EdgePanel на смартфоне, вы можете загрузить его. Для этого:.
- Перейдите в магазин приложений Play Market.
- Введите ‘EdgePanel’ в поле поиска и нажмите на значок лупы.
- Найдите и загрузите конкретную программу.
- Дождитесь успешной загрузки и установки.
Теперь стол готов к использованию. Здесь можно добавить приложения, которыми вы пользуетесь чаще всего. После этого вы можете использовать их в любое время. Вам больше не придется искать нужную программу на рабочем столе. Все, что вам нужно сделать, это нажать на боковую панель.
Это также можно рассматривать как обновление ящика для приложений с двумя основными отличиями. Во-первых, таблицы больше не ограничены приложениями, а во-вторых, к ним можно получить доступ из любого места. Что делает пограничные панели более интересными, так это то, что некоторые функции специфичны для самой пограничной панели.
Панели Edge в телефоне Samsung Galaxy: что это такое, как ими пользоваться?
Некоторые модели SamsungGalaxy оснащены панелью Edge. Когда эта функция включена, ничего визуального не происходит. Поэтому возникает вопрос. Что это за опция, что она дает и как она используется?
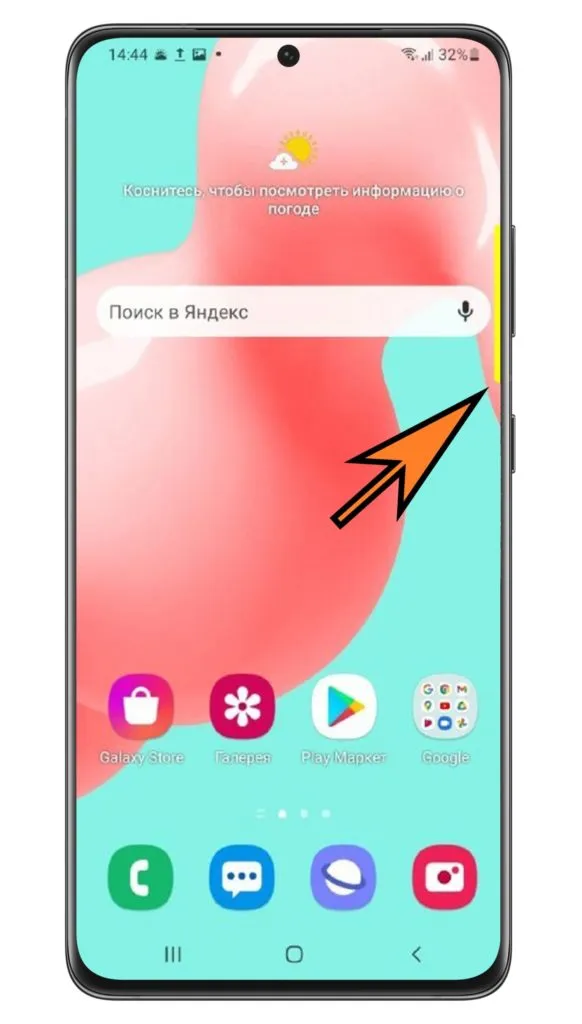
Панель Edge — это контекстное меню, которое позволяет быстро открыть нужное приложение или активировать функцию. Он расположен в боковой части экрана. Чтобы открыть его, проведите пальцем влево.
Функции вы можете найти здесь:.
- Список часто используемых приложений
- ваш интернет-браузер
- Ярлыки для доступа к настройкам смартфона, кнопка
- Факел
- магнит направленного действия
- Контакты, а
- делать скриншоты и т.д.
Таблица может состоять из множества страниц. Количество страниц определяется пользователем. На каждой странице представлены конкретные программы и услуги. Владелец смартфона сам решает, какой из них использовать. Все настройки и положения виджетов можно регулировать.
Примечание! Эта опция доступна на смартфонах Samsung под управлением Android 9, 10 и 11. Обновление до более высоких версий операционной системы также сделает эту опцию доступной.
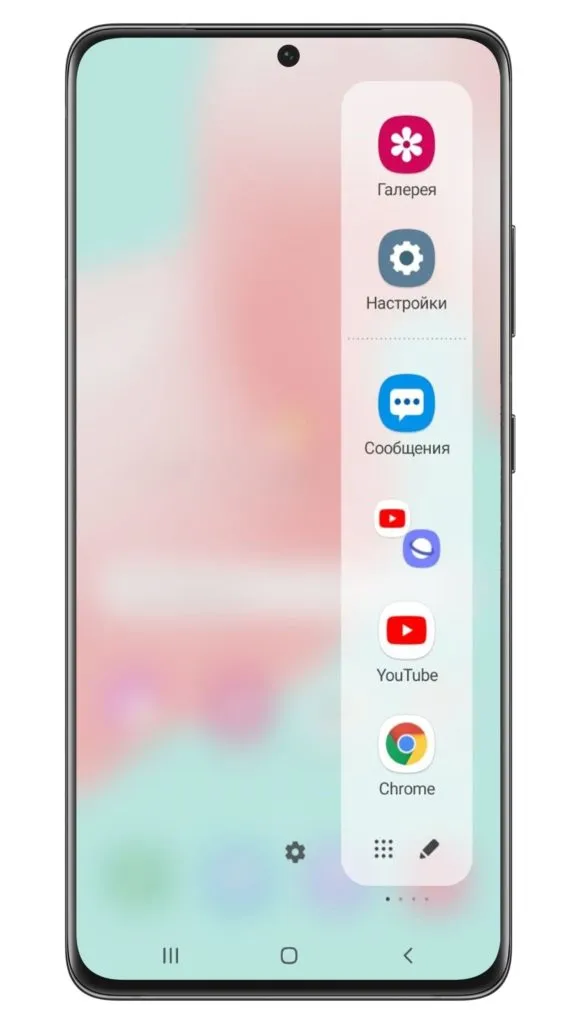
Как включить
Чтобы активировать меню навигации, выполните следующие действия
- Перейдите в настройки мобильного устройства Samsung.
- [Перейдите в раздел Дисплей.
- Нажмите на ползунок рядом с панелью Edge. Он должен находиться в активном режиме.
Если включено, функция активируется. Его также можно отключить. Для этого необходимо перевести ползунок в неактивный режим. Бар Samsung не может быть удален полностью.
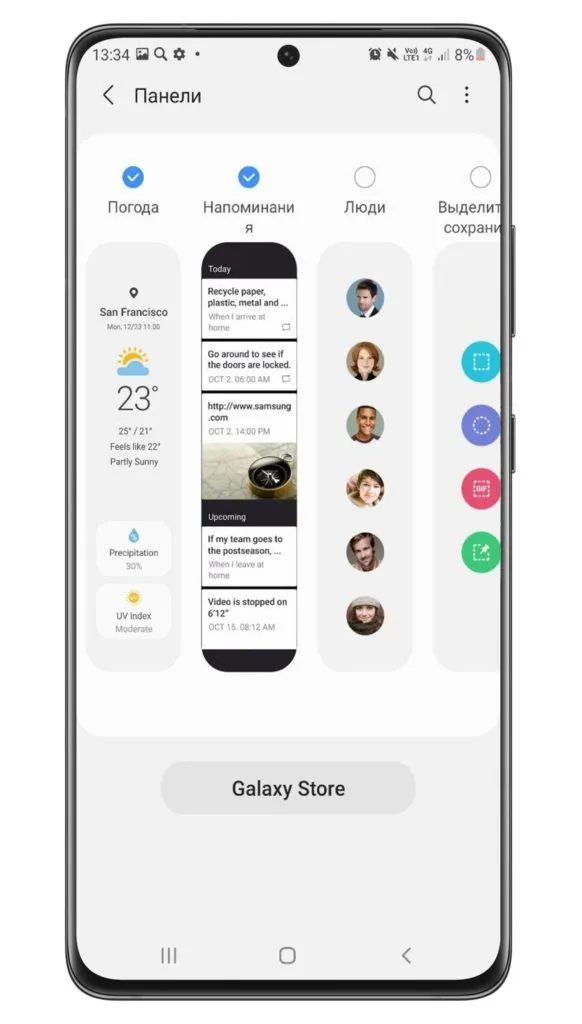
Как настроить
Настройки выполняются в самой панели навигации. Поэтому сначала необходимо открыть рабочий стол телефона, проведя пальцем влево. Далее необходимо нажать на значок карандаша. Здесь вы увидите все приложения, доступные на вашем смартфоне. Если вы нажмете на конкретное приложение, оно появится в меню с правой стороны. Чтобы удалить программу, нужно нажать на знак минус рядом с приложением.
Чтобы добавить меню, нажмите на значок шестеренки. Затем выберите нужный инструмент с помощью галочки и сохраните изменения.
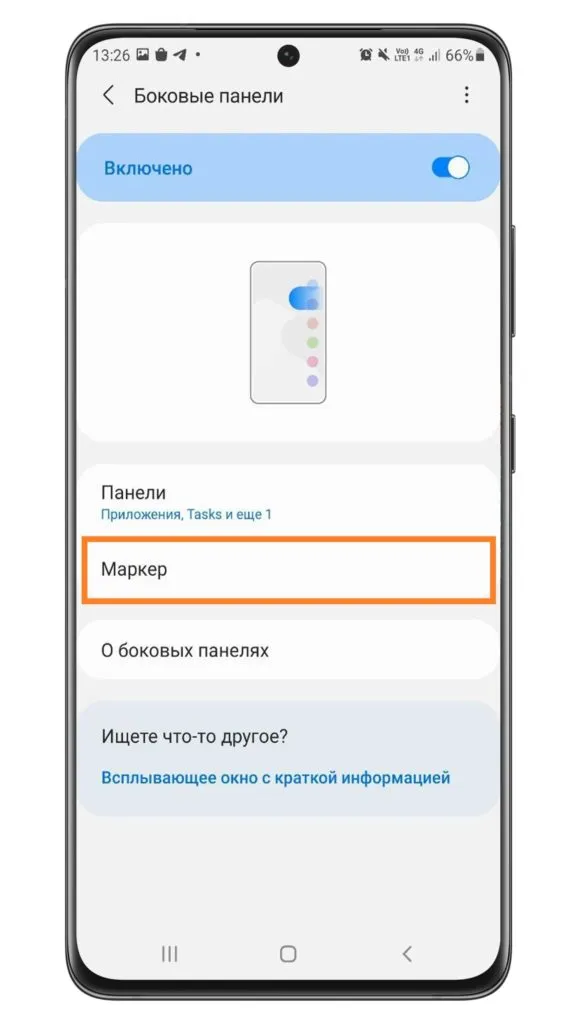
Откройте настройки панели навигации, где можно задать параметры индексирования.
- Положение всплывающего окна: слева или справа.
- Стабилизация индекса,.
- Цветовой стиль указателя, стиль
- Уровень прозрачности,.
- Размер.
Панель Edge — это удобное решение. Пользователи могут получить доступ к программе или желаемой опции одним щелчком мыши.
Также рекомендуется отключить любые антивирусы и программы, загружающие обновления, на время процесса загрузки. Проверьте, запустив «Управление задачами» и открыв вкладку «Активные процессы». Выключить все процессы, обновленные по имени — Загрузить обновления сейчас.
Как включить или отключить Боковую панель
1. Перейдите в меню Настройки > Дисплей>
2. включите выключатель рядом с конечностью. Когда активируется таблица краев, на правом или левом краю экрана появляется прозрачная кнопка. Чтобы отключить краевой стол, выключите этот переключатель.
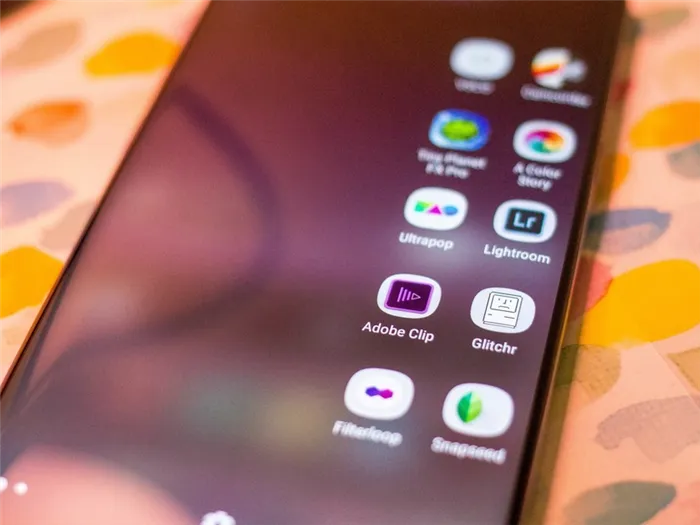
Как открыть Пограничную панель
В зависимости от настроек края, доступ к таблице краев можно получить с помощью ручек края, которые представляют собой тонкие прямоугольные вкладки в правой или левой части экрана. При сканировании внутрь от ручки края к центру экрана открывается таблица края, где расположены отдельные таблицы.
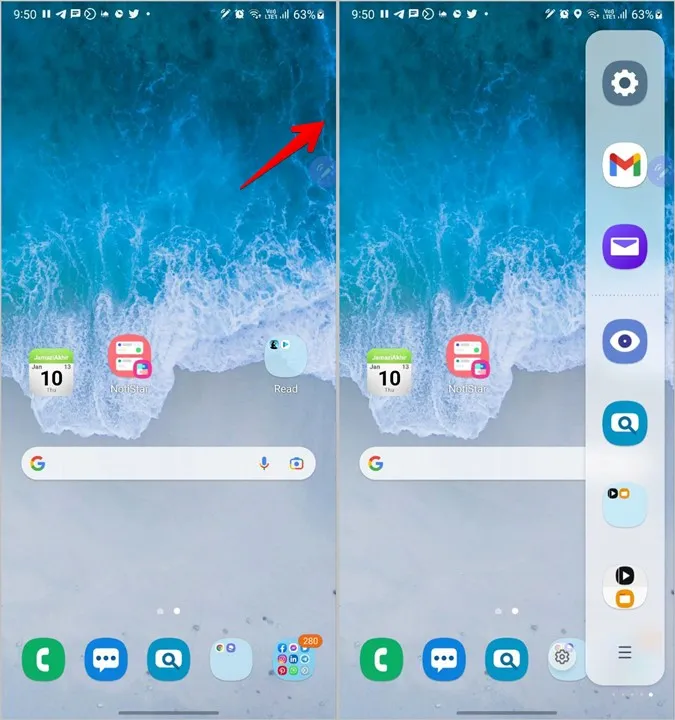
Примечание: дескрипторы акне не показаны на скриншоте.
Сканируйте вправо или влево, чтобы просмотреть другие доступные панели.
Как просмотреть установленные другие панели
Чтобы просмотреть все встроенные столы, необходимо открыть экран Table Settings. На этом экране можно включать/выключать, редактировать, переставлять, удалять или добавлять дополнительные кадры.
Для этого откройте таблицу краев и нажмите на значок настроек внизу. Перед вами откроется окно, на котором будут показаны все установленные таблицы. Таблицы с синей галочкой в верхней части означают, что они активны и к ним можно получить доступ с помощью краевых ручек.
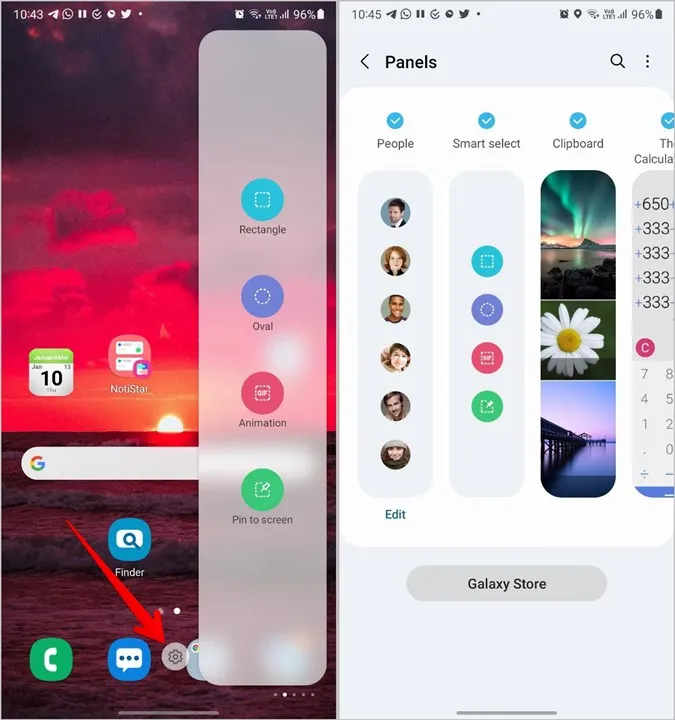
[Если вы не видите значок Настройки, перейдите к Настройки телефона > Дисплей >> Таблицы >> Таблица >> Таблица >>.













