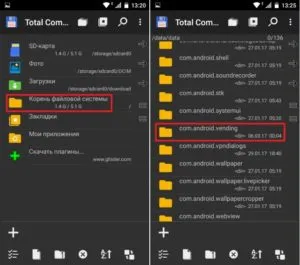Примечание: Для профилактической очистки телефона от ненужных и неиспользуемых «поврежденных» файлов и мусора можно установить приложение для очистки. Найдите «cleaner» в магазине приложений.
Почему не скачиваются приложения с Плей Маркета? Топ-7 причин и варианты их решения
В целом, сервисы Google работают последовательно, своевременно и редко вызывают проблемы у пользователей. Однако приложение может не загружаться из Play Store. В системе может появиться окно с номером ошибки, загрузка может не начаться или завершиться неудачно. Эта проблема может быть вызвана рядом причин
Наиболее вероятные причины отказа от загрузки приложений из Google Play Store:.
- Недостаточная или низкая скорость интернета.
- Система занята получением обновлений для других приложений, установленных на смартфоне.
- Play Market не был должным образом обновлен (новые файлы не были должным образом установлены) или обновления отсутствуют, а версия программного обеспечения устарела.
- Приложение блокируется с сохраненными данными.
- DF-DFERH-01, 403 и 24 Ошибки.
- Ошибка авторизации.
- Приложение не было загружено из Google Play Store, поскольку службы Google заблокированы в вашем регионе или стране.
- Проблемы с самим устройством — например, отсутствие свободного места для загрузки новых приложений, заблокированный кэш данных, неправильные настройки интернета, сбой в работе программного обеспечения.
В большинстве случаев, если приложение не загружается из Play Market, вы можете устранить вышеперечисленные причины или обойти источник. Вот как это сделать

Перезагрузите смартфон и проверьте доступ в Интернет
Во многих случаях зависания или сбои отдельных приложений вызваны общей неисправностью системы смартфона.
Поэтому первое, что вам рекомендуется сделать, это перезагрузить устройство.
Если это не решит проблему, сделайте что-нибудь еще. В этом случае проверьте доступ в Интернет. Это вторая возможная причина, по которой Play Store иногда не загружает приложения.
- Проверьте уровень сигнала, отображение сотовой связи или Wi-Fi на экране телефона. Если [OK], откроется меню быстрого доступа (шторка). Вы должны увидеть значок активного Wi-Fi или мобильных данных.
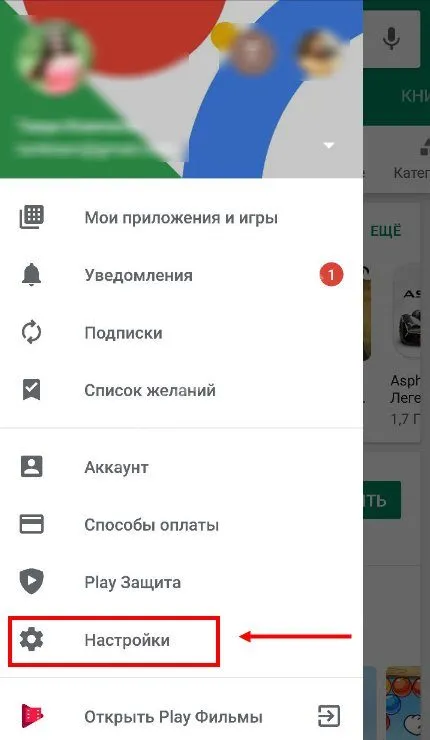
- Если с пунктом 1. все в порядке, но вы не можете загрузить приложения из Google Play только при использовании мобильного интернета, проверьте остальные параметры телефона и убедитесь, что у вас не закончились данные (если у вас есть тарифный план).
Устраните все выявленные проблемы, используя доступные методы. Кроме того, если ничего «подозрительного» не обнаружено, но Google Play еще не загрузил приложение, продолжайте.
Очереди загрузки из-за обновлений других программ
Если автоматическое обновление приложений установлено на «Только Wi-Fi» и у вас нет доступа к беспроводному интернету в течение длительного периода времени, поиск загрузки программного обеспечения для ряда программ начнется одновременно при их появлении. В таких случаях все загрузки, которые должны быть активированы, ставятся в очередь и «застревают» в списке ожидания. В результате на телефон не загружается ничего нового из Play Store, а программное обеспечение считается нефункциональным.
Здесь есть два варианта — либо подождать, пока система завершит все ранее запущенные процессы, либо загрузить то, что вам нужно сейчас, и остановить их. Второй заключается в следующем.
- Перейдите в Play Store.
- Проведите пальцем вправо, чтобы открыть меню.
- Перейдите в раздел «Настройки».
- [Откройте Автоматическое обновление приложений и установите флажок в положение Никогда.
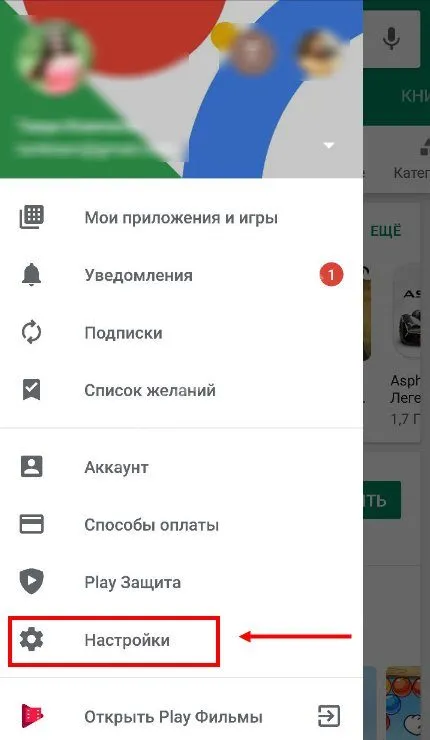

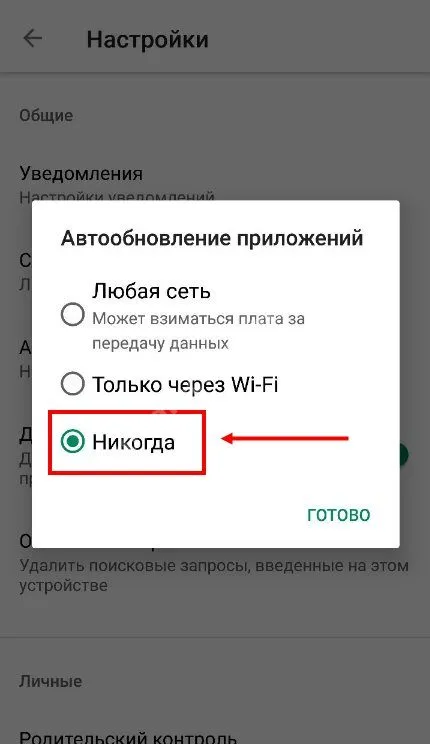
После этого все запущенные процессы должны быть остановлены, и вы сможете загрузить то, что вам нужно. После этого можно вернуться к предыдущим настройкам.
Еще одна распространенная проблема — отсутствие свободного места. Если на телефоне недостаточно места для установки определенного приложения, загрузка не начнется. Поэтому пользователям всегда следует позаботиться о предварительном освобождении необходимого объема памяти.
Как исправить проблемы со скачиванием приложений Play Маркет — первые шаги
Во-первых, ниже приведены первые, простые и основные шаги, которые необходимо выполнить, если у вас возникли проблемы с получением приложения на Android.
- Убедитесь, что интернет работает в принципе (например, открыв страницу в браузере, желательно с протоколом HTTPS, поскольку ошибки при создании защищенного соединения также приводят к проблемам при получении приложения). Если в открытии страницы есть ошибка, это проблема, которую необходимо решить.
- Убедитесь, что проблема возникает во время загрузки 3G/LTE и по Wi-Fi. Если все подходит для одного из двух типов подключения, проблема может заключаться в настройках маршрутизатора или аспектах работы интернет-провайдера. Также, теоретически, приложение не должно принимать общественную сеть Wi-Fi.
- Перейдите в Настройки — Дата и время (или Настройки — Система — Дата и время) и убедитесь, что дата, время и часовой пояс настроены правильно, в идеале установите опции ‘Дата и время’ и ‘Часовой пояс сети’, но если время для этих опций неверно, то можно установить следующее элементы выключены и установите дату и время вручную.
- Попробуйте просто перезагрузить устройство Android. Это может решить проблему. Нажмите и удерживайте кнопку питания до появления меню и выберите Перезапустить (или Выключить — Выключить — Переактивировать, если не доступно).
- Если простой перезапуск не помогает, перезагрузите телефон в Безопасном режиме. Для этого нажмите и удерживайте кнопку питания и нажмите Hold, когда появится меню Disabled. Вам будет предложено перезагрузить Android в безопасном режиме. Если приложения начинают сбоить в Безопасном режиме, проблема может быть вызвана сторонними приложениями на телефоне, среди которых Анти-Анна, программы очистки памяти, VPN-сервисы и прокси являются наиболее распространенными кандидатами. Выключите или удалите эти приложения и проверьте Play Store в обычном режиме (для перезагрузки устройства просто перезагрузите его).
- Перейдите в Настройки — Приложения (или Настройки — Приложения и уведомления — Показать все приложения) и нажмите правой кнопкой мыши Восстановить настройки приложений в правом верхнем углу. Подтвердите сброс, а затем снова проверьте, не упало ли приложение. Ваши данные останутся на своих местах, только права и ограничения приложения будут сброшены.
- Если внутренняя память вашего Android переполнена, попробуйте удалить ненужные игры или приложения, которые занимают много места.
Еще один очень простой метод, который помогает многим людям справиться с этой проблемой:.
- Закройте приложение Play Маркет. В браузере смартфона или планшета на базе Android перейдите по адресу https: //play.google.com/store (в браузере необходимо войти в службы Google с той же учетной записью, которую вы используете на мобильном телефоне). [В меню Сайты выберите Приложения.
- Выберите любое приложение и нажмите кнопку Установить (если приложение не авторизовано, его необходимо сначала авторизовать). Выберите устройство, на которое вы хотите установить приложение. Вы получите уведомление о том, что приложение устанавливается.
- Подождите, пока приложение будет установлено. Если он установлен, вы можете снова запустить Play Store, и он будет работать так же, как и сейчас.
Это самые простые способы решения проблемы, а затем, в зависимости от применяемого случая, более сложные шаги.
Удаление обновлений Google Play Маркет
Попробуйте удалить обновление приложения Google Play Store, выполнив описанные выше действия.
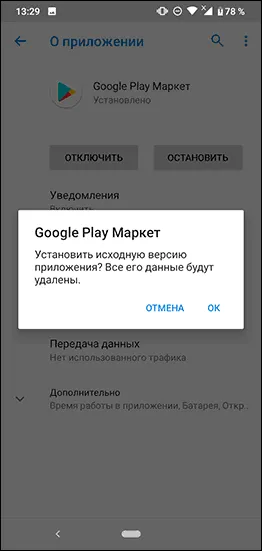
- Перейдите в Настройки — Приложения или Настройки — Приложения и уведомления — Все приложения.
- Коснитесь Google Play Store в списке.
- Нажмите ‘Logist’, чтобы убедиться, что приложение отключено.
- Когда появится запрос на установку оригинальной версии приложения, нажмите «OK», чтобы удалить обновление.
- После этого снова активируйте приложение Play Store и попробуйте загрузить приложение снова.
Проверка активности необходимых для работы Play Маркет приложений
Перейдите в Настройки — Приложения (или Настройки — Приложения и уведомления — Показать все приложения) и включите все приложения, включая системные приложения (это можно сделать через меню кнопки с тремя точками), Службы Google Play, Загрузки. Менеджер, и Менеджер загрузок, и Учетные записи Google (это приложение может быть недоступно на Android 10 и 9) активированы.
Если одно из них находится в списке отключенных приложений, щелкните по нему и нажмите соответствующую кнопку, чтобы включить его.

Это происходит потому, что приложение не может выйти из Play Store. Обычная проблема, с которой сталкиваются владельцы телефонов и планшетов Android, — это ошибка приложения Play Store. В то же время коды ошибок могут быть самыми разными, и некоторые из них обсуждаются на этом сайте отдельно.
Устранение ошибок при установке приложений из Google Play Маркета
Загрузка офисного приложения из Google Play Store может привести к ошибке с любым номером. Команда Google Play знает об этой проблеме и работает над ее решением. Однако если вы получили сообщение об ошибке, обратитесь к этой статье и попробуйте предложенные решения.
Обычно ошибки Google Play Store, отображаемые при получении приложения, принимают любой номер. Эти ошибки связаны с обновлениями Google Play Store или проблемами с кэшем Google Play Store, данными Google Play Store или вашей учетной записью Google.
Наиболее распространенными ошибками в Google Play Store являются: a. ошибка Google Play Store. b. ошибка Google Play Store. c. ошибка Google Play Store. d. ошибка Google Play Store.
Исправление ошибок Google Play Маркета
Чтобы исправить ошибки Google Play Store, попробуйте описанные ниже решения.
Очистка кэш-памяти Google Play Store
На устройстве откройте меню Настройки.
Перейдите к приложению Apps или Manager. Название этого раздела варьируется от устройства к устройству.
Откройте все вкладки и найдите в списке приложение Google Play Store.
Откройте меню Apps и нажмите Stop.
Нажмите кнопку Очистить кэш.
Повторите предыдущие шаги, выбрав Google Play Store вместо приложения Google Play в шаге 3.
Попробуйте загрузить приложение снова.
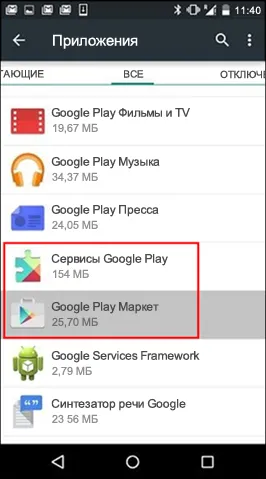
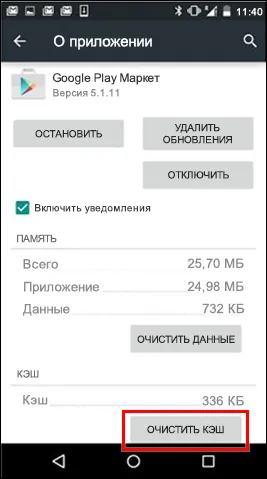
Очистка данных Google Play Store
Если очистка кэша не помогла решить проблему, попробуйте удалить данные Google Play Store.
На устройстве откройте меню Настройки.
Перейдите к приложению Apps или Manager. Название этого раздела варьируется от устройства к устройству.
Откройте все вкладки и найдите в списке приложение Google Play Store.
Откройте меню Apps и нажмите Stop.
Нажмите кнопку Удалить данные.

После очистки кэша и удаления данных ошибка Google Play Store должна исчезнуть. Если проблема все еще существует, перейдите к следующему шагу.
Удалите и восстановите свой аккаунт Google.
Если сообщение об ошибке появляется снова после очистки кэша и удаления данных, удалите учетную запись Google с устройства, перезагрузите и снова добавьте учетную запись.
На устройстве откройте меню Настройки.
[В области Учетные записи выберите учетную запись, которую необходимо удалить. Если вы используете учетную запись Google, нажмите Google, а затем нажмите учетную запись.
Коснитесь значка меню в правом верхнем углу экрана.
[Нажмите Удалить учетную запись.
Перезапустите устройство и снова добавьте учетную запись. Затем попробуйте загрузить приложение снова.
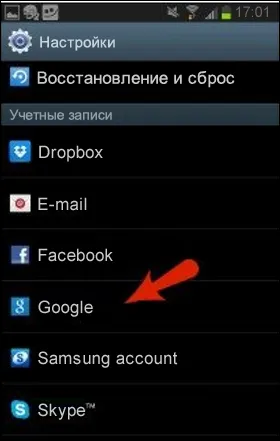
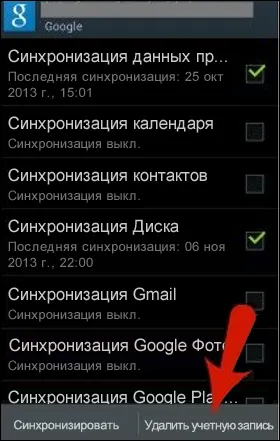
Если эти шаги не решат проблему, вам нужно будет вручную загрузить последнюю версию из Play Store. Этот метод эффективен, если версия, к которой вы вернулись, не подходит. Если вышеперечисленные варианты не помогли даже на несколько минут, не пытайтесь следовать новой процедуре.
Нехватка памяти
Если на устройстве мало памяти, приложение не будет установлено на устройство. Убедитесь, что устройство имеет достаточный объем памяти.
Если память заполнена другими файлами, их следует перенести на карту памяти. Вы также можете использовать утилиту Clean Master для очистки устройства от мусора.
Вы выполнили все вышеперечисленные операции, но память устройства по-прежнему заполнена файлами? Затем необходимо перенести некоторые из установленных программ на карту памяти.
- Перейдите в меню Управление программным обеспечением.
- Выберите раздел ‘SD-карта’.
- Установите флажок и выберите нужную программу.
- Нажмите на кнопку «Переместить на SD-карту».
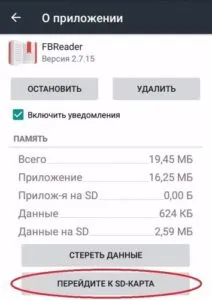
Перенос системного программного обеспечения на SD-карту не рекомендуется. Важно помнить, что некоторые виджеты приложений не будут работать после этого переноса.
Ограничения: возрастные, региональные
Блокировка происходит, если при загрузке игры или приложения пользователь получает сообщение «Приложение недоступно в вашей стране». Способы обхода блокировки включают
- Загрузка файлов со специальных сайтов APKMirror (apkmirror.com) или apps.evozi.com.
- Приложения служб VPN.
Например, с подобными проблемами столкнулись жители Крыма. Эта проблема решается путем установки VPN на гаджет.
VPN-соединение позволяет пользователям изменить IP-адрес гаджета для доступа к Play Store. Наиболее полезным решением для Android является бесплатная утилита TurboVPN.
Код ошибки 24
Если пользователи переустанавливают программу, они могут столкнуться с ошибкой 24. Эта ошибка вызвана программными файлами, оставшимися в системе.
Шаги по устранению неполадок:.
- Перейдите в каталог /data/data/ в системе.
- Удалите файлы и каталоги, содержащие имена устанавливаемых программ.
Это действие могут выполнять только пользователи, у которых на устройстве установлены привилегии root.