Вывод: хотите поделиться музыкой Spotify с друзьями? Эта статья поможет вам создать плеер Spotify 2 и легко поделиться им со своими друзьями.
Как поделиться плейлистом Spotify (Руководство 2021)
Вы один из многих пользователей Spotify по всему миру? Если да, то вы, несомненно, очень довольны своим опытом прослушивания музыки. Вы можете слушать миллионы песен в любое время, и где бы вы ни находились, вы сможете воспользоваться множеством различных функций, которые предлагает приложение.
В дополнение к вышесказанному, рассматривали ли вы идею поделиться своими любимыми песнями с людьми, которых вы любите и знаете? Вы когда-нибудь задумывались, как можно поделиться своими плейлистами Spotify с кем-то еще? Если вы давно задавались вопросом об ответах и решениях на эти вопросы, мы рассматриваем их здесь.
Часть 1. Обзор Spotify
У Spotify есть множество возможностей и функций, помимо того, что это просто сервис музыкального потока. Вы можете наслаждаться целым рядом функций, таких как возможность разводить и размножать подключенную музыку, создавать и составлять массивные списки разведения и даже делиться своими любимыми списками разведения со многими знакомыми, включая друзей и семью.
Поскольку мы говорим здесь о том, как делиться плейлистами Spotify, мы расскажем вам о трех последних способах сделать это — на компьютере, на мобильном устройстве и даже по электронной почте. Если вы один из многих людей, которые хотят узнать больше об этой теме, обязательно оставайтесь на этой странице, чтобы получить идеи, о которых вы хотите узнать много нового.
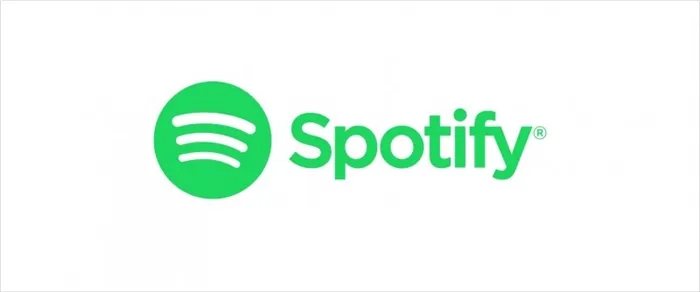
Часть 2. Как поделиться плейлистом Spotify
Обмен плейлистами Spotify с другими пользователями на вашем персональном компьютере
Первое, на что следует обратить внимание, — это шаги, которые необходимо выполнить, чтобы наконец поделиться своими любимыми плейлистами Spotify с другими пользователями с помощью настольного приложения Spotify. Этот процесс очень прост в исполнении. Ниже приведены шаги, которые необходимо выполнить для справки
- Обязательно откройте приложение Spotify.
- Перейдите к опции «Социальные сети» в приложении.
В следующем тексте приведены подробности, соответствующие каждому шагу.
Шаг 1: Обратите внимание на приложение spotify
Первое, что вам нужно сделать, это, конечно же, открыть приложение Spotify на вашем персональном компьютере. Запустив его, найдите плейлисты, которыми вы хотите поделиться со всеми, кто находится в вашей основной рабочей среде. После просмотра плейлистов отметьте значок с тремя точками на каждом из них.
Установите флажки, и на экране появятся новые опции. Чтобы продолжить, необходимо нажать кнопку «Поделиться». После этого вы увидите несколько различных платформ, на которых вы можете поделиться своим плейлистом. К ним относятся учетные записи в социальных сетях, таких как FacebookMessenger, Twitter и Skype. Просто нажмите на одну из них и добавьте свой текст, сообщение или надпись, прежде чем опубликовать сообщение.
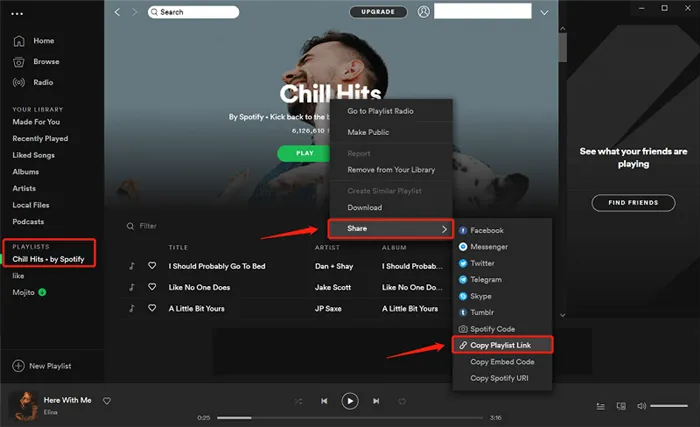
Помимо просмотра всех каналов социальных сетей, вы также можете скопировать ссылку в буфер обмена (также виден на экране). Как только вы увидите опцию «Сообщил», вы можете получить ссылку.
Шаг 2: Перейдите в раздел «Социальные сети» и установите приложение Spotify.
Здесь вы можете перейти к кнопке «Настройки» в левом верхнем углу экрана под опцией «Изменить». Его выбор включает дополнительные опции. С помощью этого шага вы можете опубликовать всю свою музыку и плейлисты на Spotify и перенести их на last.fm. Как вы знаете, last.fm — это платформа, которая изучает ваш опыт прослушивания музыки и пытается предложить ваши песни другим. Вам не нужно заходить в опцию «Социальные сети» и убедиться, что и Facebook, и last.fm подключены к вашей учетной записи Spotify.
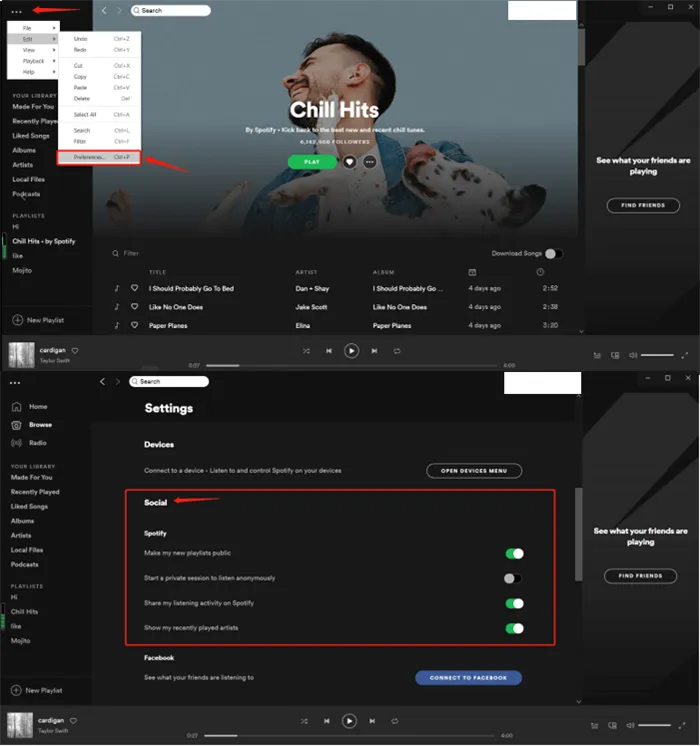
Отправка плейлистов Spotify другим пользователям на мобильных устройствах
Далее следует описание того, как делиться и обмениваться плейлистами Spotify с помощью мобильного устройства.
Поделитесь QR-кодами Spotify
Используя свой мобильный телефон, вы можете легко поделиться всеми своими плейлистами с помощью «QR-кода». Вы можете легко сделать это в два этапа, которые займут всего несколько минут.
Далее следует краткое описание каждого этапа.
Шаг 1: Подготовьте QR-код Spotify
Если вы впервые слышите и читаете QR-коды Spotify, вы должны быть очень удивлены тем фактом, что Spotify действительно является тем, за что себя выдает. Чтобы использовать его в полной мере, необходимо убедиться, что на вашем мобильном телефоне установлена последняя версия приложения Spotify. После проверки вы можете открыть приложение Spotify на своем мобильном устройстве и выбрать музыку, которой хотите поделиться. Нажмите на значок «три точки» рядом с каждым из них, и вы перейдете в новое окно с новыми настройками. В верхней части новых опций высвечивается следующее изображение Это и есть QR-код, о котором мы говорим. Вы можете сохранить экран, сохранить экран и продолжить отправлять его своим друзьям. Чтобы определить код и воспроизвести песню в конце, нужно долго щелкать по картинке, скажем, 10 секунд.
Что касается загрузки плейлистов, то это очень просто, поскольку все, что вам нужно сделать, это преобразовать плейлист в другую форму Tunefab, и загрузка завершена. В качестве примера мы будем использовать mp3.
Совместное использование плейлистов на Spotify Desktop
Если вы используете Spotify в основном на компьютере, у вас есть несколько вариантов обмена списками воспроизведения.
Во-первых, убедитесь, что у вас есть плейлист, которым вы хотите поделиться. Чтобы создать новый список воспроизведения, просто нажмите кнопку «Новый список воспроизведения» на обложке альбома в левой части экрана. Если необходимо, назовите ему свое имя и прекрасное искусство. Затем вы можете в любое время добавить свое произведение искусства.
Чтобы добавить песню или альбом в список воспроизведения на панели слева, щелкните и перетащите его. Кроме того, щелкните песню или список воспроизведения и выберите Добавить в список воспроизведения > Имя списка.
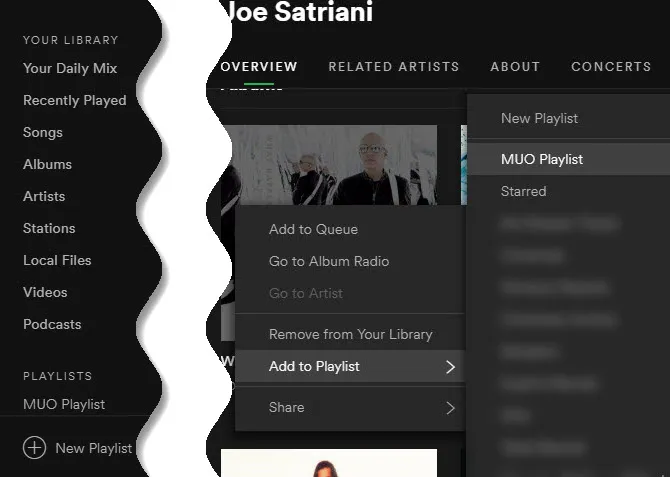
Когда список воспроизведения будет готов, нажмите на его название в списке. Затем нажмите кнопку с тремя точками «More» рядом с кнопкой Play, чтобы получить доступ к некоторым опциям. Получите доступ к нескольким вариантам. Highlight Share позволяет легко делиться ссылками в Facebook, Messenger, Twitter, Telegram, Skype и Tumblr. Каждый из них открывает соответствующий сайт с заранее отформатированным сообщением, включающим ссылку на список воспроизведения.
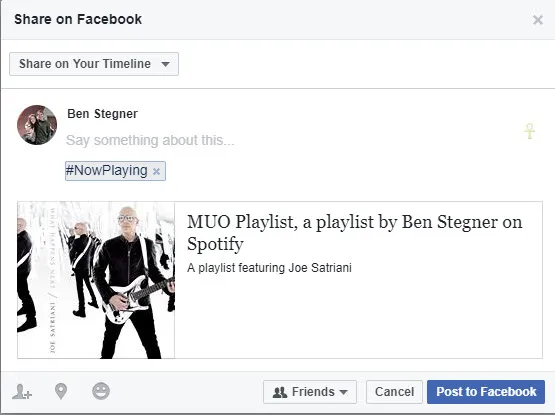
Основные ссылки для совместного использования
В нижней части списка «Поделиться» появляются еще три варианта.
- Ссылка на плейлист: Это URL-адрес по умолчанию, который ссылается на ваш список воспроизведения. Если вы откроете его в браузере, Spotify откроет его в веб-плеере. Вы также можете перетащить его поверх приложения Spotify для рабочего стола, чтобы открыть его.
- Код для встраивания: Используйте этот код для встраивания виджета плейлиста в сообщение блога или форума. Если вы отредактируете HTML, вы сможете изменить размер, цвет и другие свойства виджета. Дополнительную информацию см. в сообщении о встраивании Spotify.
- Spotify URI: Это специальная ссылка, которая открывает список воспроизведения в настольном приложении Spotify, когда кто-то нажимает на нее.
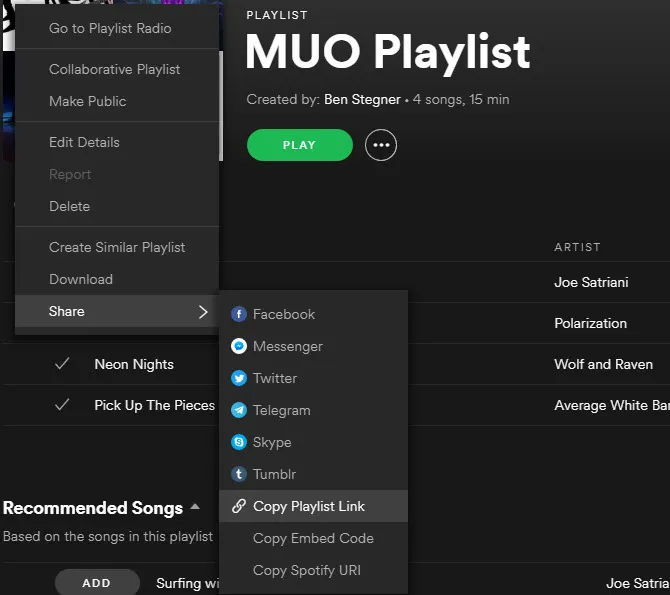
URI означает Единый идентификатор ресурса. Вы можете быть знакомы с другими типами URI, такими как mailto. Когда вы нажимаете на ссылку, указывающую на mailto: user@domain.com , ваш компьютер открывает почтовое приложение по умолчанию с этим адресом в поле «Кому».
Когда вы нажимаете на ссылку с URI Spotify, вы переходите непосредственно к альбому или списку воспроизведения, на который она ссылается. Они отличаются от ссылки на список воспроизведения тем, что ссылка URI открывает настольную программу, а обычная ссылка открывает Spotify Web.
Совместное использование плейлистов на мобильных устройствах
Совместный доступ на телефоне предлагает большинство тех же возможностей, что и на настольном компьютере, с некоторыми отличиями.
Откройте список воспроизведения и нажмите кнопку трехточечного меню для доступа к различным опциям. Вы увидите Make Collaborative и Make Public , которые идентичны своим аналогам на рабочем столе. Нажмите на «Поделиться», и у вас появится несколько новых опций.
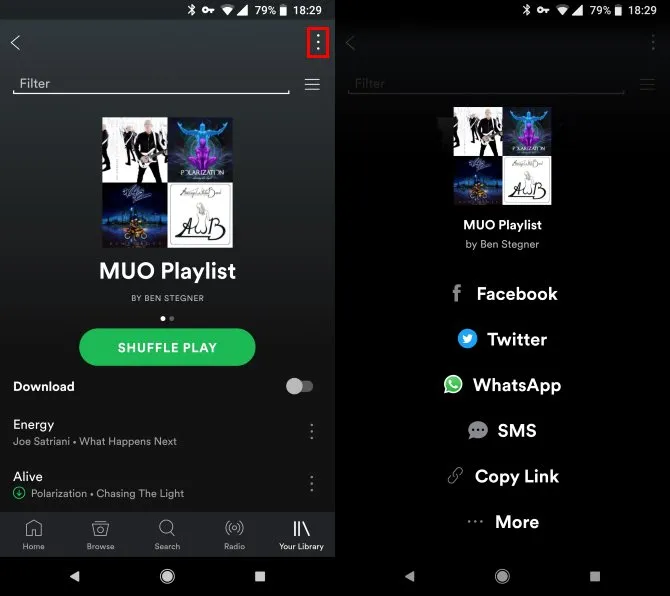
Выберите приложение, такое как Facebook или WhatsApp, чтобы легко обмениваться этими услугами. При желании можно нажать кнопку Еще и поделиться через любое приложение на телефоне. Таким образом, если вы используете другое приложение для обмена сообщениями и хотите отправить его своим друзьям, вы можете легко сделать это, не копируя и не вставляя ссылку.
Еще один удобный метод обмена, который применяется исключительно на мобильных устройствах, — это коды Spotify. Это небольшие метки, уникальные для каждой песни, альбома и плейлиста. В мобильном приложении Spotify можно нажать на значок «Камера» во вкладке «Поиск», чтобы отсканировать код и перейти на его страницу.
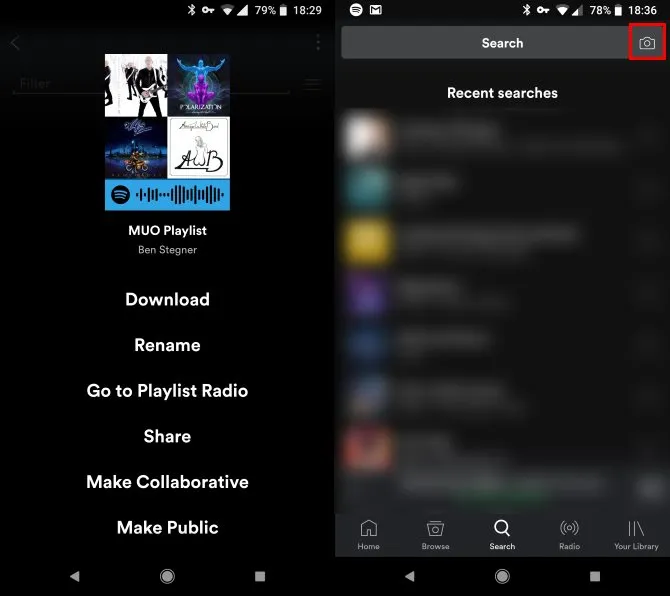
Чтобы создать код, просто нажмите трехточечную кнопку «Меню» в своем списке воспроизведения. Затем вы можете сделать снимок экрана и отправить его друзьям, если хотите, или просто отсканировать его прямо на телефон. Spotify надеется, что эти коды произведут революцию в том, как люди делятся музыкой, но посмотрим, произойдет ли это.
Теперь вы знаете, как делиться плейлистами Spotify без особых усилий. Если вы хотите отправить музыку друзьям или создать свой следующий великолепный микс, вы можете легко сделать это с помощью этих методов. Это гораздо проще, чем дать кому-то готовый винил.そうではないですか?
Для получения дополнительной информации о том, как успешно транслировать музыку, ознакомьтесь с нашим полным руководством по использованию потоковой передачи музыки Spotify
Делитесь ли вы своими плейлистами Spotify с семьей, друзьями или всем миром? Расскажите нам, как вы делитесь своими плейлистами в комментариях ниже. Или вы всегда можете вставить ссылку на свой любимый плейлист Spotify!
Теперь вы можете делиться плейлистами Spotify с людьми и друзьями в Facebook. Эта процедура применима независимо от того, используете ли вы устройство Android или Apple.
Шаг 2: Присоединение к группе
В зависимости от того, где находятся ваши друзья (поблизости или нет), вы можете воспользоваться одним из двух методов
Вариант 1: Местное взаимодействие.
Этот способ приглашения друзей присоединиться к группе полезен, если вы и ваше мобильное устройство находитесь в одной компании.
- На смартфоне или планшете, к которому вы хотите присоединиться к групповому сеансу, нажмите вкладку Поиск в приложении Spotify.
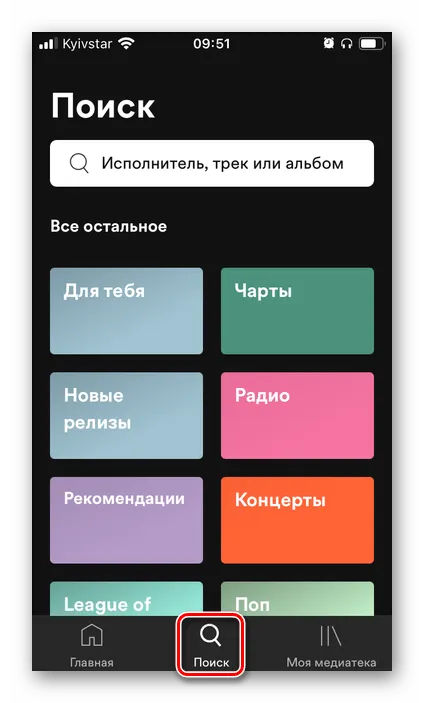
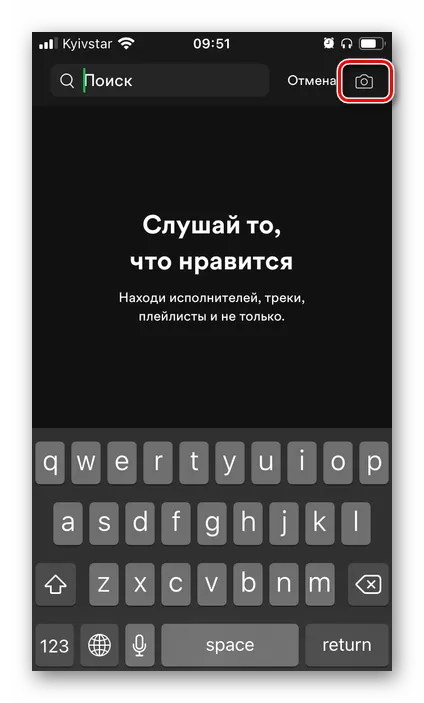
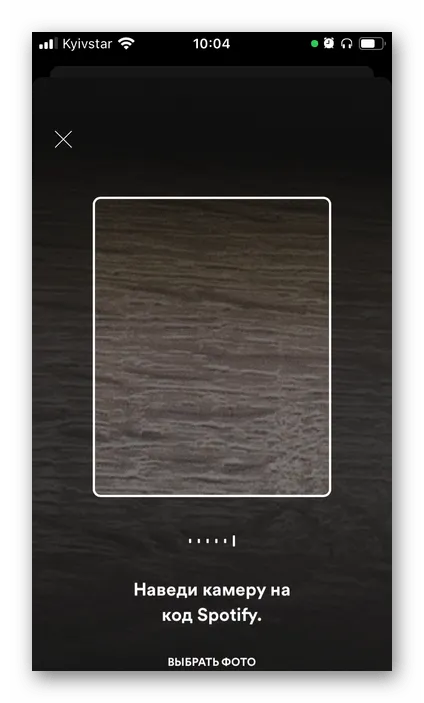
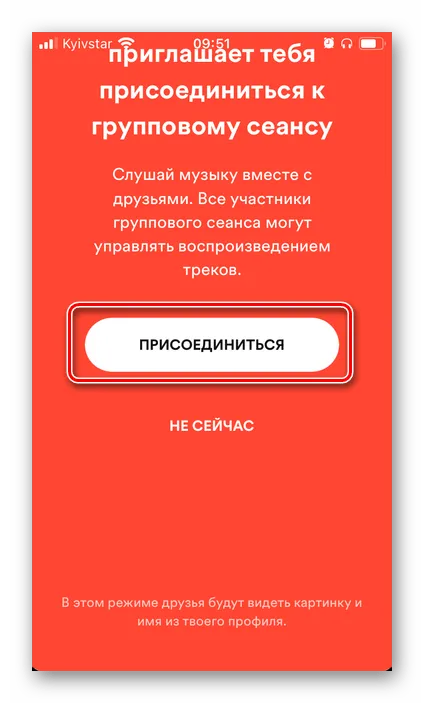
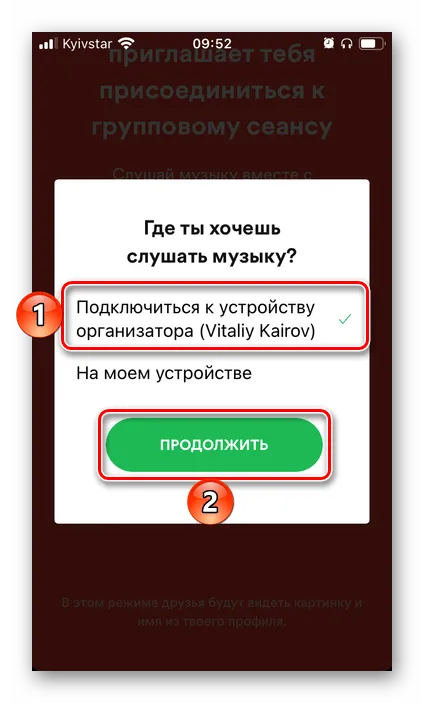
После этого вы становитесь участником группового сеанса.
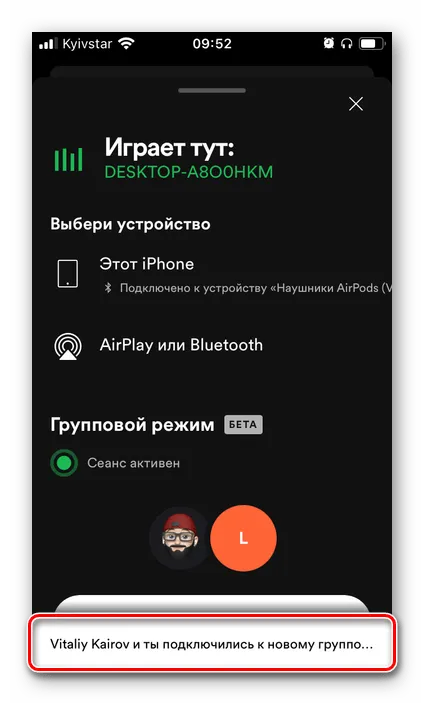
На устройстве организатора появится уведомление.
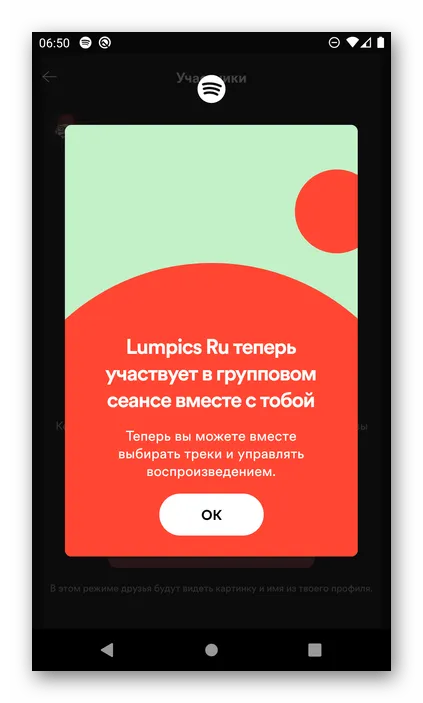
При необходимости вы можете «Показать слушателей». и перейдите в раздел «Управление».
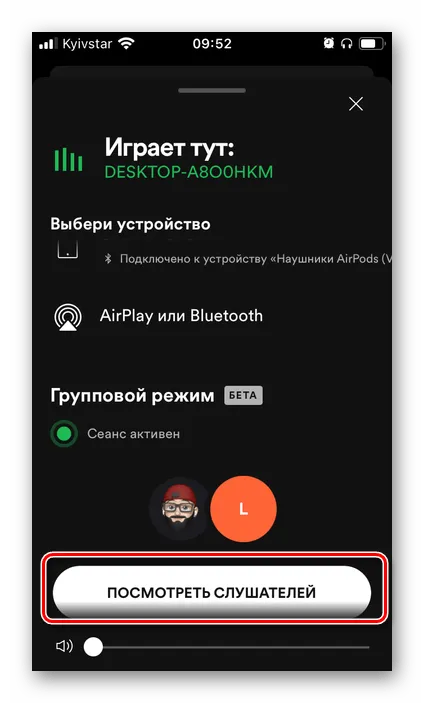
Вариант 2: Удаленное взаимодействие.
Если друзья не могут отсканировать пароль с экрана устройства, например, потому что все они находятся в разных местах, следует использовать следующий алгоритм
-
На устройстве организатора группы сразу после ее создания (или позже, перейдя к «Просмотру участников» ), воспользуйтесь кнопкой «Пригласить друзей».
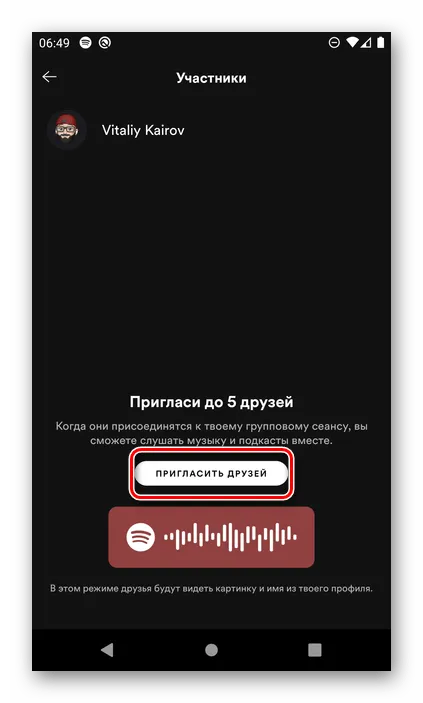
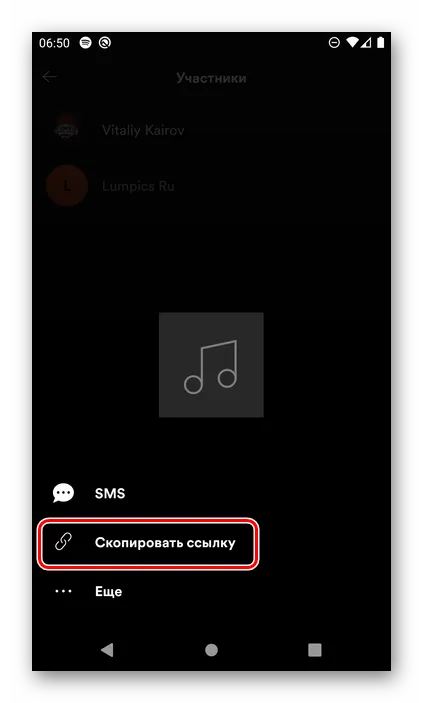
Шаг 3: Управление воспроизведением
Все члены команды могут управлять воспроизведением так же, как они слушают музыку на устройстве. Нет никаких ограничений.
-
Доступно управление громкостью, переключение треков, изменение порядка воспроизведения, повтор.
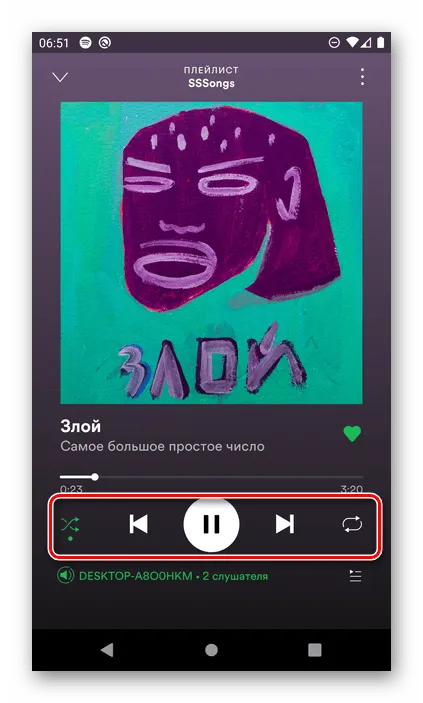
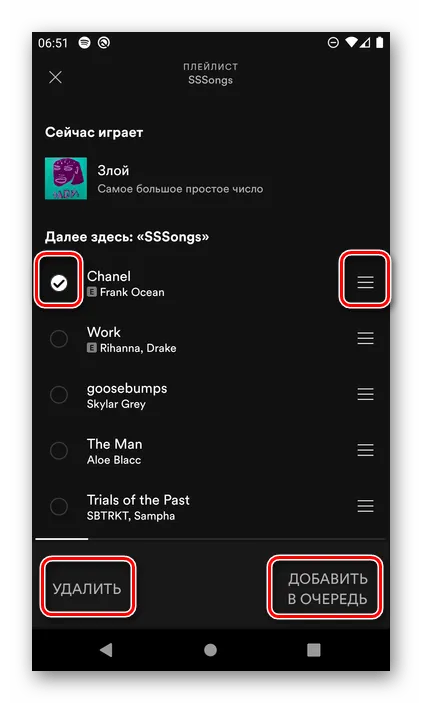
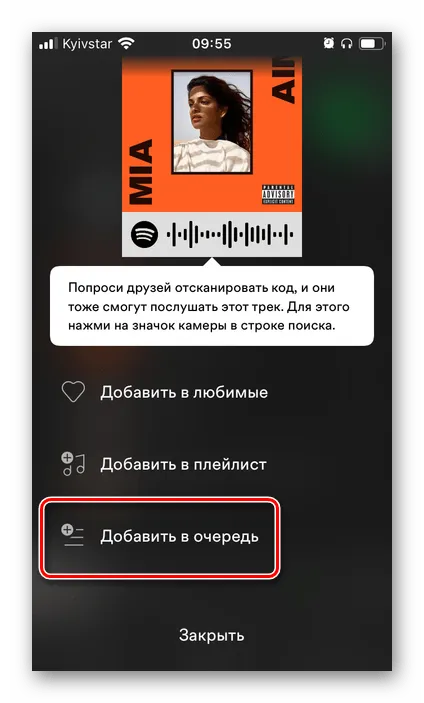
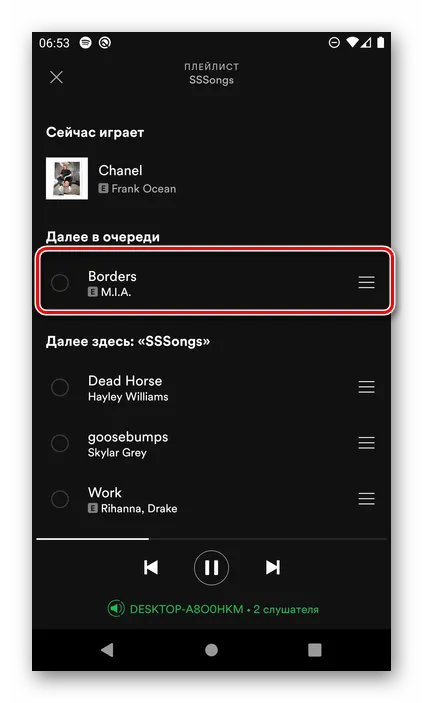
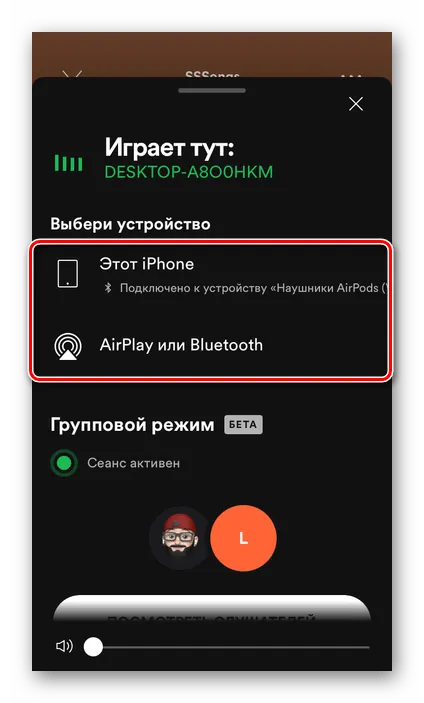
Групповые сессии можно настраивать только в мобильном приложении Spotify, но также можно управлять ими в приложении для ПК и других платформ. Каждый пользователь может выбрать игрока.
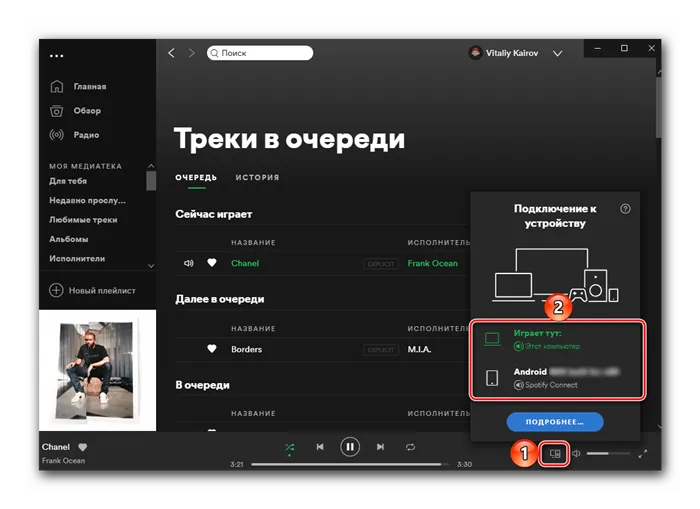
Каждый пользователь может выбирать плеер, переключать треки, изменять громкость, включать сигнал и т.д.
Выход из группового сеанса и его остановка
Чтобы завершить групповой сеанс в качестве участника, выполните следующие действия
-
Перейдите к окну управления (обозначенная в самом начале статьи кнопка «Доступные устройства» ).
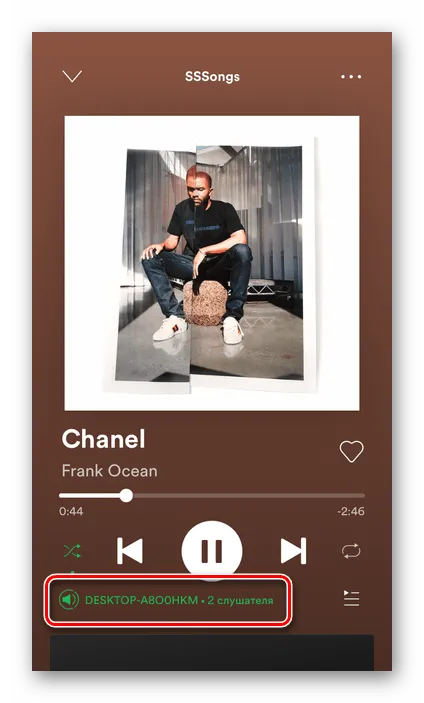
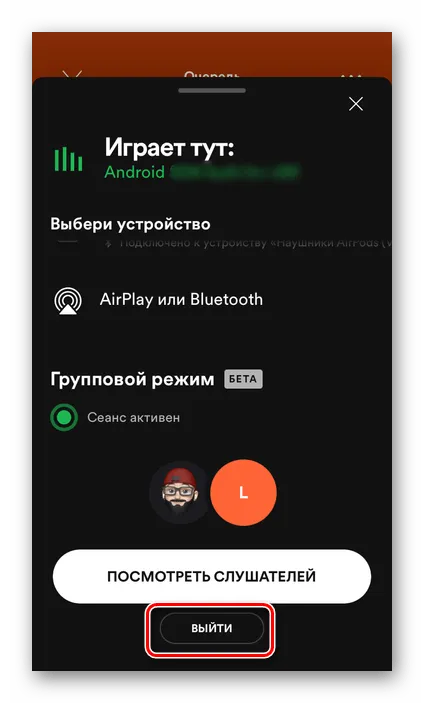
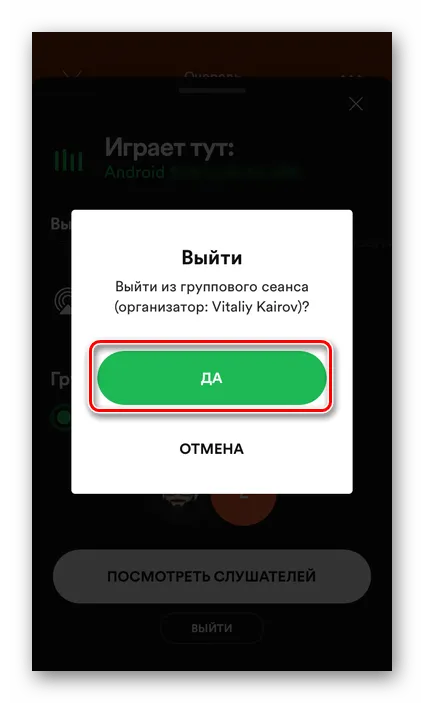
Организатор команды должен сделать то же самое, за исключением того, что кнопка называется «Конец».
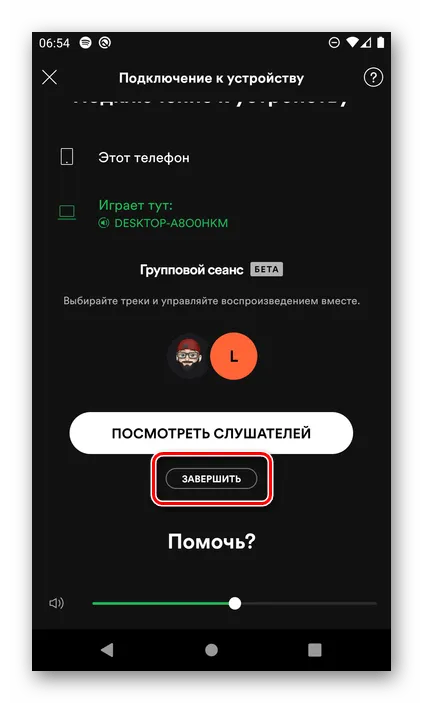
После подтверждения сеанс завершится, но останется в общей очереди игроков на устройстве каждого участника.
Мы будем рады помочь в решении этого вопроса.
В дополнение к этой статье на сайте имеется 12799 полезных инструкций. Добавление сайта Lumpics.ru в закладки (CTRL + D), безусловно, окажется полезным для нас.












