Синхронизация в Телеграме между устройствами установлена по умолчанию. Но процесс можно контролировать самостоятельно, подключив или отключив опцию. Беседы все равно будут синхронизироваться автоматически, а контакты создаваться в одном из выбранных гаджетов.
Как установить Telegram на компьютер
За всё время блокировки Роскомнадзором (16.04.2018 — 18.06.2020) мессенджера, под названием Телеграм на территории России, он приобрёл не только большую популярность, но и познакомил многих пользователей с VPN технологиями для обхода блокировки официального сайта Телеграм, откуда скачивали десктопную версию мессенджера на свой компьютер. После снятия блокировки, доступ к оф. сайту открыт и без каких-либо VPN сервисов. Так что, сегодня мы рассмотрим с вами, как можно скачать и использовать мессенджер Телеграм на компьютере.
Десктопная версия Телеграм — это, так сказать, базовая версия мессенджера для компьютеров с операционной системой Windows, Linux или Mac, которую можно использовать для полноценного общения в Телеграмме с компьютера, создания и чтения различных каналов, полноценного использования раздел «Избранное» в качестве личного и безразмерного облачного хранилища, ограниченного лишь размером одного загружаемого файла до 2 гб. и т.д. Итак, переходим на оф. сайт telegram.org и в разделе Приложения, выберем Telegram for Windows/Mac/Linux.
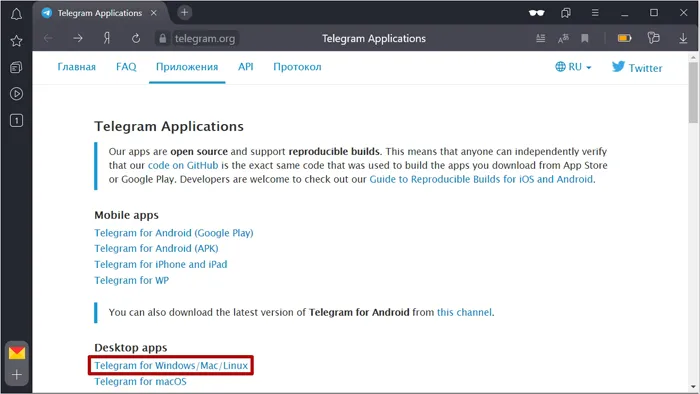
Затем, нажимаем Telegram для Windows.
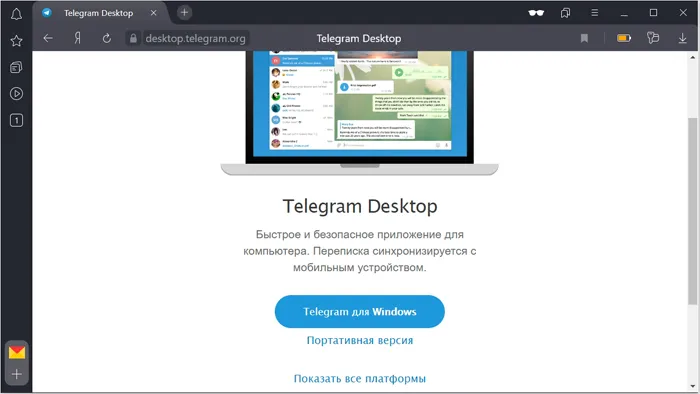
И после быстрого скачивания, запускаем установочный файл tsetup.*.*.*.exe.
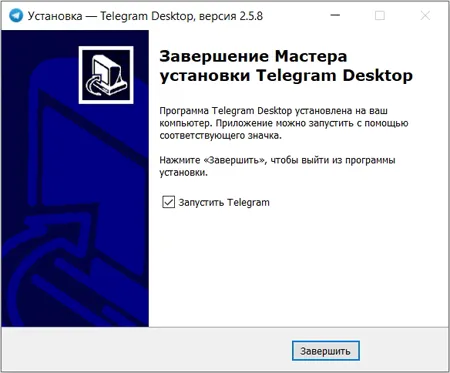
Выбираем Русский язык и нажимаем ОК.
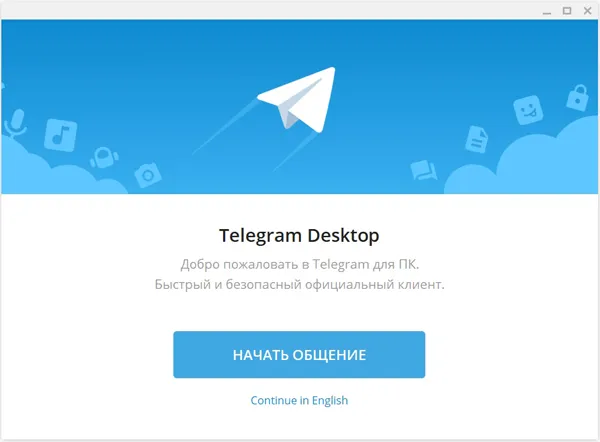
Проверяем место для установки Телеграм на компьютер и нажимаем Далее.
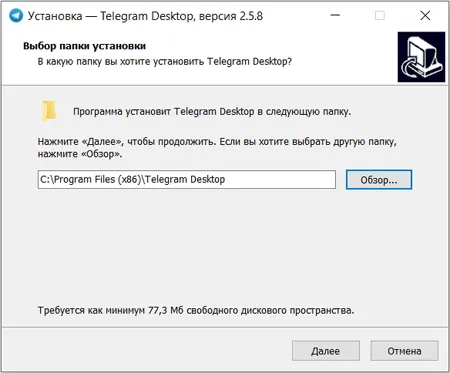
Соглашаемся по желанию на создание папки в меню Пуск, нажав Далее.
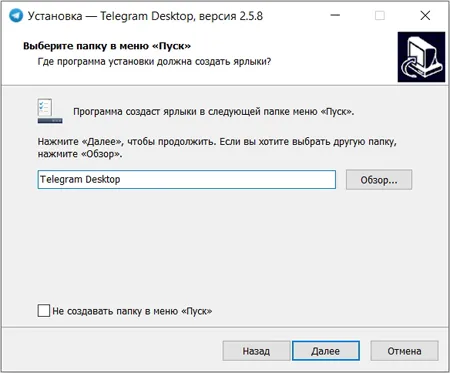
Отмечаем пункт создания ярлыка на рабочем столе и нажимаем Далее.

А затем, нажимаем Установить.
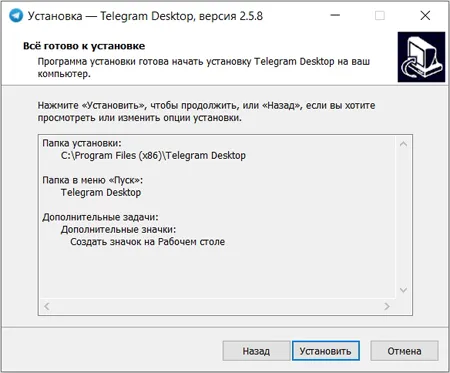
Ожидаем окончания быстрого процесса установки Телеграм на компьютер.
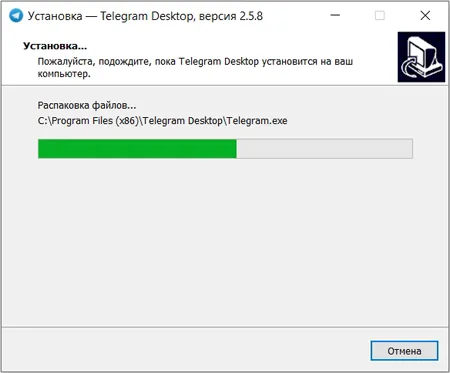
А в конце, оставляем галку Запустить Telegram и нажимаем Завершить.
Портативная версия
Портативная версия Телеграм — это небольшая утилита для быстрого доступа к аккаунту в Телеграм с компьютера. Она не требует предварительной установки, что позволяет её просто перенести на любой внешний носитель, будь то флешка, внешний жесткий диск и т.д., а затем получать доступ к своему аккаунту в любое время и с любого компьютера, где имеется, соответственно, выход в интернет. А чтобы скачать портативную версию, возвращаемся на оф. сайт и тут в знакомом уже разделе Приложения, снова выбираем Telegram for Windows/Mac/Linux.
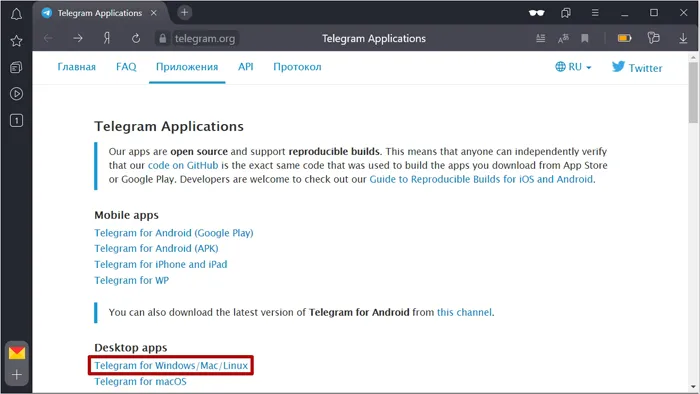
Нажимаем Портативная версия.
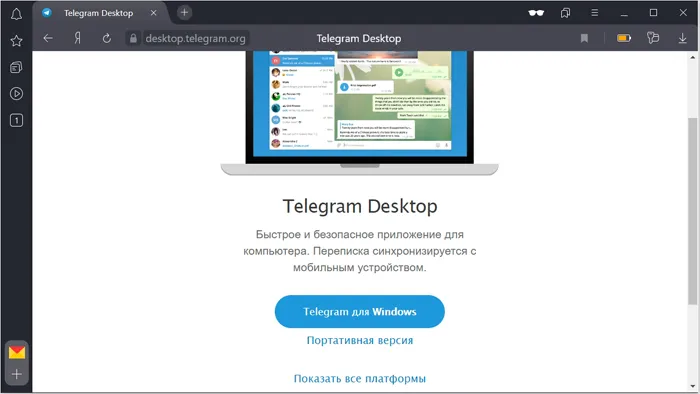
И открываем скачанный архив tportable.*.*.*.zip.

Для удобства, извлекаем папку Telegram с клиентом из архива. Для этого, в среде архиватора WinRAR, выделяем папку, нажимаем Извлечь, укажем подходящий Путь для извлечения и нажимаем ОК. Или просто перетаскиваем мышкой папку из архива в любое удобное место на компьютере.
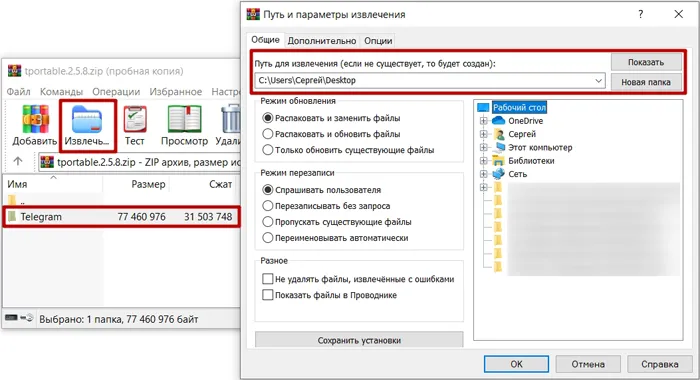
Затем, открываем папку и запускаем утилиту Telegram.
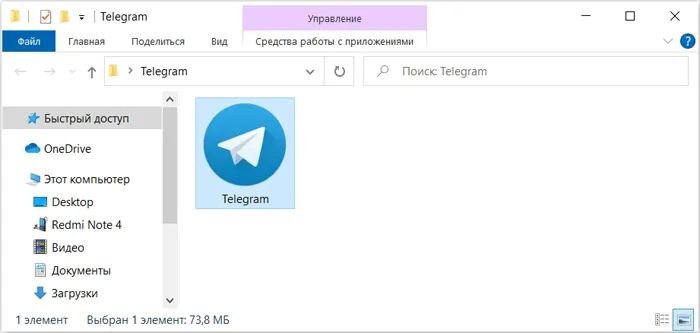
Лучше утилиту открывать с отдельной папки т.к. при запуске формируются два системных файла, которые потом проще удалить с компьютера вместе с папкой.
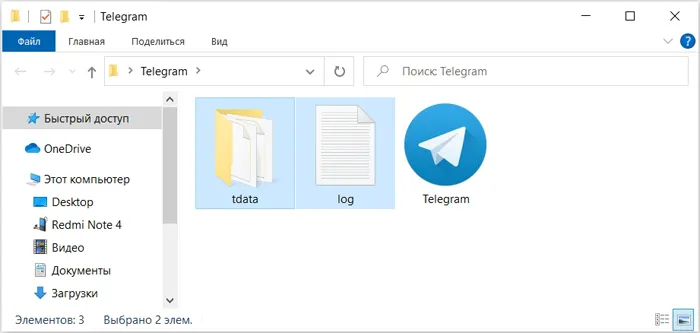
Итак, после запуска утилиты, появится уже знакомое окно с QR-кодом, который нам осталось отсканировать в приложении на смартфоне для синхронизации.
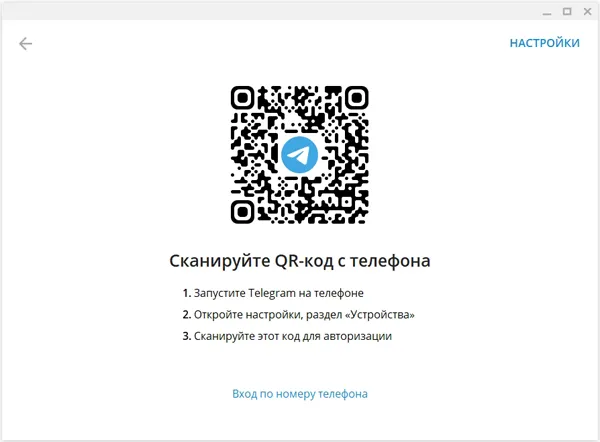
При этом вся переписка, настройки, чаты и прочие данные будут бережно перенесены в ПК-версию. Ведь все это хранится не на устройстве пользователя, а на центральном сервере. Иначе для каждого приобретенного устройства приходилось бы формировать новый контакт-лист, проводить прочие тонкие настройки. Само собой, такой подход мало кого устроил бы.
Чем Telegram лучше WhatsApp и Viber
| Русский язык | Регистрация | Портативный | Скорость | Звонки | Видеосвязь | Группы | Каналы | Реклама | Max вес файла | Свое облако | Удобство | Цена | Ночная тема | Нагрузка на ПК |
|---|---|---|---|---|---|---|---|---|---|---|---|---|---|---|
| + | QR-код | — | средняя | — | — | + | — | нет | 16 Мб | — | низкое | free | — | средняя |
| + | SMS | + | быстрая | + | — | + | + | нет | 1500 Мб | + | высокое | free | + | низкая |
| + | QR-код | + | средняя | + | — | + | — | да | 10 Мб | — | среднее | free | + | средняя |
| + | + | медленная | + | + | + | — | да | 300 Мб | — | среднее | free | — | высокая |
- Конфиденциальность превыше всего. Телеграм можно установить без телефона с использованием эмулятора. Забудьте о камере для сканирования QR-кода и номере для привязки мессенджера к пользователю. Воспользуйтесь виртуальным номером. Ниже мы опишем, как его получить.
- Неограниченная передача файлов. У WhatsApp и Viber отправляется всего по 10 фотографий. В Telegram пересылайте целые папки с файлами. Просто создайте папку, накидайте туда видео, фото и другие документы и перетащите в окно с собеседником. Представляете, насколько это удобно?
- Программа работает на Windows 7, 8, 10 и имеет официальное портативное приложение. Скачайте Telegram Portable и запускайте без установки на компьютер.
- Бесплатное облачное хранилище. Не тратьте место на ПК и воспользуйтесь облаком Телеграм. Храните ссылки, файлы и фильмы HD в облаке.
- Отправляйте изображения без потери качества. При отправке фото в других мессенджерах для уменьшения размера фотографии сжимаются и теряют в качестве, здесь этого не происходит.
- Качество связи при звонке. В зависимости от скорости Интернет-соединения программа подбирает оптимальное качество передачи данных, за счёт чего достигается наилучшая слышимость абонента.
- Быстрый запуск на компьютере. Программа запускается моментально даже на простом ноутбуке. Если полностью выйти из Ватсап или удалить Вибер, придется заново сканировать QR-код через телефон.
Установка официальной версии Телеграм на компьютер
1. Скачайте установочный файл Telegram для компьютера и запустите установку.
2. В начале установки попросят выбрать язык. Русификатор более не требуется, сразу выбирайте версию на русском, чтобы потом не искать смену языка в настройках.
3. В следующем окне выберите, куда будет установлена программа, и ознакомьтесь с информацией о необходимом свободном месте. Мессенджер весит немного, просто нажмите «Далее».
4. Видим предложение создать ярлык на рабочем столе, чтобы приложение всегда было под рукой, соглашаемся.
5. Нажмите установить и запустите приложение.
6. После запуска программы важно выбрать «Продолжить на русском», а не нажать «Start messaging». В противном случае Телеграмм будет на английском и придётся менять язык в настройках.
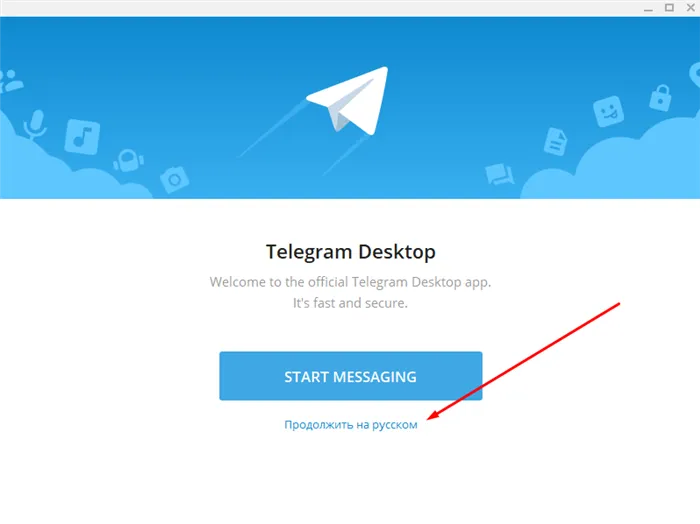
7. Нажмите «Начать общение» и перейдите к вводу номера телефона.
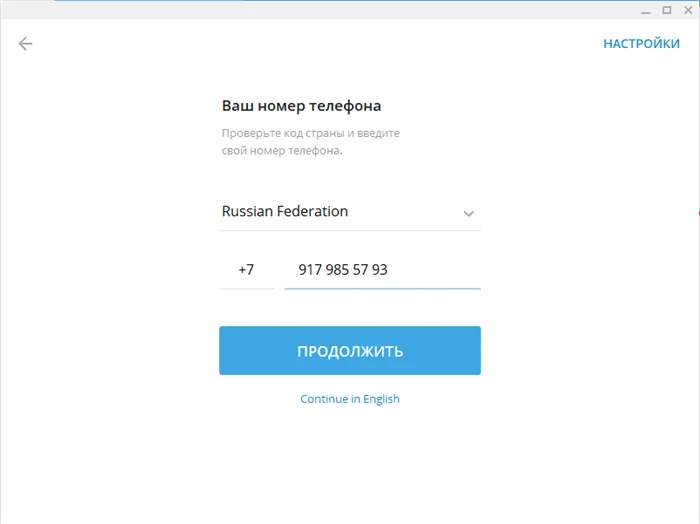
8. Код будет отправлен в приложение на другом устройстве. Если Телеграм не был инсталлирован на Айфон или Андроид переде установкой на ПК, скачайте мессенджер на телефон по ссылкам ниже.
9. Откройте приложение на телефоне, на который отправлено сообщение с кодом. Введите код и приступайте к использованию.
Синхронизация в Телеграме между устройствами установлена по умолчанию. Но процесс можно контролировать самостоятельно, подключив или отключив опцию. Беседы все равно будут синхронизироваться автоматически, а контакты создаваться в одном из выбранных гаджетов.
Как установить Телеграм на компьютер
Установить приложение на компьютер означает, что сначала надо скачать загрузчик, потом запустить его, при установке задать необходимые параметры и в итоге установить программу.
Откуда установить приложение Телеграм? Для этого достаточно набрать в любом поисковике без кавычек «телеграм официальный сайт». Дальше перейти по ссылке: telegram messenger. Либо можно сразу перейти по указанной ниже ссылке.
На официальном сайте Телеграмма можно скачать и установить приложение на компьютер или на мобильный телефон с android, либо на iphone. Обратите внимание, я не призываю идти в google play или app store или microsoft store. Не надо идти в те магазины, откуда обычно скачивают приложения. Я призываю открыть официальный сайт Телеграмма и скачать приложение именно с официального сайта. Здесь всегда самые свежие версии Телеграмма, то есть, самые последние версии, со всеми обновлениями и новинками.
На официальном сайте есть вариант «telegram для PC/linux». Если компьютер mac (яблочная техника), подойдет вариант «telegram для mac os».
PC (Personal Computer) — персональный компьютер с операционной системой Windows. Достаточно нажать на ссылку «telegram для PC/linux».
При этом telegram сам определяет, какая операционная система Windows стоит на компьютере: либо 64-разрядная, либо 32-разрядная. Нам не нужно уходить в такие технические тонкости. Просто нужно нажать на «Телеграм для Windows».
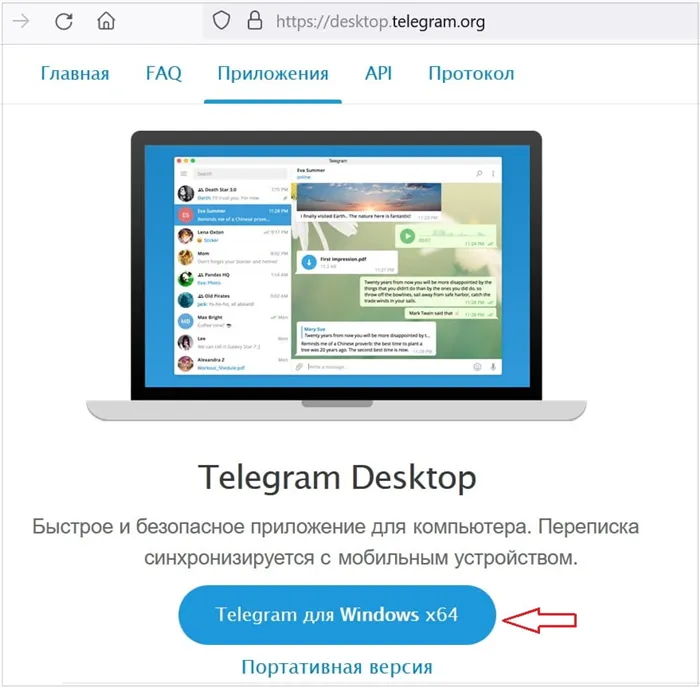
Рис. 1. Телеграм на компьютер Скачать с официального сайта — desktop.telegram.org/
Далее предстоит выбрать папку на компьютере, куда скачать загрузчик Телеграм. Можно скачать в папку «Загрузки» или в любую другую (рис. 2).
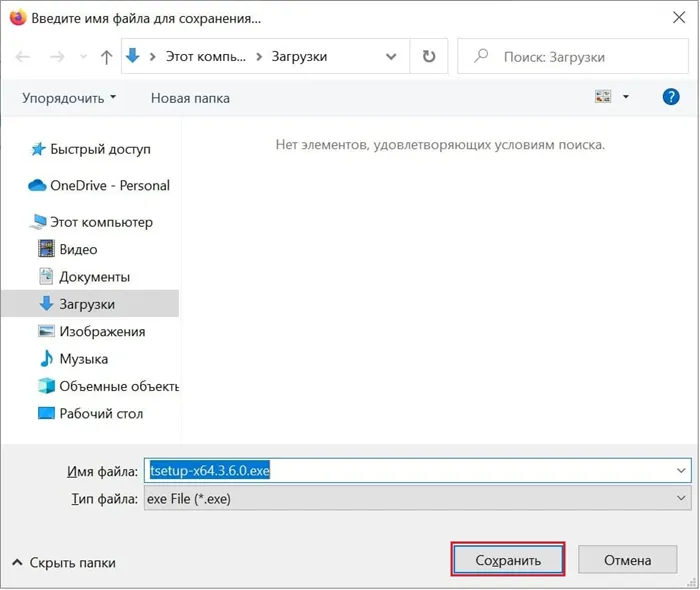
Рис. 2. Скачать загрузчик Телеграм. Выбор папки, куда скачать.
Нажимаем на кнопку «Сохранить» (рис. 2). Начинается скачивание загрузчика в выбранную папку.
Процесс занимет не более пары секунд в зависимости от скорости интернета и загруженности компьютера (рис. 3).
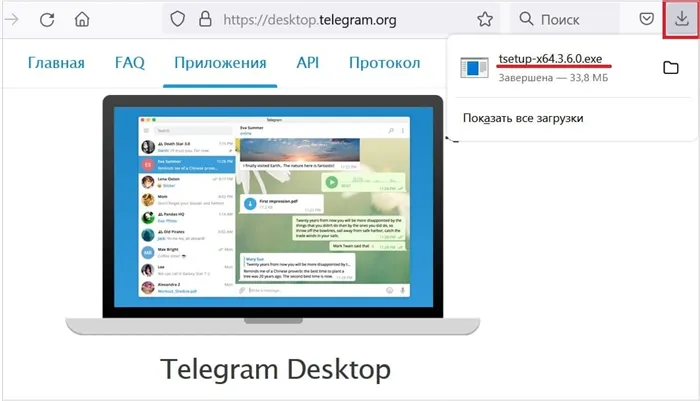
Рис. 3. Загрузчик Телеграм скачали на компьютер в папку Загрузки.
Установка Телеграм на компьютер
После того, как загрузчик будет скачан, можно устанавливать Телеграм. Для этого необходимо открыть папку, в которую был скачан загручик, и кликнуть на скачанный файл …exe (подчеркнут красной чертой на рис. 3).
Начинает работу Мастер установки телеграм. Сначала нужно выбрать язык. На выбор есть несколько вариантов. На рис. 4 выбран русский, поэтому телеграм будет установлен на русском языке.
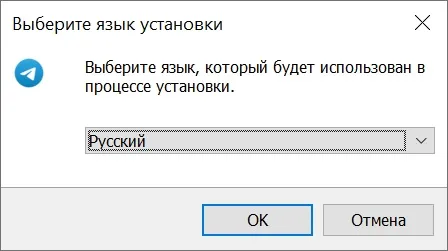
Рис. 4. Выбор языка установки, чтобы был Телеграм на русском языке.
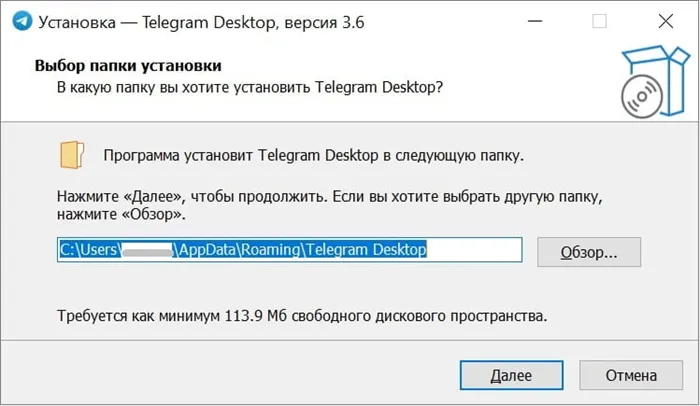
Рис. 5. Выбор папки для установки Телеграм.
Есть возможность выбрать папку, в которой будет установлен Телеграм. Для этого есть кнопка «Обзор» (рис. 5). Можно также согласиться с предложенной папкой. Кликаем «Далее».
Теперь предлагается выбрать папку, в которой будет создан ярлык для приложения Телеграм (рис. 6).

Рис. 6. Папка в меню Пуск для Телеграм.
Предстоит решить судьбу значка на Рабочем столе для Телеграм. Если такой значок будет полезен, тогда понадобится галочка напротив предложения «Создать значок на Рабочем столе» (рис. 7).

Рис. 7. Значок на Рабочем столе для Телеграм.
Снова щелкаем «Далее» (рис. 7).
Проверяем настройки, которые были заданы во время установки Телеграм (рис. 8). Если что-то не устраивает и нужно что-то изменить, есть кнопка «Назад».
Выделяйте текст в чате: два астериска ( * ) — полужирный, два подчеркивания ( _ ) — курсив, текст между символами грависа (`) — моноширинный шрифт.
Официальное приложение Телеграмм для компьютера
Ещё один способ, возможно для кого-то он будет более предпочтительным, это скачать официальное приложение для Windows и других настольных компьютеров. Почти для каждой соц. сети и мессенджера существуют web-версии приложений для компьютеров, ноутбуков, смотрите на нашем сайте.
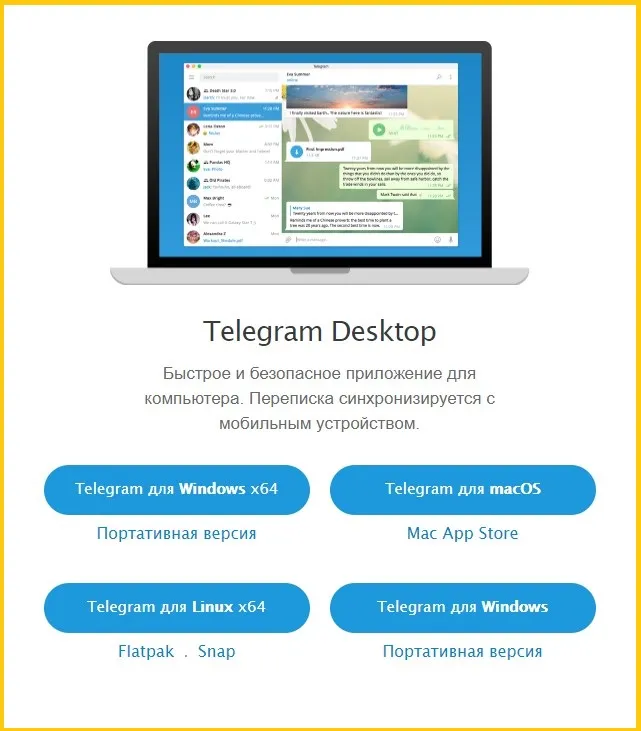
Скачать Телеграмм на свой компьютер вы сможете по ссылке — https://desktop.telegram.org/
Телеграмм на сегодня в России да и не только имеет достаточно большое распространение и количество пользователей растёт. На сегодня нас более 500 млн. человек по данным Wikipedia.
В свою очередь как перспективное направление для нас. Рубрика «Телеграмм» на нашем сайте, пополняется малоизвестными фишками, полезной информацией для вас.
Видео как установить приложение Telegram на компьютер
Будет не лишним посмотреть трёхминутный ролик о том что написано выше. А именно установка официального приложения на десктопную версию вашего устройства (компьютера или ноутбука).












