Ручная загрузка и установка драйверов может занять много времени и привести к ошибкам. Поэтому если у вас нет времени, терпения или компьютерных навыков для обновления драйверов Insignia вручную, вы можете сделать это автоматически с помощью Driver Easy .
Решено Не работает подсветка клавиатуры ASUS
Если вы обнаружили, что подсветка клавиатуры ASUS не работает, будьте уверены, вы не одиноки. Просто следуйте этому пошаговому руководству, и вы легко решите эту проблему.
Вот два способа решения этой проблемы. Не обязательно пробовать их все, просто работайте сверху вниз, пока не найдете то, что вам подходит.
Способ 1: Запустите программу HControl.exe.
Способ 2: Загрузите и установите последние версии драйверов
Метод 1: Запустите HControl.exe
Прежде чем приступить к исправлению, убедитесь, что на вашем ноутбуке ASUS установлен пакет ATK. Пакет ATK, который содержит драйверы, управляющие клавишами быстрого доступа, подсветкой и некоторыми другими дополнительными функциями, обычно предустановлен на каждом новом ноутбуке ASUS. И программа HControl.exe, которую нам нужно запустить, также является частью этого пакета ATK. В большинстве случаев вы можете получить доступ к HControl.exe по следующему пути:
Просто скопируйте этот путь и вставьте его в адресную строку вашего проводника. После того как вы найдете HControl.exe, необходимо дважды щелкнуть по нему, чтобы запустить программу.

Затем нажмите Fn и F4 на клавиатуре, чтобы проверить, можно ли включить подсветку клавиатуры.
Если вы не можете получить доступ к этой программе, возможно, пакет ATK был установлен в другую папку. В этом случае необходимо искать «ATK package» в Проводнике, пока не найдете файл Hcontrol.exe в папке с названием ATK Hotkey. Существует также вероятность того, что пакет ATK не предустановлен на вашем ноутбуке. 。 Если да, перейдите к методу 2 .
Если это исправление не сработало, перейдите к следующему ниже.
Некоторые модели ноутбуков имеют различные цвета. Например, Dell Latitude 14 Rugged 5414. Ноутбуки серии Latitude Rugged оснащены клавиатурой с подсветкой, которую можно регулировать вручную. Доступны следующие цвета:
Включение подсветки
Начнем с самого простого. Управление подсветкой клавиатуры осуществляется с помощью сочетаний клавиш. В окне «Настройки» вы не найдете никаких настроек. Если при запуске операционной системы клавиши подсвечиваются каким-либо цветом, а затем гаснут, значит, вам нужно узнать, как включить подсветку клавиатуры на ноутбуке ASUS.
Это делается с помощью комбинаций клавиш Fn+F3 и Fn+F4 или Fn+стрелка вниз и Fn+стрелка вверх. На самом ключе должно быть изображение клавиатуры с солнцем. Если солнце торчит наполовину, это кнопка увеличения яркости, а если торчит совсем немного, это кнопка уменьшения яркости подсветки.
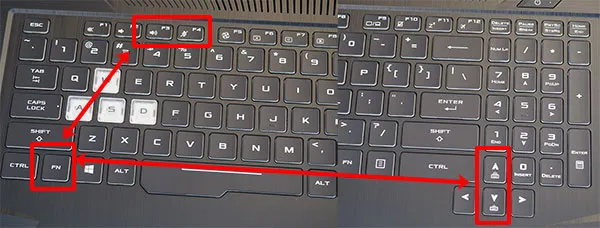
Не работает подсветка
Если комбинации кнопок для регулировки яркости у вас не работают, или вы уверены в самой функции, но все равно подсветка клавиатуры на ноутбуке ASUS не работает, даже при включении ноутбука кнопки не загораются, то вам нужно разобраться с драйверами.
Вы можете загрузить их с официального сайта ASUS. Поэтому введите запрос в поисковую строку или перейдите по ссылке: https://www.asus.com/ua/support/. На сайте выберите товар, в нашем случае это «Ноутбуки».
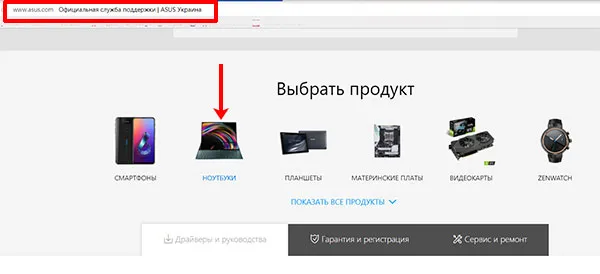
Затем в области «Выберите продукт» необходимо указать серию и модель вашего ноутбука. Когда он появится справа, под названием нажмите на «Драйверы и утилиты».
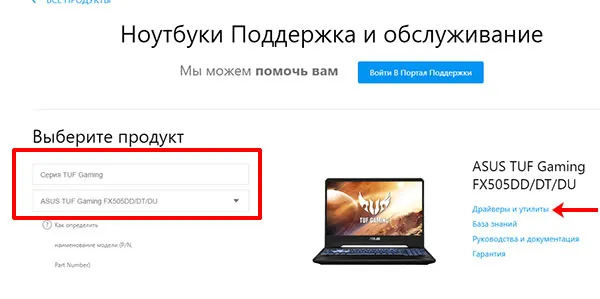
[На вкладке Драйверы и инструменты укажите модель процессора и установленную операционную систему. Внизу появится список драйверов.
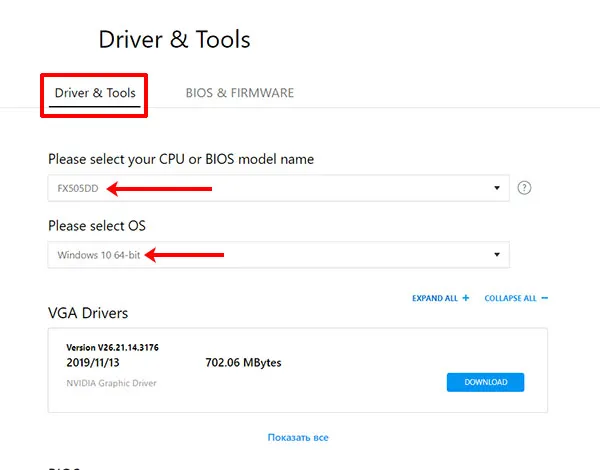
Интерес представляют разделы ‘Extras’ и ‘Utilities’. Внимательно изучите имеющиеся руководства и расширьте их — прочитайте их описания. Ищите в описании слова «клавиши клавиатуры» или «специальные функции».
Как и я. В разделе ‘Utilities’ я увидел слово ‘Keyboard’ в описании драйвера ‘Armor CrateService’ (необходимого для управления подсветкой). В описании я также прочитал, что ‘ASUS SystemControlInterfaceV2’ должен быть установлен для правильной работы всех функций клавиатуры.
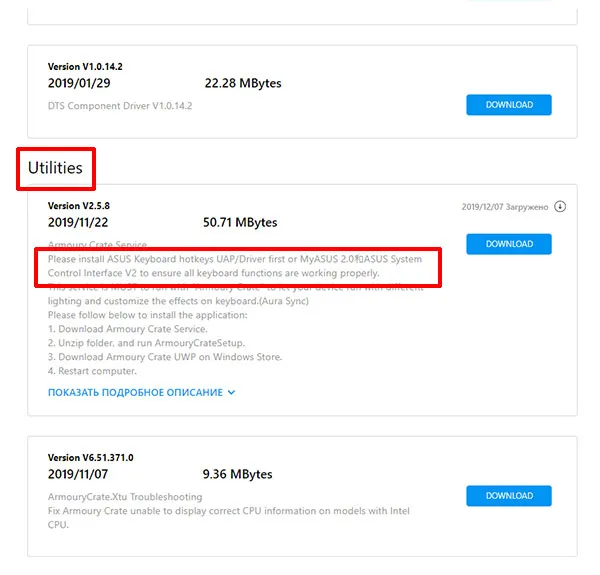
В разделе ‘Extras’ я нашел драйвер ‘ASUS System Control Interface V2’ и установил последнюю версию. Чтобы установить драйвер, нажмите кнопку Загрузить. Распакуйте скачанный файл и запустите файл ‘Install’.
В зависимости от модели ноутбука драйвер может иметь другое название. Иногда его называют ‘ATKPackage’.
Теперь все функциональные клавиши в сочетании с Fn должны работать. Это означает, что подсветка клавиатуры ноутбука также регулируется в сочетании с вышеперечисленным.
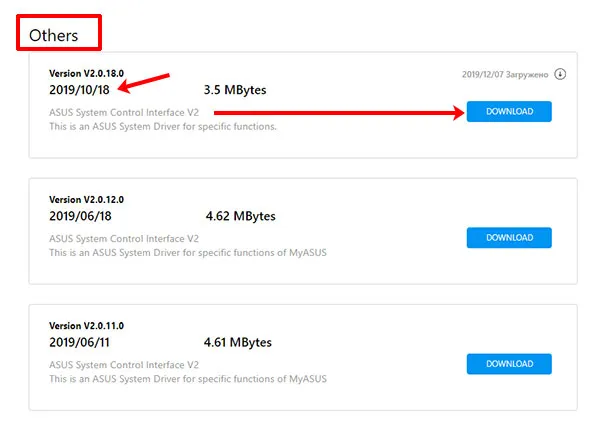
Настройка подсветки клавиатуры
Лично я сталкивался с ситуациями, когда подсветка работает, яркость регулируется, но цвет постоянно меняется. Кроме того, клавиши могут быть подсвечены разными цветами. Красный, и это было все. Если у вас похожая ситуация и вас интересует, как изменить цвет подсветки клавиатуры ноутбука ASUS, прочитайте этот раздел.
Как уже упоминалось выше, вы не можете сделать это из Настроек, вам необходимо загрузить специальную утилиту. Рассмотрим два из них — ArmoryCrate и AuraSync.
ArsenalBox.
Перед загрузкой программы необходимо загрузить специальный сервис. Для этого откройте официальный сайт ASUS, введите модель вашего ноутбука и перейдите к списку драйверов — ‘Drivers and Utilities’.
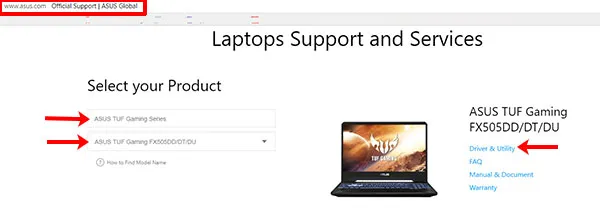
Выберите модель процессора и операционную систему, установленную на ноутбуке.
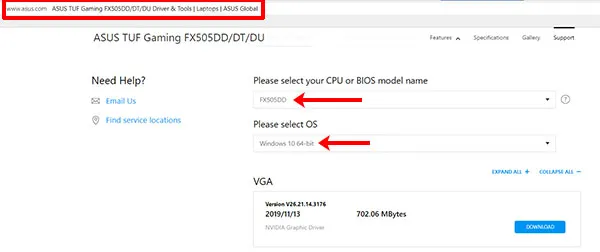
[В разделе Утилиты найдите мастер Armory Crate Service (последняя версия) и нажмите кнопку Загрузить рядом с ним. Скачать. Это руководство по подсветке клавиатуры, а точнее, служба, позволяющая управлять ею.

Найдите загруженный файл в папке Downloads на вашем компьютере. Выделите его и щелкните правой кнопкой мыши. В контекстном меню выберите Извлечь все… Выберите [Извлечь все…].
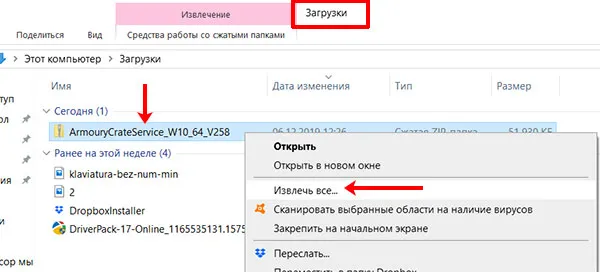
[С помощью кнопки Обзор укажите место, куда вы хотите извлечь файлы из файла, и нажмите кнопку Экспорт.
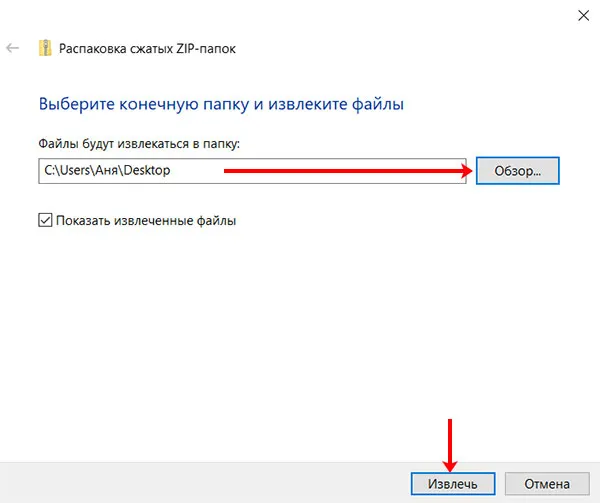
Перейдите в извлеченную папку и запустите ‘ArmouryCrateSetup’.
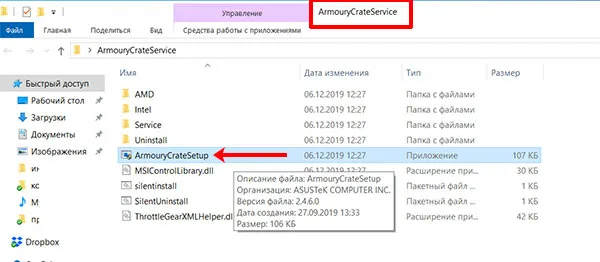
m «Ремонт…» знак и нажмите кнопку [Готово].
На самом деле окно может выглядеть по-другому и предложит установить услугу. Следуйте руководству по установке.
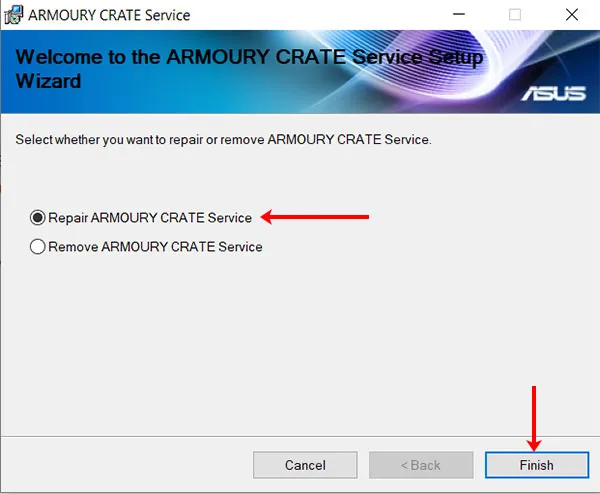
Когда установка будет завершена, нажмите Закрыть в появившемся окне.
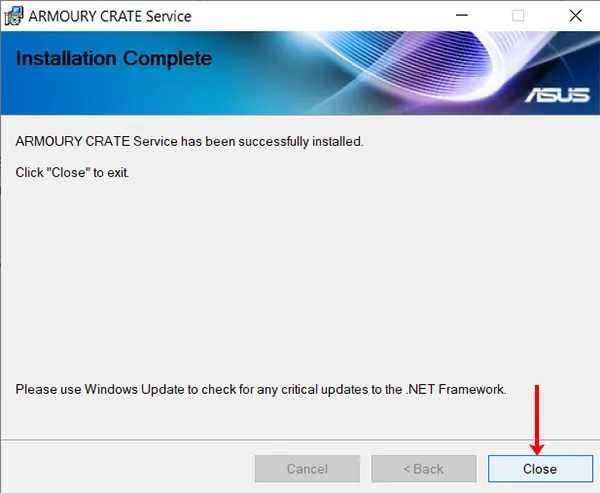
Для работы службы необходимо перезагрузить ноутбук. Нажмите Да или Нет, чтобы сделать это немедленно. Закройте все запущенные приложения и перезагрузитесь.
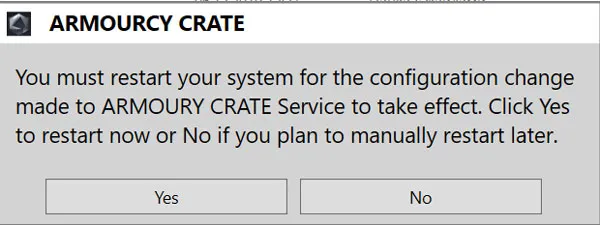
После установки службы перейдите в меню «Пуск» и нажмите на ярлык Microsoft Store.

Если вы не вошли в свой личный кабинет, нажмите на лицо в правом верхнем углу и войдите сейчас.
Большинство ноутбуков среднего и высокого класса сегодня оснащены клавиатурами с подсветкой. Клавиатуры с подсветкой облегчают набор текста в темноте, особенно для тех, кто не может печатать вслепую. Если вы пробовали установить клавиатуру с подсветкой на свой ноутбук, поделитесь своим опытом в комментариях под этой статьей.
Включение подсветки клавиатуры на ноутбуке ASUS

Подсветка клавиатуры ноутбука ASUS — отличное украшение и практичное дополнение, если вам приходится пользоваться устройством в темноте. Подробнее о том, как включить или выключить подсветку на этом ноутбуке.
Подсветка клавиатуры на ноутбуке ASUS
Клавиатуры с подсветкой есть только на некоторых ноутбуках, в основном на игровых консолях.
-
Узнать о наличии подсвечивания вы можете из официальной спецификации или осмотрев клавиши «F3» и «F4» на предмет наличия значка яркости.

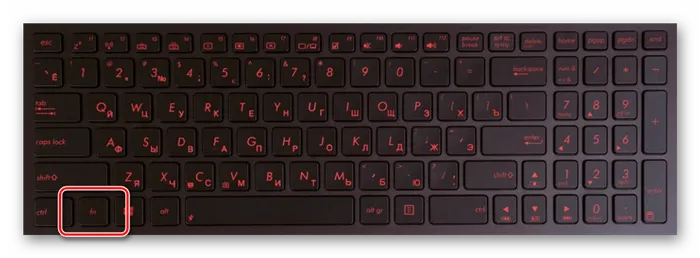



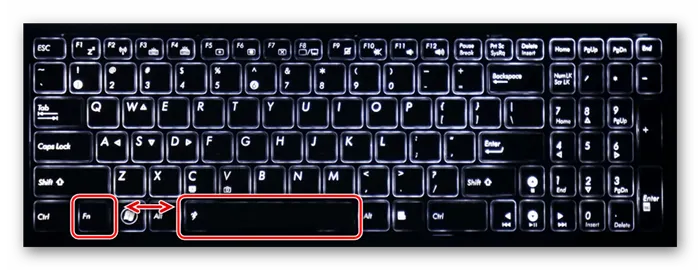
Примечание: Подсветку нельзя отключить с помощью системных инструментов.
Согласно спецификациям ASUS, другие сочетания клавиш не могут отключить подсветку, поэтому на этом мы завершаем статью. Если вы используете другие комбинации на своем ноутбуке, пожалуйста, сообщите нам об этом в комментариях.
Мы будем рады помочь вам решить вашу проблему.
В дополнение к этой статье на сайте имеется 12799 полезных инструкций. Если вы добавите Lumpics.ru в закладки (CTRL + D), вы обязательно найдете нас полезными.
Спасибо автору за то, что поделился статьей в социальных сетях.
Нашли ли вы эту статью полезной?
Спокойной ночи! Функция Fn+F4 не работает. Это означает, что дисплей показывает уровень изменения яркости, но подсветка не работает. Панель FN+Space также удобна. Как только подсветка погасла, я не понял. Сегодня вечером я понял, что мне чего-то не хватает.
Аналогично, у меня была такая проблема, когда я загрузил более старую версию Windows.
У меня ноутбук Asus, и под кнопками f4 и f3 ничего нет.
У меня такая же проблема. Он показывает изменение яркости, но сама клавиатура не загорается… Очень странно.
Внезапно подсветка клавиатуры перестала работать. Статья помогла вам. Fn и F4 сбрасывают подсветку. Большое спасибо.
Клавиша fn работает, f12 и f11 и увеличение громкости до f5, f6 и f7 работают нормально. Есть яркая клавиша, но при нажатии fn и f4 ничего не происходит. Нажатие f4 отдельно выделяет ссылку на сайт.
Здравствуйте! После обновления Windows 10 на моем ASUS ZenBookUX310UF перестала работать подсветка клавиатуры. Клавиша fn работает с громкостью и яркостью экрана, но не с f3 и f4. Может быть, вам нужно установить какие-то драйверы?
Та же проблема… Я никогда не видел свой ноутбук в Windows 8 и не знаю, работает ли он вообще. Клавиша f3 f4 действует как подсветка, но не работает. Также попробовал пробел… Который nibut советует, какой драйвер нужно изменить.
Клавиатура не отключает подсветку клавиатуры на ноутбуках ASUS
Это не относится к моей модели ноутбука. F3 и F4 отвечают за громкость и микрофон соответственно.
Я не могу включить подсветку с помощью fn+f4
Здравствуйте, Антон. Пожалуйста, указывайте модель вашего ноутбука со всеми буквами спецификации. Подсветка может быть не встроенной. Кроме того, проверьте значки, отображаемые на функциональных клавишах. Другая клавиша может вызвать включение подсветки на данной модели ноутбука.
FX504G не может отключить подсветку клавиатуры
Подсветка клавиатуры ASUSR556QG не может быть подключена
Я не могу включить подсветку клавиатуры asusrogg53jw. По умолчанию используется Windows 8. Это запускает vin1064bit. Я пробовал 8.1 и другой атк ниже 10.1, но не работает, если подсветка не активна. Кто сталкивался с этим? Подсказка, которую можно найти в биосе — это функция, отвечающая за активацию подсветки
Подсветка внезапно перестала работать при нажатии fn+f4. Что делать
На кнопке f3-f4 нет значка подсветки. Подсветка полностью отсутствует.
Подсветка клавиатуры не работает. Fn+f4 не работает. Fn+f4 не помогает.
В моем случае помогли клавиши Fn+стрелки вверх и вниз.
Спасибо, да пребудут с вами боги 🙂 .
Вы лучшие ))))Fn + стрелка вниз помогает вверх (увеличивает/уменьшает яркость) Я думал подсветка уже спятила) Спасибо)
Боже мой, вы золотой человек. Большое спасибо.
Также помогли стрелки вверх и вниз — выключить/вспыхнуть подсветку.
Asusn53s не активируется как f3f4? Активирована ли она вообще?
Я понимаю комбинацию клавиш. Но как включить клавиатуру после включения компьютера и перед тем, как вставить штырь и загрузить операционную систему? Когда ноутбук включается ночью, клавиатура темная (не подсвечивается) и цифры и буквы не видны, поэтому необходимо удобно вставить штырь и включить внешнее освещение.
Эта модель не имеет клавиатуры с подсветкой.












