Также не стоит использовать для просмотра браузер. Если ваш смарт-тв уже не поддерживает приложение youtube, лучше использовать современную приставку.
Воспроизведение остановлено. Продолжить? Youtube
Надпись «Воспроизведение остановлено. Продолжить?» при просмотре видео в режиме онлайн на Youtube всегда застает врасплох. Появление неприятной ошибки прерывает самые интересные моменты. Разберемся, что делать, если воспроизведение видео остановлено.
Youtube при воспроизведении роликов длительностью более 30 минут выдает надпись «Воспроизведение остановлено. Продолжить?». Сообщение используется в качестве интерактивной проверки. Портал проверяет, действительно ли контент просматривается в данный момент, не отошел ли зритель от экрана. Также функция помогает определять количество реальных просмотров контента.
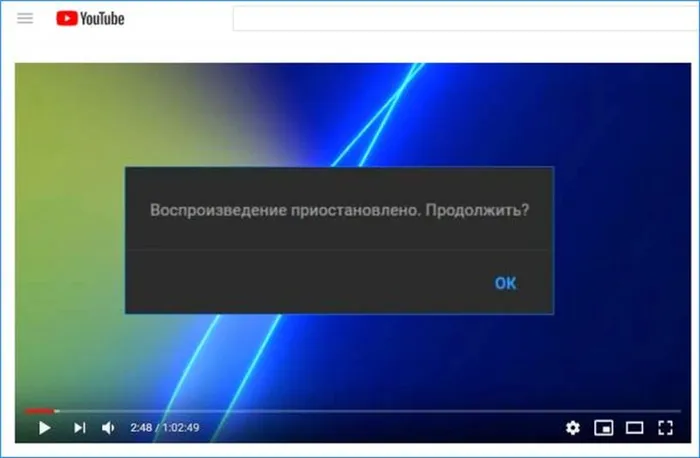
Опция полезна для ноутбуков. Если отклика на запрос не поступает, сайт приостанавливает воспроизведение ролика. Соответственно компьютер через некоторое время переключится на спящий режим, в котором прекращается потребление заряда аккумулятора.
При реальном просмотре фильма функция почему-то раздражает. Хотя для повторного запуска воспроизведения нужно всего лишь нажать на «Ок», это доставляет дискомфорт. Хорошо, что опцию можно отключить.
Как отключить автоматическую остановку видео на Ютубе
Бороться с ошибкой, проявляющейся в том, что воспроизведение видео автоматически остановлено, помогает специальное расширение YouTube NonStop. Плагин находится в открытом доступе в магазине Google Chrome.
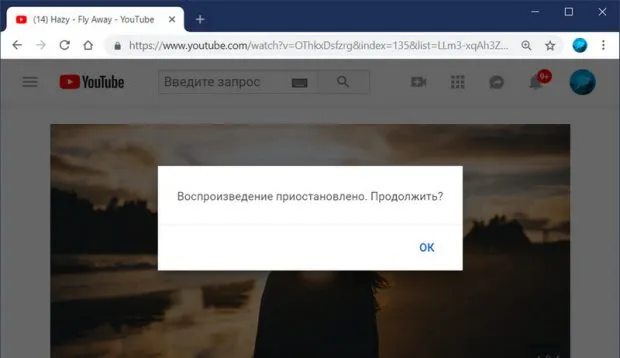
Зайдите на сайт с приложениями, найдите YouTube NonStop и установите на свое устройство. Плагин совместим со всеми браузерами, которые работают с продукцией Chrome, со смартфонами на Андроид. После инсталляции обновите страницу с фильмом. Больше проблем с просмотром не будет.
Для Mozilla Firefox одноименный плагин скачивают с www.addons.mozilla.org/.
Оба варианта плагина не нуждаются в дополнительных настройках.
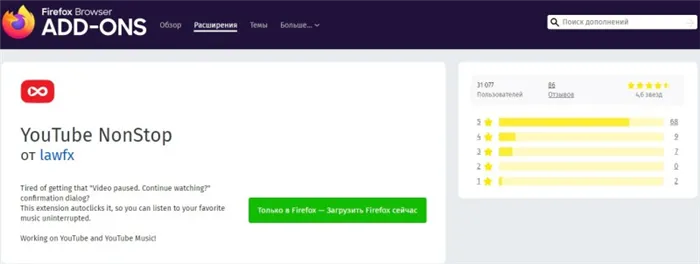
Если предложенные решения не подходят для вашего программного обеспечения, попробуйте скачать Auto Keyboard. Прежде чем начать им пользоваться, производится настройка.
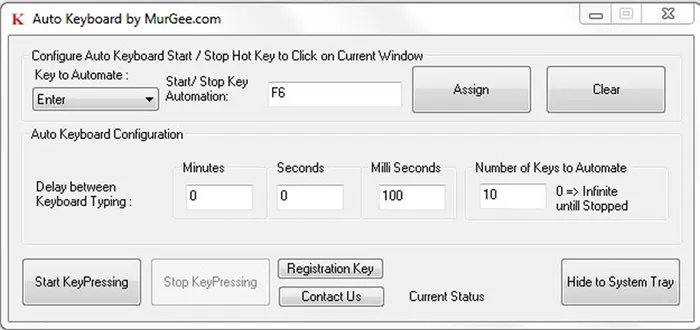
Auto Keyboard запускают, а потом:
- в блоке Key to Automate указывают клавиши (их сочетание) для эмуляции. Например, это могут быть Shift и Num Lock, поскольку они сами по себе не влияют на функционирование ОС;
- определяют периодичность срабатывания плагина (Auto Keyboard Configuration);
- число повторений (Number Keyboard Configuration) выставляем на уровне 0, тогда оно будет бесконечным;
- конфигурация Shortcut Key, активирующая и приостанавливающая эмуляцию, по умолчанию выставлена как F8;
- для включения автокликера нажимают Start KeyPressing, а потом сверните ее, используя кнопку Hide To System Tray. Тогда она не будет выводиться на Панели задач.
Типичная ситуация: лежишь на диване в нескольких метрах от монитора под одеялом и тут на тебе… Видео остановлено, а для продолжения необходимо нажать на окошко.
Уведомление на компьютере
Чтобы убрать данное уведомление на ПК, существует следующий способ — установить расширение к браузерам:
Расширение называется YouTube NonStop. Оно позволяет без участия пользователя убирать выскакивающие на экране сообщение. Безусловно, это будет заметно, но в любом случае процесс пройдет быстрее.
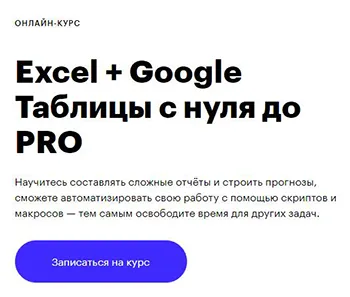
В Chrome расширения нужно искать по пути «Дополнительные инструменты» – «Расширения», а в Firefox — во вкладке «Дополнения». Далее в поисковой строке вводится название используемого плагина.
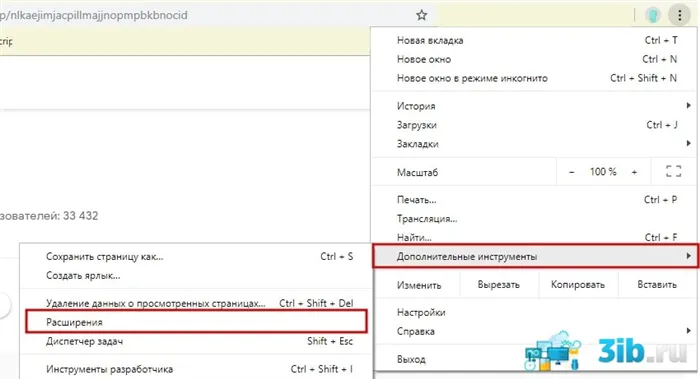
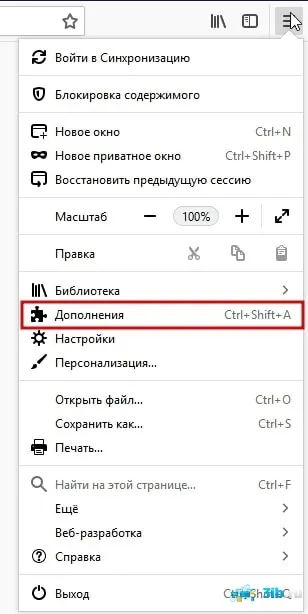
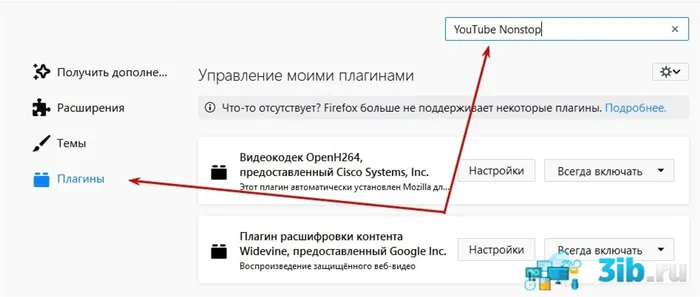
Если не особо «дружите» со своим браузером, просто в поисковой системе наберите запрос YouTube NonStop, и в результатах выдачи увидите ссылки на расширение под разные браузеры.
После нахождения требуемого дополнения нужно добавить или установить его в браузер. По прошествии нескольких секунд появляется значок NonStop красного цвета, который автоматически уже активирован и готов к работе.
В дальнейшем при просмотре видео на YouTube нужно держать этот дополнительный инструмент включенным. При необходимости также проверять на обновления для безопасности браузера и компьютера в целом.
К сожалению, для Opera такого решения не разработано и альтернатив, как правило, не существует, поэтому в данном случае вам придется или менять браузер, чтобы в нем прослушивать музыку с ютуба или периодически кликать кнопкой, чтобы восстановить воспроизведение.
Уведомления на Android и iOS
Убрать уведомление на мобильных устройствах проще. Для этого только нужно зайти в настройки приложения Youtube.
Как правило, в смартфонах на базе Android данное приложение является предустановленным, поэтому совершать дополнительных действий не придется. Если же у вас iOS, то зайдите в Apple Store и загрузите его.
- Открывается приложение YouTube;
- Справа сверху есть окошко с человечком или фотография, есть аккаунт зарегистрирован и установлена аватарка. Нужно нажать это окошко;
- В предложенном списке выбирается меню «Настройки»;
- В новом меню необходимо перейти в первую вкладку «Общие»;
- В открывшемся перечне останавливаемся на пункте «Напоминать мне, что нужно отдохнуть…».
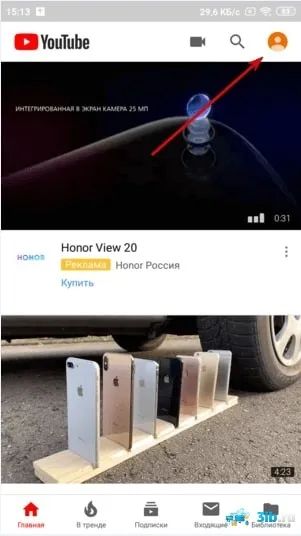
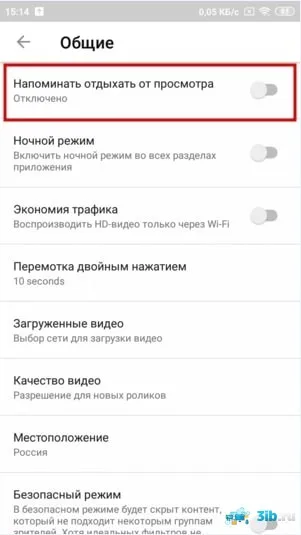
Именно это и вызывает остановку видео и появление уведомления «Воспроизведение
приостановлено…». Чтобы данное сообщение на Android или iOS больше не появлялось, нужно деактивировать функцию, переключив тумблер влево.
Если все же есть желание делать перерывы, можно установить практически любую периодичность уведомления от 5 минут до почти суток. То есть получается, что окно с сообщением может появляться и не особо часто, и при указании разумного интервала может даже идти на пользу.
Например, если человек поставил на плиту что-то готовить или разогревать, то можно установить напоминание об отдыхе минут на 20-30. А когда оно появится, то вспомнить о том, что нужно идти на кухню.
Когда эта функция запускается для уменьшения потери данных или ограничения ненужного использования данных, также предотвращает загрузку нескольких битов на сервер YouTube.
Как убрать автоматическую остановку видео на Youtube
Никак. Только сторонним программным обеспечением. Это должен быть скрипт, заточенный именно на такие сообщения и который автоматически бы нажимал на кнопку.
Решается установкой одного из десятков браузерных плагинов. В сети много рекомендаций для YouTube NonStop.
Он поддерживается основными популярными браузерами и устанавливается в пару кликов мышкой.
Похожие записи
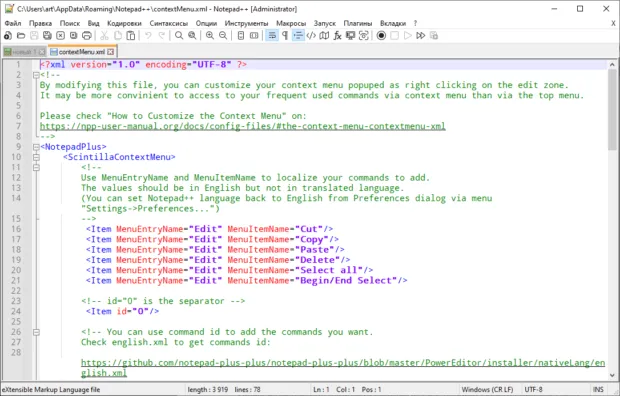
Спустя почти пять лет разработчик Notepad++ Дон Хо анонсировал новую номерную версию редактора — 8.0. Предыдущая версия 7.0 вышла еще.
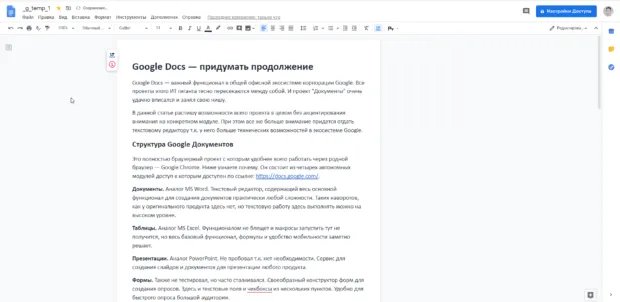
Google Docs — важный и очень полезный инструмент в офисной экосистеме корпорации Google. Все проекты этого ИТ гиганта тесно пересекаются.
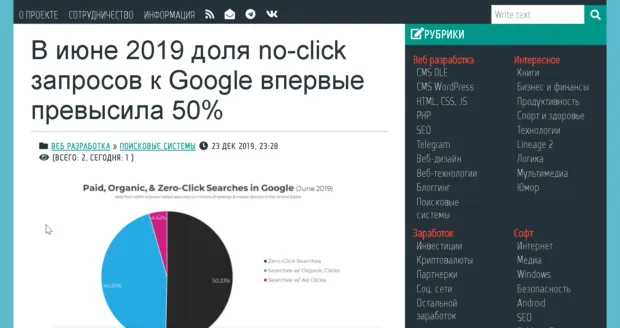
Согласитесь, на скриншоте выше можно прочитать статью, но идеальным эти условия назвать сложно. Отвлекающий темный сайдбар справа, метаданные самой статьи.

Браузер Opera, созданный компанией из Норвегии и которым я пользуюсь с далекого 2008 года, на тот момент, точно уже не.
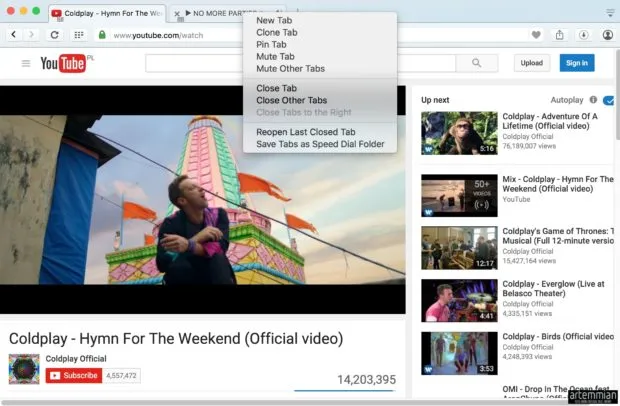
Браузер Opera, который уже давно перешел на тот же движок, который использует и Google Chrom,e представил первое стабильное обновление в.
О: Вы можете часто открывать окно, проверять окно и прокручивать его в браузере на своем ПК, и это не позволяет отображать сообщение об ошибке.
Как отключить автопаузу на YouTube?
На YouTube нет возможности отключить автопаузу. Ни один мобильный телефон не покажет вам возможность отключить всплывающее окно с подсказкой о видео на YouTube. Никакое скрытое или пиратское приложение не позволит или поможет вам отключить его на мобильных телефонах.
Эта функция отключения работает только на вашем ПК. Если вы используете YouTube на своем персональном компьютере и в течение длительного времени воспроизводите видео с автоматическим воспроизведением и оставляете его открытым в фоновом режиме, видео приостанавливается, появляется всплывающее окно «Продолжить просмотр».
Чтобы отключить автоматическую паузу на YouTube,
- Прежде всего, добавьте расширение к существующему браузеру Chrome, которое вы используете для открытия YouTube на своем персональном компьютере.
- Откройте страницу расширения.
- Нажмите » Добавить расширение » для подтверждения.
- Добавить страницу расширения в браузер Chrome так же просто, как здесь сказано.
- После добавления страницы расширения видео-запрос отключается.
Но если вы используете Chrome на других устройствах, вы можете включить кнопку «синхронизировать», чтобы синхронизировалась даже страница расширения.
Как отключить автоматическую паузу на YouTube с помощью расширений?
Если вы находитесь на YouTube на ПК, есть несколько расширений, которые позволят вам воспроизводить видео или музыку YouTube непрерывно.
Youtube Auto Pause Blocker — это расширение, которое вы должны добавить в свой браузер Google Chrome, чтобы блокировать автоматическое воспроизведение и беспрепятственно воспроизводить видео с YouTube.
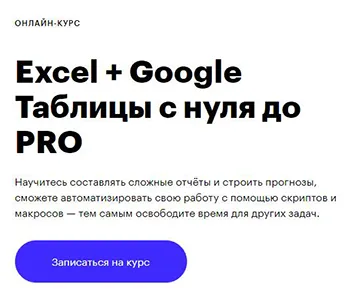
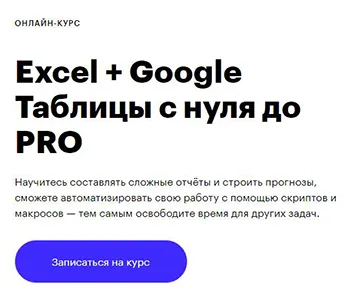
- Прежде всего, установите расширение Youtube Auto Pause Blocker в свой браузер и добавьте его на свой рабочий стол.
- Этот блокировщик автоматической паузы YouTube работает только на персональных компьютерах и ноутбуках.
- Он не поддерживает другие устройства, такие как мобильные телефоны Android и iPhone.
- После того, как вы нажмете его и добавите на рабочий стол, расширение автоматически блокирует всплывающее окно с подсказкой «видео приостановлено, продолжить просмотр» на YouTube.
- Эта функция полностью блокирует появление всплывающего меню и позволяет просматривать видео без перерыва.
- Этот блокировщик автоматической паузы YouTube отлично работает со всеми режимами просмотра на YouTube.
Вам больше не нужно беспокоиться о всплывающем всплывающем окне с видео на YouTube. Так что, если настройки на YouTube не предоставляют вам возможность заблокировать его, у нас есть расширение для его блокировки.
Качество можно отрегулировать прямо во время просмотра: нажмите на шестеренку в правом нижнем углу окна воспроизведения и выберите автонастройку качества или значение 360 – 480p.
Попробуйте другой браузер.
Помимо отключения расширений, вы можете попробовать использовать YouTube в другом браузере или в режиме инкогнито. Если это сработает, то проблема с приостановкой YouTube связана с неисправным браузером. В таких случаях простое обновление или сброс настроек браузера должно решить проблему.
Приложение YouTube хранит ранее воспроизведенные видео в виде данных кеша. Когда приложение накапливает слишком много кеша, это может замедлить работу приложения или создать проблемы, подобные этой. Таким образом, вы можете попробовать очистить данные кеша, чтобы решить проблему.
Шаг 1: Откройте приложение «Настройки» на своем телефоне Android. Зайдите в Приложения и уведомления. Прокрутите вниз или воспользуйтесь строкой поиска вверху, чтобы найти YouTube из списка.
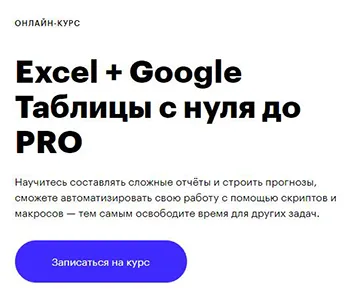

Шаг 2: Теперь перейдите к опции «Хранилище и кеш» и нажмите кнопку «Очистить кеш».


Если проблема не исчезнет, вы можете выполнить те же действия, описанные выше, чтобы очистить данные приложения YouTube. Пользователи iPhone могут переустановить приложение YouTube, поскольку нет возможности удалить кеш для приложения YouTube.
Обновите приложение.
Если вы не часто обновляете приложения на своем телефоне, они со временем могут устареть. Это может привести к проблемам с приложением и заставить его вести себя странно. Идите вперед и обновите приложение из Play Store или App Store, чтобы узнать, решает ли оно проблему.
Никто не любит отвлекаться, не говоря уже о просмотре любимых видео на YouTube. Чаще всего это случай нестабильного интернета или неисправного браузера. Надеюсь, приведенные выше решения оказались достаточно эффективными для решения проблемы. Дайте нам знать, какой из них помог вам, в комментариях ниже.
К сожалению, для Opera такого решения не разработано и альтернатив, как правило, не существует, поэтому в данном случае вам придется или менять браузер, чтобы в нем прослушивать музыку с ютуба или периодически кликать кнопкой, чтобы восстановить воспроизведение.
Управление воспроизведением
1. Пробел ИЛИ K — пауза / продолжить воспроизведение.
2. ← — перемотка на 5 секунд назад.
3. → — перемотка на 5 секунд вперёд.
4. J — перемотка на 10 секунд назад.
5. L — перемотка на 10 секунд вперёд.
6. , — перейти к предыдущему кадру (когда воспроизведение приостановлено).
7. . — перейти к следующему кадру (когда воспроизведение приостановлено).
8. Shift + P — перейти к предыдущему видео.
9. Shift + N — перейти к следующему видео.
10. Shift + , — уменьшить скорость воспроизведения.
Читать еще: Бесплатные видео- и голосовые звонки внутри браузера Mozilla Firefox » Как установить Windows 10
11. Shift + . — увеличить скорость воспроизведения.
12. …9 — перейти на нужный момент видео. 5 переносит на отметку 50% от длины видео, 7 — на 70% и т.д.
Настройки проигрывателя
18. F — включить / выключить полноэкранный режим.
19. T — увеличить / уменьшить окно проигрывателя.
20. I — включить / отключить мини-проигрыватель.
21. Esc — закрыть окно проигрывателя или текущее диалоговое окно.
22. M — включить / отключить звук.
23. ↑ — увеличить громкость на 5%.
24. ↓ — уменьшить громкость на 5%.












