Если необходимо изменить перспективу, есть простой способ сделать это: просто перетащите, как на изображении карты, двумя пальцами. Это изменяет угол и может облегчить анализ 3D-проекции.
Мобильные приложения
Разработайте приложение на основе известного шаблона платформы.
Всегда читайте описание платформы перед началом проектирования. Используйте как можно больше встроенных и управляющих элементов.
Визуализируйте различные размеры телефонов (4-5 дюймов), фаблетов (5-6 дюймов) и планшетов (7-12 дюймов). Используйте горизонтальную ориентацию — фаблеты и планшеты часто используют ее. Используйте адаптивный макет для приложений.
Используйте анимацию. Они дают пользователю немедленную обратную связь, показывают устройство приложения и делают его полным и захватывающим. Сохраняйте анимацию быстрой и простой. Экономит время пользователя и избавляет его от необходимости переосмысления.
Позволяет использовать медленный интернет. Наши пользователи живут и работают в разных городах и имеют разные условия. Подходит, когда приложение хранит информацию и работает в автономном режиме.
Сборка нативных приложений — весит меньше, работает лучше и потребляет меньше энергии.
Используйте правильную раскладку клавиатуры, когда курсор находится в поле ввода. Это экономит клики, время и нервы. Существуют латинские и кириллические символы, с цифрами или без, со знаком собаки или без него, сокращенные цифры, цифры с дополнительными символами, светлые и темные цвета.
Убедитесь, что приложение отображается и работает на старых операционных системах (v4.4 от Android, v8 от iOS).
Не забывайте об оповещениях. Оповещения помогают быстро сообщать информацию. Однако не утруждайте себя оповещениями. Не устанавливайте предупреждения и не выключайте их сразу.
Используйте 3Dtouch на iOS и длительное нажатие на Android. Сюда входит значок приложения рабочего стола. Это позволяет пользователям легче получить доступ к нужной им информации. Однако не используйте чувствительные к давлению прикосновения или длительное нажатие для выполнения функций клавиш. Не все пользователи знают об этом.
Названия
Полное название — ContourApplication используется в магазинах, рекламных сайтах и объявлениях. Например, Контур-Агент, Контур-Диадика, Контур-Календарь.
Полное имя помогает пользователям понять, что приложение встроено в Contour. Это важно для пользователей, которые ищут приложение. Полное название также способствует продвижению бренда Contour в магазине.
На рабочем столе дайте приложению простое имя — Приложение. Например, Агент, Диалог, Календарь.
Место на рабочем столе ограничено, поэтому короткие имена не обрезаются и легко читаются.
Иконки
Иконки приложений Figma.
Иконки приложений, соответствующих сервису, чтобы пользователям было проще найти нужное приложение в магазине.
Иконки в соответствующем разделе figma для сбора иконок для экспорта в Android/iOS вместе с комментариями по использованию для каждой платформы.
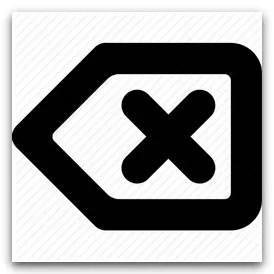
Иконки в соответствующем разделе figma для сбора иконок для экспорта в Android/iOS вместе с комментариями по использованию для каждой платформы.
Быстрое удаление значков и виджетов с домашнего экрана
Чистый домашний экран — это счастливый домашний экран. Если вы хотите очистить главный экран, примените этот жест, который так же стар, как и сама операционная система Android, но до сих пор не очень известен.
Вместо того чтобы удерживать значок или виджет и перетаскивать его в верхнюю часть экрана (где находится X), просто перетащите его туда. Нажмите и удерживайте, а затем быстро перетащите в верхнюю часть экрана.
Некоторые говорят, что все приложения, которые были удалены с оригинальных экранов, все еще находятся где-то там, летая в космосе.
Мгновенный переход в меню быстрых настроек
Меню быстрых настроек Android — это, пожалуй, самый простой способ сделать что-либо на телефоне, например, переключить Wi-Fi или Bluetooth, отключить автоматический поворот экрана и множество других функций.
Серьезно, попробуйте. Перетащите два пальца с панели уведомлений, чтобы мгновенно открыть панель быстрых настроек.いいこと。
Запуск камеры мгновенно
Говорят, что лучшая камера — это та, которая у вас в руках, и чаще всего это ваш смартфон. Если вы хотите запечатлеть момент, который происходит прямо сейчас, вам нужно как можно скорее запустить приложение камеры.
Для этого нужно знать один прием: Дважды нажмите кнопку питания. Неважно, какой у вас телефон, включен ли экран или выключен в данный момент. В любом случае, просто нажмите эту кнопку дважды. Дисплей моментальной камеры.
Если вы только что закончили набирать текст из 1600 слов и поняли, что в четвертой строке есть опечатка, вы можете попробовать нажать именно там, где вы хотите, чтобы появился курсор, но это может стать проблемой. Вместо этого просто нажмите кнопку «Закрыть», а затем нажмите пробел, чтобы продолжить.
Долгое нажатие по экрану
Расширенный кран является довольно гибким и отвечает за большое количество функций. При длительном нажатии на один из элементов на экране вы получаете расширенные функции, связанные с различными частями системы (приложения, настройки, виджеты и т.д.). Эта функция напоминает функцию правой кнопки мыши в Windows.
Если нажать и удерживать кнопку на главном экране, появится несколько опций, с помощью которых можно изменить экран: изменить обои, добавить/удалить виджеты или войти в меню настроек главного экрана.
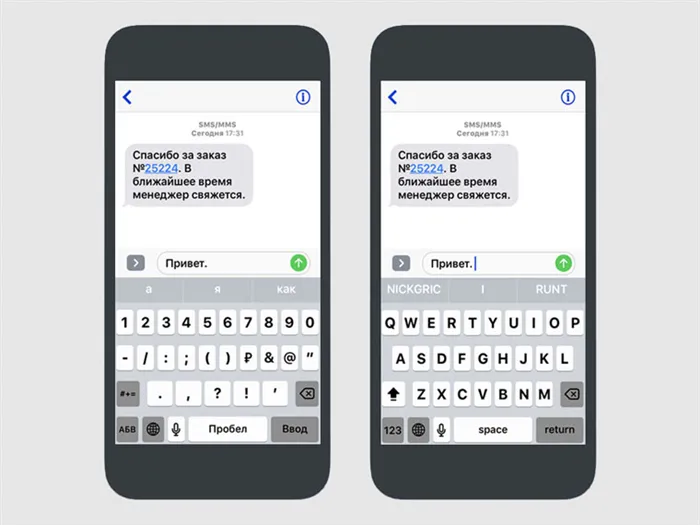
Долгое нажатие на ярлык приложения вызовет дополнительное меню с основными опциями приложения. Например, долгое нажатие на значок Twitter вызовет меню, в котором можно написать новый твит, отправить сообщение и т.д. Обратите внимание, что расширенный тап работает по-разному на разных версиях Android. Поэтому данная информация предназначена для Android 7.1 и выше. Вы также можете переместить приложение в другое место.
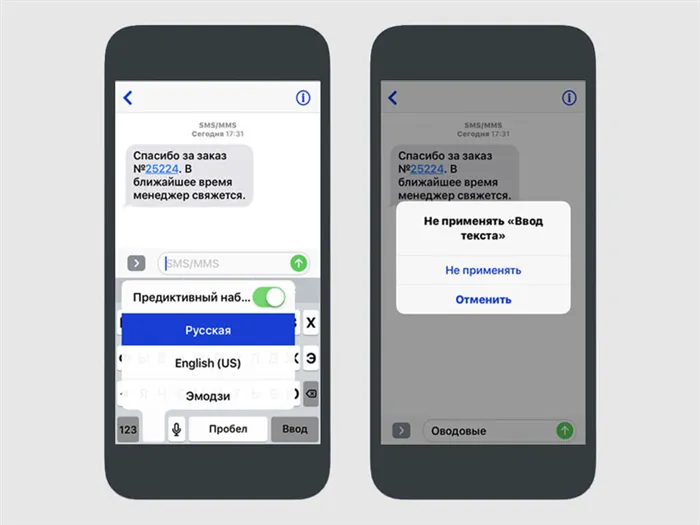
Долгое нажатие на значки в панели быстрого доступа открывает соответствующий раздел в меню «Настройки», а такое же действие на домашней кнопке активирует Ассистента — Google Assistant.
Как быстро включить камеру
Все, что вам нужно сделать, это дважды коснуться кнопки питания. Это работает независимо от того, где вы находитесь в данный момент: в приложении, на экране блокировки или просто на заблокированном телефоне. Существуют также способы с помощью голоса или активации камеры жестами, но наш способ гораздо удобнее и быстрее. Если двойное нажатие кнопки питания не работает на вашем смартфоне, попробуйте поискать его в настройках камеры смартфона или зайдите в настройки управления жестами.
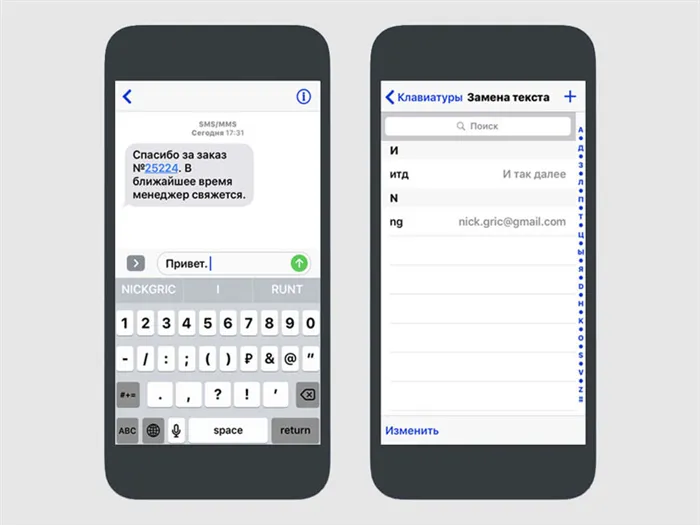
Функция “Инфо на дисплее” (Always On Display)
Эта функция позволяет отображать на экране всю необходимую информацию: время, дату и уведомления, в то время как сам смартфон находится в режиме блокировки. Эта функция была добавлена во все современные флагманы, за исключением OnePlus 5T. Если ваш телефон поддерживает эту функцию, но вы ею не пользуетесь или даже не знали о ее существовании до прочтения этой статьи, включите ее. Для этого перейдите в настройки дисплея, нажмите на «Дополнительные настройки», а затем «Дисплей» («Ambient Display»). Теперь переместите ползунок «Всегда включен» в положение «Вкл». Если у вас телефон Samsung, настройки могут немного отличаться.

В нижней части экрана появится видоискатель, в который можно вставить текст и отсканировать его. К сожалению, поддержки русского языка пока нет (только английский).
10 советов, чтобы заметно ускорить набор текста на iPhone
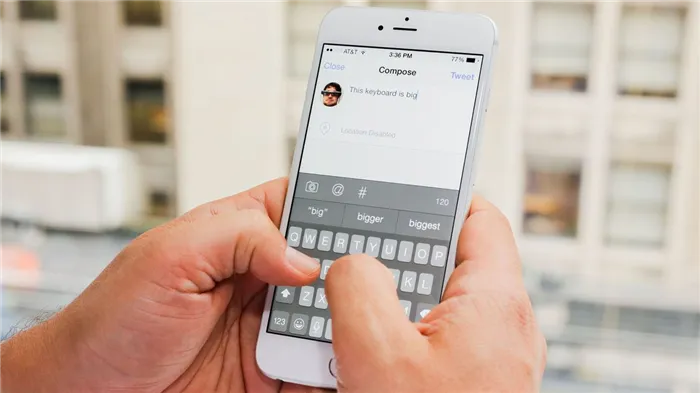
Мы собрали основные функции iPhone в одном материале для более быстрого ввода, чтобы вы могли легко набирать как небольшие сообщения, так и большие куски текста.どういたしまして。
Спасибо за помощь в подготовке материала нашим друзьям в re:Store
#1. Быстро перемещайтесь по тексту через 3D Touch
Как: Плотно прижмите клавиатуру
Это переключит клавиатуру в сенсорный режим, что облегчит переход к любой точке текста для дальнейшего редактирования.
На телефонах iPhone без 3D Touch этот режим недоступен. А на iPad она активируется при касании клавиатуры двумя пальцами.
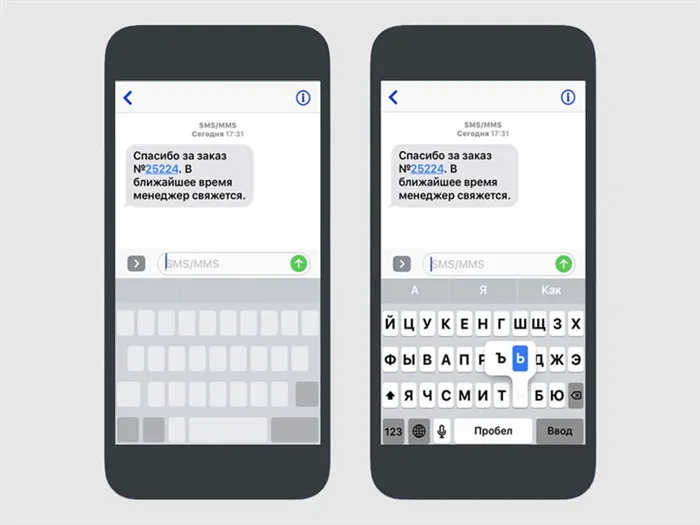
#9. Измените введенное с автозаменой слово
Как: Вернитесь к слову, удалив пробел, и выберите другую замену из предложенных.
Автозамена — это удобный инструмент, который заменяет любые неправильные касания обычными словами. Но он не всегда заменяет их правильно — таким образом, вы можете выбрать альтернативу.
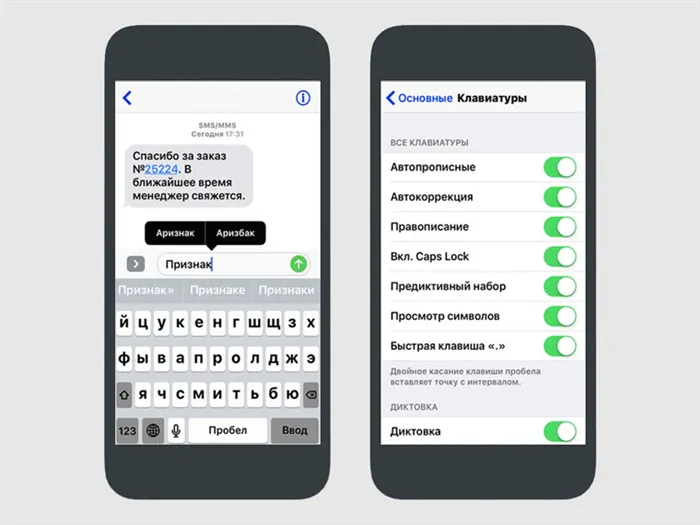
В родном приложении «Камера» можно мгновенно сделать снимок с любым примененным системным фильтром. Но как снимать видео с правильным фильтром (уже установленным до начала записи)? Для этого в разделе Фото выберите фильтр и начните запись видео. Для этого, удерживая кнопку, перетащите ее вправо.
Решение
Как вы знаете, обычный щелчок на панели вызывает событие Select, и панель открывается. Если вы просто выделите строку, сработает событие WhenActivateCell. Казалось бы — что мешает поместить наш код в это событие? Все не так просто — он срабатывает не только при выборе, но и при нажатии. Когда мы щелкаем по строке — она на мгновение выделяется (это видно невооруженным глазом), а затем открывается.
Итак, что мы имеем? Длинное нажатие вызывает только ActivateCell, а короткое — и ActivateCell, и Select. Вывод очевиден — если срабатывают оба события, значит, у нас есть Select, если срабатывает только Activate, значит, у нас есть Tap.
Как это определить? Простой вариант предлагает — создать в форме переменную Long tap типа boolean, установить ее в True при событии ActivationCell и False при Choice. Включите обработчик ожидания в событие активации, который проверяет через полсекунды — если LongTap = True, то мы показываем меню пользователю, если False, то ничего не делаем. Сделано и сделано. Написание кода:
Откройте форму на своем телефоне. Как только вы открываете форму, появляется предупреждение. Почему вы ничего не нажали? Это происходит потому, что при открытии формы первая строка таблицы становится активной, и 1С считает это большим нажатием. Есть еще одно неприятное последствие — длительное нажатие не работает на уже выбранной серии. Это означает, что нажатие на панель открывает меню, и если пользователь закроет панель и нажмет ее снова, меню не откроется дважды. Это происходит потому, что событие WhenActivateCell не вызывается дважды для выделенной строки.
Однако этот вариант все же можно использовать. Однако «консервная банка» нас не устраивает, поэтому мы продолжаем экспериментировать.
При ближайшем рассмотрении корень обеих проблем кроется в выбранном ряду. Удалите выбранные строки везде, кроме оператора активации, и проверьте выбранные строки в резервном операторе. Если есть выделенная строка, то это длинный удар, так как это означает, что активация активирована, но опция не активирована. Давайте напишем алгоритм:.
Мы контролируем — первая проблема остается. При открытии формы первая строка выделяется (и длительное нажатие активирует ее), как будто платформа игнорирует вызов принудительного процесса очистки строки. Такое же поведение наблюдается и в настольной версии.
Однако вторая проблема была решена. Нажатие дважды активирует и выполняет оператор, даже если сама строка все еще визуально выделена после открытия формы.
Рассмотрим первую проблему. Существует несколько решений, но мы пришли к следующей реализации Создайте переменную формы boolean FalseSelect, установите ее в true при открытии и запишите в false при событии активации. Select — тогда выделенная строка очищается и ничего не происходит. Попробуйте это:.
Я запускаю его на телефоне — он работает!
Также обратите внимание. Вы можете не только установить длительный режим ожидания, но и задать время задержки перед его выполнением (второй параметр процесса обработчика ConnectWaiting).
Чтобы избавить вас от необходимости просыпаться дважды, в этой статье мы расскажем об операторах, которые реализуют простой кнопочный официант. Вы можете выбрать, что делать, наступив на планку. Переместите планку вверх, вниз или снимите ее.
Вывод
Для обработки событий длительного нажатия на строки в разделе вкладок используйте комбинацию событий WhenActivateCell и Select. Этот параметр определяет, будет ли текущая строка выделена или нет.
Пример применения показан в монтаже, сопровождающем статью. Описанный алгоритм также позволяет установить длительность задержки перед активацией оператора. Этот метод одинаково работает на Android и iOS.
Послесловие
Вы не удивитесь, если первым комментарием к этой статье будет «мастер знает процесс». А что делать — это смотреть на программирование мобильной платформы 1С, если вы хотите получить больше 100%. Однако мы убеждены, что оно того стоит, и приложение Container — яркий тому пример.
Мы не прощаемся с вами, и в нашей следующей статье мы расскажем вам об отличных графиках расходов и платежей. Следите за новостями!












