Каждый пользователь может сам решать, устанавливать ли это программное обеспечение на свой компьютер. Оставлять ли заметки в Onenote.
OneNote — что это за программа и нужна ли она?
Надежное приложение OneNote заменяет «Блокнот». Это электронный блокнот, который позволяет создавать и упорядочивать заметки с любого устройства. Вы можете записывать идеи, делать заметки на уроках и совещаниях, импортировать содержимое из Интернета и создавать списки дел. Благодаря синхронизации вы можете работать на всех своих устройствах.
В этой статье объясняется, что такое OneNote и нужен ли он вам. Для пользователей может быть достаточно традиционного настольного ноутбука с Windows 10. Сразу после чистой установки пользователи получают предустановленное приложение OneNote, доступ к которому они могут получить после входа в свою учетную запись Microsoft.
OneNote — что это за программа
Если на вашем компьютере не установлен OneNote, рекомендуется установить его самостоятельно или обновить до последней версии Windows 10.OneNote является бесплатным и может использоваться на ПК и других устройства.
- Делайте, печатайте и рисуйте заметки. Создавайте рукописные заметки в любом месте страницы. Пишите и рисуйте ручкой или пальцем, используя соответствующий маркер. Делайте заметки прямо на экране устройства, только на белом фоне или добавьте сетку.
- Оставьте все для себя. Делитесь веб-страницами, документами или другим содержимым с самим собой с помощью OneNote. Создавайте заметки, нажимая соответствующую кнопку или кнопку переноса функций в Центре уведомлений.
- Поделитесь с коллегами и друзьями. Легко делитесь своими блокнотами и заметками с коллегами, друзьями и родственниками. Используйте их для редактирования заметок и просмотра изменений в режиме реального времени.
- Работайте на нескольких устройствах. Заметки автоматически сохраняются и синхронизируются с облаком. Продолжите начатое на компьютере, планшете или другом мобильном устройстве.
Первый запуск. Как пользоваться OneNote
Если в вашей системе уже есть учетная запись Microsoft, начать работу будет просто. Для запуска OneNote пользователю достаточно нажать кнопку «Пуск».
В блокноте пользователя выберите, например, Полевые заметки и нажмите Создать страницу. Вы можете начать набирать текст с любого места на странице, предварительно выбрав предпочтительный шрифт и размер.
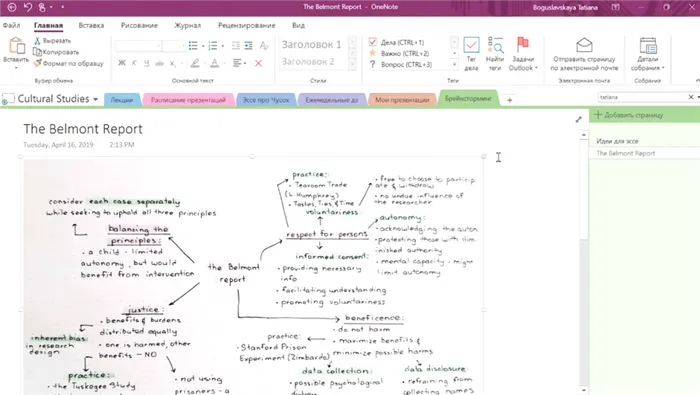
[В разделе «Начало работы» вы можете добавить на страницу любые веб-объекты по мере необходимости. Можно также добавлять таблицы, прикреплять файлы, печатать, записывать видео, ссылки и записывать аудио.
Пользователи пера могут просмотреть раздел «Дизайн» и выбрать маркер для создания заметки, наброска или кляксы. OneNote никогда не ограничивает вас.
Одним из главных преимуществ приложения является быстрый поиск всех собранных данных, поскольку OneNote поддерживает распознавание текста. Вместо того чтобы просматривать большие заметки или страницы бумаги, пользователи могут быстро получить нужные им данные. Все, что нужно сделать пользователю, — это ввести ключевое слово или фразу в поле поиска.
Что касается оформления, OneNote предлагает интересную и полезную опцию для создания простых рукотворных изображений. Для этого существуют простые инструменты для рисования, такие как ручки и карандаши. Таким образом, вы можете быстро нарисовать диаграммы или простые рисунки или подчеркнуть что-то.
Знакомство с OneNote
Onenote для Microsoft 365 Onenote для Microsoft 365 для Mac Onenote для Интернета Onenote 2021 Onenote 2021 для Windows 10 Onenote 2019 для Mac Onenote 2016 Onenote 2016 для Mac OneNote для iOS OneNote для Android Подробнее. ниже.
OneNote — это приложение для ведения цифровых заметок, позволяющее хранить все ваши заметки, исследования, планы и научные заметки для запоминания и ведения дома.
С OneNote у вас никогда не закончатся заметки. Заметки можно легко упорядочить, распечатать и поделиться ими. Если вы забыли, где сохранили их, не откладывайте поиск нужных данных. Кроме того, ваши заметки хранятся в Интернете, поэтому вы можете легко восстановить их со своего мобильного устройства.
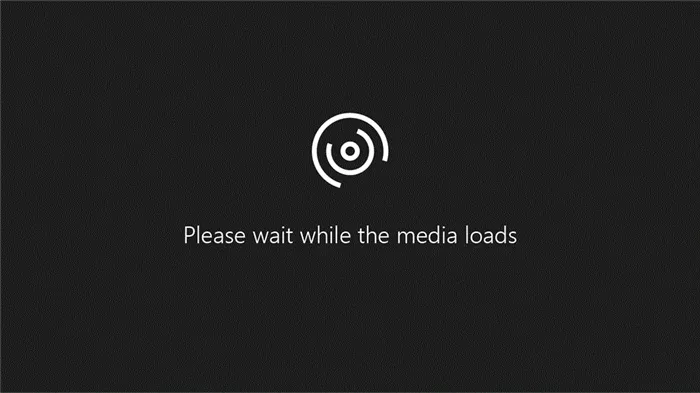
Создайте собственную цифровую записную книжку
Сохраняйте свои записи во время следующей поездки на работу, в университет или на учебу. Блокноты OneNote созданы для того, чтобы сделать организацию ненужной, но простой. Каждый блокнот автоматически делится на разделы, содержащие страницы, что дает вам возможность визуально выбирать, как организовать свои заметки. Один раздел используйте для стихов, другой — для рецептов, а третий — для планирования праздников или нового учебного года. Свободно работайте со своими данными в любое время и в любом месте. Легко отслеживайте все, что вам нужно, независимо от OneNote.
Живите по-настоящему свободно, делая заметки. В OneNote каждая страница — это бесконечный холст. Щелкните в любом месте и начните печатать. Ваши заметки находятся в контейнере, который вы можете легко перемещать в любое место, чтобы упорядочить свои мысли. Чтобы создать таблицу в OneNote, просто нажмите несколько раз клавишу табуляции во время набора текста. Вставляйте планы, прикрепляйте файлы к своим заметкам или записывайте собственный голос. Занимаетесь ли вы исследованиями, пишете статью или создаете план проекта, OneNote позволяет вам обобщать и комментировать идеи, а также делиться ими с другими людьми так, как вы считаете нужным.
Расставляйте теги и составляйте списки. Вспомните все
OneNote открывает возможности, о которых старые блокноты только мечтали. Ярлыки позволяют распределять заметки по категориям и устанавливать приоритеты для тех заметок, которые имеют более высокий приоритет, чем другие. Создаете ли вы простой список задач или планируете большое событие, например свадьбу, легко выделить всю важную информацию, вспомнить, что еще нужно сделать, и распределить работу между собой или другими людьми. Простым щелчком мыши вы можете выделить предстоящие задачи, а также выделить и отслеживать свой прогресс при смене устройств на ходу. Забудьте о листании, когда вам нужно что-то найти. Удобный поиск в Olenote позволяет быстро найти то, что вам нужно, независимо от того, где вы пишете.
Используйте OneNote самостоятельно или пригласите друзей, родственников, коллег или одноклассников для совместной работы в общем блокноте. Вместе вы можете сотрудничать, выполнять домашние задания, отслеживать проекты, планировать семейные мероприятия и записывать впечатления от праздников. Каждый приглашенный вами человек может самостоятельно добавлять текст, фотографии, файлы и другие данные в общий блокнот, независимо от своего местонахождения. Самое главное — нет необходимости подробно просматривать файлы и папки.
Блокноты OneNote можно использовать на ПК, смартфонах, планшетах и часах операционных систем Windows, Android и Apple. Таким образом, нет необходимости отказываться от него при переходе с Android на iOS или с Mac на Windows. Благодаря веб-версии, OneNote можно использовать и в операционных системах Linux.
Как пользоваться OneNote на телефоне

Такая программа для быстрых заметок полезна для всех видов деятельности. Вы можете использовать его перед походом в магазин, чтобы не забыть, что вам нужно купить. Составьте список элементов на компьютере и загрузите OneNote на телефон Android или iPhone. Любые заметки, сделанные на компьютере, также автоматически появляются в приложении телефона.
Это называется синхронизацией между устройствами. Текстовые файлы копируются на сервер облачного хранилища Microsoft. После этого файл блокнота распространяется на все устройства, вошедшие в вашу учетную запись Microsoft. Попробуйте, это полезно.
После загрузки приложения OneNote на телефон вам также потребуется войти в свою учетную запись Microsoft. Или же создайте новый и войдите в него — это займет не более минуты.
Как создать новый аккаунт Microsoft
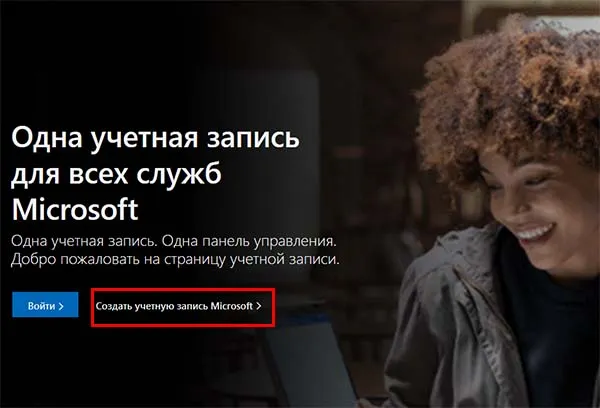
Для входа в продукты Microsoft необходима учетная запись. Вы можете создать свой первый аккаунт на официальной странице. Вам понадобятся имя и пароль электронной почты Outlook.
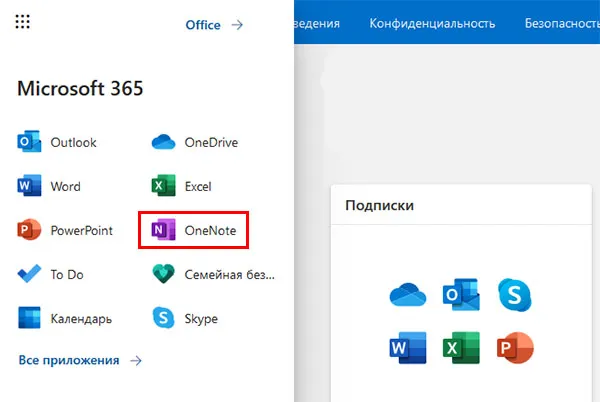
Вы также можете использовать OneNote в браузере. Для этого создайте учетную запись и войдите в нее: в любой из служб Microsoft нажмите кнопку в форме куба в левом верхнем углу. Затем выберите Блокнот в списке программ.
После создания учетной записи вы сможете бесплатно пользоваться популярными программами (такими как Microsoft Word, Excel и PowerPoint) из своего браузера. Просто войдите в свой аккаунт и выберите приложение из списка. Все эти программы будут визуально идентичны настольным версиям.
У них есть один недостаток — онлайн-версия не полностью переведена на русский язык. Меню и пункты меню на английском языке. Прежде чем искать программу «Блокнот» для Windows 7, убедитесь, что ее нет на вашем компьютере. Вы можете проверить, выполнив поиск в Пуске. Не следует загружать программу из Интернета. Безопаснее использовать онлайн-приложение OneNote.
Нужна ли мне программа OneNote
Каждый решает сам, нужен ли ему универсальный бесплатный блокнот для любого устройства. Например, я обнаружил, что функционально он ничем не отличается от Evernote, которым я пользовался в течение долгого времени. Я перестал пользоваться им из-за его ограниченной функциональности. С Evernote это бесплатно, и вы можете работать только на одном устройстве.
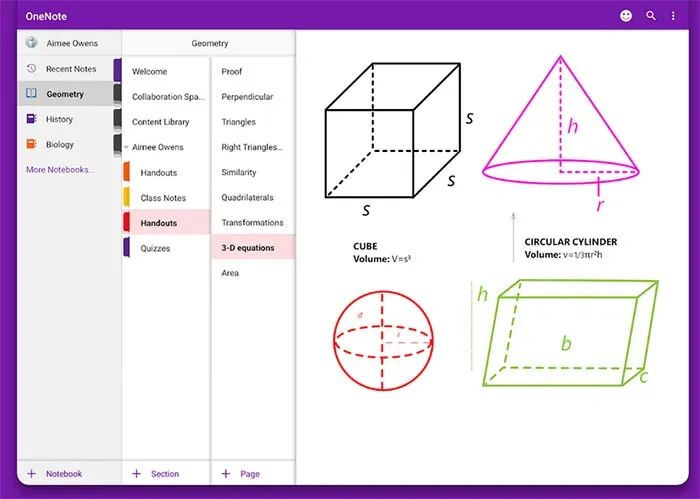
Повторяющиеся платные подписки также раздражают. Нет смысла покупать то, что уже доступно бесплатно. OnoNote — достойный аналог с множеством полезных функций. Вы можете рисовать и вставлять изображения, таблицы и аудиофайлы. Измените фон страницы или добавьте поля.
Все записи можно передавать другим пользователям с учетными записями Microsoft. Участники могут редактировать ваши заметки и добавлять свои собственные материалы. Удалить приложение OneNote с компьютера не так-то просто. И для этого нет никаких оснований. Просто удалите ярлык программы с рабочего стола, когда вы не используете ее.
Одним из очевидных преимуществ приложения является его интуитивно понятный пользовательский интерфейс, в котором трудно заблудиться при создании и редактировании заметок.
Как пользоваться OneNote
Интерфейс программы настолько прост и понятен, что даже начинающие пользователи не сочтут его использование сложным. Ярлык для запуска программы в Windows 10 находится в меню Tile. Однако перед первым запуском OneNote необходимо зарегистрировать учетную запись на сайте Microsoft. Приложение использует эту учетную запись для хранения данных в облаке и синхронизации их на всех устройствах.
Далее запустите приложение и введите имя пользователя и пароль, после чего откроется рабочее окно. Затем можно создать страницу или новую записную книжку. Если вы хотите делать заметки по определенной теме, рекомендуется сначала создать целевой блокнот. Конечно, любые заметки можно перенести в целевой ноутбук, но они все равно не потеряются.
Если вы хотите добавить вложения в свои заметки, используйте вкладку «Вставка», чтобы найти все необходимые инструменты. [На вкладке «Дизайн» также есть инструменты для создания простых дизайнов.
Как распечатать заметки из OneNote? Это очень просто. Стандартный способ — использовать меню Файл. Это делается так же, как и в Word, известном редакторе.
Нет необходимости синхронизировать заметки с компьютером или телефоном. Программа подключается к облаку при каждом запуске и автоматически обновляет базу данных. Если вы создадите новую на одном устройстве, она появится на другом, как только программа будет готова к запуску. Конечно, это возможно только в том случае, если у вас есть доступ к Интернету. Для этого необходимо использовать одну и ту же учетную запись для приложения на всех устройствах.
Как удалить OneNote
Удалить приложение в Windows 10 несложно. Это делается обычным способом. [Перейдите в Настройки — Приложения — Приложения и функции и найдите OneNote в списке. Теперь просто выберите Uninstall.
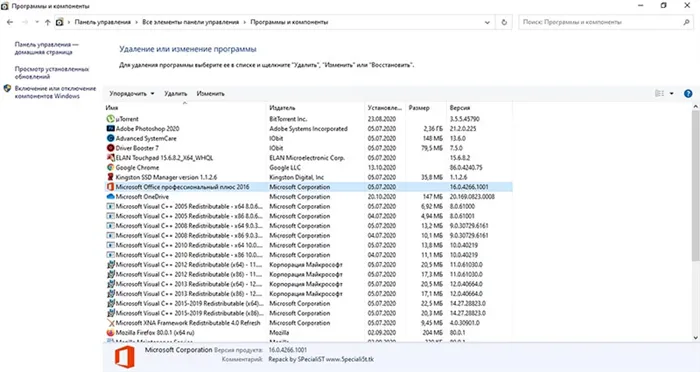
Как отключить OneNote в системе Windows 7? Обычно он устанавливается вместе с пакетом MicrosoftOffice. Поэтому его нельзя найти отдельно в списке приложений. Перейдите в Панель управления — Программы и функции. Есть ли в этом списке Microsoft Office? Затем щелкните правой кнопкой мыши на его названии. В меню выберите Изменить, затем Добавить или удалить элементы. Затем следуйте инструкциям и, когда появится список элементов, выключите OneNote. Это приведет к удалению элемента.
Если вы захотите восстановить его позже, вы можете продолжить тем же способом, но вам может понадобиться полный дистрибутив MicrosoftOffice. Для Windows 8.1 или 10 его можно загрузить отдельно.












