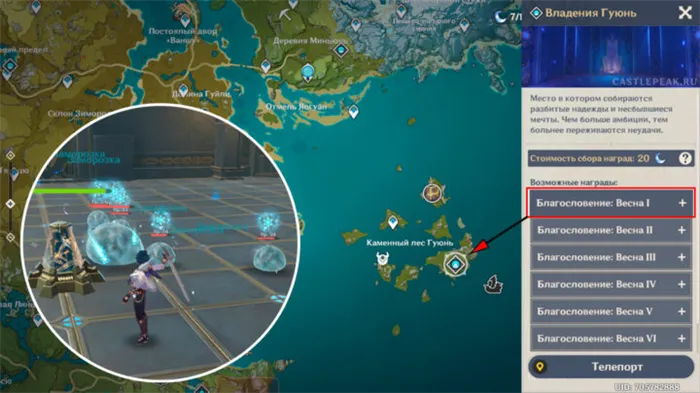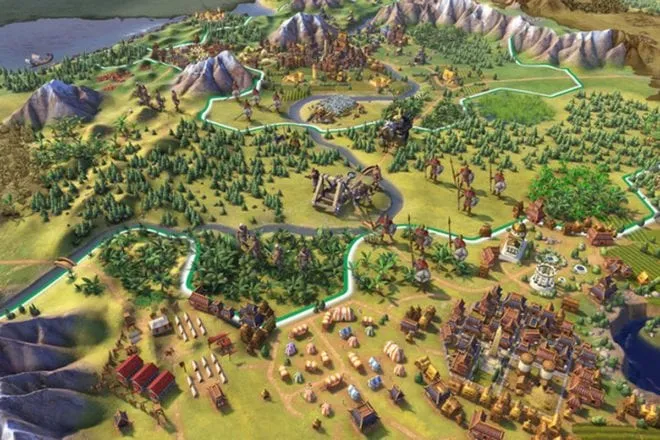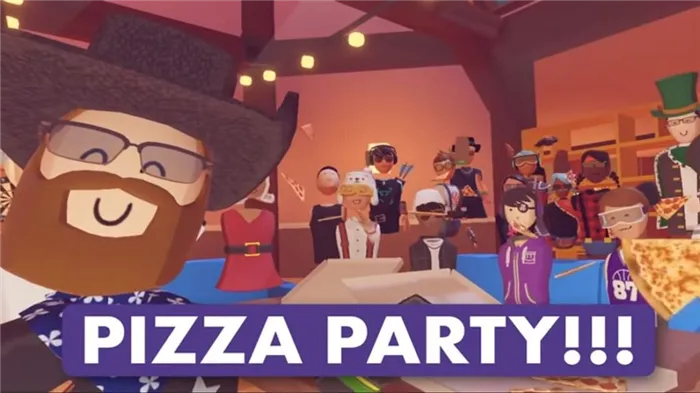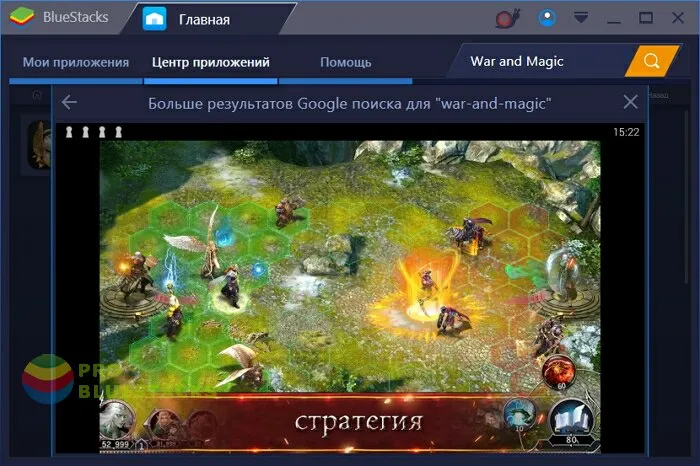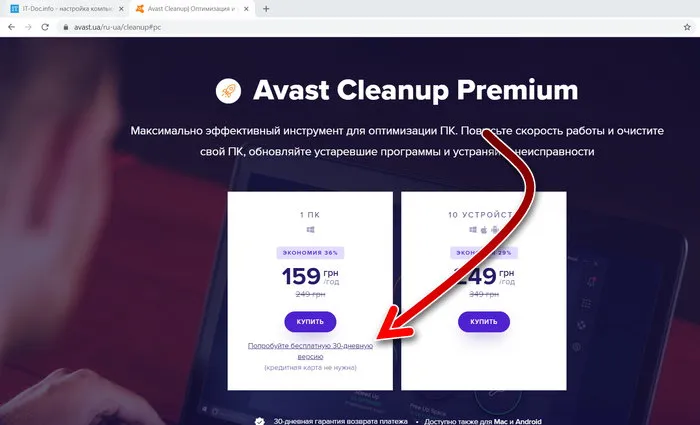Существует большое количество модов, которые могут значительно повысить FPS игры, не влияя на игровой процесс. Все моды можно найти здесь.
Как повысить ФПС в игре Майнкрафт (моды, лайхаки, настройки игры)
Многие игроки предпочитают устанавливать игру на мобильное устройство. Таким образом, они могут войти в кубический мир в любое время.
Однако на мобильных устройствах часто возникают серьезные задержки, которые не только мешают нормальному игровому процессу, но даже могут сделать игру невозможной. Существуют различные программы, которые призваны улучшить игру на мобильном телефоне. Однако мало кто хочет так нагружать память своего мобильного телефона. В этом случае вы можете воспользоваться следующими советами:
- Выключите функцию «Красивые облака».
- Отключите фантастическую графику в игре.
- Уменьшите уровень области рисования.
Видео
Часто причина багов в майнкрафте кроется в многочисленных модах, используемых игроками для определенных целей. Это большое разочарование для игроков, потому что моды используются для улучшения игры и получения определенных бонусных функций. Часто проблему можно решить почти так же, как она возникла. Другими словами, игроки устанавливают специальные моды, целью которых является снижение задержки и улучшение игрового процесса.
Однако эти моды не всегда могут помочь. В этом случае ответственность за игру лежит на самих пользователях. Это неполноценные моды, которые негативно влияют на игровой процесс. Единственное требование — удалить «проблемный» мод, что позволит вернуть игре былую производительность и забыть о лагах, которые доставляли столько проблем игрокам.
Понизить настройки графики Майнкрафта
После установки Minecraft Optifine в настройках игры появится множество пунктов. Вам нужно сделать несколько вещей, и игра будет работать намного лучше. Вот советы о том, как можно настроить Minecraft:
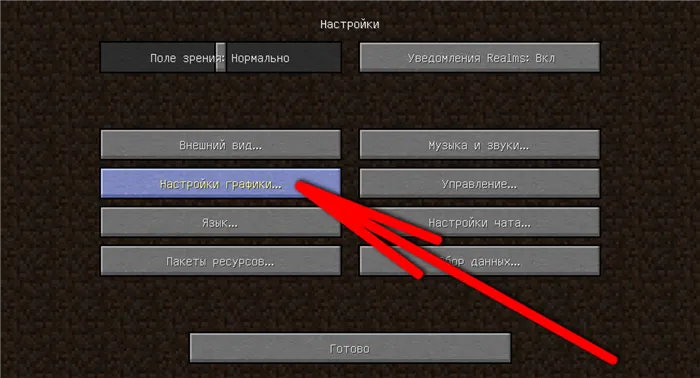
- Откройте меню «Настройки графики…»,
- Установите «Graphics» на «Fast», отключите мягкое и динамическое освещение, установите скорость рендеринга не более 8 и частоту кадров на максимум,
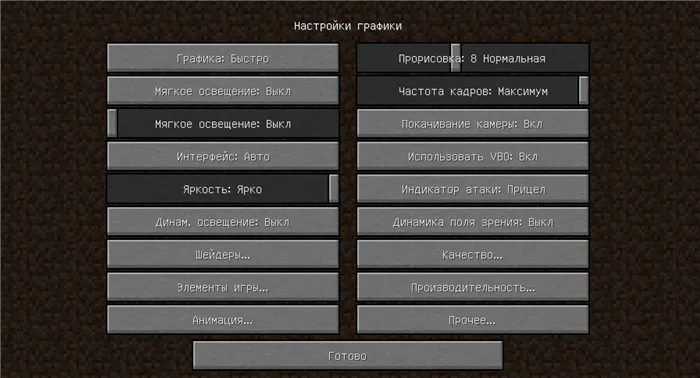
Самым важным элементом будет «Дизайн». Он отвечает за то, насколько далеко игрок может видеть объекты и блоки. Чем меньше это число, тем больше тумана в игре. Рекомендуется установить это значение на 6-8, так как это дает воспроизводимый вид и не слишком замедляет игру. После всех настроек вы можете поэкспериментировать с этим значением, потому что чем выше производительность, тем комфортнее будет выживать и работать через серверы.
- Затем выберите опцию «Качество»,
- Уменьшите уровень детализации, уменьшите текстуру MIP, отключите анизотропную фильтрацию и сглаживание. Включите «Очищенная вода» и выключите все остальные элементы. После выполнения всех действий нажмите кнопку «Готово»,
- Теперь выберите «Элементы игры…»,
- Деактивируйте все. При желании можно изменить элемент «Листья»; если сделать его детализированным, вся листва деревьев будет полупрозрачной. Нажмите кнопку «Готово»,
- Последний пункт «Анимация…»,
- Здесь также можно отключить все, но лучше всего оставить включенными анимации воды, огня, частиц фильтра, взрыва и капающей воды/пламени. Эти анимации необходимы для приятной игры. Если их отключить, игра становится некомфортной,
- При необходимости лучше оставить остальные настройки такими, какие они есть по умолчанию.
Существует большое количество модов, которые могут значительно повысить FPS игры, не влияя на игровой процесс. Все моды можно найти здесь.
Советы и рекомендации по увеличению FPS в обновлении Minecraft 1.19
В настройках видео вы можете улучшить FPS, уменьшив буфер смешивания биомов. Игра предлагает несколько мест обитания, расположенных рядом друг с другом. Это приводит к тому, что некоторые типы блоков резко меняются при изменении среды обитания. Например, цвет травы и водных блоков может меняться по мере изменения среды обитания.
Эта корректировка значительно сглаживает цвет блока, что более приятно для глаз. Однако игроки могут уменьшить этот показатель хотя бы до блоков «3×3», чтобы получить больше FPS в игре.
4) Уменьшите расстояние симуляции
Расстояние симуляции определяет, сколько блоков активно с точки зрения движения мобов, потоков воды или лавы и общей случайной активности тиков. Игра сначала загружает в него треки и блоки, а затем делает их активными с помощью мобов, текучих жидкостей и других событий.
Игрокам, как правило, не нужно подражать каждому персонажу, которого они видят. Поэтому этот параметр также можно уменьшить, чтобы немного увеличить FPS. Значение должно быть меньше, чем разрыв в производительности.
3) Уменьшить общие настройки графики
Это самый простой способ увеличить FPS в игре. Новички, не разбирающиеся в сложных настройках видео, могут просто установить общую настройку «Графика» на «Быстро». Это может повлиять на красоту игры, но игроки с дешевыми компьютерами могут получить хороший прирост FPS.
Обратите внимание, что эта настройка не изменяет автоматически все настройки видео. Игрокам придется вручную устанавливать расстояние рендеринга, расстояние симуляции и другие параметры.
Когда игроки находятся в мире, они могут видеть созданные места обитания до самого горизонта. По мере их продвижения вперед карта продолжает загружаться. Расстояние рендеринга мира также можно уменьшить в настройках видео, чтобы резко увеличить FPS. Это один из лучших способов добиться более плавного игрового процесса.
Оперативная память
Увеличивая оперативную память, помните, что для работы Minecraft не требуется много ресурсов оперативной памяти, но уже в процессе игры объем, который ей необходим, увеличивается и теоретически может занять все ресурсы оперативной памяти, что, в свою очередь, приводит к зависанию. Чтобы избежать этого, необходимо установить максимальный объем памяти, который Minecraft может занимать в Java. Для этого в главном меню программы Java перейдите к опции View и найдите пункт Runtime Parameters.

По умолчанию этот пункт пуст, и вы должны ввести строку xms256m — xmx****m. Число 256 — это минимальный объем памяти, необходимый для запуска Minecraft, 256 МБ. Вместо звездочек следует ввести максимально допустимый объем памяти, например, xmx2048m. Это означает, что максимальное использование оперативной памяти для Minecraft составляет 2 ГБ, а остальные ресурсы оперативной памяти не доступны для Minecraft.
Установка мода
Третий способ решить проблему, если два предыдущих не сработали, — установить специальный мод, разработанный специально для решения подобных проблем. Этот мод называется OptiFine HD и оптимизирует игровой процесс Minecraft, снижая нагрузку на систему и ресурсы компьютера. Это повышает FPS и улучшает производительность.
Скачайте OptiFine HD и установите его в папку под названием «mods» по следующему пути:
Чтобы установить его, распакуйте мод и переместите файл с расширением .jar в папку с именем.
Видеокарта и OpenGL
Все вышеперечисленные методы должны помочь решить проблему. Несмотря на то, что системные требования игры по сегодняшним меркам крайне скромны и не должны стать препятствием даже для владельцев бюджетных настольных компьютеров или ноутбуков, обладатели топовых конфигураций часто испытывают постоянные лаги. В этом случае это может быть связано с тем, что их видеокарта не поддерживает OpenGL. В этом случае замените видеокарту или уменьшите отображение графики в настройках игры.

Другими причинами зависаний, замедлений и сбоев могут быть некоторые моды или плагины, которые неправильно установлены в игре или имеют такие же критические ошибки. Если проблема заключается в этом, необходимо полностью удалить или переустановить мод или плагин.
Нередко причиной медлительности Майнкрафта являются другие катализаторы. Для точного определения следует рассмотреть некоторые другие возможные причины:
Обновить драйвера видеокарты, скачать драйвера для Minecraft
Независимо от того, какая видеокарта установлена в системном блоке, ее драйверы должны быть актуальными. Поэтому перед запуском Minecraft следует проверить сайт производителя на предмет выпуска новых драйверов:
После установки драйвера следует перезагрузить компьютер, чтобы избежать возможных сбоев. Также помните, что для многих старых видеокарт новые драйверы уже не выпускаются.
Для некоторых игр производители видеокарт выпускают специально оптимизированные драйверы. Проверьте раздел новостей Minecraft, мы обычно пишем об этом. Вы также можете проверить сайт производителя видеокарты.
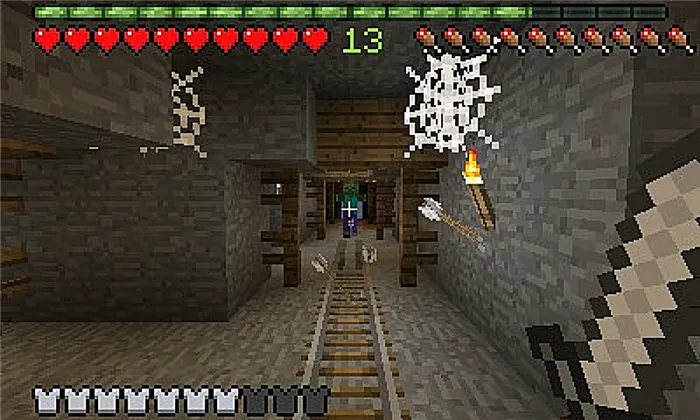
Изменить параметры электропитания
По умолчанию ваш компьютер установлен в режим энергосбережения, который на некоторых ноутбуках настроен на экономию энергии для увеличения времени работы.

Это не позволяет вашему компьютеру использовать весь свой потенциал в Minecraft. Поэтому первое, что вам следует сделать, это открыть Панель управления, которую вы можете найти с помощью поиска. Далее вам нужно сделать следующее:
- Выберите представление «Мелкие значки»,
- Нажмите на «Питание,
- На экране найдите опцию «Power Scheme Setup» и нажмите на нее,
- Нажмите «Изменить дополнительные параметры питания», Найдите кнопку «Настройка схемы питания» и нажмите «Изменить дополнительные параметры питания»,
- В открывшемся окне найдите выпадающий список,
- Выберите «Высокая мощность» из списка,
- Нажмите «Применить», а затем «OK».
Включить режим производительности Nvidia
После установки драйвера видеокарты Nvidia вы можете ускорить Minecraft с помощью режима производительности. Это несколько упростит графику игры, но повысит FPS. Обратите внимание, что этот метод доступен только в том случае, если у вас видеокарта с чипом Nvidia. Вот как:
- В правом нижнем углу экрана на панели задач щелкните правой кнопкой мыши на значке NVIDIA Settings,
- В открывшемся правом окне выберите вкладку «Настройки 3D»,
- Нажмите «Настроить параметры изображения просмотра»,
- Выберите справа поле «Пользовательские настройки с акцентом на:»,
- Переместите «ползунок» внизу в крайнее левое положение «Производительность»,
- Нажмите кнопку «Применить» внизу.
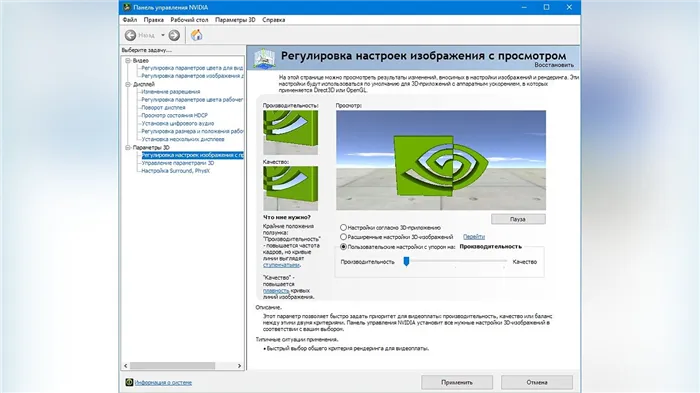
Затем нужно запустить Minecraft и убедиться, что все отображается правильно. Если возникают проблемы, следует выбрать «Настройки в соответствии с 3D-приложением» вместо «Пользовательские настройки с фокусом на:».