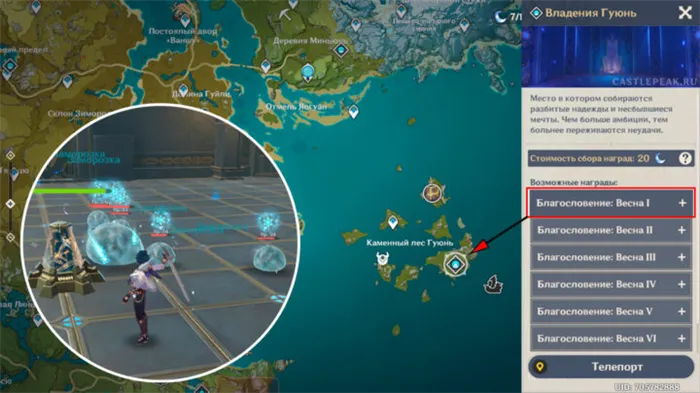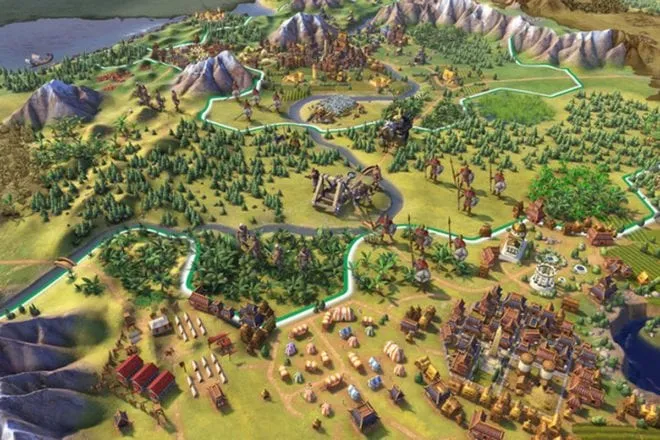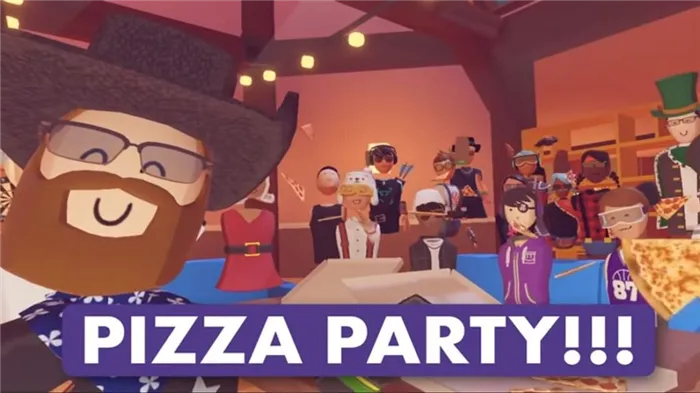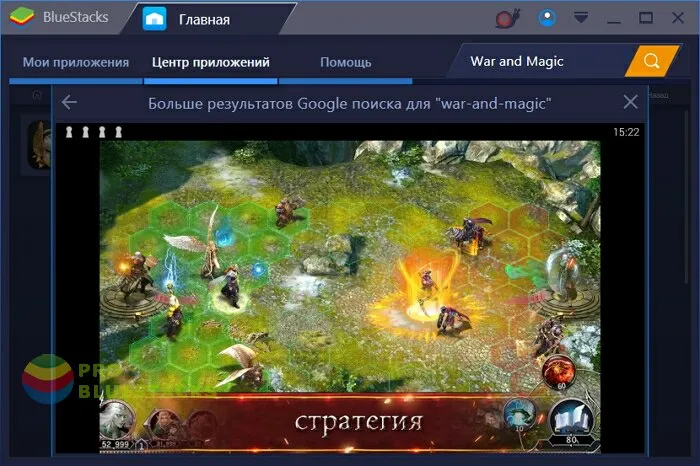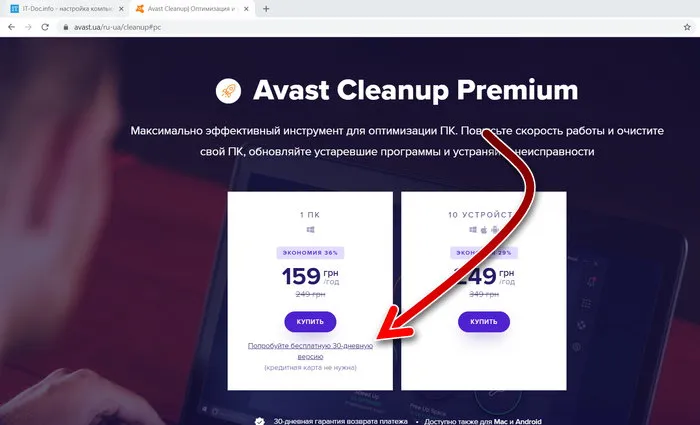Не всегда есть возможность сесть в автобус: Многие ошибки могут мешать. Например, как насчет игры Fortnite, которая не вышла на рынок? В чем причина этого? Как это можно исправить? Давайте узнаем.
Fortnite не запускается (решено)
Если у вас возникла проблема, когда Fortnite не запускается, не паникуйте. Часто это достаточно просто исправить. Вот 4 простых решения, которые помогли другим игрокам.
Если вы столкнулись с проблемой, когда Fortnite не запускается, не волнуйтесь. Часто это совсем не сложно исправить.
4 исправления для Fortnite не запускается в Windows
Вот 4 решения, которые помогли другим игрокам решить проблему незапуска Fortnite. Вам не обязательно пробовать все, просто прокрутите список вниз, пока не найдете решение, которое подходит именно вам.
Обновление драйверов всегда должно быть вариантом, если что-то не так с вашим компьютером или системой. Независимо от того, обновляете ли вы драйверы устройств вручную, через Центр обновления Windows или используете надежный продукт стороннего производителя, важно, чтобы у вас всегда были последние версии драйверов для вашей операционной системы.
Если у вас нет времени, терпения или возможности обновлять драйверы вручную, вы можете сделать это автоматически с помощью Driver Easy.
Driver Easy автоматически определяет вашу систему и находит для нее подходящие драйверы. Вам не нужно точно знать, на какой системе работает ваш компьютер, не нужно беспокоиться о том, что вы загрузите не тот драйвер, и не нужно беспокоиться об ошибках установки. Driver Easy позаботится обо всем этом.
Вы можете обновлять драйверы автоматически с помощью бесплатной или профессиональной версии Driver Easy. Однако в версии Pro требуется всего 2 шага (при этом вы получаете полную поддержку и 30-дневную гарантию возврата денег):
1) Загрузите и установите Driver Easy.
2) Запустите Driver Easy и нажмите кнопку Scan Now. Затем Driver Easy просканирует ваш компьютер и выявит все проблемы с драйверами.
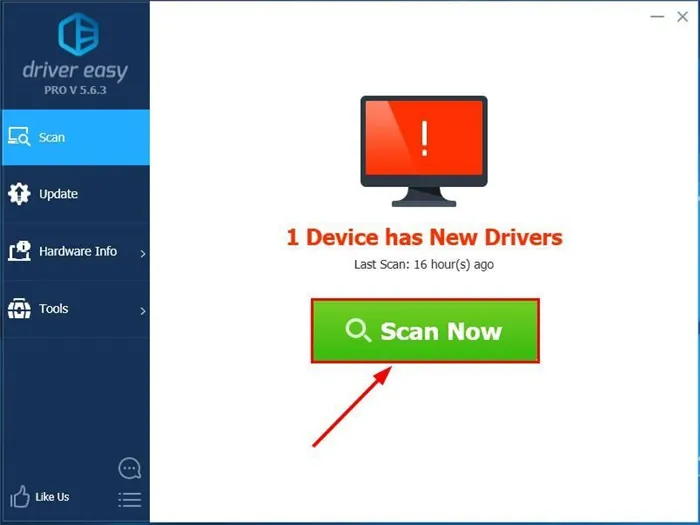
3) Нажмите кнопку Update All, чтобы автоматически загрузить и установить правильную версию ВСЕХ отсутствующих или устаревших драйверов в вашей системе (для этого требуется версия Pro — вам будет предложено обновить ее, когда вы нажмете кнопку Update All).
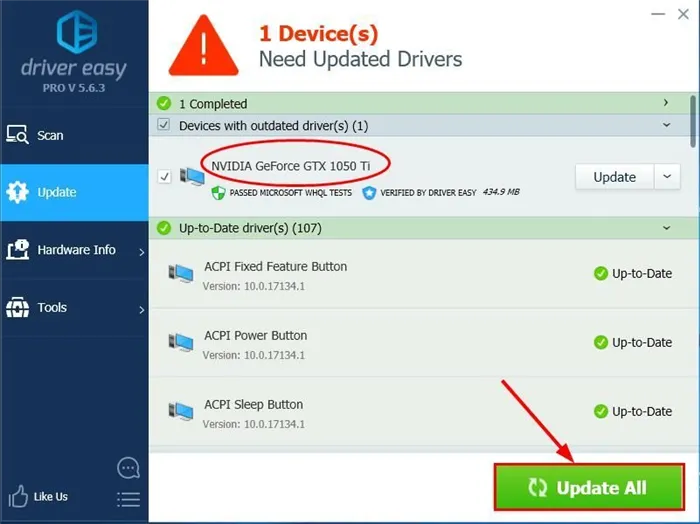
При желании можно также нажать кнопку Обновить, это можно сделать бесплатно, но частично вручную.
4) Перезагрузите компьютер, чтобы изменения вступили в силу.
5) Откройте Fortnite и проверьте, правильно ли он запускается. Если да, поздравляю! Но если он все равно не запускается, перейдите к решению 2, приведенному ниже.
Исправление 3: восстановление EasyAntiCheat
Еще один полезный трюк для возобновления работы Fortnite — это устранение проблемы с сервисом EasyAntiCheat. Вот как:
- Одновременно нажмите клавишу с логотипом Windows на клавиатуре, чтобы открыть Проводник.
- Введите easyanticheat_setup в поле поиска и дождитесь результатов поиска Windows. Затем дважды щелкните EasyAntiCheat_Setup, когда он появится в результатах.
- Нажмите Да, когда появится запрос на подтверждение.
- Выберите Fortnite в выпадающем меню и нажмите Услуги по ремонту.
- После завершения удаления и установки нажмите Finish.
- Перезапустите Fortnite и, надеюсь, проблема с Fortnite будет устранена.
Вот 4 решения, которые помогли другим игрокам решить проблему незапуска Fortnite. Вам не обязательно пробовать все, просто прокрутите список вниз, пока не найдете решение, которое подходит именно вам.
Исправление 1: обновление драйверов вашего устройства
Обновление драйверов всегда должно быть вашим первым выбором, когда что-то не так с вашим компьютером или системой. Независимо от того, обновляете ли вы драйверы устройств вручную, через Центр обновления Windows или с помощью надежного продукта стороннего производителя, важно, чтобы у вас всегда были последние и правильные драйверы устройств для вашей операционной системы.
Если вам не хочется возиться с драйверами устройств, мы рекомендуем Driver Easy — инструмент, который находит, загружает и (если вы профессионал) устанавливает все необходимые обновления драйверов для вашего компьютера.
Чтобы обновить драйверы с помощью Driver Easy, просто нажмите кнопку «Сканировать сейчас», а затем, когда отобразятся драйверы, которые вы хотите обновить, нажмите кнопку «Обновить». Правильные драйверы будут загружены, и вы сможете установить их — вручную через Windows или полностью автоматически с помощью Driver Easy Pro .
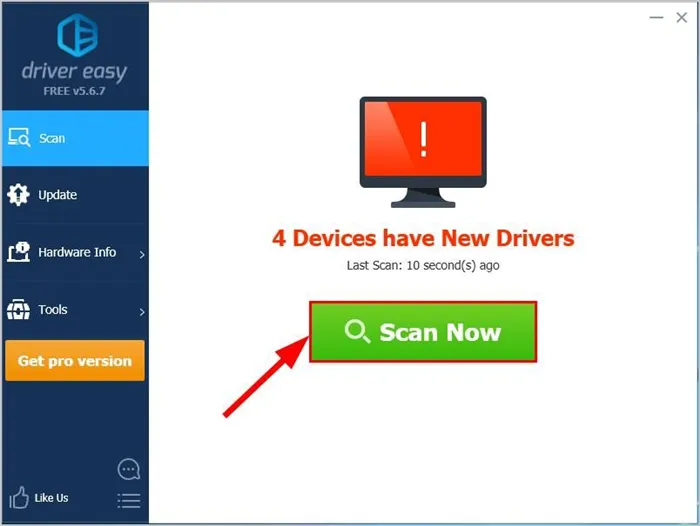
Исправление 2: проверьте ваши файлы Fortnite
Иногда Fortnite не запускается, потому что ваша система повреждена или отсутствуют файлы. Поэтому вам следует проверить файлы игры, чтобы убедиться, что все поврежденные файлы были восстановлены, а недостающие файлы были установлены, и посмотреть, устранит ли это проблему незапуска Fortnite.
Вот как:
-
Откройте Epic Games Launcher и нажмите Library. Затем нажмите на значок шестеренки в Fortnite.
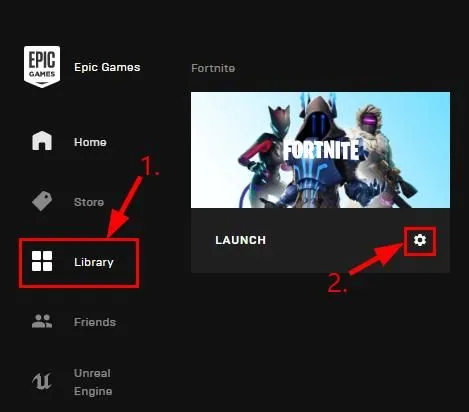
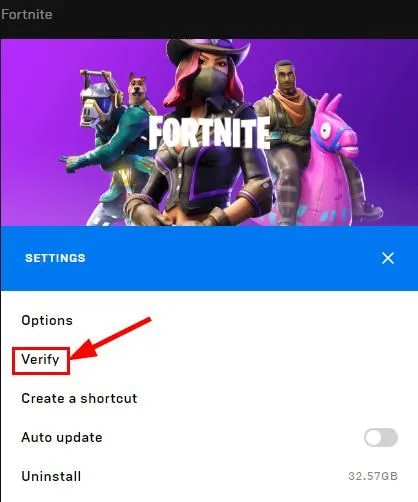
Исправление 3: Ремонт EasyAntiCheat
Еще один полезный прием для возобновления работы Fortnite — это устранение проблемы с сервисом EasyAntiCheat. Вот как:
- На клавиатуре одновременно нажмите клавишу с логотипом Windows и E, чтобы открыть Проводник.
- Введите easyanticheat_setup в поле поиска и подождите, пока Windows ищет результаты. Затем дважды щелкните EasyAntiCheat_Setup, когда он появится в результатах.
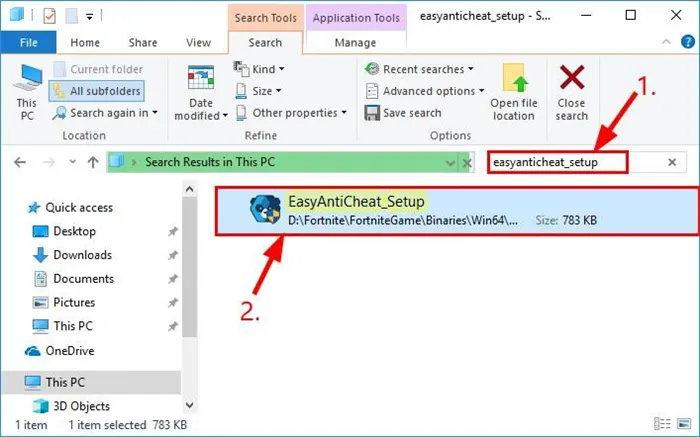
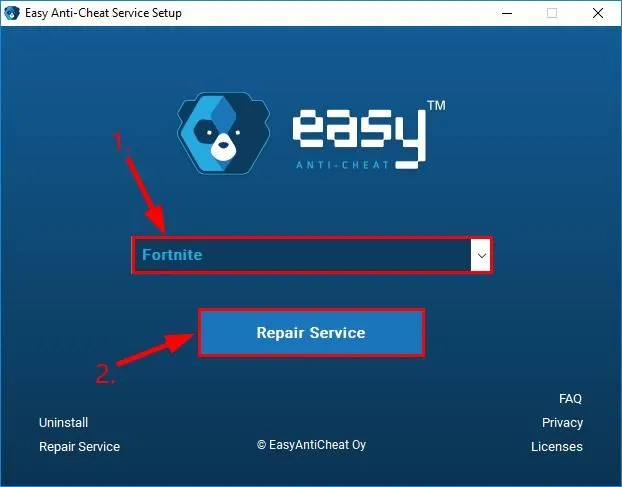
Вот 4 решения, которые помогли другим игрокам решить проблему незапуска Fortnite. Вам не обязательно пробовать все, просто прокрутите список вниз, пока не найдете решение, которое подходит именно вам.
Запуск игры с правами администратора
Если Fortnite не запускается, сначала дайте исполняемому файлу права администратора.
Откройте папку с установленной игрой в Проводнике и перейдите в подкаталог FortniteGame\Binaries\Win64.
Щелкните правой кнопкой мыши на FortniteClient-Win64-Shipping и выберите Свойства. На вкладке «Совместимость» установите флажок «Запускать эту программу от имени администратора». Примените изменения и закройте окно.
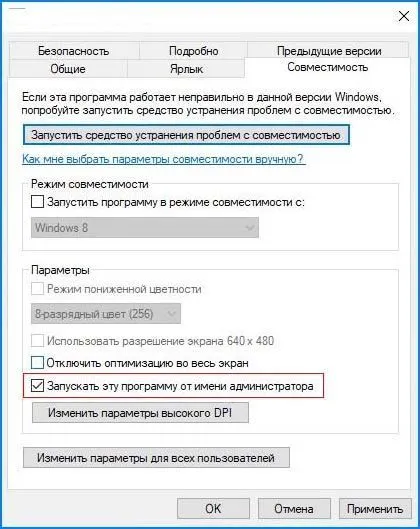
Повторите эти действия для файлов:
- FortniteClient-Win64-Shipping-BE,
- FortniteClient-Win64-Shipping-EAC,
- Затем попробуйте запустить Fortnite, чтобы проверить, устранена ли проблема.
Fortnite также не запускается из-за неполной или поврежденной работы компонентов античипа и связанных с ним системных DLL. В этом случае проверьте целостность системы с помощью команды «sfc /scannow», которая способна заменить поврежденные файлы временными копиями.
Проверка системных файлов
Откройте командную строку от имени администратора, выполнив команду cmd из строки поиска системы.
Введите в консоли команду sfc /scannow и подтвердите ее нажатием Enter.
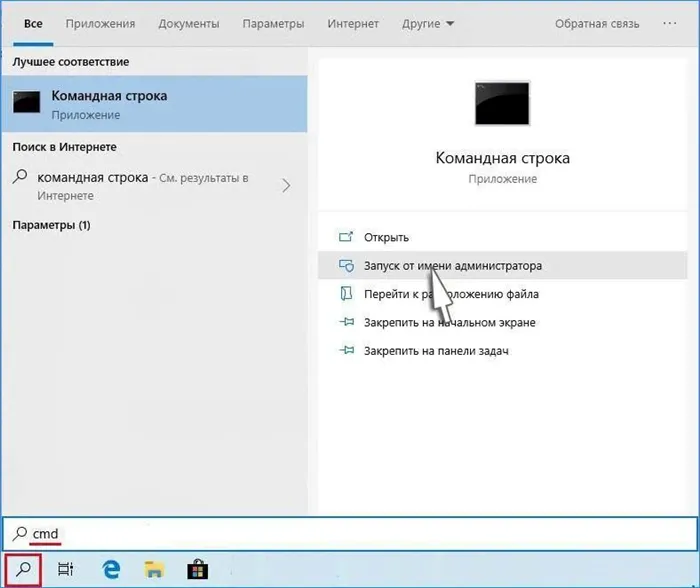
После завершения повторите сканирование с помощью команды: dism /online /cleanup-image /restorehealth.

Сканирование может занять некоторое время. Поэтому дождитесь результатов и перезагрузите компьютер. Щелкните на исполняемом файле и проверьте, что Fortnite запущен.

Иногда игра не может быть запущена, потому что служба анти-чит, которая должна пресекать нечестные действия игроков, работает неправильно. Он сканирует вашу систему на наличие программ, которые могут дать вам несправедливое преимущество перед другими игроками. Но иногда она не загружается должным образом, и вы не можете начать игру.
Проверка службы EasyAntiCheat
Откройте поисковую строку Windows и введите «Fortnite». Когда появятся результаты поиска, щелкните правой кнопкой мыши на исполняемом файле и выберите «Расположение файла» из контекстного меню.
Если вы не вносили никаких изменений во время установки, папка по умолчанию находится по адресу C:\\\\\Program Files\Epic Games\Fortnite.
Затем перейдите в подкаталог: FortniteИгра\Бинары\Win64 (или Win32)\EasyAntiCheat.
Найдите EasyAntiCheat_Setup.exe, щелкните по нему правой кнопкой мыши и выберите «Запуск от имени администратора».
В списке доступных приложений найдите Fortnite и выберите Восстановить службу.
Как только появится сообщение «Успешная установка», закройте окно. Попробуйте перезапустить Fortnite и посмотрите, не возникнет ли ошибка снова.
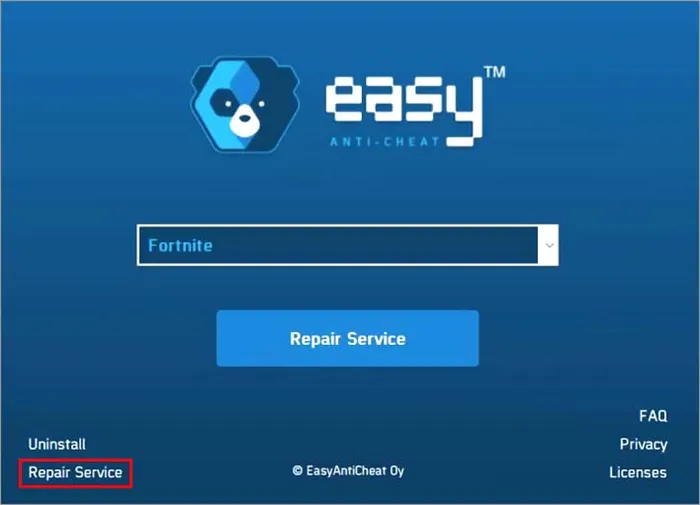
Откройте поисковую строку Windows и введите «Fortnite». Когда появятся результаты поиска, щелкните правой кнопкой мыши на исполняемом файле и выберите «Расположение файла» из контекстного меню.
Если вы не вносили никаких изменений во время установки, папка по умолчанию находится по адресу C:\\\\\Program Files\Epic Games\Fortnite.
Что делать с Failed to launch game Fortnite – 2 способа расправиться с ошибкой
Не всегда есть возможность сесть в автобус: Многие ошибки могут мешать. Например, как насчет игры Fortnite, которая не вышла на рынок? В чем причина этого? Как это можно исправить? Давайте узнаем.
Первый метод, который помогает многим, — это полная переустановка Anti-Cheat. Если он не работает должным образом, его логично заменить! Но правильно, так, чтобы от старой версии не осталось и следа.

Переустановка BattlEye
Первое, что вам нужно открыть, это папка «Fortnite\Fortnite\FortniteGame\Binaries\Win64\BattlEye». Там вы найдете файл «Uninstall_BattlEye.bat» — запустите его. BattlEye уничтожит сам себя.
- Теперь необходимо удалить каталог «C:\Programmes (x86)\Common Files\BattlEye» — там находятся другие файлы программы.
- Запустите пусковую установку. Он сделает то, что должен сделать, а затем откроет игру, которая, надеюсь, работает без ошибок.
- Вам повезло? Тогда проблема гораздо серьезнее. Как вы знаете, Anti-Cheat ищет подозрительные файлы, внедренные в ядро системы: Именно так выявляются читы. И, вероятно, он реагирует на активатор Windows.
Старая песня — многие активаторы Windows вставляют свой код в ядро системы, что часто вызывает жалобы BattlEye. Есть только один способ решить эту проблему — перезагрузить активатор.
Сброс активации Windows
Чтобы узнать, как это сделать, прочитайте последний раздел руководства Fortnite Error 0.
После завершения процесса вам будет разрешено сесть в автобус. Сообщение об ошибке «Не удалось запустить игру Fortnite» исчезнет. Все, что вам нужно сделать, это активировать свою операционную систему другим активатором и наслаждаться последующими сражениями.