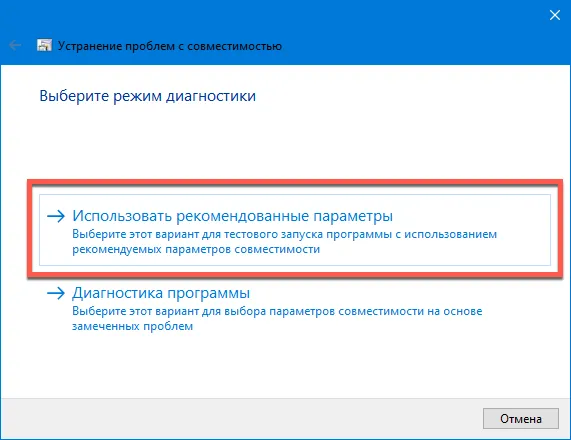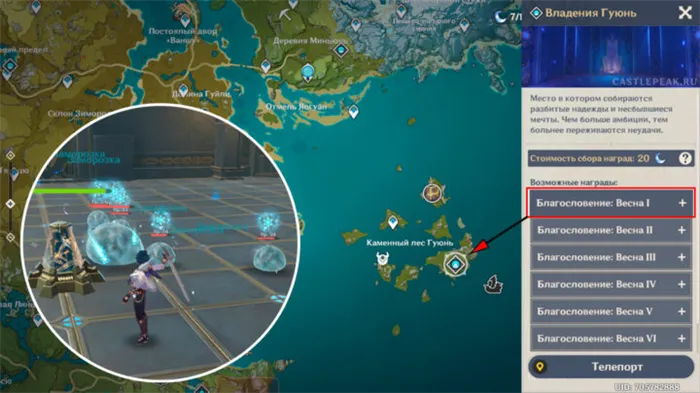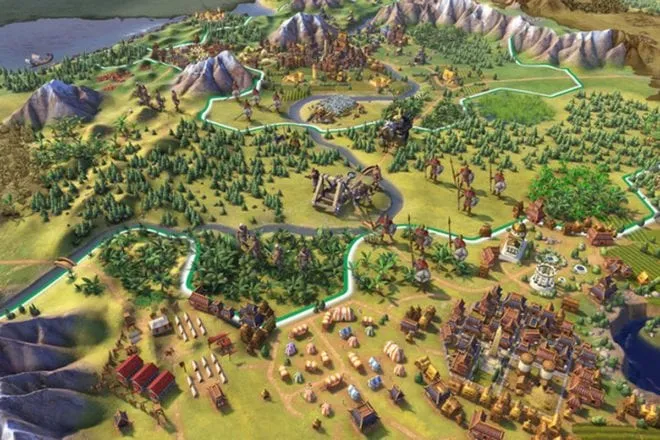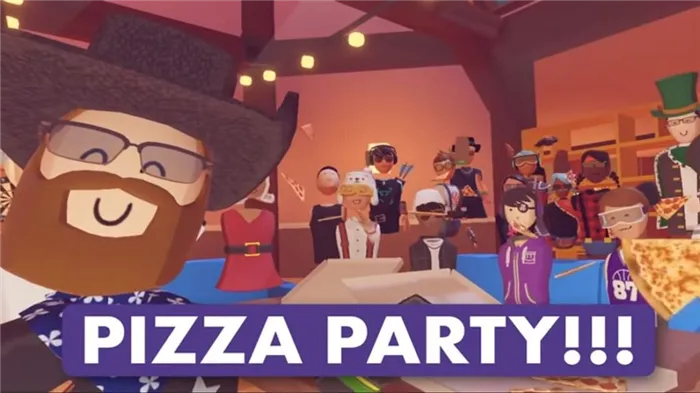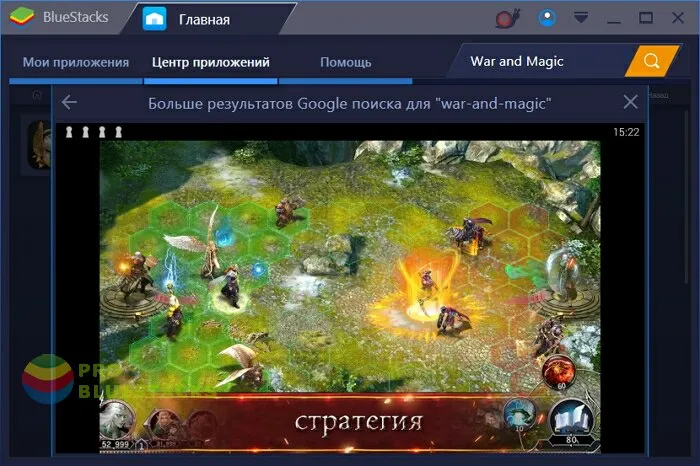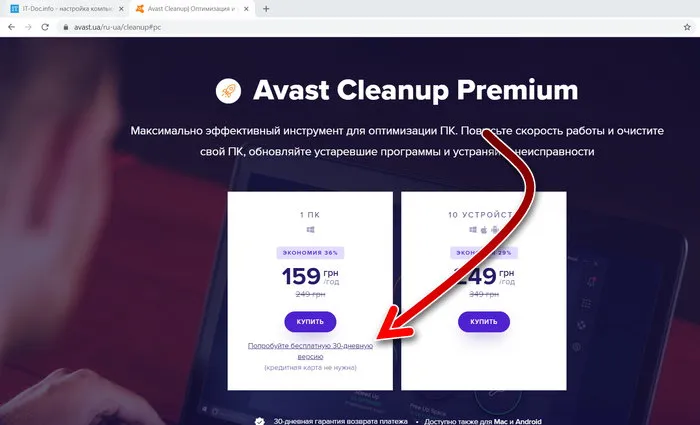5) Установите флажок напротив пунктов Отключить полноэкранную оптимизацию и Запустить эту программу от имени администратора.
Как исправить ошибки League of Legends DirectX
League of Legends (LoL) — это захватывающая многопользовательская арена сражений для Windows. Однако некоторые игроки не могут запустить LoL, получая сообщение об ошибке DirectX. Сообщение об ошибке LoL DirectX выглядит следующим образом:
«Произошла неизвестная ошибка DirectX, и League of Legends не может быть запущена. Убедитесь, что ваша видеокарта использует последние версии графических драйверов от производителя. «
Узнайте, как исправить ошибку League of Legends DirectX, если такое же сообщение об ошибке появляется на вашем ПК или ноутбуке с Windows.
Исправлять ошибки LoL DirectX на ПК
- Удалите файл Game.cfg
- Обновите драйвер видеокарты
- Удалите вложенную папку League of Legends
- Восстановление настроек NET Framework
Некоторые игроки League of Legends исправили ошибку DirectX, удалив файл game.cfg. Это немедленное исправление, которое стоит попробовать. Чтобы удалить файл game.cfg, откройте в проводнике путь C:Riot GamesLeague of LegendsConfig. В качестве альтернативы щелкните правой кнопкой мыши на ярлыке League of Legends и выберите Open File Location, чтобы открыть папку LoL, содержащую вложенную папку Config. Затем щелкните правой кнопкой мыши на файле game.cfg в подпапке Config и выберите Delete .
- О.
Обновите драйвер видеокарты
Сообщение об ошибке LoL гласит: «Убедитесь, что ваша видеокарта использует последние версии графических драйверов от производителя. «. Так что это очень важный ключ к возможному решению! Обновление драйвера видеокарты обеспечивает совместимость с DirectX. Поэтому обновление драйверов видеокарты может исправить многие ошибки DirectX. Обновить драйвер видеокарты можно следующим образом.
- Перед обновлением драйвера удалите текущий драйвер видеокарты. Для этого нажмите клавиши Windows + R, введите «appwiz.cpl» в текстовое поле Open и нажмите OK .
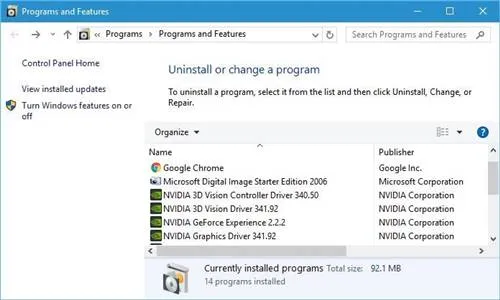
- Выберите графический драйвер в разделе «Программы и компоненты» и нажмите кнопку Uninstall. Подтвердите нажатием кнопки Да.
- Чтобы обновить драйвер видеокарты вручную, вам понадобится информация о платформе Windows и модели видеокарты. Вы можете проверить эти данные, введя «dxdiag» в команду Run и нажав OK.
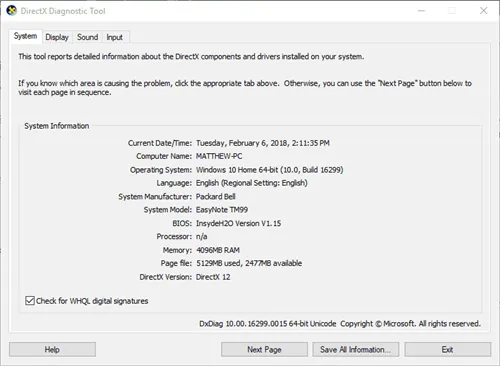
- Обратите внимание на информацию об операционной системе на вкладке «Система».
- Обратите внимание на модель видеокарты и информацию о производителе на вкладке DirectX Display.
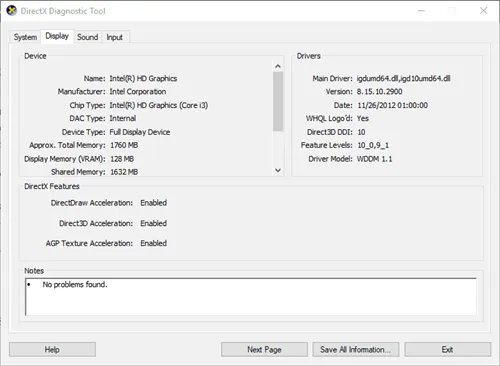
- Затем откройте в браузере сайт производителя вашей видеокарты (обычно NVIDIA, AMD или Intel).
- Откройте раздел загрузки драйверов на сайте.
- Выберите модель видеокарты и платформу Windows в раскрывающихся меню поиска драйверов. Также, если на сайте есть окно поиска, введите в него модель вашей видеокарты.
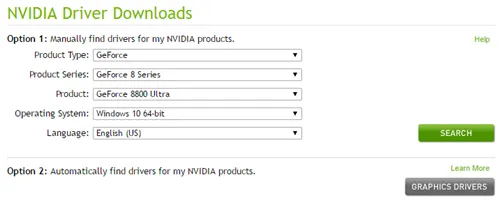
- Загрузите последнюю версию драйвера видеокарты, совместимую с вашей 64- или 32-разрядной платформой Windows.
- Затем вы можете открыть программу установки драйверов видеокарт NVIDIA и AMD. Выберите необходимые опции в программе установки, чтобы установить обновленный драйвер видеокарты.
- Перезапустите Windows после установки драйвера.
5) Установите флажок напротив пунктов Отключить полноэкранную оптимизацию и Запустить эту программу от имени администратора.
LoL не удалось инициализировать графическое устройство Win11 10? Попробуйте 4 способа!
Что означает «Не удалось инициализировать графическое устройство»? Как исправить сообщение «Не удалось инициализировать графическое устройство» в Windows 11/10? Что делать, если вы получили одну из этих ошибок во время игры в League of Legends? Попробуйте воспользоваться некоторыми из способов, которые Minitool собрал здесь, чтобы помочь вам.
Если вы являетесь пользователем League of Legends (LoL), вам может быть знакома ошибка «Не удалось инициализировать графическое устройство». Если вы играете в эту игру на Windows 11/10, вы можете получить это сообщение об ошибке. Иногда отображается сообщение «Graphics device could not be initialised» или «Graphics device could not be initialised». Иногда за ним следует сообщение «Убедитесь, что ваша видеокарта и драйвер совместимы с DirectDraw».
Это предупреждение означает, что существует проблема с вашей видеокартой, например, проблема совместимости с DirectDraw, устаревший драйвер видеокарты или конфликт между разрешением и настройками графики.
Итак, как исправить ситуацию, когда LoL не может инициализировать графическое устройство? Перейдите к следующей части, чтобы найти решения.
Исправления для League of Legends, которые не могли инициализировать графическое устройство
Обновите драйвер видеокарты
Драйвер видеокарты отвечает за связь между видеокартой и операционной системой. Если он устарел или поврежден, может возникнуть ошибка «System or graphics device cannot be initialised». Чтобы устранить проблему, попробуйте обновить драйвер до последней версии.
Вы можете перейти в диспетчер устройств Windows 11/10, развернуть раздел Видеоадаптеры, щелкнуть правой кнопкой мыши на видеокарте и выбрать Обновить драйвер. Затем выберите первый вариант, чтобы автоматически найти доступный драйвер и установить его на компьютер.
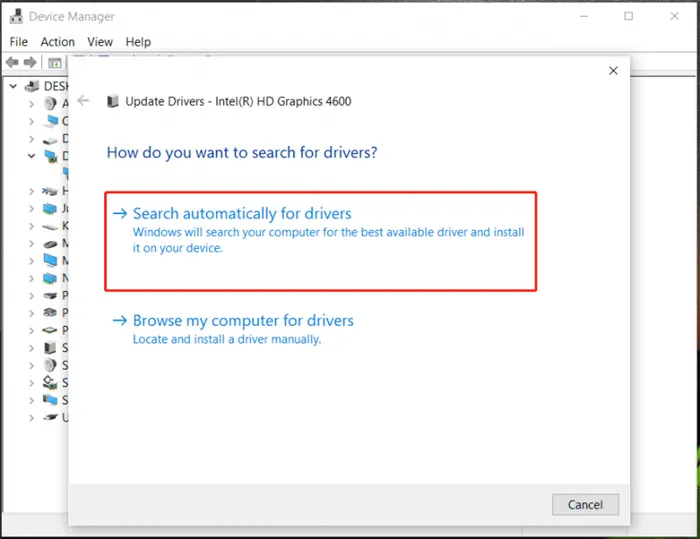
Вы также можете посетить веб-сайт производителя, чтобы загрузить последнюю версию драйвера видеокарты и использовать этот файл для установки на компьютер. Или обратитесь к профессиональному инструменту обновления драйверов, в этом случае мы настоятельно рекомендуем Driver Booster. Чтобы узнать больше, прочитайте нашу предыдущую статью — Скачать и установить IObit Driver Booster для ПК, чтобы обновить драйверы.
Запустите игру в режиме совместимости
Если ваш компьютер с Windows 11/10 не может инициализировать графическую систему, вы можете запустить League of Legends в режиме совместимости. Следуйте инструкциям здесь:
Шаг 1: Щелкните правой кнопкой мыши на приложении LoL и выберите Функции .
Шаг 2: На вкладке Совместимость выберите Запустить это программное обеспечение в режиме совместимости для и выберите операционную систему.
Шаг 3: Установите флажок Отключить полноэкранную оптимизацию и запустите приложение от имени администратора.
Шаг 4: Нажмите Apple > OK, чтобы сохранить изменения.
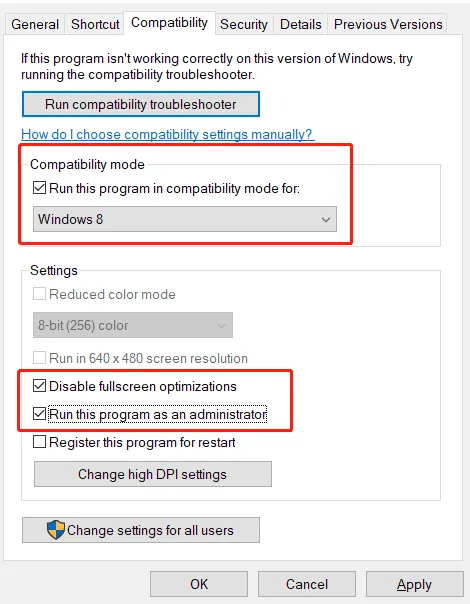
После этого вы можете поиграть в League of Legends на Windows 10/11 и проверить, исправлена ли ошибка «Graphics device could not be initialised». Если нет, попробуйте другое решение.
Установить обновление DirectX
DirectX играет важную роль в программировании игр, рендеринге видео и 3D-моделировании. Очень важно поддерживать его в актуальном состоянии. Если компьютер не может инициализировать графическое устройство, попробуйте установить обновленную версию DirectX.
Шаг 1: Перейдите на официальный сайт веб-установщика DirectX Runtime для конечных пользователей, выберите язык и нажмите кнопку Download.
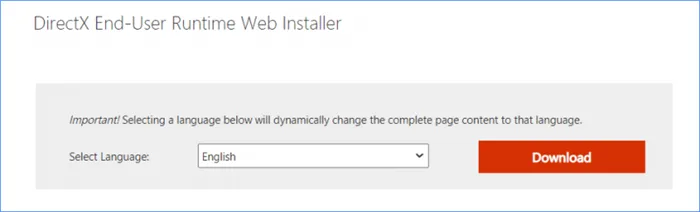
Шаг 2: Дважды щелкните файл dxwebsetup.exe и завершите установку, следуя инструкциям на экране.
После установки перезагрузите компьютер и убедитесь, что сообщение «Unable to initialize graphics system» больше не отображается. с компьютера с Windows 11/10.
Изменить разрешение экрана
Изменение разрешения экрана является хорошим решением. По мнению некоторых пользователей, он может быстро помочь исправить ошибку «Не удалось инициализировать графическое устройство». Так что попробуйте.
Шаг 3: Установите флажок Отключить полноэкранную оптимизацию и запустите приложение от имени администратора.
Обновление драйвера видеокарты
Windows 10 в основном устанавливает собственные драйверы оборудования, а не те, которые разработаны производителем оборудования. Водители склонны к зависанию. Если вы получите сообщение «Ошибка инициализации Direct3D», перезапустите графический драйвер с помощью комбинации клавиш Win + Ctrl + Shift + B. Экран обновится один или несколько раз — изображение потускнеет на долю секунды. Если это не помогло, обновите графический драйвер.
-
Откройте Диспетчер устройств через контекстное меню Пуск или с помощью команды devmgmt.msc:
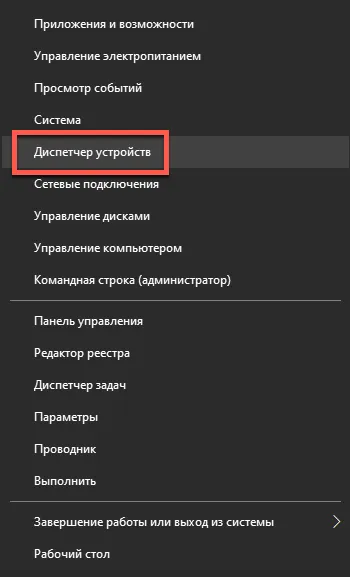
Возможно, дискретная высокопроизводительная видеокарта отключена, и вы пытаетесь запустить игру со слабым интегрированным графическим процессором.
Щелкните правой кнопкой мыши и выберите «Включить».
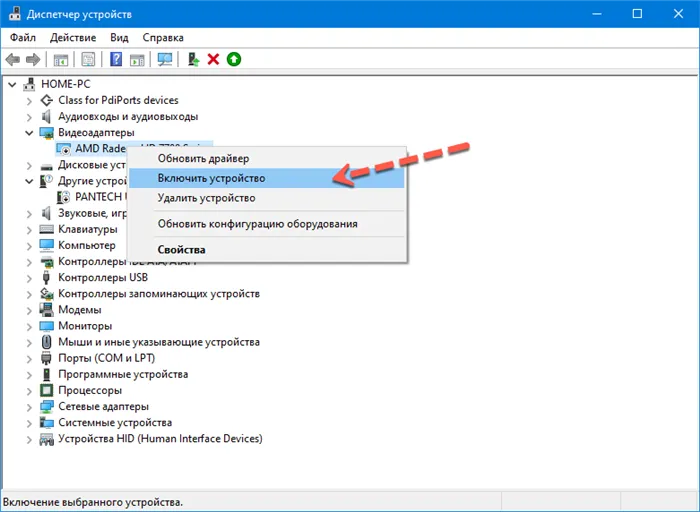
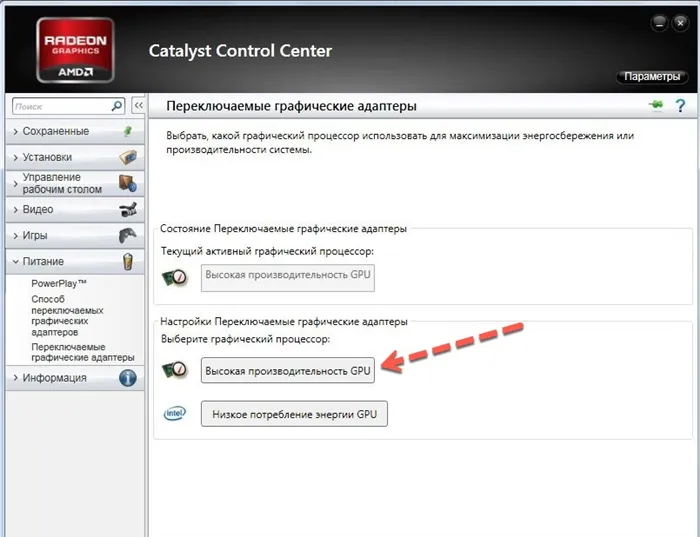
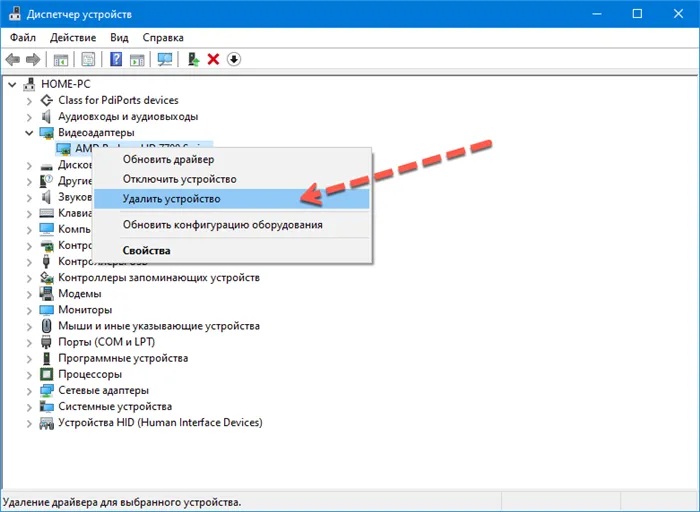

Зайдите на сайт производителя видеокарты и загрузите оттуда последнюю версию графического драйвера:
Выберите свой графический ускоритель из списка, если он не был определен автоматически.
Не полагайтесь на Центр обновления Windows для установки драйверов, а загружайте их с официальных сайтов.
Переустановка Visual C++ Redistributables
В файлах программного обеспечения могут отсутствовать последние версии библиотек VC++. Загрузите и установите компоненты Visual C++ для устранения проблемы.
-
Откройте Панель управления и посетите раздел Программы и функции.
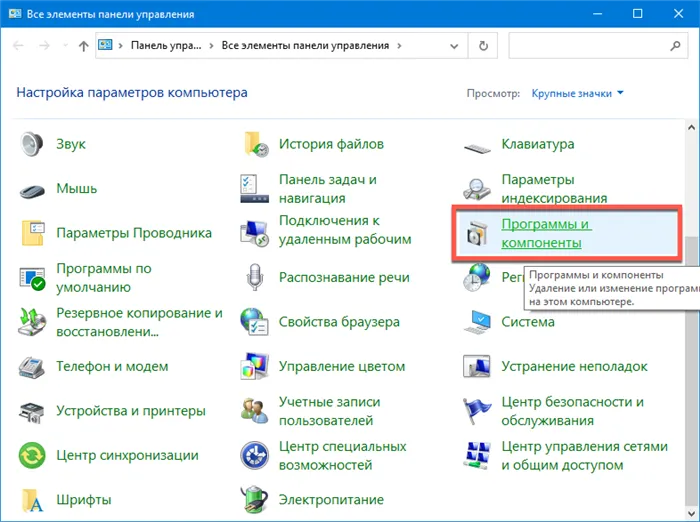
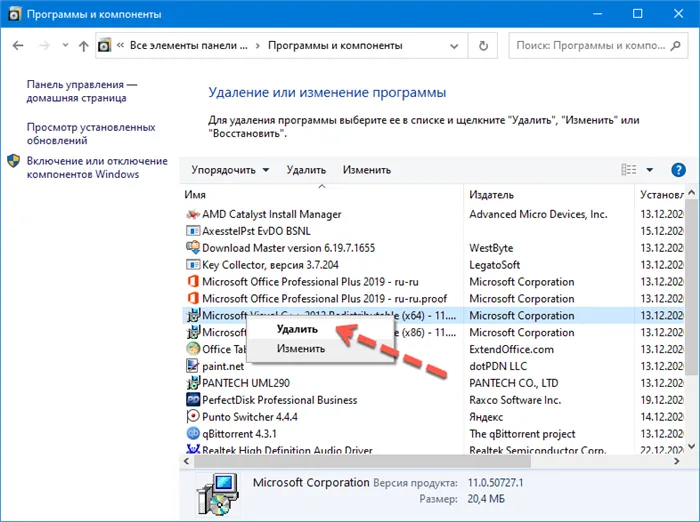
Режим совместимости
Используйте режим совместимости для запуска старых игр на новом оборудовании в Windows 10.
-
Щелкните правой кнопкой мыши на значке проблемной игры и откройте ее «Свойства».
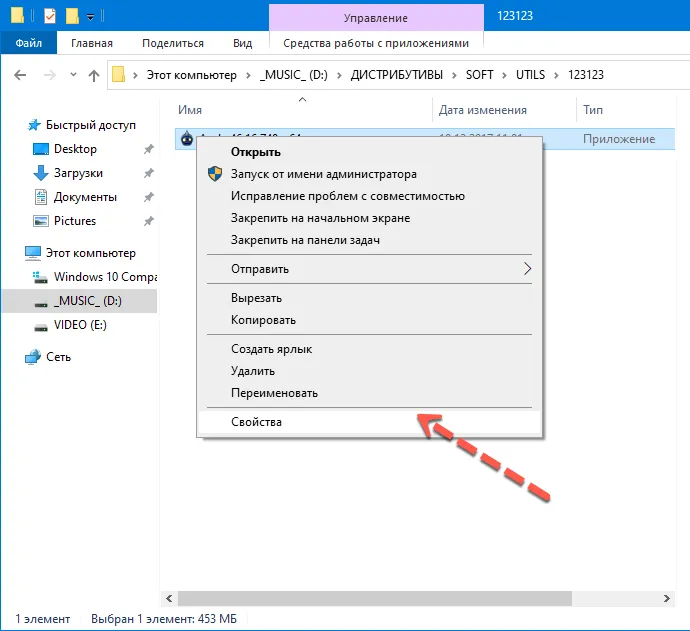
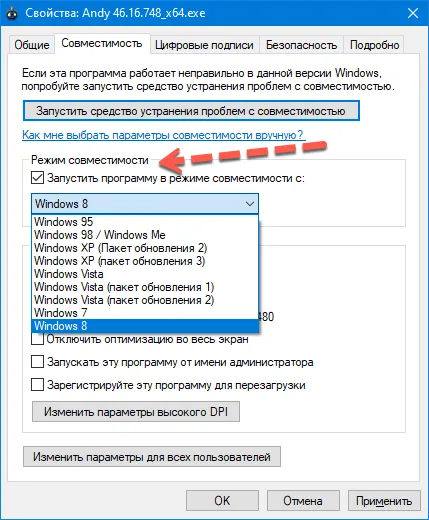
Чтобы не гадать, какую версию Windows выбрать, откройте контекстное меню исполняемого файла и выберите пункт «Исправить проблемы совместимости».
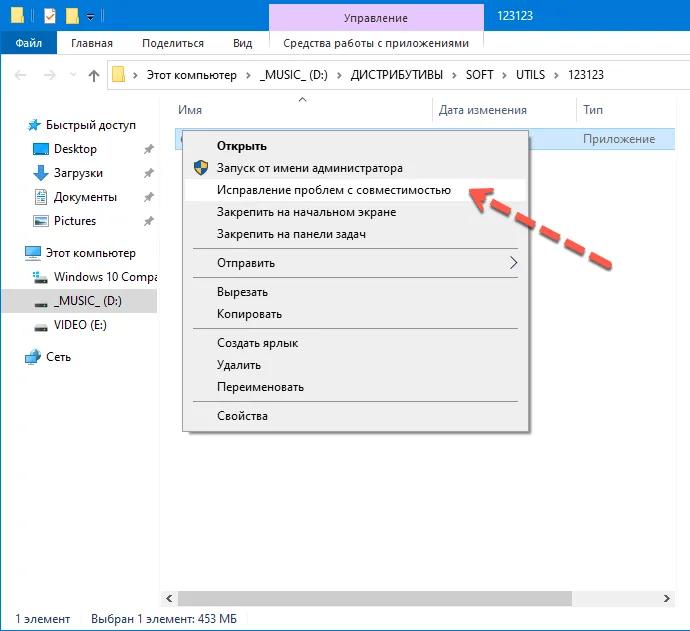
-
Выберите рекомендуемые настройки.