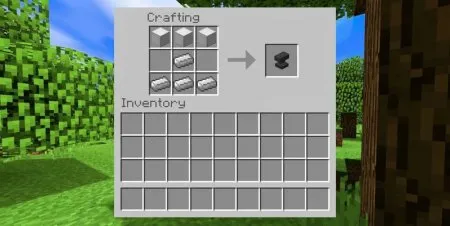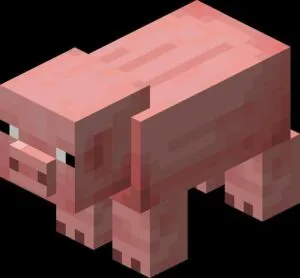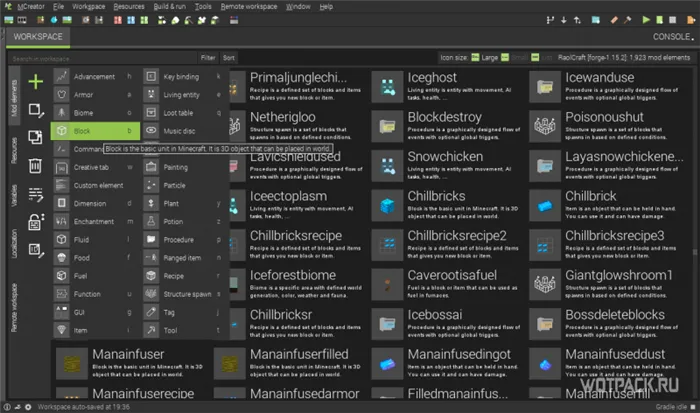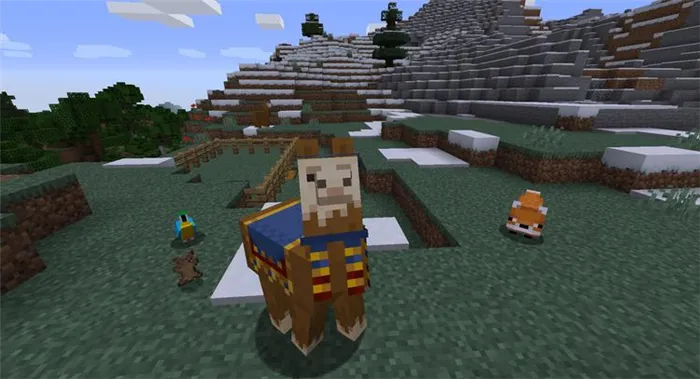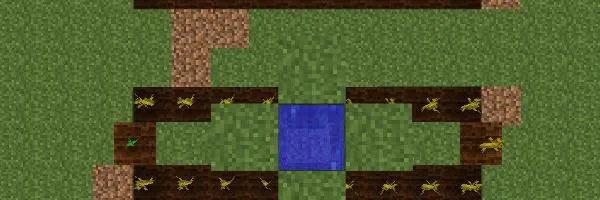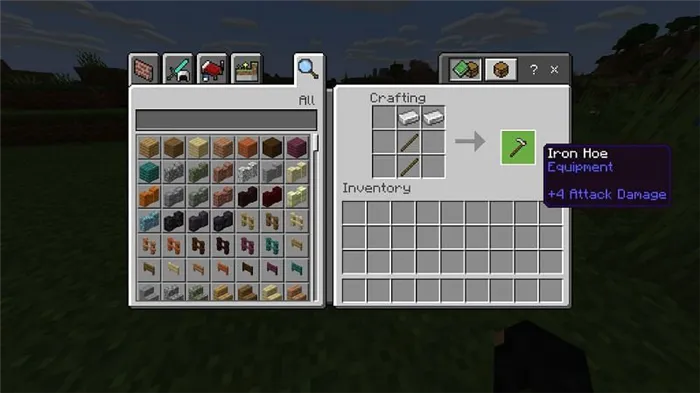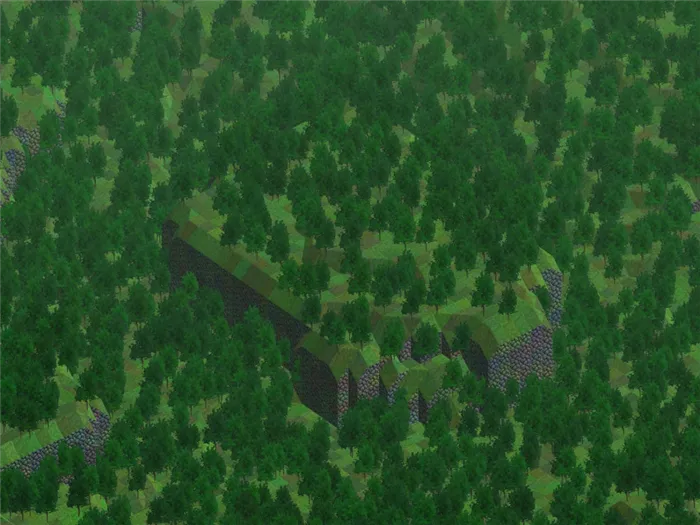Что бы купить Minecraft PC, вам нужно зайти на сайт minecraft.net. Теперь нажимаем на кнопку «Get Minecraft«: Нас перебрасывает на следующую страницу: Тут видно, что покупка состоит из нескольких этапов:
Как установить Майнкрафт
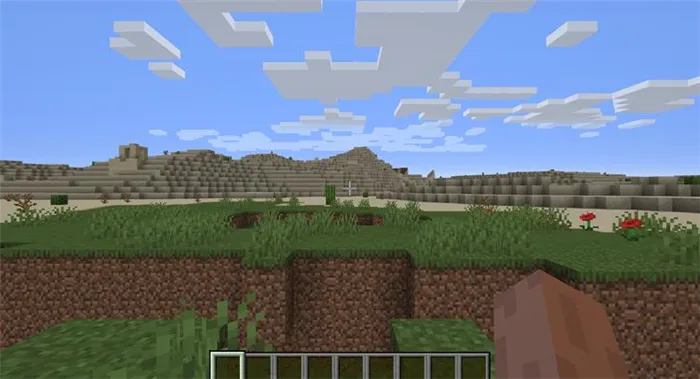
Самый простой способ установки игры на ПК — это через лаунчер. От вас требуется только скачать программу TLauncher и запустить её. Установите программу в Windows. После запуска лаунчера, впишите свой ник в поле снизу и выберите нужную версию игры.
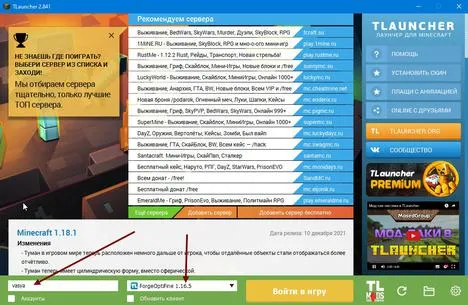
Чтобы работали моды в игре, выбирайте версию с установленным Forge. Далее, жмите кнопку — войти в игру. После этого лаунчер сам скачает игру и установит в ваш компьютер.

Также вы можете ставить игру без лаунчера. Чтобы установить игру вручную, вам придется скачать архив с Майнкрафт и извлечь файлы в папку C:\Users\имя пользователя\AppData\Roaming\, далее следуйте инструкции по установке игры.
Установка официальной платной версии
Для покупки игры, отправляйтесь на официальный сайт Майнкрафт. Там вам нужно выбрать устройство, на которое будет установлена игра и операционная система. Выбирайте ПК и Windows (если у вас эта ОС). Далее можно выбрать выпуск Майнкрафт.
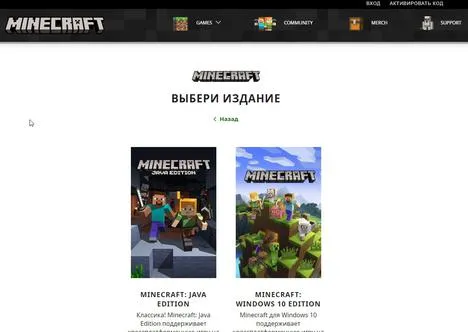
Как установить Майнкрафт на iPhone или iPad
Чтобы установить Майнкрафт на ios, купите Майнкрафт в App Store. После покупки игра появится на вашем устройстве. Она будет обновляться, а все достижения будут сохраняться в облаке. Это лучший вариант установки игры.
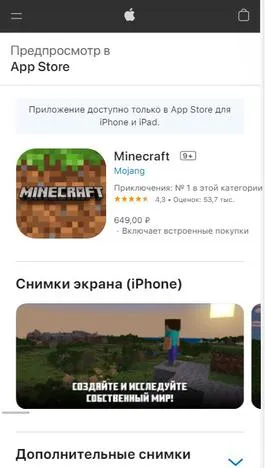
Набор статей на нашем сайте был бы неполным, если бы отсутствовал мануал по установке игры. Давайте в виде подробной пошаговой инструкции рассмотрим, как установить Minecraft на ПК. тем более что сделать это очень просто.
Существует 2 способа установить Minecraft:
Лаунчер это программа для скачивания и запуска разных версий Minecraft, он есть лицензионный и пиратский, наш лаунчер можно скачать здесь.
1) Запустите лаунчер, если у вас не установлена java, то лаунчер сам скачает и установит.
2) В лаунчере выберите желаемую версию игры, нажмите играть.
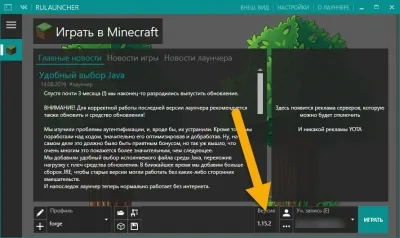
Лаунчер сам скачает все файлы и запустит игру, стандартно папка в которой хранятся все файлы игры, в том числе моды, сохранения итд находится по адресу: C:\Users\ваш пользователь пк\AppData\Roaming\.minecraft.
Если вам необходимо попасть в нее, то вот инструкция как легко попасть туда.
Установка вручную:
Если вы скачали майнкрафт здесь, то скачается .zip или .rar архив в котором есть папка .minecraft, в которой много разных папок. Это уже скачанная определенная версия игры, ее необходимо просто скопировать в определенное место, а потом запустить через лаунчер, это полезно если у вас плохой интернет, или его нет вообще.
Установка такой версии:
1) Зайдите в папку C:\Users\ваш пользователь\AppData\Roaming\
Перейдите в Мой компьютер, диск C,
Перейдите в папку пользователи далее папка с именем вашего пользователя,
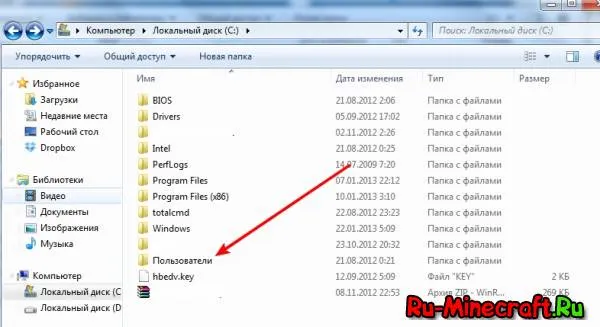
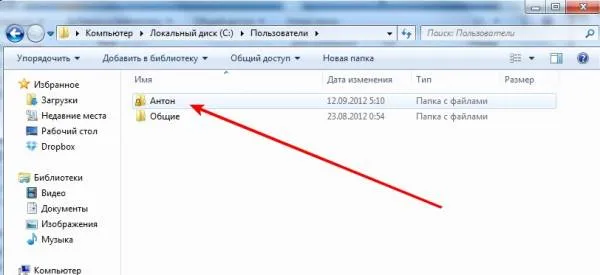
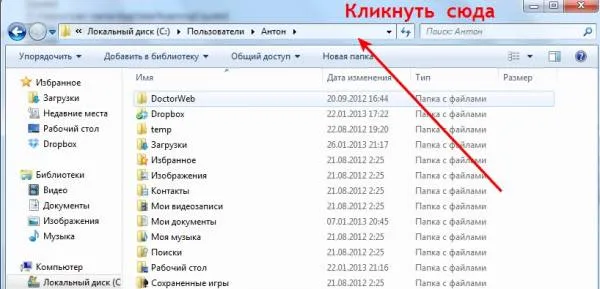
Надо, чтоб получилось так: C:\Users\Имя вашего пользователя\AppData\Roaming
Нажмите Enter на клавиатуре.

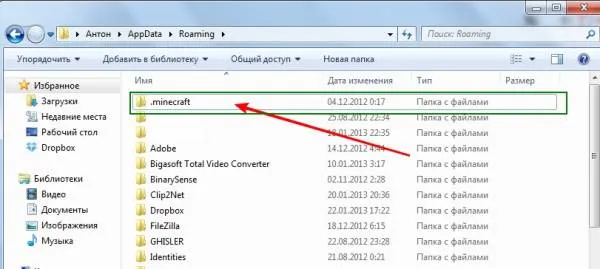
2) Если у вас нет папки .minecraft, то просто скопируйте эту папку из скачанного архива в папку Roaming.
3) Если у вас есть папка .minecraft, то скопируйте все содержимое папки .minecraft из архива в вашу папку .minecraft, объедините папки и замените файлы если потребуется.

4) Откройте ваш лаунчер, (скачать лаунчер), выберите версию игры и нажмите играть.
Кстати, для того чтобы установить Minecraft PE на ПК, потребуется специальный Android-эмулятор, который позволит запустить прямо на рабочем столе Windows полноценный Google Play.
Инсталляция TLauncher
Как известно, Minecraft – это лицензионный продукт, который стоит денег. Для того чтобы не платить и получить игру бесплатно, используется специальное приложение, которое называется лаунчером. Давайте установим последний:
- Существует большое количество различных лаунчеров для установки Minecraft. Воспользуемся самым популярным из них, который позволит сделать это без вирусов. Загрузите приложение c данной странички. Когда скачивание будет завершено, запускаем установку программы.


- Принимаем лицензионное соглашение приложения, установив флажок в позицию, обозначенную цифрой «1», и нажал кнопку «Продолжить».
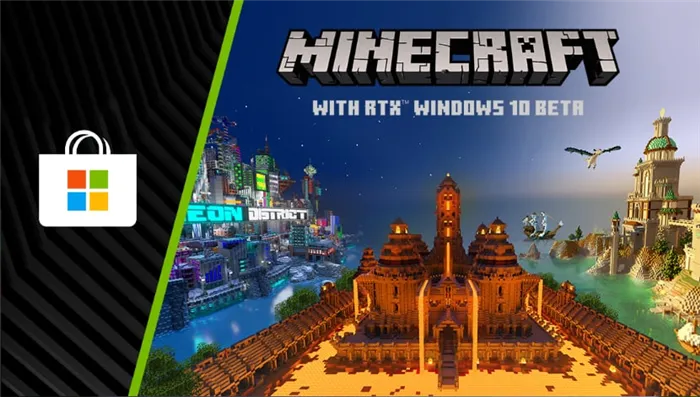
- Убираем флажки напротив пунктов установки рекламного программного обеспечения и переходим дальше.
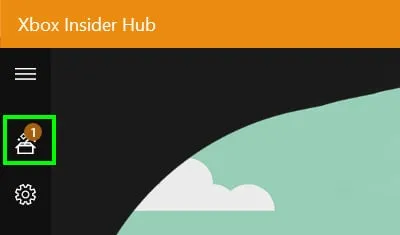
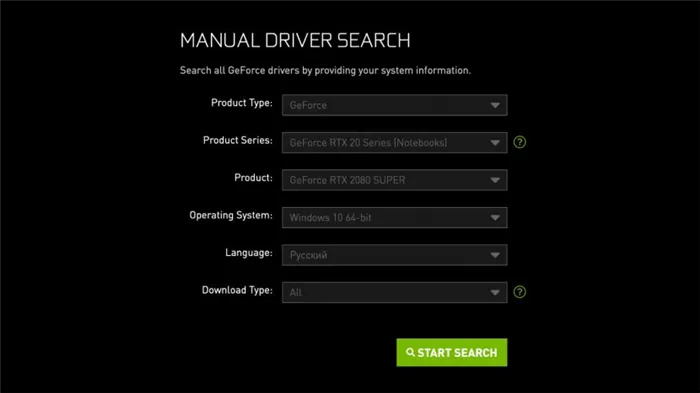
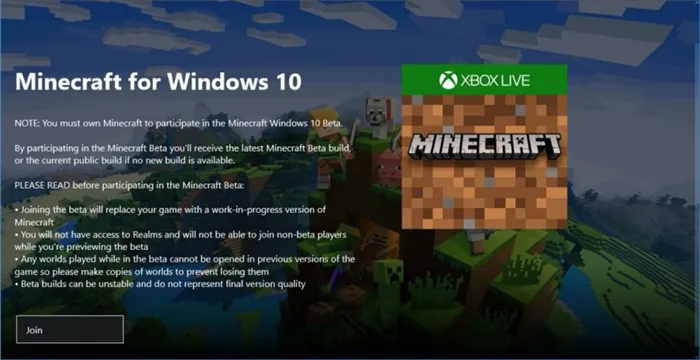
- На следующем этапе настраиваем автоматический запуск лаунчера и добавление ярлыка на рабочий стол Windows.
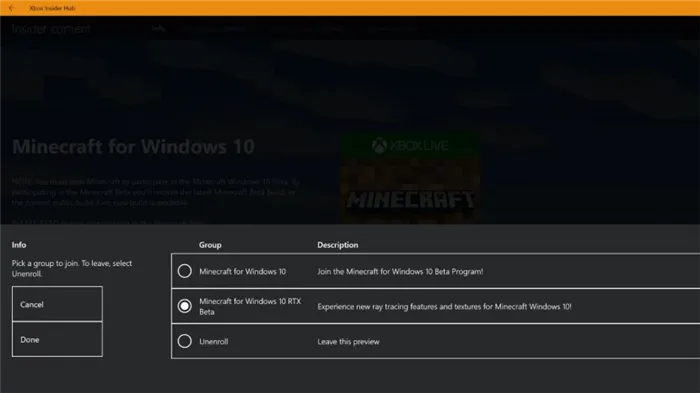
Эта же утилита позволяет установить Minecraft Windows 10 Edition.
На нашем сайте вы найдете большой обзор других популярных лаунчеров, при помощи которых можно запустить пиксельный мир на любом PC или ноутбуке.
Устанавливаем игру
Теперь можно перейти к инсталляции Minecraft для ПК. Так как ранее мы установили лаунчер, дальнейший процесс будет очень простым:
- Придумываем любой игровой ник или прописываем уже существующее имя в поле, отмеченное цифрой «1». Выбираем версию Minecraft, которую хотим установить. Запускаем автоматическое скачивание игры, кликнув по кнопке, отмеченной тройкой.
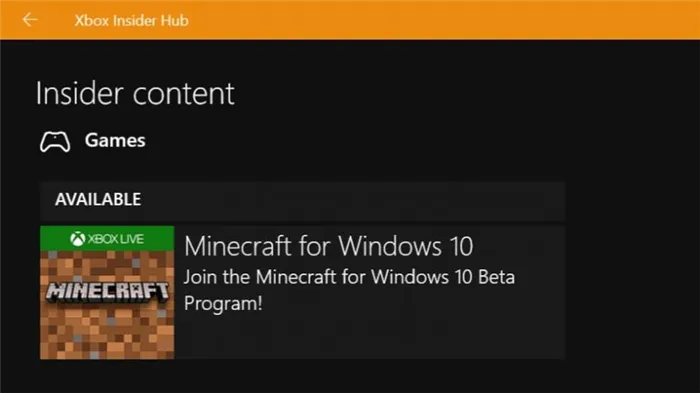
Как видите, данное приложение позволяет скачать и установить Minecraft для компьютера полностью бесплатно и без регистрации.
- В результате запустится скачивание и установка игры. Дожидаемся завершения процесса, длительность которого всецело зависит от скорости подключения к сети.

- Последнее, что останется сделать, это запустить саму игру. Для этого кликаем по обозначенной ниже кнопке.

- Уже через несколько секунд игра будет запущена, и вы сможете насладиться безграничным пиксельным миром на все 100%.
Данный софт имеет огромное количество дополнительных возможностей. Например, мы можем в автоматическом режиме установить любые модификации, карты, скины, текстуры, шейдеры и так далее.
Присутствует возможность поиграть на одном из предназначенных для этого серверов.
Игра работает только на 64-разрядной Windows 10. Скачать Minecraft RTX на Windows 7 или телефон невозможно. В этом случае остаётся использовать ресурс-паки с шейдерами — они способны выдавать почти такой же визуальный эффект как трассировка лучей.
Создание резервной копии миров Minecraft Bedrock
Minecraft RTX работает на основе Minecraft Bedrock Edition, поэтому если вы играли в Bedrock Edition для Windows 10 и не хотите потерять свои миры, нужно сделать их резервную копию.
Любой мир, который вы откроете в Minecraft с RTX, будет невозможно использовать в других бета-версиях игры для Windows 10, в финальной версии Minecraft RTX и даже в стандартной Java-версии песочницы.
Сделайте резервные копии всех миров, чтобы была возможность восстановить их в других версиях игры. Это можно сделать через Проводник Windows 10 либо непосредственно из игры. Откройте Майнкрафт, нажмите на значок « Редактировать », прокрутите меню вниз и нажмите кнопку « Экспортировать мир ».
Если миров много, проще использовать Проводник Windows. Сохраненные миры можно найти в папке minecraftWorlds (её местоположение зависит от версии игры):
Каждая подпапка в папке minecraftWorlds — это отдельный игровой мир. Скопируйте всю папку minecraftWorlds на рабочий стол или другое место вне папки игры.
Обязательно создайте резервную копию миров, которые хотите сохранить, перед следующим шагом. После переноса миров в Minecraft с RTX, вернуться к их предыдущим версиям будет невозможно.
Регистрация в программе Xbox Insider
Чтобы скачать Майнкрафт RTX нужно пройти регистрацию в программе Xbox Insider. Откройте магазин Windows Store и установите бесплатное приложение предварительной оценки Xbox Insider Hub. Сейчас оно находится в стадии бета-версии.
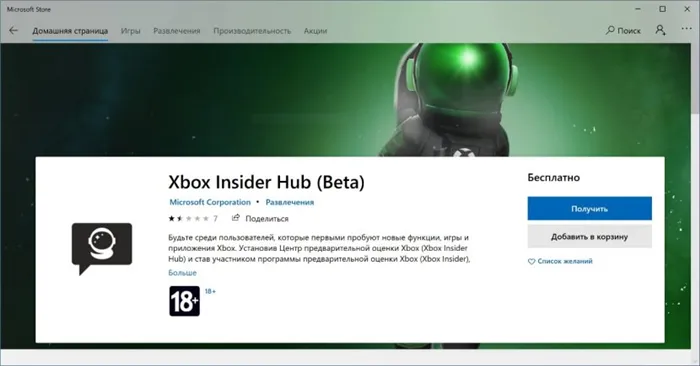
Запустите приложение и, если не являетесь участником программы Xbox Insider, нажмите кнопку «Присоединиться» и следуйте дальнейшим инструкциям на экране для регистрации.
Если вы уже частник программы Xbox Insider, войдите в свою учётную запись.
Известна проблема, когда приложение Xbox Insider Hub зависает во время процесса регистрации в программе Xbox Insider. Это происходит из-за большого наплыва желающих пройти регистрацию и сервера Microsoft не справляются. Подождите пока сервер обработает ваш запрос либо попробуйте позже.
Для установки игры на смартфон с операционной системой Андроид, перейдите в Google Play. Там есть возможность приобрести игру. После оформления покупки, вы сможете её скачать на телефон.
Преимущества лицензии в Minecraft
Я купил майнкрафт и что дальше? Ведь я мог так же спокойно играть на пиратке! Правда?
Нет! Это мнение в корне ошибочно. Приобретая лицензионную версию игры, вы получаете следующие преимущества:
- Новые сервера
- Свой ник
- Возможность выбрать скин
- Поддержка
- Статус
- Больше модов
- Бекап карт
- Новые версии без ожиданий
Теперь давайте разберемся со всем по порядку.
1. Новые сервера — после покупки майнкрафта, вы сможете играть на официальных серверах. Поверьте мне, официальные сервера в 100 раз лучше всех пиратских. Они имеют очень сильную защиту, там практически нет читеров и лагов. На таких серверах установлены самые лучшие плагины. Вы не увидите там админов-школьников. Серьезно! Там работает персонал, который поддерживает сервер. На лицензионных серверах стоят большие и очень красивые карты. Помимо этого, вы сможете поиграть на новых режимах, которых практически нет на пиратках, а если есть, то они очень сильно лагают.
2. Свой ник — вам не придется менять никнейм, что бы подключиться к серверу. Вы сможете подключаться ко всем серверам с одним ником.
3. Возможность выбрать скин — вы сможете установить нужный вам скин в настройках и на всех серверах он будет правильно отображаться. В пиратке же нужно выбирать ник под скин. Если вам не нравится ни один скин, то вы можете нарисовать его сами и загрузить. Все игроки будут видеть ваш новый облик. Согласитесь, это веский аргумент в для покупки майнкрафта.
4. Поддержка — если у вас возникнут проблемы, то вы сможете написать об этом в службу поддержки, которая обязательно решит ваши проблемы и поможет разобраться в игре!
5. Статус — теперь вы сможете хвастаться перед друзьями, что вы не нищеброд и у вас есть лицензия.
6. Больше модов — некоторые моды работают только на купленных версиях майнкрафта.
7. Бекап карт — все карты будут сохраняться на облаке. Теперь вы можете не переживать, что случайно удалите карту. В любом случае ее можно будет восстановить.
8. Новые версии без ожиданий — вышел снапшот? В течении одного дня вы получит его! Пиратские версии снапшотов выходят в течении 1 недели. Ощутимая разница! Не правда ли?
Примечание! Если вы нашли преимущества лицензионной версии, которые не указаны в этой статье, пожалуйста, напишите об этом в комментариях и мы обязательно добавим ваш вариант в статью
Как купить майнкрафт на разные платформы?
Вы уже решились приобрести лицензионную версию майна? Отлично! Давайте приступим!
Покупаем лицензию Minecraft PC
Что бы купить Minecraft PC, вам нужно зайти на сайт minecraft.net. Теперь нажимаем на кнопку «Get Minecraft«: Нас перебрасывает на следующую страницу: Тут видно, что покупка состоит из нескольких этапов:
Регистрация
Для регистрации я заполняю нужные поля. Что бы не было ошибки, на всякий случай, укажу, что мне уже есть 18. Т.е. просто в строке «дата рождения» укажу 1990 год 😀
Подтверждение e-mail
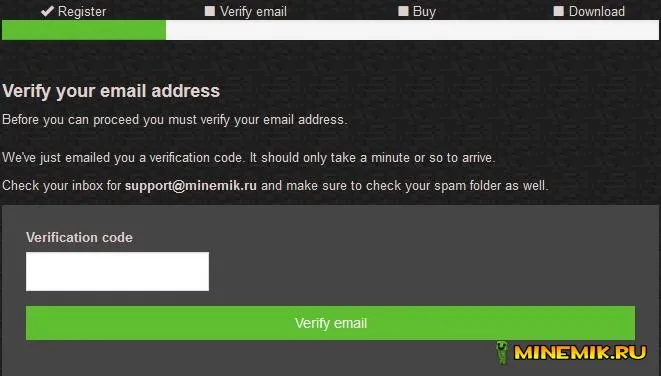
После того, как я нажал на кнопку «Создать аккаунт», у меня появилось следующее: Тут все оказалось просто. Мне пришло сообщение на почту, в котором был код. Я ввел его в поле «verifivation code» и нажал на кнопку «verify email».
Покупка/оплата
Мы перешли к предпоследнему шагу. Тут нам придется ввести наш ник, выбрать страну и оплатить удобным способом. На данный момент поддерживается оплата через:
- Кредитные карты счет
- Diners
- JCB
- Visa Electron
- Skrill Digital Wallet
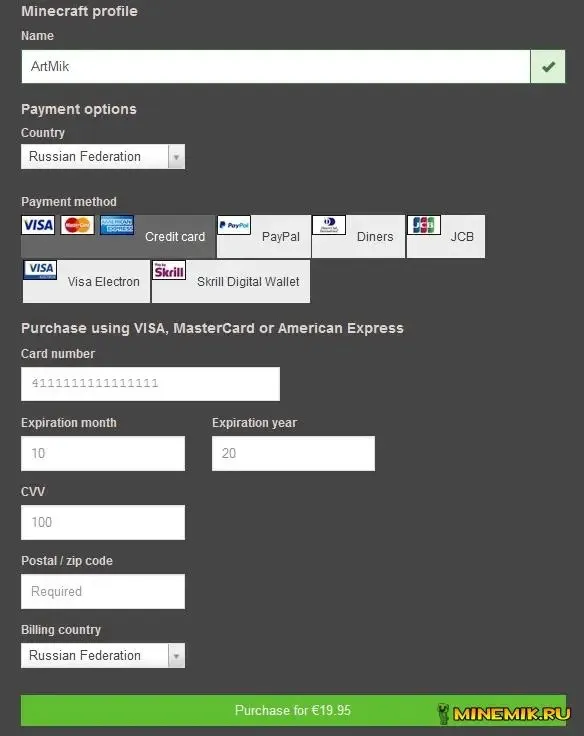
Если у вас нет своей карты (можно получить с 14 лет) или счета PayPal (доступен с 18), то придется просить родителей, что бы они оплатили вам лицензию игры. После того, как вы введете данные, нажмите на кнопку «Purchase …» и, после оплаты, вам выдадут ссылку на скачивание. Кажется сложным? На самом деле все просто. Попробуйте сами купить майнкрафт!
Кстати, для того чтобы установить Minecraft PE на ПК, потребуется специальный Android-эмулятор, который позволит запустить прямо на рабочем столе Windows полноценный Google Play.
Непосредственно процесс установки
Теперь, когда вам удалось скачать бесплатно, подходящий вам майнкрафт на компьютер, надо выполнить несколько несложных действий, чтобы установить игру.
1. Перетаскиваем ехе файл из папок игры на свой рабочий стол. который также называется лayнчeрoм. Он может быть один, но запускать несколько разных вариантов игры.
2. После этого скопируйте папку, minecraft по адресу:
- для windows 7/vistа: С:\Usеrs\User nаmе\АррDаtа\Rоаming
- для windows хр: С:\Dоcumеnts аnd Sеttings\Usеr nаmе\Аррlicаtiоn Dаtа\
На этом этапе у многих почему-то возникают непредвиденные осложнения с поиском папочки АррDаtа. И чтобы вы долго не «мучились», мы подробно разъясним, друзья мои, как без труда найти нужную папочку.
Как найти папочку аррdаtа для 7/vistа
Ниже приводим два очень простых способа поиска для windows 7/vistа.
А сейчас нам требуется эта папочка.
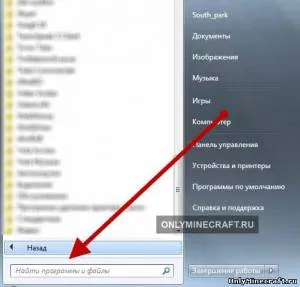
В строчке поиска вписываем «Выполнить»

Нажимаем выполнить и в открывающемся окошечке вписываем АррDаtа и жмем ок
появляется Rоаming, открываем ее, а там уже находится нужный нам minecraft.
Переходим в Мой компьютер, диск C: открываем папку пользователи, далее зайдем в папку с нашим именем пользователя:
Далее щелкаем по адресной строчке, чтобы получилось следующее:
Потом копируем и вставляем туда \АррDаtа\Rоаming\
Нужно чтобы в итоге получилось следующее: С:\Usеrs\User nаmе\АррDаtа\Rоаming или вместо \User nаmе\ ваше имя пользователя:
Все, нужная нам папочка открыта.
Как найти папочку аррdаtа для хр
Переходим в Мой компьютер, диск С:
Открываем Dосumеnts аnd sеttings и находим там нашу папку пользователя:
Открываем папку пользователя и вписываем в адресную строчку Аррlication dаtа, должно получится С:\ Dосumеnts аnd sеttings\Имя пользователя\Аррlication dаtа:
Нажимаем Еntеr и в открывшуюся папочку копируем minecraft:
Теперь, друзья мои, запускаем ехе файл, который ранее перетаскивали на стол.
Устанавливаем jаvа движок
Если после запуска ехе выдается сообщение типа:
Cоuld nоt find thе mаin clаss: nеt.minecraft.MinеcrаftLаunсhеr.Prоgrаm will ехit
Значит у вас до этого не было случая установить на компьютер jаvа движок. Так как игру написали на этом языке программирования, следовательно для запуска требуется бесплатно скачать java для minecraft (это последняя версия программы, скачанная с официального сайта Java) и установить ее. Все подробности внутри нашей статьи.