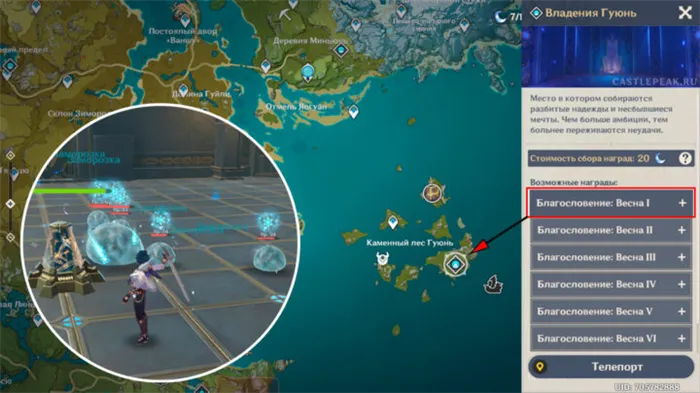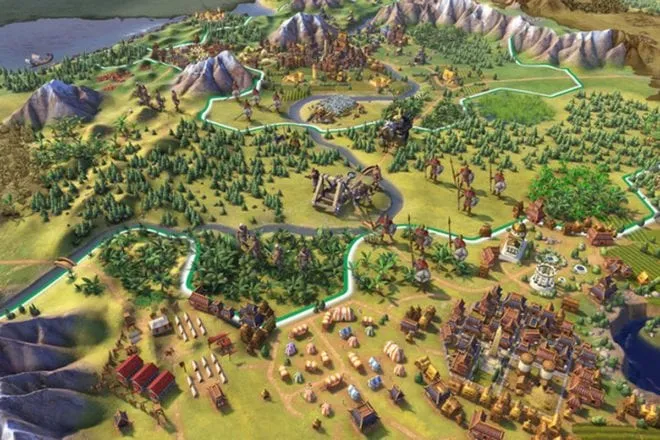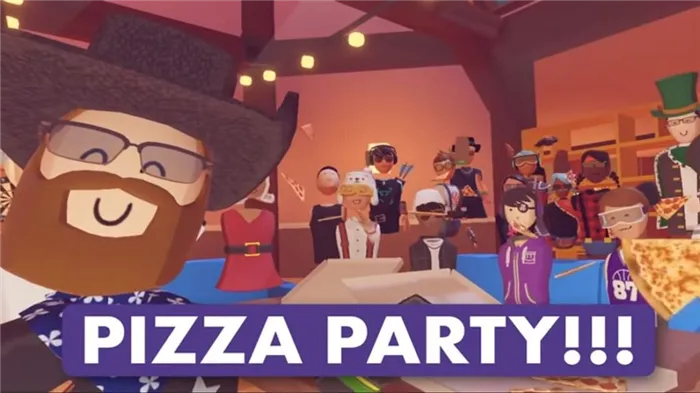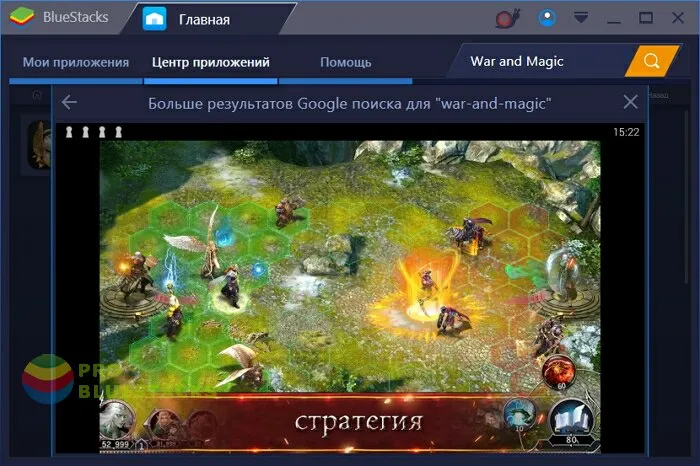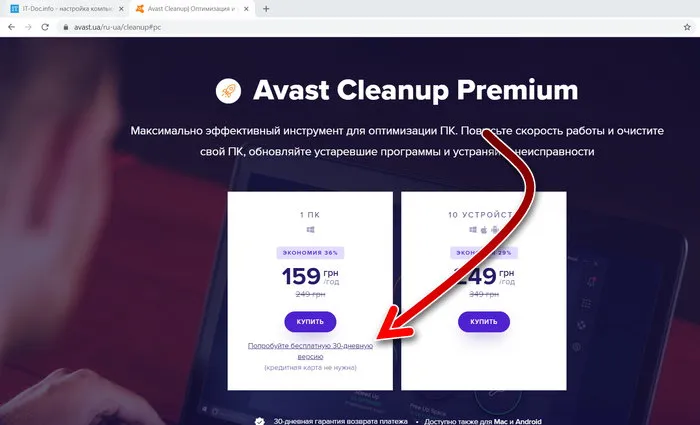Это программы, которые способны отображать свой интерфейс поверх игры. Часто они есть на вашем компьютере — Fraps, Steam, Origin и так далее. Даже когда оверлей скрыт, компьютер обрабатывает его, что снижает FPS в Roblox.
Как убрать лаг в roblox на пк в 2022 году
0 Будучи самой популярной игровой платформой в 2020 году, Roblox далеко не застрахован от ошибок. Недавно многие игроки сообщили, что Roblox не работает. Если вы один из них, не волнуйтесь. Вот несколько решений, которые вы можете попробовать, чтобы вернуть Roblox в рабочее состояние. Попробуйте эти средства. Возможно, вам не придется их пробовать …
Будучи самой популярной игровой платформой в 2020 году, Roblox далеко не застрахован от ошибок. Недавно многие игроки сообщили, что Roblox не работает. Если вы один из них, не волнуйтесь. Вот несколько решений, которые вы можете попробовать, чтобы вернуть Roblox в рабочее состояние.
Возможно, вам не нужно пробовать их все. Просто двигайтесь вниз, пока не найдете ту, которая принесет вам удачу.
- Проверьте, не является ли это проблемой сервера
- Перезапустите свою сеть
- Попробуйте использовать другой браузер
- Обновите драйверы устройств.
- Установите все обновления Windows
- Выполните чистую загрузку
- Используйте VPN
Удаление вирусов
Чаще всего вредоносные программы негативно влияют на функционирование любой игры, особенно Roblox. Давайте устраним проблему, просканировав компьютер на наличие вредоносного кода:
- Найдите значок обычного антивируса на панели задач и откройте его.

- В окне Protector выберите элемент, выделенный на изображении ниже.
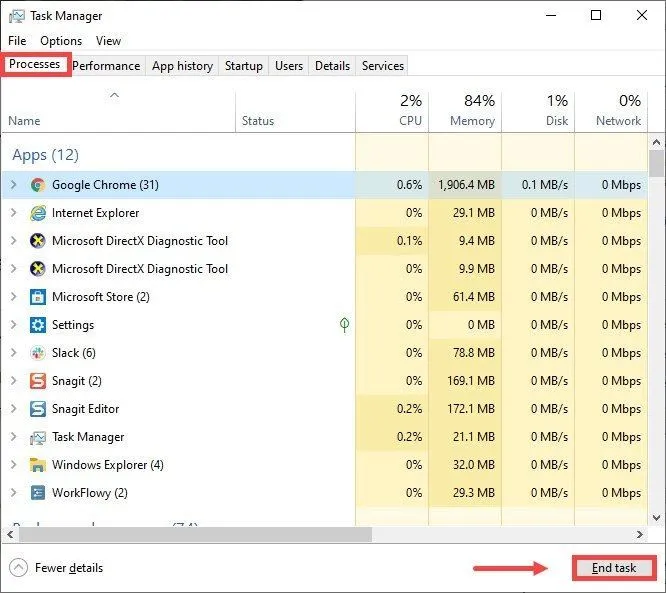
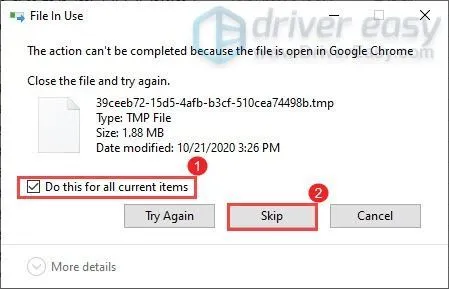
- Установите флажок рядом с элементом, отмеченным a, и нажмите «Сканировать сейчас».
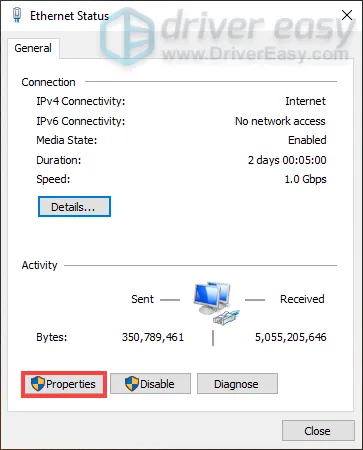
Процесс начнется, и его продолжительность может варьироваться в зависимости от объема данных на компьютере, скорости конкретного компьютера и многих других факторов. Терпеливо дождитесь окончания процесса сканирования.
Почему Roblox часто зависает даже на мощных компьютерах? Ответ можно найти в приведенном ниже решении.
Обновить драйвера видеокарты, скачать драйвера для Roblox
Независимо от типа видеокарты, установленной в вашей системе, драйверы должны быть актуальными. Поэтому, прежде чем запускать Roblox, следует проверить на сайте производителя, не были ли выпущены новые драйверы:
После установки драйвера следует перезагрузить компьютер, чтобы исключить возможные неисправности. Также обратите внимание, что для многих старых видеокарт новые драйверы уже недоступны.
Для некоторых игр производители видеокарт выпускают специально оптимизированные драйверы. Ищите их в разделе новостей Roblox — мы обычно пишем о них. Вы также можете проверить сайт производителя видеокарты.
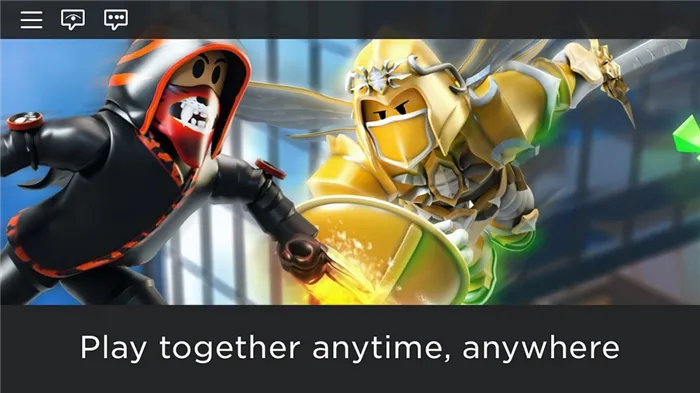
Запустите свою любимую игру и посмотрите, исчезнут ли лаги. Если проблема сохраняется, это может быть связано с тем, что ваш провайдер не позволяет вам использовать высокоскоростной интернет. Попробуйте подключить сеть через кабель или обратитесь в организацию, предоставляющую доступ, для устранения ошибки.
1. Перезагрузите приложение на ПК
Да, это клише, но иногда перезапуск программы может решить проблему с Roblox на вашем компьютере. Это можно сделать с панели задач. В крайнем случае, вы можете попробовать перезагрузить компьютер самостоятельно.
Как упоминалось ранее, серверы Roblox иногда не очень хороши, поэтому вам следует проверить, работают ли они. Для этого посетите официальную страницу статуса, чтобы проверить, все ли в порядке. Кроме того, вы можете воспользоваться услугой Down Detector. Так вы сможете узнать, сталкиваются ли другие игроки с подобными ошибками.
3. Настройки брандмауэра
По умолчанию в настройках брандмауэра на вашем компьютере предусмотрены меры предосторожности. Они защищают вашу систему от вредоносных программ. В редких случаях Roblox может быть идентифицирован как одна из таких угроз.
Чтобы устранить проблему, укажите все необходимые разрешения в настройках брандмауэра, чтобы приложение Roblox могло работать. Настройки брандмауэра можно найти в панели управления Windows.
4. Проблемы с антивирусом
На дворе 2021 год, а это значит, что хорошая антивирусная программа нереальна. Но иногда ваш виртуальный защитник может переборщить и атаковать любое приложение, включая Roblox.
Чтобы предотвратить это, предоставьте антивирусу все разрешения на Roblox и добавьте его в список блокировки, чтобы он больше никогда не блокировал файлы приложения.
Вот в принципе и все о том, как посмотреть и улучшить свой FPS в Roblox. Чтобы получить больше советов, подсказок, руководств и кодов для Roblox, оставайтесь с нами на Guideer.
Способ 2: снизить настройки графики в Roblox Studio
Roblox Studio находится на каждом компьютере, с которого пользователи заходят на платформу для создания игр. Это неотъемлемая часть процесса, даже если вы никогда раньше не были в студии, это первый инструмент, который вы используете. Студия имеет собственные настройки графики, которые также необходимо немного уменьшить, чтобы устранить задержку.
- На рабочем столе найдите значок Roblox Studio и запустите его.
- Студия предложит вам войти в систему и ввести имя пользователя и пароль платформы.
- Нажмите на «Файл» в левом верхнем углу.
- Затем внизу выберите «Настройки студии». Вы также можете нажать Alt+S для быстрого доступа к настройкам.
- Здесь выберите «Рендеринг» в левой колонке.
- Найдите строку «Уровень качества» и измените его с автоматического на примерно 10. Вы можете варьировать это значение, чтобы найти оптимальный режим для вашего GPU.
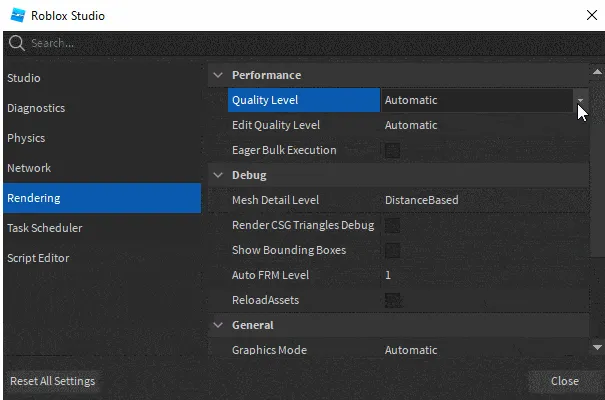
- Прокрутите немного вниз и найдите строку «Графический режим».
- Выберите «OpenGL», если вы используете видеокарту Nvidia или Intel. Для компонентов AMD вы можете попробовать установить этот параметр на «Vulkan».
- Выйдите из студии и перезапустите игру.

Чаще всего эти настройки положительно влияют на игровой процесс и устраняют лаги. Но есть и другие способы решения этой проблемы.
Способ 3: очистить папку Temp в Windows
Когда в папке Temp накапливается большое количество файлов, вся операционная система начинает работать с некоторыми задержками. Разработчик операционной системы и все производители игр рекомендуют регулярно очищать эту папку от мусора. Любые удаленные файлы из этой системы никак не могут повлиять на работу операционной системы, вы можете делать это без опасений.
Чтобы удалить Temp, выполните следующие действия:
- Нажмите комбинацию клавиш Windows + R, чтобы открыть окно команды «Выполнить».
- Введите в строку запрос «%temp%», чтобы можно было быстро получить доступ к папке Temp.
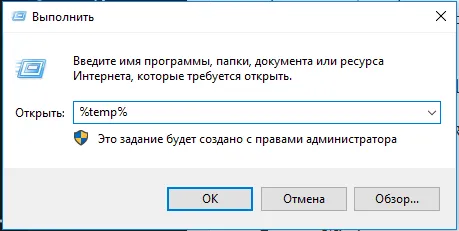
- Когда Temp открыт, нажмите Ctrl + A, чтобы выбрать все файлы.
- Нажмите Shift + Del, чтобы безвозвратно удалить все данные в этой папке.
После удаления этой папки вам нужно будет снова войти в платформу и запустить свою любимую игру. Если задержка исчезла, а частота кадров увеличилась, проблема связана с тем, что временные файлы испорчены. Если ошибка сохраняется, можно использовать другие методы.
Способ 4: закрыть ненужные фоновые программы
При установке большинства программ активируется автоматический параметр, который запускает приложения при запуске операционной системы. Пользователь не всегда знает об этом, что приводит к тому, что одновременно с системой открывается множество вещей. Они не используют их и не знают, что они работают. Однако они выполняются, что отнимает часть мощности процессора и может вызвать задержки в играх. Чтобы закрыть ненужные программы, сделайте следующее:
- Щелкните правой кнопкой мыши в нижней части панели задач и выберите «Диспетчер задач».
- На вкладке «Процессы» нажмите на «ЦП». Это позволит отсортировать программы в соответствии с используемой ими мощностью процессора. Если вы видите приложения, которые вы не используете, на первых местах, вы можете остановить этот процесс.
- Вы также можете щелкнуть на вкладке «Память». Если программа, которую вы в данный момент не используете, потребляет много памяти, это также приведет к задержкам в игре.
Например, некоторые видеокарты GIGABYTE поставляются с графическим движком Graphics Engine, который имеет несколько предустановленных профилей разгона. Таким образом, вы сможете выжать из своей видеокарты 5-10 дополнительных кадров в секунду.
Как увидеть и повысить FPS в Roblox (2021)

Резюме под
Roblox — это платформа с огромным количеством игр, доступная как на ПК, так и на мобильных устройствах. Играя в игры, если вы хотите знать, работает ли игра правильно или есть какие-то проблемы, вы должны знать, как посмотреть FPS в Roblox. Именно об этом мы и расскажем в этой статье. Читайте дальше, чтобы узнать, как увеличить FPS в играх Roblox.

- Как увидеть FPS в Roblox?
- Почему вам нужно, чтобы FPS был высоким?
Как увидеть FPS в Roblox?
Выполните следующие шаги, чтобы проверить FPS в играх Roblox:
- Сначала, конечно, нужно загрузить игру через Roblox.
- Находясь в игре, нажмите Shift + F5 на клавиатуре.
- Это вызовет отображение FPS в левом верхнем углу экрана.
- Здесь можно просматривать статистику в реальном времени по FPS, физике, производительности и т.д.
- Нажмите Shift + F1, Shift + F2, Shift + F3 или Shift + F4 для просмотра дополнительной статистики.
Почему вам нужно, чтобы FPS был высоким?
Если ваш FPS низкий, вы не сможете получить максимальное удовольствие от игры, поскольку возникнут такие проблемы, как повреждения и лаги. Особенно в соревновательных шутерах Roblox высокая частота кадров важна, поскольку каждому игроку необходимо определенное время для реакции на определенное действие, например, выстрел из пистолета. Если ваша игра медленная, вы легко попадете под обстрел, не успев вовремя увернуться или выстрелить.
Как получить высокий FPS в играх Roblox?
Есть несколько вещей, которые вы можете сделать, чтобы увеличить FPS в играх Roblox:
- Убедитесь, что в фоновом режиме не запущены игры или приложения. Выключите их все с помощью диспетчера задач. Перейдите на вкладку «Процессы» и выберите опцию «Убить ненужные задачи». Это поможет вам увеличить FPS в Roblox.
- Вы можете скачать последнюю версию Roblox FPS unlocker. Скачайте zip-файл, распакуйте файлы и установите приложение. Затем перезапустите игру Roblox и нажмите Shift + F5, чтобы проверить, улучшился ли ваш FPS.
Вот в принципе и все о том, как посмотреть и улучшить свой FPS в Roblox. Чтобы получить больше советов, подсказок, руководств и кодов для Roblox, оставайтесь с нами на Guideer.