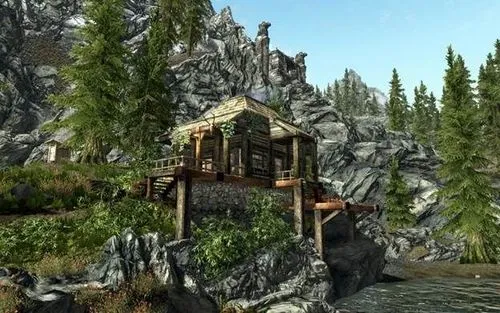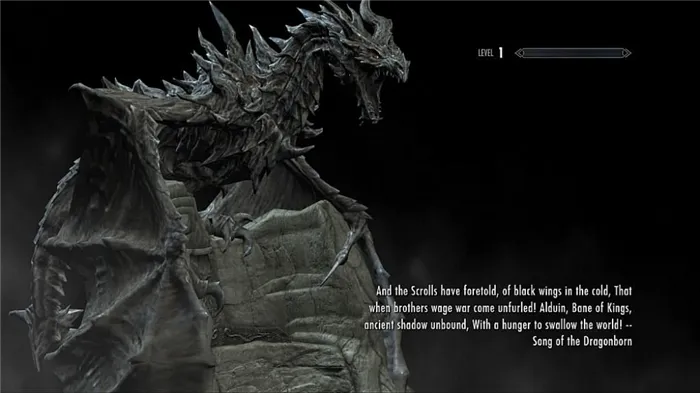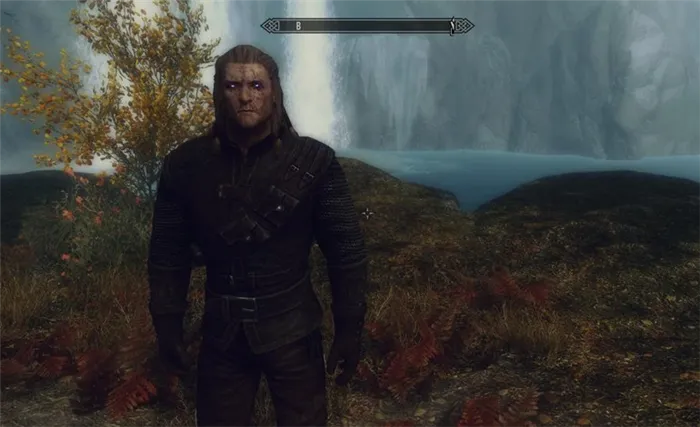Моды для WOT добавляют множество полезных и даже приятных новых функций в стандартный игровой клиент. Но бывает, что вам нужно удалить моды World of Tanks, и если вы не знаете, как это сделать, то эта статья для вас!
Вы можете указать несколько причин.
- Игра не запускается, возник конфликт, самая частая проблема. Возможно, вы установили устаревшие моды или вручную установили несколько модов от разных авторов, не убедившись, что они совместимы. Игра так не запускается или глючит.
- Просадки FPS также не редкость, особенно на слабых ПК с установленными тяжелыми модами XVM, такими как расширенная миникарта, команды HP в ушах и т.д.
- Просто надоело — да, тоже бывает. Кроме того, современный клиент World of Tanks предлагает множество различных функций, позаимствованных из модов. Например, альтернативный вид артиллерии, статистика сеансов, журналы повреждений и многое другое были перенесены в игру из пользовательских модов, потребность в которых падает с каждым днем.
Изменения в файлах .ini и командах в консоли для изменения графики. Настройки видеодрайвера Nvidia. Графические изменения. Улучшены наборы текстур.
Изменения .ini-файлов
Игровой движок Skyrim использует файлы .ini для хранения различных настроек, которые затем считываются и применяются как оригиналы. Содержимое этих простых файлов .ini можно редактировать в любом текстовом редакторе, например в обычном «Блокноте» (Windows Notepad). Многие из этих файлов находятся в корневом каталоге игры \ Program Files (x86) \ Steam \ steamapps \ common \ skyrim, однако это только шаблоны и их нельзя редактировать.
Файлы конфигурации, которые вы можете (и должны) редактировать, находятся в каталоге \ My Documents \ My Games \ Skyrim — это Skyrim.ini и SkyrimPrefs.ini. В процессе редактирования одного из этих файлов всегда будет указано конкретное имя. Важно: если вы что-то в них путаете и у вас нет резервной копии, или если вы подозреваете, что изменения в их тексте вызывают какие-то проблемы, вы можете безопасно удалить их. Дело в том, что при следующем запуске Skyrim они будут воссозданы с настройками по умолчанию.
Когда вы изменяете настройки игры с помощью Skyrim Launcher, ряд переменных в файлах .ini также будет изменен или сброшен. Поэтому лучше всего сначала настроить все настройки в игре до желаемого уровня, прежде чем переходить к настройкам «драгоценностей» в файлах конфигурации. Вы также можете где-нибудь записать все изменения в эти файлы (поскольку будущие официальные исправления также могут сбрасывать или изменять некоторые настройки в них), но вы никогда не должны копировать весь файл .ini (или его часть) из одной предыдущей версии в более новую.
Настройки, перечисленные в этом руководстве, не единственные правильные. В общем, этот тип изменений предполагает экспериментирование. Мы дадим несколько общих советов, но все зависит от ваших личных предпочтений и возможностей системы, какой из предложенных вариантов выбрать и сколько вам это будет стоить. Кроме того, не копируйте содержимое файла .ini у кого-то, не задумываясь. В большинстве случаев будет контент, который не соответствует вашим личным вкусам или даже вызовет проблемы. Каждая из наших рекомендаций подразумевает, что вы понимаете суть и последствия вносимых вами изменений и проверяете их самостоятельно, прежде чем окончательно решить, следует ли прислушиваться к ним и применять изменения в своей системе.
Важно: переменные, которые можно полностью изменить с помощью настроек игры, и переменные, не оказывающие существенного влияния на производительность или игровой процесс, не учитывались.
Если у вас возникли проблемы с началом работы с The Elder Scrolls V: Skyrim Special Edition, то этот пост определенно написан для вас!
8 исправлений для «Skyrim не запускается»
Здесь мы предлагаем вам 8 простых в применении исправлений, которые решили проблемы многих других игроков. Смотрите на них один за другим, пока наконец не избавитесь от проблемы с запуском!
Исправление 1: разрешите любые конфликты модов
Возможно, вы установили моды из-за отсутствия лучшего погружения в Skyrim, но знаете ли вы, что некоторые из них могут испортить ваши игровые файлы и вызвать сбои? Это особенно вероятно, если у вас возникнут проблемы после установки одного или нескольких новых модов. Чтобы решить эту проблему, вы должны сначала проверить, связана ли ваша проблема с модом; Если да, попробуйте прибить проблемные моды и удалить их.
Честно говоря, довольно сложно выяснить, какие моды доставили вам проблемы, особенно когда у вас установлено много модов. В любом случае, вот основные шаги по устранению неполадок, которым вы можете следовать:
1) Отключите моды, установленные из последней игры (и до того, как возникла проблема с запуском). Затем запустите Skyrim и посмотрите, сможете ли вы его запустить.
В противном случае ваша проблема, вероятно, не вызвана установленными вами модами (поэтому вам следует обратиться за помощью к другим исправлениям, перечисленным ниже); если возможно, продолжайте устранять проблемные изменения, которые вызвали проблемы.
2) Повторно включите один из отключенных модов и проверьте, не возвращается ли проблема с запуском. Если нет, повторно включите следующий мод и снова проверьте наличие проблемы. Потом следующий, следующий и так далее.
Когда проблема повторяется, вы знаете, что проблема была в последнем активированном моде.
Но учтите, что это может быть не просто проблемой. Фактически, он может конфликтовать с другим модом, который вы повторно активировали ранее, и именно этот конфликт приводит к сбою игры при запуске.
3) Если вам действительно не нужен мод, вы можете сразу отключить или удалить его. Но если вам нужен мод, вы должны проверить, не конфликтует ли он с чем-то другим (потому что вы можете отключить / удалить другой мод).
Однако это не обязательно будет полезно, если вы отключите / удалите моды в середине прохождения. Если вы хотите, чтобы изменения вступили в силу, вам следует начать новую игру в Skyrim вместо перезагрузки сохранения, созданного до удаления проблемного мода.
4) Для этого оставьте проблемный мод открытым, но снова отключите все остальные моды. Если проблема не исчезнет, вы знаете, что мод является единственной причиной. Если проблема не повторяется, мод конфликтует с другим модом. Чтобы узнать, какой именно, повторно активируйте каждый мод по очереди и подождите, пока проблема не повторится.
Когда вы обнаружите, какие моды конфликтуют друг с другом, вы можете отключить или удалить тот, который вам меньше всего нужен.
Если ваша проблема не вызвана конфликтующими модами, перейдите к следующему исправлению, указанному ниже.
Исправление 2: Запустите Steam и Skyrim от имени администратора.
Во-первых, вы должны временно или постоянно запускать Steam от имени администратора.
Временно запустить от имени администратора
Проверьте, есть ли у вас значок Steam на рабочем столе. Если нет, найдите приложение в меню «Пуск.
Когда вы найдете Steam успешно, щелкните его значок правой кнопкой мыши и выберите Запуск от имени администратора. Если вас попросят дать согласие, нажмите Да .

Постоянно работать от имени администратора
Если вы хотите постоянно запускать Steam от имени администратора, выполните следующие действия:
1) Найдите Steam на своем компьютере, щелкните его значок правой кнопкой мыши и выберите «Свойства .
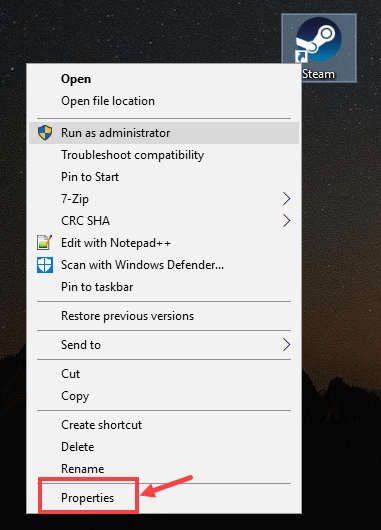
2) Щелкните значок вкладки «Совместимость». Убедитесь, что вы установили флажок «Запускать эту программу от имени администратора», затем нажмите «Применить»> «ОК», чтобы сохранить изменения.
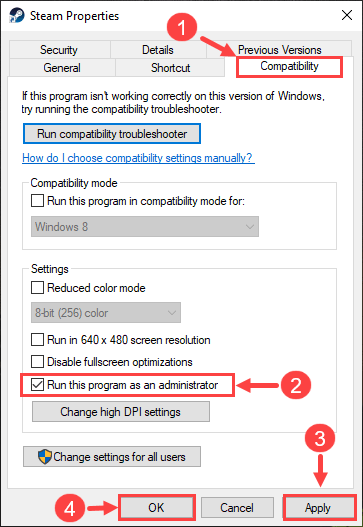
3) В следующий раз, когда вы откроете Steam, он автоматически запустится с правами администратора.
Запуск Steam от имени администратора — это только первый шаг. Далее вы запустите Skyrim таким же образом. Вот как:
1) Авторизуйтесь в Steam. Затем нажмите БИБЛИОТЕКА .
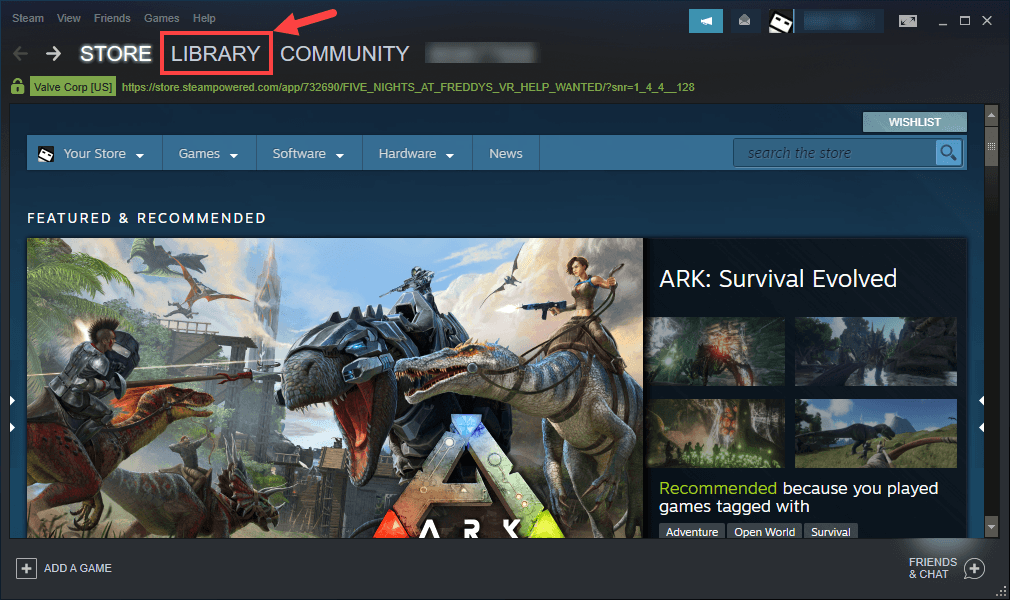
2) Щелкните правой кнопкой мыши The Elder Scrolls V: Skyrim Special Edition и выберите «Свойства .

3) На следующей странице перейдите на вкладку ЛОКАЛЬНЫЕ ФАЙЛЫ. Затем нажмите ПРОСМОТР ЛОКАЛЬНЫХ ФАЙЛОВ… .
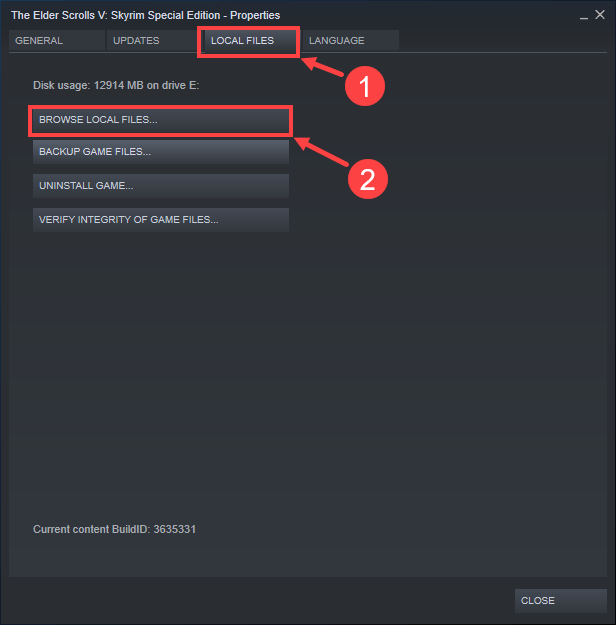
4) Во всплывающем окне щелкните правой кнопкой мыши исполняемый файл игры и выберите «Запуск от имени администратора». Если вас попросят дать согласие, нажмите Да .
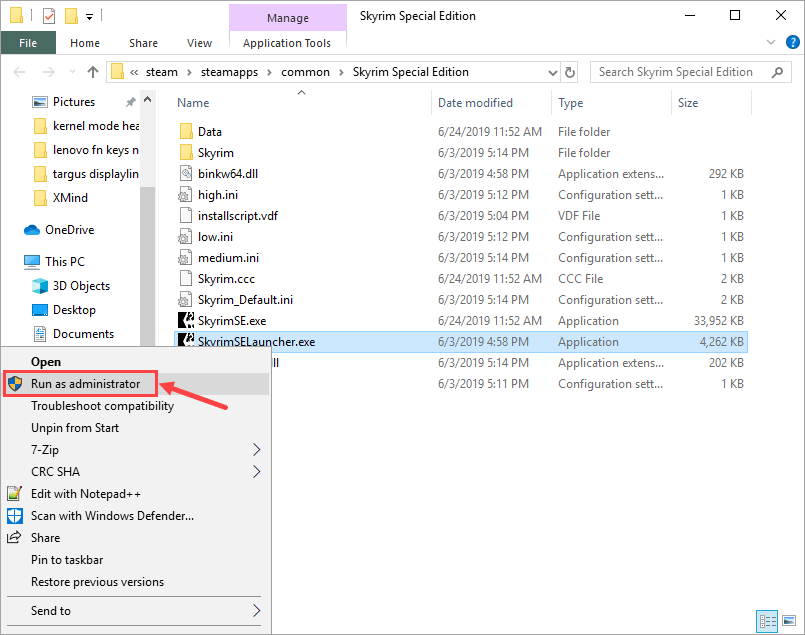
Вы также можете постоянно запускать игру как администратор. Вот шаги:
1) Найдя исполняемый файл игры, щелкните файл правой кнопкой мыши и выберите «Свойства .

2) Перейдите на вкладку «Совместимость». Убедитесь, что вы установили флажок «Запускать эту программу от имени администратора», затем нажмите «Применить»> «ОК», чтобы сохранить изменения.
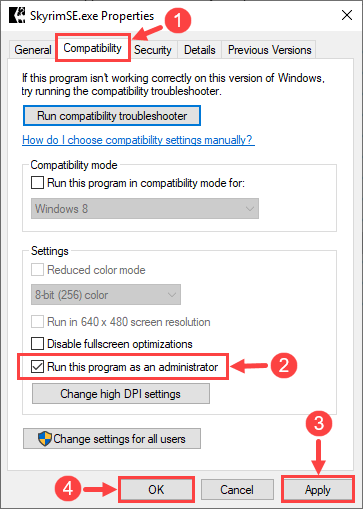
3) В следующий раз, когда вы запустите Skyrim, он автоматически запустится от имени администратора.
Итак, теперь проверьте, можете ли вы запустить игру в обычном режиме. Если нет, продолжайте читать и попробуйте следующее исправление.
Исправление 3: проверьте целостность файлов игры.
Иногда проблема с запуском Skyrim связана с отсутствием или повреждением файлов игры. В этом случае вам следует использовать встроенный инструмент Steam для проверки целостности всех файлов игры.
1) Войдите в Steam и нажмите БИБЛИОТЕКА .
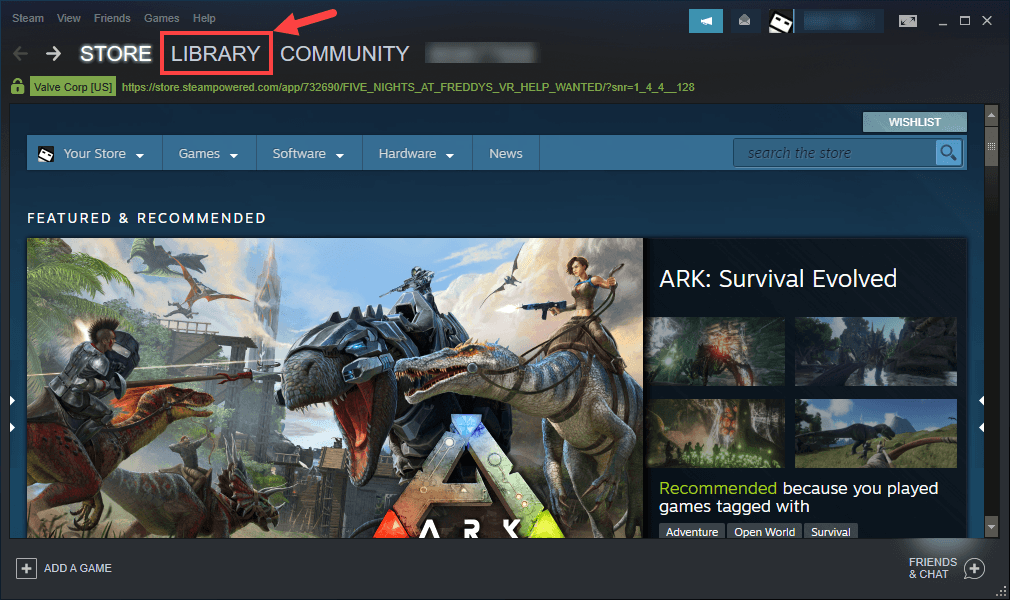
2) Щелкните правой кнопкой мыши The Elder Scrolls V: Skyrim Special Edition. Затем щелкните «Свойства .

3) Перейдите на вкладку ЛОКАЛЬНЫЕ ФАЙЛЫ и выберите ПРОВЕРИТЬ ЦЕЛОСТНОСТЬ ФАЙЛОВ ИГРЫ… .
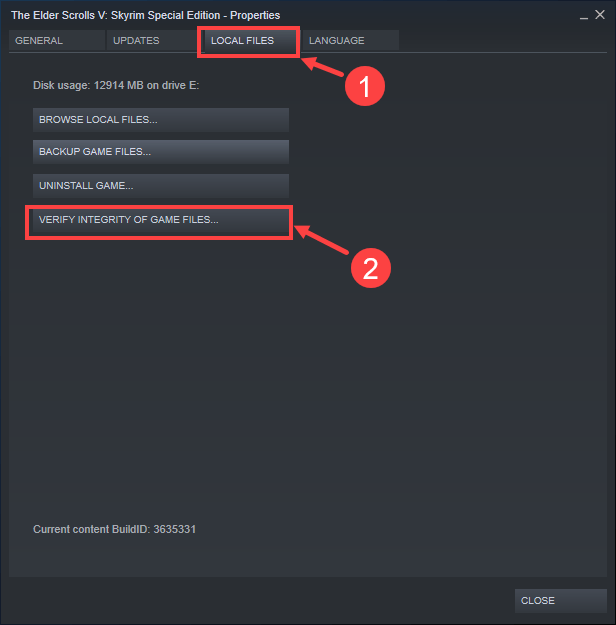
4) Дождитесь завершения процесса.
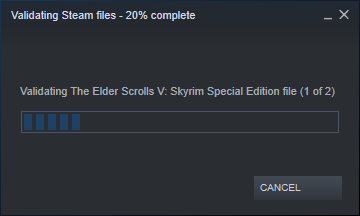
5) По окончании нажмите ЗАКРЫТЬ .
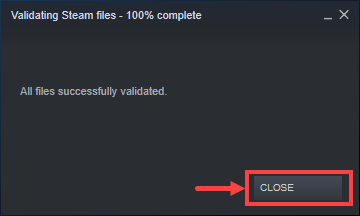
Пришло время проверить, правильно ли вы запускаете игру. Если нет, переходите к следующему методу.
Исправление 4: Обновите драйверы устройств
Убедитесь, что у вас установлены последние версии драйверов для компонентов вашего ПК (таких как ЦП, графический процессор и аудио). Иногда Skyrim может не запускаться из-за устаревшего или поврежденного драйвера, который настолько тонкий, что вы можете даже не заметить его, пока не возникнет проблема. В таком случае старайтесь периодически обновлять драйверы вашего устройства.
Если у вас нет времени, терпения или компьютерных навыков для обновления драйверов устройств вручную, вы можете сделать это автоматически с помощью Driver Easy .
Driver Easy автоматически распознает вашу систему и найдет для нее подходящие драйверы. Вам не нужно точно знать, в какой системе работает ваш компьютер, вам не нужно рисковать загрузкой и установкой неправильного драйвера, и вам не нужно беспокоиться об ошибке при установке. Driver Easy позаботится обо всем.
Вы можете автоматически обновлять драйверы с помощью БЕСПЛАТНОЙ или Pro версии Driver Easy. Но с версией Pro это займет всего 2 клика:
1) Загрузите и установите Driver Easy.
2) Запустите Driver Easy и нажмите кнопку «Сканировать сейчас». Driver Easy просканирует ваш компьютер на предмет проблем с драйверами.
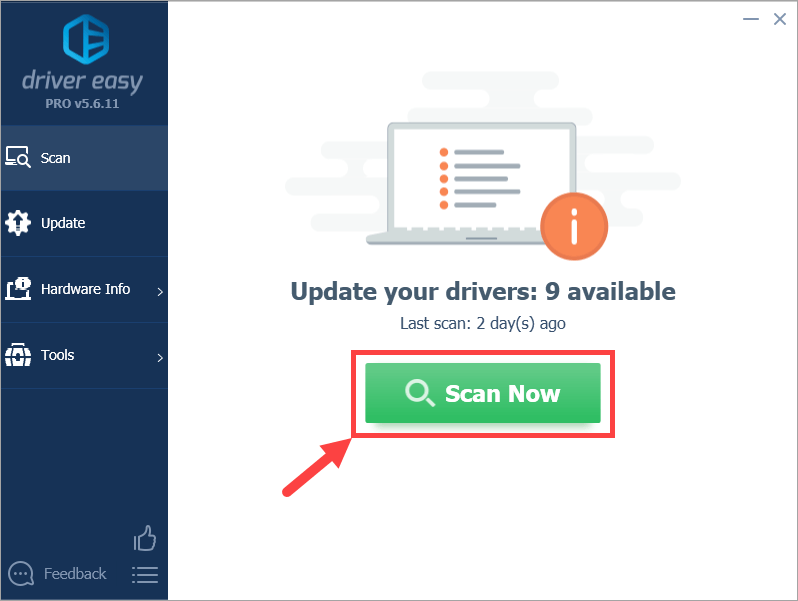
3) Щелкните значок «Обновить» рядом с выбранным устройством, чтобы автоматически загрузить правильную версию драйвера (это можно сделать с БЕСПЛАТНОЙ версией). Затем установите драйвер на свой компьютер.
Или нажмите «Обновить все», чтобы автоматически загрузить и установить правильную версию всех отсутствующих или устаревших драйверов в вашей системе (для этого требуется версия Pro — вам будет предложено обновить, когда вы нажмете «Обновить все).
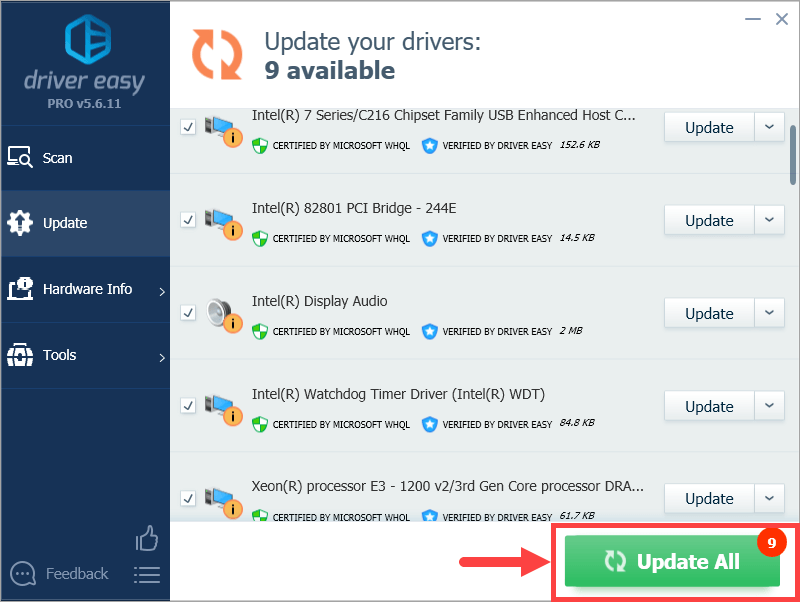 Если у вас возникли проблемы с Driver Easy, напишите нам по адресу support@drivereasy.com. Мы всегда здесь, если можем помочь.
Если у вас возникли проблемы с Driver Easy, напишите нам по адресу support@drivereasy.com. Мы всегда здесь, если можем помочь.
4) Перезагрузите компьютер и запустите Skyrim. Проверьте, может ли он на этот раз работать правильно.
Исправление 5: Закройте ненужные фоновые приложения
некоторые фоновые приложения на вашем ПК могут конфликтовать с игрой и вызывать ее сбой с самого начала. Чтобы исправить это, вам нужно закрыть все ненужные программы перед игрой в Skyrim или просто удалить их, если это возможно. Также имеет смысл отключить антивирус, если он по ошибке классифицирует игру как вирус и помещает ее в карантин.
Чтобы закрыть нежелательные программы, используйте следующую процедуру:
1) Нажмите клавишу с логотипом Windows на клавиатуре ![]() ep одновременно с отображением диалогового окна «Выполнить». Введите Taskmgr и нажмите «Войти .
ep одновременно с отображением диалогового окна «Выполнить». Введите Taskmgr и нажмите «Войти .
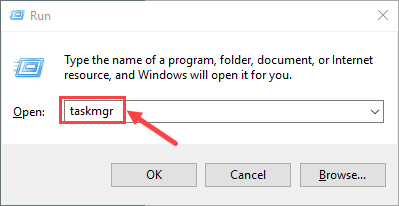
2) Выберите вкладку «Процессы». Щелкните правой кнопкой мыши программу, которую хотите завершить, и выберите команду «Завершить задачу». Если вы не уверены, какую программу закрыть, просто закройте все фоновые приложения, которые считаете ненужными. Обратите внимание, что вы не должны завершать какие-либо процессы, с которыми вы не знакомы, на случай, если вы по ошибке закроете важные.
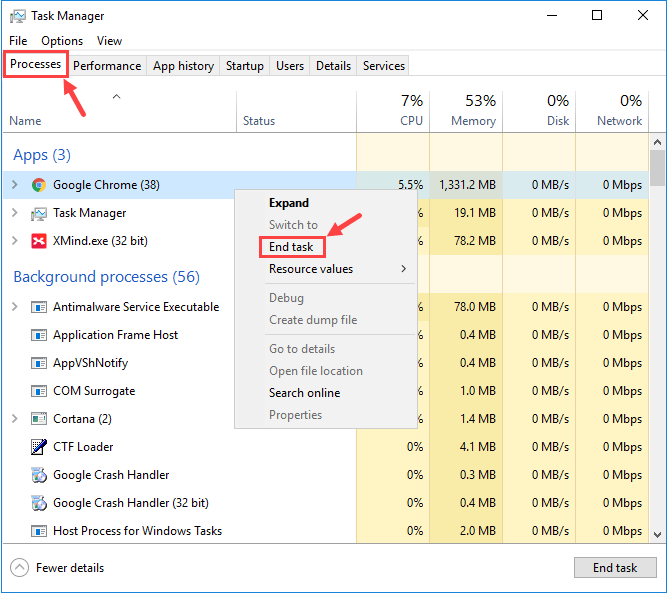 Это не обязательно должен быть Google Chrome. Этот снимок экрана — просто пример для лучшего объяснения.
Это не обязательно должен быть Google Chrome. Этот снимок экрана — просто пример для лучшего объяснения.
3) Ваша проблема иногда возникает из-за вмешательства антивирусного программного обеспечения. Чтобы убедиться, что это ваша проблема, временно отключите антивирусное программное обеспечение и проверьте, сохраняется ли проблема при запуске Skyrim. (См. Документацию к антивирусу, чтобы узнать, как его отключить.)
Кроме того, не забудьте внимательно проверить черные списки (или карантин) вашего стороннего антивируса и файлы, связанные с брандмауэром Windows для Skyrim. После обнаружения вручную занесите файлы в белый список.
Если после отключения антивируса игра работает нормально, обратитесь к поставщику антивирусного программного обеспечения и попросите совета или установите другое антивирусное решение.
Обратите особое внимание на сайты, которые вы посещаете, открытые электронные письма и файлы, которые вы загружаете, когда антивирус отключен.
Если это не сработает, попробуйте следующее исправление.
Исправление 6. Загрузите последние версии DirectX и Visual Studio C ++ 2015 Redistributable.
Если вы не установили последнюю версию DirectX и Visual Studio C ++ 2015 Redistributable на свой компьютер, вам следует подумать о том, чтобы загрузить и установить их самостоятельно. В противном случае игра рискует не запуститься.
Чтобы подробнее узнать, как обновить Directx, вот сообщение для справки:
https://www.drivereasy.com/knowledge/3-steps-to-update-directx-in-your-windows-10/
Когда дело доходит до распространяемого компонента Visual Studio C ++ 2015, вы можете выполнить следующие действия:
1) Нажмите клавишу с логотипом Windows на клавиатуре ![]() ep одновременно с отображением диалогового окна «Выполнить». Введите appwiz.cpl и нажмите Да .
ep одновременно с отображением диалогового окна «Выполнить». Введите appwiz.cpl и нажмите Да .
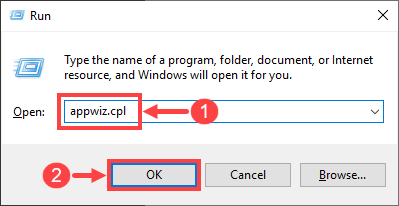
2) Во всплывающем окне прокрутите список установленных программ, чтобы найти версии x64 и x86 из распространяемого пакета Visual Studio C ++ 2015.
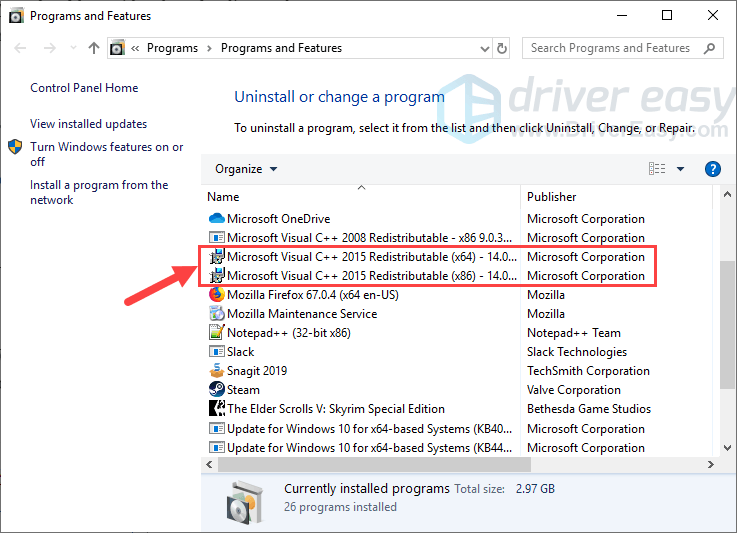
3) Щелкните правой кнопкой мыши две программы одну за другой и выберите «Удалить», чтобы удалить их с вашего ПК. Процесс удаления займет несколько секунд.
Обратите внимание, что удаление распространяемого пакета Visual Studio C ++ 2015 может иметь побочные эффекты, такие как закрытие другой игры (если у вас есть другая игра, кроме Skyrim). 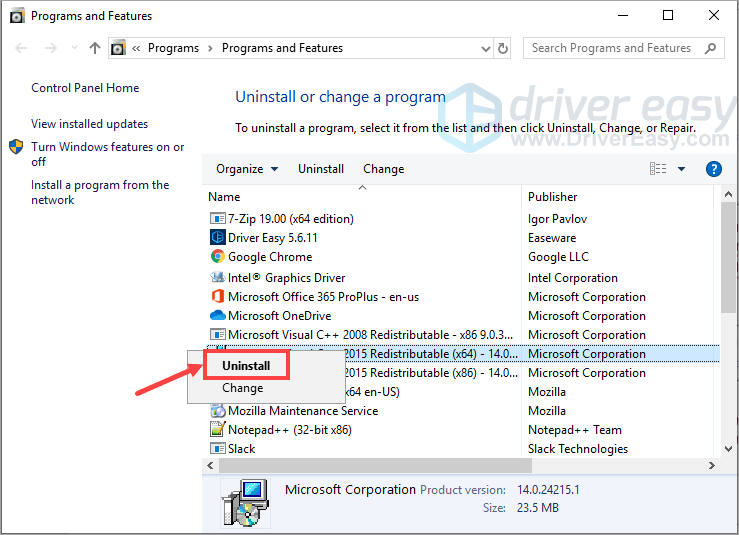
4) После удаления распространяемого пакета Visual Studio C ++ 2015 посетите официальный веб-сайт Microsoft, чтобы загрузить последнюю версию этой программы.
5) После загрузки файла программы дважды щелкните исполняемый файл и следуйте инструкциям на экране, чтобы установить его на свой компьютер. Убедитесь, что x64 и x86 установлены правильно.
Теперь проверьте, может ли Skyrim работать на этот раз. Я надеюсь, что это так; если нет, переходите к следующему исправлению ниже.
Исправление 7: используйте средство проверки системных файлов (SFC)
Средство проверки системных файлов (sfc) — это служебная программа Windows, которая проверяет системные файлы на наличие повреждений. Вы можете использовать команду sfc / scannow для сканирования всех защищенных системных файлов и восстановления тех, которые отсутствуют или повреждены.
1) Нажмите клавишу с логотипом Windows на клавиатуре ![]() ep, чтобы открыть диалоговое окно «Выполнить». Введите cmd и нажмите Ctrl + Shift + Enter, чтобы запустить командную строку от имени администратора.
ep, чтобы открыть диалоговое окно «Выполнить». Введите cmd и нажмите Ctrl + Shift + Enter, чтобы запустить командную строку от имени администратора.
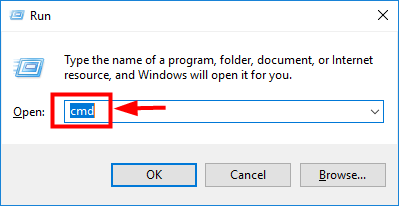
2) При запросе разрешения на внесение изменений в устройство нажмите Да .
3) Во всплывающем окне командной строки введите следующую команду (обратите внимание, что есть пробел между sfc и:
После ввода команды нажмите Enter на клавиатуре. Затем инструмент sfc начнет сканирование всех системных файлов и восстановит любые поврежденные или отсутствующие.
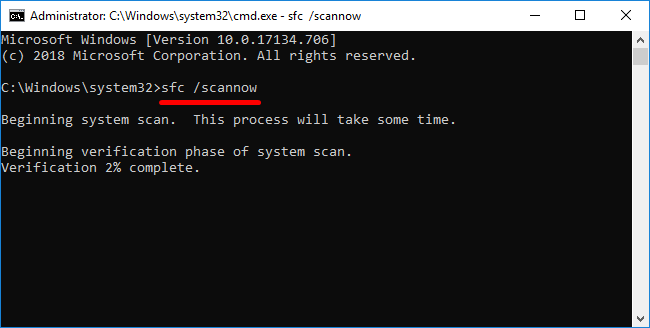
4) Дождитесь завершения процесса проверки.
Перезагрузите компьютер и попробуйте запустить Skyrim. Если проблема не исчезнет, вы можете попробовать другое решение.
Исправление 8: переустановите игру
Если по какой-либо причине вышеуказанные исправления не работают для вас, вам следует удалить все файлы игры и заново все переустановить.
Некоторые могут захотеть сделать резервную копию важных файлов Skyrim, таких как сохранения и моды. Для этого вы можете проверить эту тему для справки. Однако, если все ваши игровые файлы повреждены и трудно сказать, какие из них не были повреждены, лучше всего удалить все в папке с игрой и установить их с нуля.
1) Нажмите клавишу с логотипом Windows на клавиатуре ![]() ep одновременно с отображением диалогового окна «Выполнить». Введите appwiz.cpl и нажмите Да .
ep одновременно с отображением диалогового окна «Выполнить». Введите appwiz.cpl и нажмите Да .
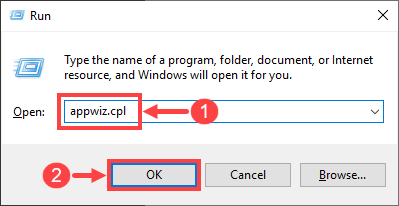
2) Щелкните правой кнопкой мыши The Elder Scrolls V: Skyrim Special Edition и выберите Удалить .
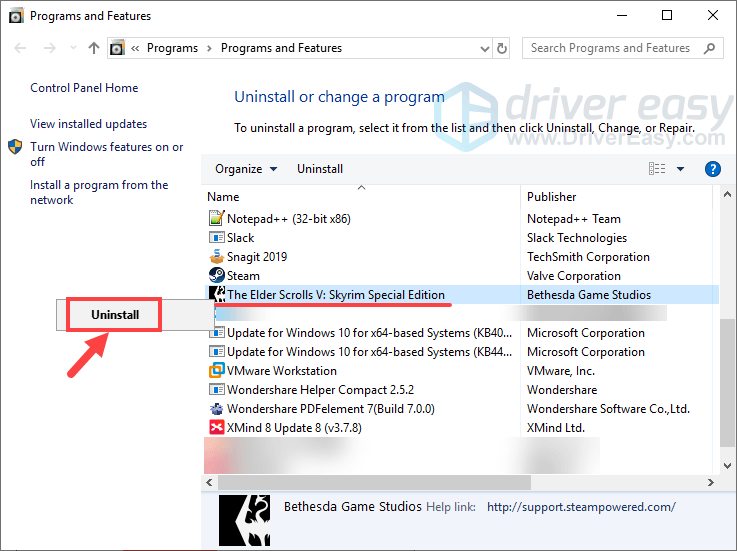
3) Следуйте инструкциям на экране, чтобы удалить игру.
4) После завершения процесса откройте папку, в которую вы ранее скачали и установили игру. Удалите все в нем и не забудьте очистить корзину .
5) Войдите в Steam и снова переустановите Skyrim.
Хотя переустановка игры может показаться немного глупой, в определенных обстоятельствах это важно, особенно когда файлы игры повреждены всевозможными модами или по другим причинам.
Удалось ли вам решить проблему, из-за которой Skyrim не запускается? Если у вас есть дополнительные вопросы или идеи, не стесняйтесь оставлять комментарии ниже. Мы будем рады вам помочь. Талос поможет вам!
er Scrolls 5: Skyrim Legendary Edition тормозит, зависает, зависает, выдает ошибку, черный экран или не запускается вообще, поэтому прочтите нашу статью. В нем мы предлагаем решения всевозможных проблем с игрой и даем советы, как увеличить FPS и общую производительность ПК
The Elder Scrolls 5: Skyrim Legendary Edition выдает ошибку об отсутствии DLL-файла. Решение
Как правило, при запуске The Elder Scrolls 5: Skyrim Legendary Edition возникают проблемы, связанные с отсутствием DLL, но иногда игра может получить доступ к определенным DLL в процессе и, не найдя их, вылетает самым наглым образом.
Чтобы исправить эту ошибку, вам нужно найти нужную DLL и установить ее в своей системе. Самый простой способ сделать это — использовать DLL-fixer, который сканирует вашу систему и помогает быстро найти недостающие библиотеки.
Если ваша проблема оказалась более конкретной или метод, описанный в этой статье, не помог, вы можете спросить других пользователей в нашем разделе «Вопросы и ответы». Вам помогут оперативно!
Источники
- https://mirtankov.su/poleznoe/kak-udalit-mody-world-of-tanks
- https://www.progamer.ru/games/guides/grafika-skyrim-2.htm
- https://ru.letmeknow.ch/skyrim-won-t-launch-2020-tips
- https://vgtimes.ru/games/the-elder-scrolls-5-skyrim-legendary-edition/tormozit-ne-zapuskaetsya-vyiletaet-oshibki-pomoshh-v-reshenii-problem