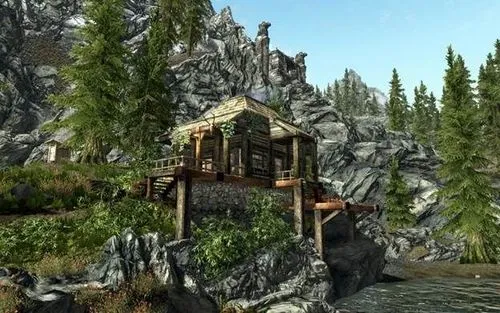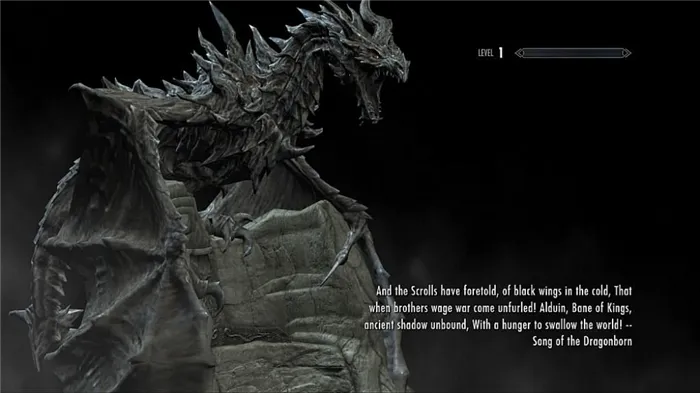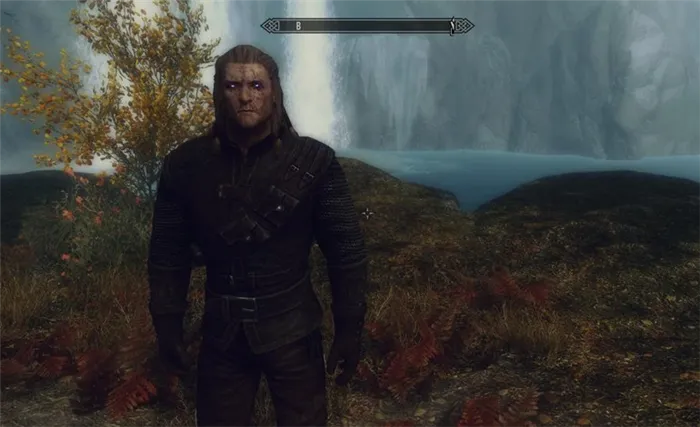Улучшен FPS в Valheim без ущерба для графики (оптимальная конфигурация). Исправлены распространенные ошибки и вылеты при запуске игры.
Лучшие настройки для Valheim
Похоже, сейчас весь мир только играет в мире крутых викингов. Survival от Iron Gate AB пришлись по вкусу целевой аудитории и в начале этого года стали настоящей находкой.
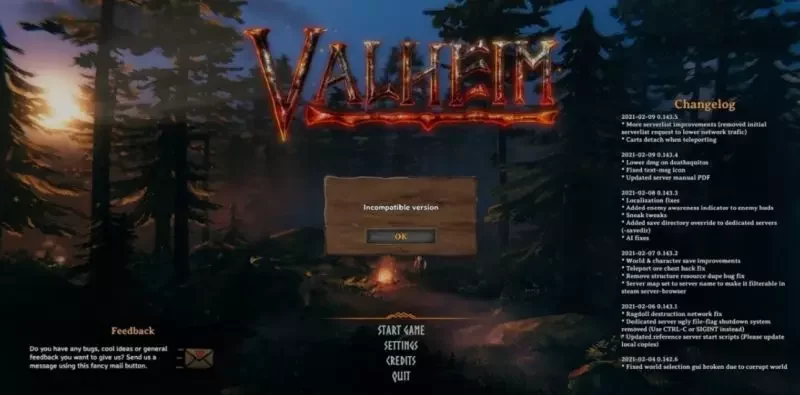
Несмотря на довольно бережливые системные требования, многие владельцы старых автомобилей столкнулись с серьезными трудностями при запуске игры. К сожалению, оптимизация по-прежнему остается слабым местом Walheim, и даже хорошая настройка ПК не гарантирует, что игрок сможет в полной мере насладиться высококачественной графикой.
Именно поэтому вопрос о том, как увеличить FPS в Вальхейме, еще долго будет оставаться актуальным. Сегодня мы собираемся представить несколько простых, но эффективных рекомендаций, которые помогут вам увеличить частоту кадров и сделать игровой процесс максимально комфортным.
FPS, или количество кадров в секунду, является наиболее важным показателем производительности игровой системы. От этого числа зависит не только плавность игрового процесса…
Принцип работы и список игр
NVIDIA DLSS — это революционная технология, которая увеличивает производительность до 2 раз при сохранении высокого разрешения. DLSS позволяет играть на полной скорости и в высоком разрешении даже на картах среднего уровня!
Технология основана на многослойной нейронной сети. С помощью суперкомпьютера NVIDIA учит сеть правильно собирать детали изображения на примерах сверхвысокого разрешения. Обученная сеть отправлена для работы на вашем ПК!
Вместо медленного рендеринга в полном разрешении игра рендерит намного больше кадров в более низком разрешении. Затем нейронная сеть увеличивает разрешение до выходного разрешения, заполняя недостающие детали пикселями из предыдущих кадров, как если бы она собирала головоломку. Таким образом достигается впечатляющий FPS и высокое разрешение, что, несомненно, помогло технологии завоевать популярность среди разработчиков и геймеров. Уже выпущено 50 игр DLSS, и каждый месяц в этот список добавляются 3-4 новые игры.
Мы составили для вас гайд по увеличению FPS в играх! В этой статье собраны работающие и проверенные методы включения бонусов. Больше информации на сайте!
Обновление BIOS, системы, драйверов
Многие игры не оптимизированы для старого оборудования и даже не запускаются, но эту проблему можно решить. Если программа для увеличения FPS в играх является вариантом, который используется после оптимизации системы, рекомендуется установить последние версии драйверов. Не только на видеокарте, которая, кажется, отвечает за качество графики и других функций, но и на материнской плате.
Также стоит поискать драйверы для чипсета на сайте производителя. Внимательно перед каждой буквой и цифрой проверяем модель, это очень важно! В ассортименте есть очень похожие названия, и, поменяв местами один товар, можно только усугубить ситуацию.

В этом уроке я постараюсь продемонстрировать несколько способов увеличения FPS в World of Warcraft http://s42.radikal.ru/i097/1008/aa/9d27faa327d6.jpg Я хочу заранее сообщить вам, что каждая программа и каждый драйвер проверено лично мною и конфликтов с античитом не обнаружено. 1. Прежде всего, вам необходимо скачать и установить на свой компьютер бесплатную программу Ccleaner, скачать ее можно ЗДЕСЬ.
1 пользователь сказал cпасибо RESWAR за это полезное сообщение:
Форум бабушка ![]()
![]()
![]()
![]()
![]()
![]()
![]()
![]()
![]()
![]()
![]() Регистрация 25.02.2012 Адрес Башкортостан, Уфа Сообщений 6.726
Регистрация 25.02.2012 Адрес Башкортостан, Уфа Сообщений 6.726
FPS — это количество кадров в секунду. Чем выше число FPS, тем плавнее движение в игре. Этот показатель в основном зависит от видеокарты, процессора, оперативной памяти и косвенно от монитора. Обычно на мониторе стоит ограничитель FPS. То есть, если вы играете, и он показывает вам 100 кадров в секунду, и у вас есть монитор с частотой обновления 75 Гц, на самом деле у вас 75 кадров в секунду.
Что ж, о настройке видеокарты, игрового клиента написано много, сейчас речь идет о том, как настроить реестр в Windows 7, что в любом случае даст прирост производительности компьютера. Ну или вместо ручной настройки использовать специализированную утилиту вроде Advanced SystemCare Pro .
Сначала запустите: Start-run-write: regedit. Затем появится небольшое окошко. Или нажмите Win + R и введите regedit
1. Повышаем приоритет активных приложений.
Приложения Windows работают как в активном, так и в фоновом режиме. Если вы хотите, чтобы активные приложения получали больше ресурсов, чтобы они работали быстрее, в разделе HKEY_LOCAL_MACHINE \ SYSTEM \ CurrentControlSet \ Control l \ PriorityControl найдите параметр Win32PrioritySeparation. По умолчанию — 2. Максимальное значение — 26, но если ваша система недостаточно мощная, внимательно измените этот параметр. Для таких систем рекомендуется максимальное значение 6. Для мощных систем можно установить более высокое значение.
2. Отключить кеширование изображений.
Если вы не используете режим эскизов для просмотра изображений, вы можете отключить эту функцию. Открытие раздела
HKEY_CURRENT_USER \ Software \ Microsoft \ Windows \ Curre ntVersion \ Explorer \ Advanced и создайте параметр DWORD с именем DisableThumbailCache, значение параметра 1.
3. Отключите автоматические обновления
Откройте раздел реестра HKEY_LOCAL_MACHINE \ SOFTWARE \ Microsoft \ Windows \ Curr entVersion \ WindowsUpdate \ AutoUpdate, найдите AUOptions и измените его значение на 1
4. Повышение производительности NTFS
Перейдите в HKEY_LOCAL_MACHINE \ SYSTEM \ CurrentControlSet \ Control l \ FileSystem, найдите параметр NtfsDisableLastAccessUpdate и установите значение 1. Это отключит последний доступ к файлу. И измените значение параметра NtfsDisable8dot3NameCreation на 1. Это отключит создание специальной таблицы файлов для имен MS-DOS
5. Настройка службы Superfetch
Все параметры услуги находятся в разделе
HKEY_LOCAL_MACHINE \ SYSTEM \ CurrentControlSet \ Control l \ Session Manager \ MemoryManagement\
В PrefetchParameters есть три параметра, которые определяют способ работы этой службы.
EnableBootTrace — отключить отслеживание службы. Трассировку следует включать только в том случае, если служба не работает должным образом.
EnablePrefetcher — включает механизм Prefetcher
EnableSuperfetch — включить службу Superfetch. В этом случае параметры EnablePrefetcher и EnableSuperfetch имеют следующие значения:
0 — функция включена
1 — функция включена только при запуске системы
2 — функция включена во время работы, но отключена при запуске системы
3 — функция включена во всех режимах
По умолчанию для этих двух параметров установлено значение 3
6. Отключите индексацию содержимого разделов диска и предварительную загрузку для SSD-накопителей
Отключите индексацию в Пуск — Панель управления — Параметры индексирования. Отключите предварительную загрузку в реестре. Откройте блокнот и скопируйте эти строки.
Редактор реестра Windows версии 5.00
[HKEY_LOCAL_MACHINE \ SYSTEM \ CurrentControlSet \ Control l \ SessionManager \ MemoryManagement]
«DisablePagingExecutive» = двойное слово: 00000001
«LargeSystemCache» = dword: 00000001
[HKEY_LOCAL_MACHINE \ SYSTEM \ CurrentControlSet \ Control l \ SessionManager \ MemoryManagement\
PrefetchParameters]
«EnableSuperfetch» = двойное слово: 00000000
«EnablePrefetcher» = dword: 00000000
[HKEY_LOCAL_MACHINE \ SYSTEM \ CurrentControlSet \ Control \ FileSystem]
«NtfsDisable8dot3NameCreation» = двойное слово: 00000001
«NtfsMemoryUsage» = dword: 00000002
[HKEY_LOCAL_MACHINE \ SOFTWARE \ Microsoft \ Dfrg \ BootOpt imizeFunction]
«Включить» = «N»
[HKEY_LOCAL_MACHINE \ SOFTWARE \ Microsoft \ Windows \ CurrentVersion \ OptimalLayout]
«EnableAutoLayout» = двойное слово: 00000000
Сохраните и переименуйте расширение TXT в REG. Запустите файл.
7. Отказываемся от загрузки кодов ядра и драйверов из ОЗУ
Если у компьютера 2 ГБ или более ОЗУ, приложения будут быстрее реагировать на действия пользователя, если коды ядра и драйвера остаются в ОЗУ и не загружаются в файл подкачки. Откройте раздел HKEY_LOCAL_MACHINE \ SYSTEM \ CurrentControlSet \ Control l \ Session Manager \ MemoryManagement, найдите параметр DisablePagingExecutive и измените его значение на 1
8. Отказываемся загружать коды ядра из ОЗУ
При изменении этого параметра ядро не выгружается, а выполняется непосредственно в памяти и не загружаются различные модули с жесткого диска. Откройте раздел HKEY_LOCAL_MACHINE \ SYSTEM \ CurrentControlSet \ Control l \ Session Manager \ Memory Management и измените параметр LargeSystemCache на 1