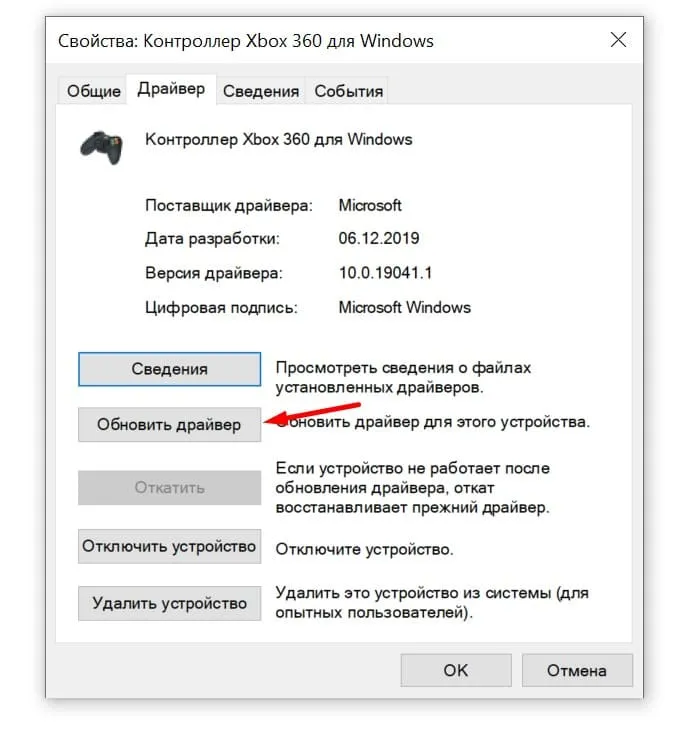Во многие платформенные игры проще играть на геймпаде. ItTakesTwo не является исключением. Геймпад является неотъемлемой частью игры. Еще одна причина играть вдвоем. Давайте рассмотрим, как подключить джойстик к ItTakesTwo.
Не работает джойстик на компьютере
Если геймпад не работает с вашей компьютерной игрой, необходимо провести диагностику.
Чтобы правильно определить геймпад в системе, необходимо пошагово выполнить следующие действия
Подключите и установите контроллер
Если геймпад не работает во время игры, обратите внимание, что драйвер USB-геймпада устанавливается автоматически в Windows 8 и более поздних версиях. Просто подключите контроллер и подождите несколько секунд.
Если вы хотите подключить контроллер Bluetooth, для которого не требуется отдельный USB-адаптер, необходимо щелкнуть на значке Bluetooth на диске и выбрать Добавить новое устройство. Геймпад Bluetooth автоматически подключится.
После установки драйверов, независимо от модели контроллера геймпада, необходимо открыть Панель управления Windows, выбрать Оборудование и аудио и включить Устройства и принтеры.
Если контроллер успешно установлен и подключен, геймпад появится в списке подключенных устройств
Геймпад не отображается в системе
Геймпад может не отображаться в системе. JoyToKey может решить эту проблему. Инструкции по установке и использованию этой утилиты можно найти в google. Несовместимость оборудования и компьютера также может привести к тому, что геймпад не будет работать в компьютерных играх.
Причины, по которым компьютер не распознает геймпад
Существует несколько основных причин, по которым геймпад не работает с играми на ПК — они могут иметь кардинально разные решения. Они часто возникают из-за невнимательности пользователя.
Наиболее распространенные из них следующие
Если устройство совместимо с Windows, ответ на вопрос, почему геймпад не работает с играми для ПК, следует искать в самой игре. Чтобы обнаружить геймпад в системе, бывает достаточно обновить драйвер контроллера и установить необходимые параметры в настройках игры.
Во многих случаях геймпад не будет работать в компьютере, если кабель устройства неисправен или поврежден разъем. Вы можете управлять им, подключив к компьютеру другой геймпад.
Геймпады и другие элементы управления часто блокируются антивирусными программами. Перед подключением геймпада к компьютеру следует отключить антивирусные программы и брандмауэр. В большинстве случаев проблема неработающего геймпада с компьютерными играми будет решена.
Настройка неработающего геймпада в компьютерных играх
Чтобы геймпад правильно функционировал в игре, его необходимо настроить и отрегулировать. Для настройки геймпада можно выполнить несколько действий
Настройка геймпада или другого контроллера в Windows
Откройте диспетчер задач и убедитесь, что устройство правильно отображается в системе. Если да, зайдите в настройки геймпада, найдите пункт «Свойства джойстика» и откалибруйте устройство.
Во многих случаях калибровка может решить проблемы, связанные с задержкой и откликом устройства. Поэтому ответ на вопрос, почему геймпад не работает с играми на ПК, можно найти в любом случае …
Подключение и настройка геймпада на Windows 10, 8, 7
Начните с основ. Для подключения геймпада вам понадобится сам геймпад и программа для его последующей настройки (для старых игр).
На выбор предлагаются четыре программы.
Ниже рассматриваются нюансы каждой программы в отдельности.
Универсальное подключение Windows к ScpToolkit
Этот метод называется универсальным, поскольку он работает со всеми версиями Windows. Он также не требует специальных навыков, а его установка занимает всего две минуты. Чтобы подключить геймпад, необходимо
- Загрузите ScpToolkit на свой компьютер.
- Установите приложение, и
- Подключите джойстик к компьютеру и запустите ScpToolkit.
- Установите флажки для драйверов, которые необходимо установить (в зависимости от используемого геймпада).
[Нажмите кнопку Install (Установить) и дождитесь загрузки и установки драйвера.
Теперь вы можете играть, используя джойстик в качестве элемента управления.
Подключите джойстик к инструменту MotionJoyFamepad
Это отдельный набор драйверов и утилит для операционных систем Windows. Установка проста, программа понятна и не занимает много места на компьютере.
Программа не только поможет вам установить драйверы, но и настроит кнопки и их значения в соответствии с требованиями. Чтобы подключить ваш геймпад к MotionJoyFamepadTool, вам необходимо
- Загрузите установочный файл и установите программное обеспечение, а также
- Подключите джойстик к компьютеру, и
- Выберите режим подключения и
- настроить необходимые кнопки, и
- Нажмите на кнопку «Пуск».
Настройка и установка завершены, и вы готовы к игре.
Связь с JoyToKey
Это идеальный вариант для геймеров, использующих Windows 10, поскольку JoyToKey позволяет использовать геймпад в играх, которые его не поддерживают.
Чтобы начать использовать JoyToKey, вам необходимо
- Загрузите и установите программное обеспечение на свой компьютер, и
- Подключите геймпад к компьютеру и
- Откройте настройки игры и скопируйте кнопки, которые вы хотите использовать в своей игре.
- Назначьте эти кнопки на геймпад, и
- игра запущена.
Единственный недостаток этой программы в том, что она полностью на английском языке, но проблем с установкой не возникает.
Xpadder (для Windows).
Эта программа аналогична предыдущей версии. Он может эмулировать кнопки мыши и клавиатуры на геймпаде. Он предназначен для игр, в которых по умолчанию отсутствует функция джойстика.
Чтобы использовать Xpadder, вам необходимо
- Загрузите программу и откройте файл xpadder.exe.
- [Нажмите кнопку Run три раза и дождитесь завершения установки.
- Запустите программу и подключите геймпад к компьютеру.
- Нажмите на значок геймпада, выберите
- Выберите «Настройки» и
- Загрузите изображение контроллера, похожего на геймпад, и
- Настройте кнопки джойстика и нажмите
- Нажмите Принять.
Если похожего джойстика нет в предложенных файлах, вы можете сделать собственную фотографию и загрузить ее в папку ‘ControllerImages’.
Геймпад не опознан
Проблема в том, что геймпад не распознается Windows 10. Я выполнил диагностику аппаратного обеспечения и перезагрузил компьютер, но проблема сохраняется. Что же будет дальше? Что ж, давайте поговорим о некоторых способах решения этой проблемы.
Обновите драйверы.
Во многих случаях проблема с оборудованием, совместимым с Windows 10, заключается в драйверах. Простое обновление и проблема устранена. Вам нужно будет загрузить последние версии драйверов с веб-сайта производителя.
Если вы используете геймпад, поддерживающий Windows 10, обновите драйверы до последней версии.
Если вы используете старый геймпад, который не полностью поддерживает Windows 10, вам нужно будет запустить драйвер, совместимый с Windows 7 или Windows 8. Для этого загрузите драйвер геймпада (желательно последней версии) и щелкните на нем правой кнопкой мыши. Выберите файл установки и выберите в меню пункт Свойства.
В появившемся окне найдите вкладку «Совместимость», а затем нажмите «Запустить эту программу в режиме совместимости». Выберите Windows 7 или Windows 8 из выпадающего меню, затем завершите установку и перезагрузите компьютер.
Настройка параметров управления питанием
Нераспознанный геймпад можно исправить, просто отрегулировав параметры управления питанием в Windows 10.
Нажмите клавишу Windows + X, чтобы открыть меню WinX, затем выберите «Управление устройствами» из списка. Отсюда разверните опцию Universal Serial Bus Controllers, щелкните правой кнопкой мыши на USB Root Hub и выберите Properties.
Следующий шаг — выбрать Управление питанием, а затем снять все флажки в разделе «Разрешить компьютеру отключать это устройство для экономии энергии».
Перезагрузите компьютер с Windows 10 и попробуйте снова использовать геймпад.
Избавьтесь от некоторых устройств Plug-N-Play
Существует вероятность, что причиной проблемы является количество подключенных к компьютеру устройств, поэтому вам следует просто удалить их или убрать те, которыми вы не пользуетесь.
Давайте посмотрим правде в глаза: если на компьютере достаточно портов, мы подключаем к нему множество вещей и никогда не вынимаем их, даже когда они не используются.
В большинстве случаев эти советы должны помочь. Однако если они не работают, лучшим выходом может стать покупка нового геймпада.
Соответствующее чтение: Устройство USB не распознано.
Не во всех играх можно использовать стандартные универсальные джойстики: для некоторых требуется специальный геймпад. А некоторые игры вообще не поддерживают джойстики (в принципе! Это просто не предусмотрено разработчиками). Обычно это происходит со старыми играми.
С чего начать «настройку» джойстика
Во-первых, закройте все игры и приложения, к которым подключен джойстик. (К шагу 4 они нам не понадобятся) 😉 😉 😉
Как это ни банально, но сначала внимательно осмотрите свой джойстик: кабель джойстика цел, без перегибов (чаще всего перегибы происходят в местах возле USB).
Если у вас беспроводной джойстик, замените батарейки (батарейки могут окисляться, если их оставить в корпусе на долгое время без использования, что может привести к порче некоторых компонентов внутри корпуса). )。

Джойстик был отремонтирован
Настоятельно рекомендуется опробовать джойстик на другом компьютере/ноутбуке/телефоне. Также рекомендуется проверить, работает ли он. Многие джойстики оснащены светодиодными индикаторами, которые могут показать вам, «жив» ли геймпад. 👇

Подключение к USB — светодиод джойстика горел.
援助!
Как подключить джойстик к телефону (Android) — инструкция
Получение гида
Как правило, «новая» операционная система Windows 10 автоматически устанавливает драйверы для большинства джойстиков (чего нельзя сказать о других операционных системах). Но в некоторых случаях это может быть не так.
В любом случае, я рекомендую зайти в Диспетчер устройств 👉 и посмотреть, есть ли там устройства с восклицательными знаками (например, на вкладке 👇 «Другие устройства» ).
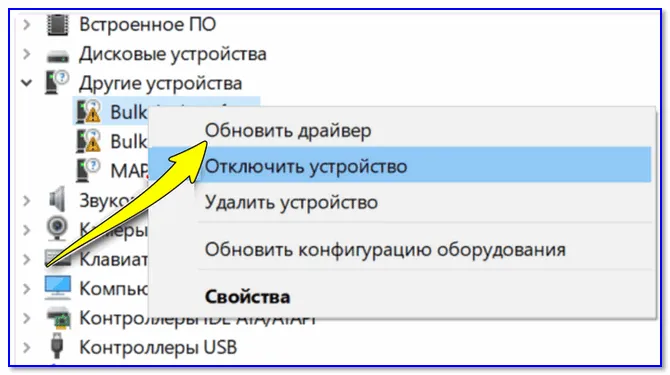
Другие устройства — обновить драйвер/диспетчер устройств
👉 Если у вас есть «родной» драйвер для джойстика (например, CD/флешка, которая шла в комплекте) — установите драйвер с него.
👉 Кстати, в диспетчере устройств вы можете попробовать обновить драйвер вручную, предварительно нажав на кнопку «Обновить конфигурацию оборудования». Сначала нажмите «Обновить конфигурацию оборудования», затем щелкните правой кнопкой мыши на нужном вам устройстве и выберите в меню пункт «Обновить драйвер».
Затем вы согласитесь на автоматический поиск и установку драйвера.
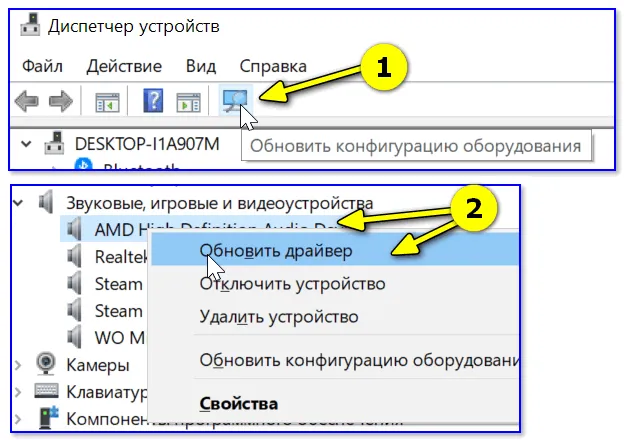
Как обновить драйвер в диспетчере устройств
Кроме того, вы можете перенести драйвер из другой Windows (если у вас есть компьютер с другой версией Windows, в которой работает джойстик (например, query creator)). Как это сделать — см. примечание ниже.
👉 Помогите!
援助!
Джойстик отображается в Windows
Чтобы проверить это, необходимо открыть вкладку «Управление устройствами и принтерами» (можно использовать Панель управления 👉 или нажать Win + R, чтобы открыть «Управление принтерами»).
Управление принтером — Показать подключенные устройства
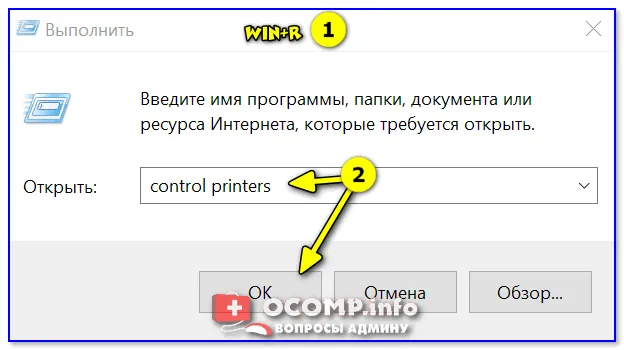
Найдите джойстик в списке устройств, щелкните его правой кнопкой мыши и выберите его параметры.
Настройки игрового устройства.
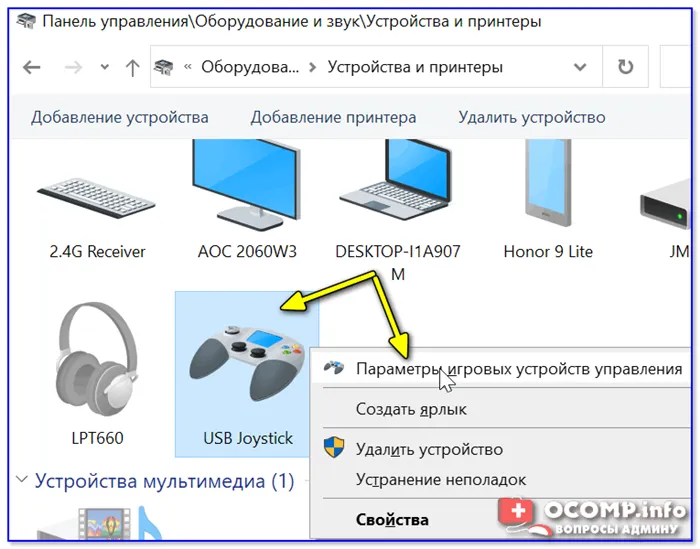
Затем перейдите на вкладку Свойства/Проверки и попробуйте поочередно нажать все кнопки джойстика.
Если проблем с джойстиком нет и драйверы установлены правильно, кнопки должны начать мигать на тестовом экране (см. скриншот παρακάτω ниже). В идеале, при нажатии на любую из кнопок вы должны увидеть ответную реакцию.
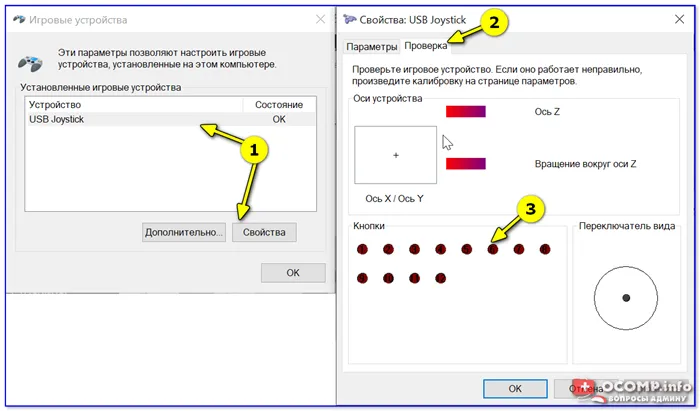
Конечно, бессмысленно переключаться на игровые настройки, пока Windows не начнет нажимать на кнопки джойстика. (Они тоже этого не увидят.)
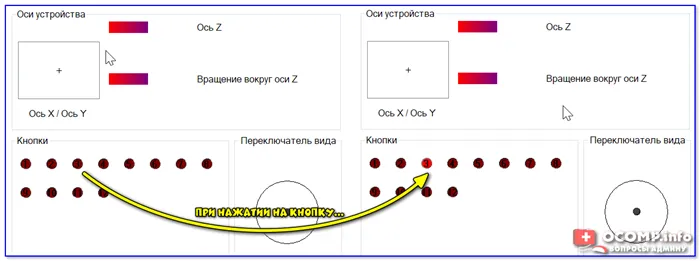
Кстати, если одна из кнопок не работает, попробуйте настроить геймпад (это делается в том же окне, но в отдельной вкладке — ‘Options’ — см. скриншот ниже). (Вы увидите следующий снимок экрана).
Не секрет, что в этом часто виноваты антивирусы. Однако в случае вышеуказанной ошибки
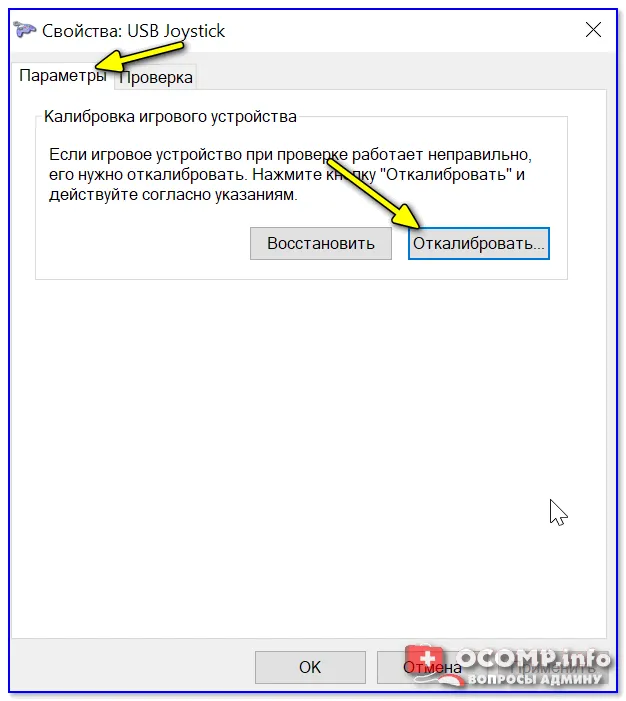
Мы рекомендуем временно удалить его, а не отключать.. Затем попробуйте перезапустить приложение. Однако, если это не решит проблему, необходимо предпринять следующие шагиХотя мы предлагаем несколько простых решений этой проблемы, важно понимать, что сбои могут быть связаны как с игровыми ошибками, так и с ошибками, специфичными для компьютера. Поэтому некоторые случаи аварий носят индивидуальный характер. Это означает, что если решение проблемы вам не помогло, то его нужно указать в комментариях. Возможно, мы сможем помочь в решении проблемы.
Terraria вылетает в случайный момент или при запуске
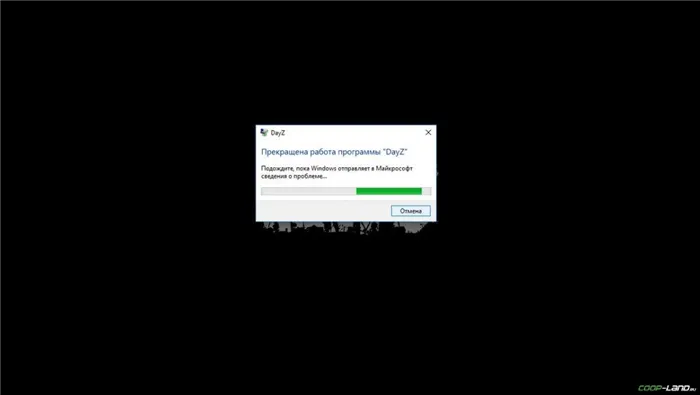
Первым делом попробуйте самый простой вариант: перезапустите Terraria, но используйте ее от имени администратора.
- Как увеличить объем памяти на видеокарте? Запустите любую игру.
В большинство компьютеров и ноутбуков встроена видеокарта. Однако только часть его используется для работы видеоадаптера.
Во-первых, необходимо объяснить, как возникают ошибки, связанные с DLL: при запуске Terraria вызываются некоторые DLL, и если игра не может их найти, они сразу же отбрасываются. Кроме того, ошибки могут сильно различаться в зависимости от потерянных файлов, но все они имеют префикс ‘DLL’.
Отсутствует DLL-файл или ошибка DLL
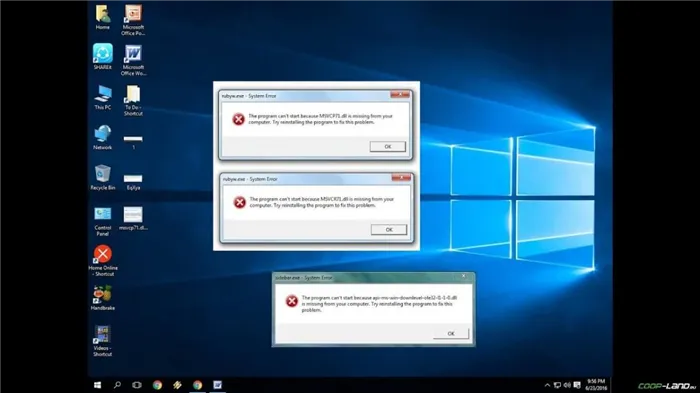
Чтобы решить эту проблему, необходимо найти потерянные DLL-файлы и поместить их обратно в папку. И самый простой способ сделать это — использовать DLL-fixer, программу, созданную специально для таких случаев. Это просканирует вашу систему и поможет вам найти недостающие библиотеки. Конечно, не все ошибки DLL можно решить таким образом. Более конкретные случаи рассматриваются ниже.
Ошибки d3dx9_43.dll, xinput1_2.dll, x3daudio1_7.dll, xrsound.dll и т.д.
Все ошибки с ‘d3dx’, ‘xinput’, ‘dxgi’, ‘d3dcompiler’ или ‘x3daudio’ в названии обрабатываются одинаково: используйте веб-установщик исполняемой библиотеки DirectX.
Ошибки MSVCR120.dll, VCRUNTIME140.dll, runtime-x32.dll и т.д.
Ошибки с именами ‘MSVCR’ или ‘RUNTIME’ могут быть исправлены установкой библиотеки Microsoft Visual C ++ (проверьте системные требования).
Постоянное удаление MSVCR140.dll / msvcr120.dll/MSVCR110.dll и других ошибок DLL
Часто можно встретить людей, плачущих от ошибки «Программа не может запуститься, потому что MSVCR120.dll отсутствует на вашем компьютере». Это происходит, когда.
Не могу увидеть своих друзей / Друзья в Terraria не отображаются
Распространённые сетевые ошибки

Досадное недоразумение, а в некоторых случаях ошибка или ошибки (в этих случаях проблема находится на сервере, поэтому ни один из следующих методов не поможет). Интересно, что с этой проблемой сталкиваются многие игроки, независимо от того, с какой программой запуска они играют. Мы не просто сказали, что это «заблуждение», так как проблему обычно можно решить простыми способами, описанными ниже.
Убедитесь, что вы и ваш друг играете в одной игровой зоне. В пусковой установке устанавливается такая же зона стрельбы.
- Создателю сервера необходимо открыть порт брандмауэра
Многие проблемы с онлайн-играми связаны с тем, что дверь закрыта. Никто не жив, ваши друзья не видят игру (или наоборот), а у вас проблемы с подключением? Это хорошая возможность открыть дверь брандмауэра, но перед этим необходимо понять, как «работают» брандмауэры. Это факт, что компьютерные программы и игры, использующие Интернет, требуют для работы не только беспрепятственного доступа к сети, но и открытых портов. Это особенно важно при игре в сетевые игры.
Порты компьютера часто необходимо открывать, так как они часто закрыты. Перед настройкой вам также необходимо знать номер порта. Для этого необходимо сначала узнать IP-адрес маршрутизатора.
Что произойдет, если дверь закрыта или не может/не хочет подключаться?
Если вы заметили, что в Tunngle / Hamachi никого нет, а в игре наблюдаются различные проблемы с подключением, то, скорее всего, у вас просто
Откройте окно командной строки (откройте с помощью ‘cmd’ в начале).
- Введите команду ‘ipconfig’ (без кавычек).
- IP-адрес будет отображаться как «шлюз по умолчанию».
- Откройте командную строку из меню «Пуск» с помощью команды ‘cmd’.

- Повторно введите команду ‘ipconfig’ без кавычек.
- Выполните команду ‘netstat-a’. Отобразится полный список номеров портов.
- Убедитесь, что у вас есть права администратора в Windows.
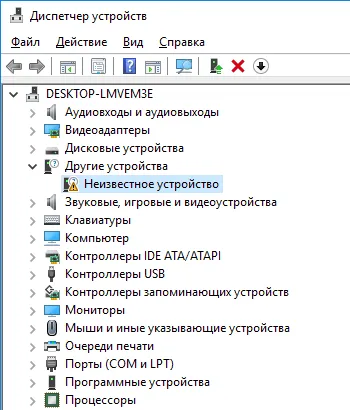
- Начните с подключения пульта дистанционного управления Xbox One Game Remote (Microsoft) к операционной системе Windows. Все, что вам нужно сделать, это подключить его к компьютеру через USB. Пользователи могут одновременно подключить до восьми устройств — четыре гарнитуры и две стереогарнитуры.
Путеводитель.
It takes two не видит геймпад на ПК — как подключить джойстик

Во многие платформенные игры проще играть с геймпадом. ItTakesTwo не является исключением. Геймпад — это паутина игр. Особенно когда речь идет о геймпадах для двух игроков. Вот как использовать джойстик в ItTakesTwo
Во многие платформенные игры проще играть на геймпаде. ItTakesTwo не является исключением. Геймпад является неотъемлемой частью игры. Еще одна причина играть вдвоем. Давайте рассмотрим, как подключить джойстик к ItTakesTwo.
Процесс подключения
Если вы используете Windows 8.1 или 7, вам потребуется установить дополнительное программное обеспечение. Для геймпада Sony это программное обеспечение, распознающее сигналы, поступающие от него (например, InputMapper или SCP Driver). Для джойстика Xbox необходимо установить драйверы.
В Windows 10 все работает из коробки.
Если джойстик не работает, есть вероятность, что он сломан. Это легко проверить. Для этого перейдите в Панель управления и выберите Система:
Что делать, если геймпад не работает
Там нажмите на Диспетчер устройств:
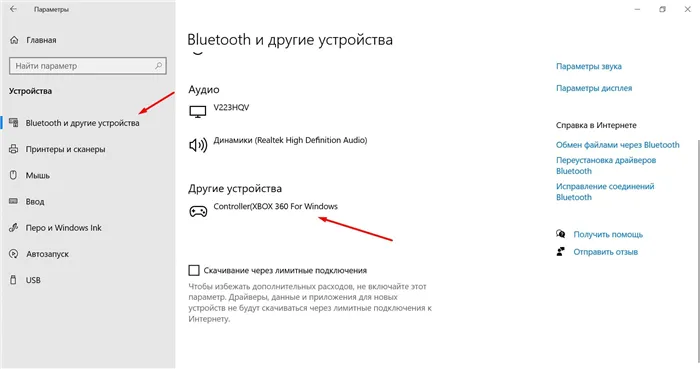
Затем щелкните на нем правой кнопкой мыши и выберите «Свойства». Если все в порядке, вы увидите сообщение об этом:
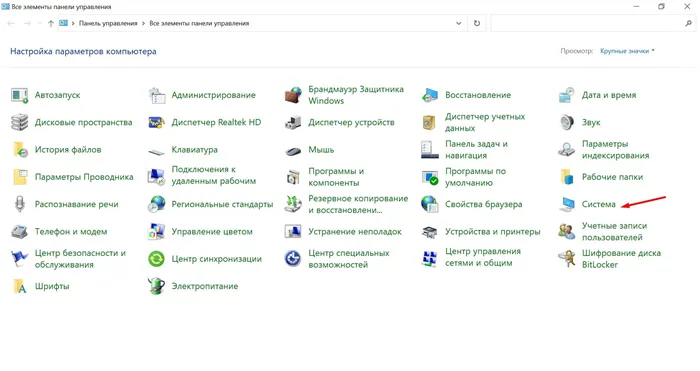
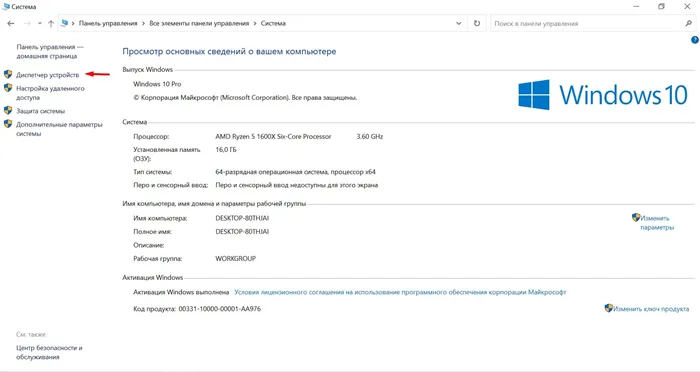
Если джойстик сломан, в соответствующем блоке будет написано «Error 43».
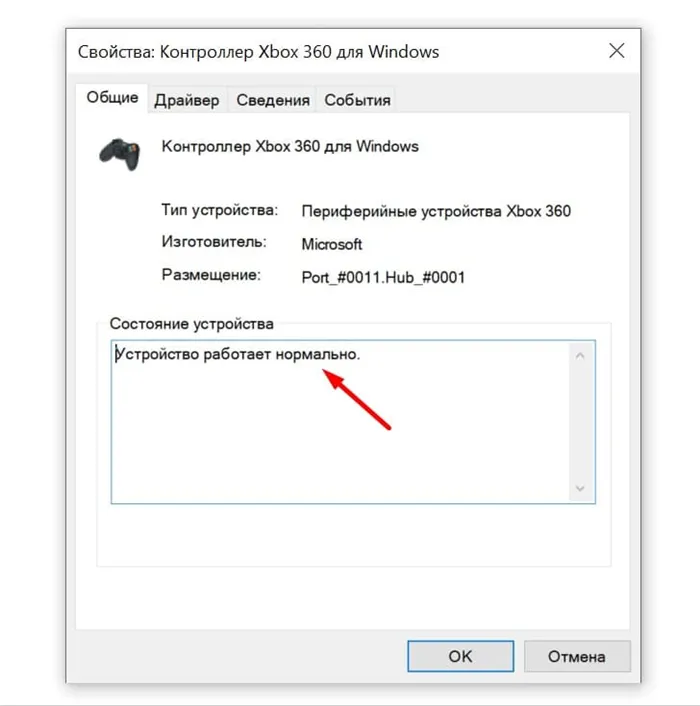
Если сообщение свидетельствует о том, что устройство работает нормально, причиной может быть старый драйвер. Вы можете обновить его на вкладке окна свойств с тем же именем.
Джойстик был отремонтирован