Поэтому удаление таких приложений повышает производительность системы, особенно если вы загружаете много приложений, но не используете их или используете нечасто.
10 способов ускорить работу ПК с ОС Windows 10
Если вы обнаружили, что производительность вашего компьютера замедляется и работает не так хорошо, как раньше, вы можете увеличить скорость и эффективность работы компьютера, изменив настройки Windows 10. Windows 10 — одна из самых эффективных операционных систем, используемых в настоящее время. Однако он имеет множество функций, которые занимают много системных ресурсов и могут повлиять на производительность компьютера. В последней версии Windows 10 компания Microsoft даже добавила встроенные функции для повышения общей эффективности. Однако производительность вашего компьютера может оставаться низкой.
Причиной может быть недостаток памяти, необходимость технического обслуживания и менее мощные аппаратные компоненты. Есть несколько вещей, которые можно сделать, чтобы ускорить работу Windows 10 и восстановить оптимальную производительность компьютера — от удаления неиспользуемых программ и приложений до обновления оборудования.
1. проверить наличие обновлений
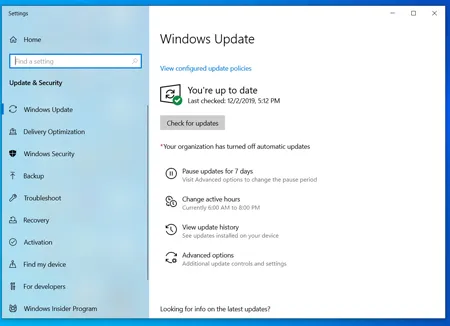
Один из лучших способов получить максимальную отдачу от своего ПК — всегда устанавливать последние обновления Windows 10. Microsoft регулярно выпускает обновления для исправления распространенных ошибок и системных ошибок, влияющих на производительность системы. Некоторые обновления могут быть тривиальными, в то время как другие могут внести существенные изменения в вашу систему, например, найти последние драйверы устройств, которые могут улучшить производительность вашего компьютера.
Для проверки наличия обновлений откройте меню Windows, затем выберите Параметры > Обновление и безопасность > Центр обновления Windows > Проверьте наличие обновлений. Если обновления доступны, выберите Установить сейчас. Перезагрузите компьютер и проверьте, улучшилась ли производительность. 2.
2. перезагрузите компьютер
Это может показаться элементарным, но регулярная перезагрузка компьютера может ускорить работу системы. Многие люди оставляют компьютер работать неделями, переводя его в спящий режим вместо того, чтобы выключить. В результате программы и рабочие нагрузки накапливаются в памяти компьютера и замедляют выполнение повседневных задач, таких как запуск программ и доступ к файлам.
Ежедневное выключение компьютера помогает очистить память и подготовить компьютер к оптимальной работе на следующий день. Если вы обнаружили, что ваш компьютер работает медленнее при выполнении простых повседневных задач, таких как открытие программ или доступ к файлам и документам, попробуйте выключить или перезагрузить компьютер. Не забудьте сохранить свою работу перед этим.
3: Отключить запуск программного обеспечения во время запуска системы.
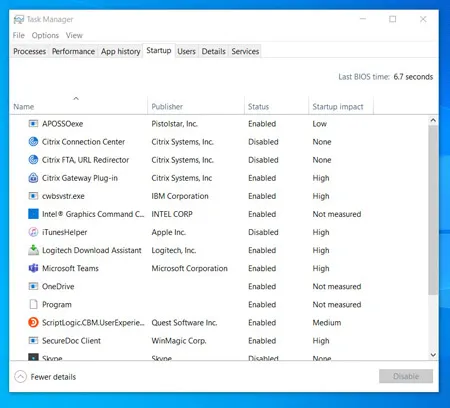
Производительность компьютера может пострадать, если одновременно открыто много программ и приложений. Многие программы установки предписывают Windows запускать свои программы сразу при запуске компьютера, что влияет на производительность системы.
Чтобы отключить программы при запуске системы, откройте Диспетчер задач, а затем перейдите на вкладку Автоматический запуск. В колонке «Влияние на запуск» показано влияние (высокое, среднее, низкое), которое оказывают различные программы на запуск системы. Те из них, которые оказывают большое влияние, являются виновниками низкой производительности системы.
Сразу хочу предупредить, что случайное отключение некоторых служб может вывести ваш компьютер из строя, и вам придется переустанавливать Windows 10. Предупреждение.
Тормозит интерфейс Windows 10
В последнее время задержки в работе интерфейса Windows 10 с последними обновлениями стали распространенной проблемой на некоторых ПК и ноутбуках. В некоторых случаях причиной проблемы является функция Control Flow Guard (CFG), которая включена по умолчанию и защищает от атак, использующих уязвимости доступа к памяти.
Угроза не очень распространена, и если устранение замедления работы Windows 10 важнее, чем дополнительные функции безопасности, можно отключить CFG
Отключение CFG должно сработать сразу же, но я бы рекомендовал перезагрузить компьютер (помните, что в Windows 10 выключение и включение — это не то же самое, что перезагрузка).
Процессы Windows 10 грузящие процессор или память
Иногда случается так, что какой-либо процесс работает неправильно в фоновом режиме, замедляя работу системы. Вы можете определить такие процессы с помощью диспетчера задач.
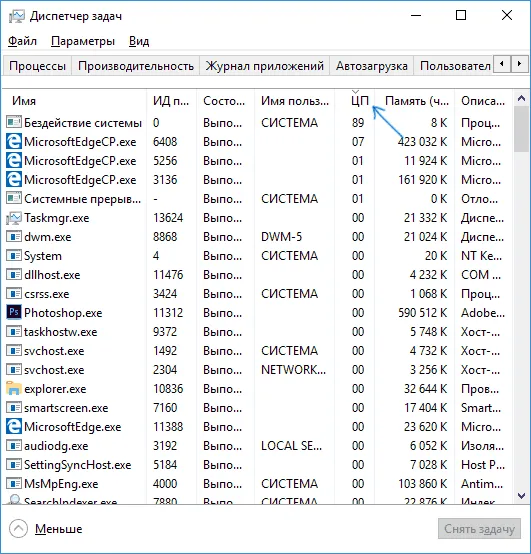
- Щелкните правой кнопкой мыши на кнопке Пуск и выберите пункт меню Диспетчер задач. Когда он появится в компактном виде, нажмите на опцию Подробности в левом нижнем углу.
- Откройте вкладку Details и отсортируйте по столбцу CPU (щелкнув по нему).
- Обратите внимание на процессы, которые потребляют больше всего процессорного времени (за исключением «Бездействия системы»).
Если один из этих процессов постоянно активно использует процессор (или значительную часть памяти), вам следует посмотреть в интернете, какой это процесс, и предпринять действия в зависимости от того, что вы обнаружите.
Функции слежения Windows 10
Многие читали, что Windows 10 шпионит за своими пользователями. Лично у меня это не вызывает никаких опасений, но с точки зрения скорости работы системы такие функции могут оказать негативное влияние.
По этой причине, возможно, стоит отключить их. Дополнительные сведения об этих функциях и о том, как их отключить, см. в разделе Отключение функций обнаружения Windows 10.
Индексирование диска необходимо для ускорения поиска на жестком диске. Если отключить эту услугу, поиск фотографии, документа или другого файла займет немного больше времени, но система будет работать быстрее.
Способ 2: Очистка диска
В системе часто накапливается много ненужных данных. Время от времени его необходимо удалять. Это можно сделать с помощью встроенных инструментов.
- Дважды щелкните левой кнопкой мыши на ярлыке «Этот компьютер».
- Вызовите контекстное меню системного диска и выберите «Свойства».

Вы можете использовать специальные программы для очистки от лишних элементов. Например, CCleaner. Старайтесь удалять элементы по мере необходимости, поскольку кэш, создаваемый различными программами во время использования, помогает быстро загружать определенные элементы.
Способ 3: Отключение элементов в автозагрузке
В диспетчере задач вы всегда можете найти различные процессы в автоматическом режиме. Некоторые из них могут быть бесполезны для вас, поэтому вы можете отключить их, чтобы уменьшить потребление ресурсов, когда ваш компьютер включен и работает.
Сложность этого метода заключается в том, что вам нужно точно знать, какие службы бесполезны или не нужны при ежедневном использовании компьютера, чтобы не повредить систему своими действиями.
-
Нажмите Win+R и введите
Способ 5: Настройка электропитания
- Поддерживайте драйверы в актуальном состоянии, так как они необходимы для работы вашей машины.
Вот методы, которые вы можете использовать для ускорения работы компьютера с Windows 10 самостоятельно.
Мы рады, что смогли помочь вам решить вашу проблему.
Кроме этой статьи, на сайте есть еще 13104 полезных руководства. Добавьте Lumpics.ru в закладки (CTRL+D) и вы обязательно найдете его полезным.
Помогла ли вам эта статья?
Еще статьи по данной теме:
Автор забыл упомянуть, что эти инструкции применимы практически ко всем операционным системам Windows! Или я ошибаюсь, господин или я ошибаюсь, господин автор?
Да, вы правы. Этот совет применим и к другим операционным системам Windows.
Уважаемая автор Юлия П.!Мне бы выяснить у Вас про такое : уже который раз я ставлю в Визуальные эффекты отметку Наилучшее быстродействие с добавкой двух галок- на Вывод эскизов и Сглаживать шрифты> Особые эффекты>Применить.Казалось бы, навсегда, но нет, я редко заглядываю в View.eff-ts, а там все сброшено на default.Ладно бы это был единичный случай такого сброса, но нет, неоднократно и регулярно терпящий переустановки, один из показателей сбоя — преобразование миниатюр изображений в иконки.Так вот, помогите мне избежать этой мрази, умоляю, надоело.С уважением, Исаак.
Привет, Джулия. Отсутствие ответа показывает мне, что либо вы давно забыли эту тему и не заглядываете сюда, либо вам нечего сказать по поводу лечения. Что ж, давайте подождем чего-то, что даст надежду на решение проблемы. Чтобы получить более полное представление о несовершенном процессе, я добавляю следующее. Самопроизвольные сбросы визуальных эффектов на дефолт существуют с самого рождения W10, т.е. уже несколько лет, и по мере бессимптомности я их не замечал, и только неловко тормозя, увидел дефект, т.е. недавно. Как я заметил, перед выключением утром, когда я включаю его, он сбрасывает значения по умолчанию и, таким образом, ничего не делает для ускорения работы Windows. Мне кажется, что я потерял контроль над настройками, но я не могу понять, что и где.
Попробуйте переустановить операционную систему. Это поможет справиться с любыми проблемами и ускорит работу компьютера.
Ваш компьютер может работать медленно, потому что вы ограничили его способность использовать ресурсы, выбрав режим энергосбережения. Чтобы решить эту проблему, используйте режим энергосбережения, когда устройство работает от батареи, и переключайтесь в режим высокой производительности, когда оно подключено к сети.
Настраиваем Windows 10 на лучшую производительность

Несомненно, Windows 10 — одна из самых красивых операционных систем, но ее проблема заключается в чрезмерном потреблении ресурсов компьютера. Не всем пользователям нужно визуальное отображение свернутых окон, большинство хочет, чтобы 10 работала как часы, только быстрее. По этой причине операционная система должна быть оптимизирована.
Настройка Windows 10 на максимальную производительность
Прежде всего, необходимо понять, что не все проблемы можно решить только с помощью оптимизации. Вам также необходимо хорошее оборудование, чтобы операционная система работала как можно быстрее. В идеале ваш компьютер должен иметь 8 ГБ или более оперативной памяти и быстрый твердотельный накопитель, на котором установлена Windows. Конечно, вряд ли вам понадобится оптимизация, если только вы не хотите, чтобы ваши игры работали лучше.
Но в любом случае, ваша система должна содержаться в чистоте, порядке и актуальности. Обновление драйверов, удаление мусора и вирусов обеспечит бесперебойную работу вашей операционной системы и сделает переустановку и восстановление Windows делом прошлого.
Существует множество способов снизить нагрузку на память и жесткий диск. Некоторые из них помогают совсем немного, а другие могут вдохнуть новую жизнь в ваш стареющий компьютер.

Оптимизация Windows 10 повышает производительность и продлевает срок службы компьютера
Настройка автозагрузки
Автозагрузка — это процесс запуска приложений при старте операционной системы. Это означает, что при включении компьютера программы запускаются и могут работать в фоновом режиме, независимо от действий пользователя. Некоторые вредоносные программы также могут вызывать автоматический запуск системы и перегружать оперативную память. Это часто происходит при установке нелицензионного программного обеспечения и утилит, загруженных из сомнительных источников.
Рекомендуется оптимизировать автозагрузку, удалив все лишнее. Это позволит снизить потребление ресурсов компьютера.
-
Наберите в поисковой строке Windows слово «manager» и выберите наиболее подходящий вариант.
Удаление временных файлов и прочего мусора через очистку диска
Известно, что очень заполненный жесткий диск затрудняет работу операционной системы. Чем больше места и файлов занято (особенно на системном жестком диске), тем сложнее Windows добраться до нужного ей каталога во время работы. Поэтому необходимо регулярно очищать раздел, на котором установлена операционная система.
-
В Проводнике или другом файловом менеджере щелкните правой кнопкой мыши диск C: и выберите Свойства.
Стоит отметить, что удаление жестких дисков может освободить большое количество дискового пространства. Особенно если система неоднократно обновлялась. Я помню один случай, когда утилита Disk Cleanup обнаружила 27 ГБ лишней информации. На его удаление ушло два часа. Поэтому я советую вам набраться терпения, если раздел слишком переполнен.
Отключение ненужных служб
Службы — это стандартные программы Windows, предназначенные для связи системы с отдельными компьютерными устройствами. Службы всегда работают в фоновом режиме и не имеют собственного интерфейса. Таких программ много, но некоторые из них «лишние». Например, зачем вам нужен функционирующий факс, если это устройство не входит в число устройств, подключенных к вашему компьютеру?
Существует длинный список программ, которые вы можете легко отключить без ущерба для своего компьютера. Это освобождает память, которую можно использовать для более полезных задач.
-
Введите «services» в поиске Windows и выберите наиболее подходящий вариант.
Список служб, которые можно безопасно отключить без какого-либо влияния на операционную систему:
Программы для улучшения производительности на Windows 10
Ручная оптимизация — это очень трудоемкий процесс, поскольку довольно сложно переопределить все параметры компьютера и настроить их должным образом. Поэтому программы, которые могут автоматически разгрузить ваш компьютер, пользуются спросом. А поскольку общеизвестно, что спрос определяет предложение, рынок программного обеспечения изобилует потенциальными приложениями и утилитами для очистки и оптимизации Windows.
Ccleaner
CCleaner — это популярная программа для очистки ПК. Его основные функции включают удаление ненужных файлов с жесткого диска, удаление временных и неиспользуемых файлов, удаление истории и кэша браузера, исправление ошибок реестра и настройку процедуры запуска.
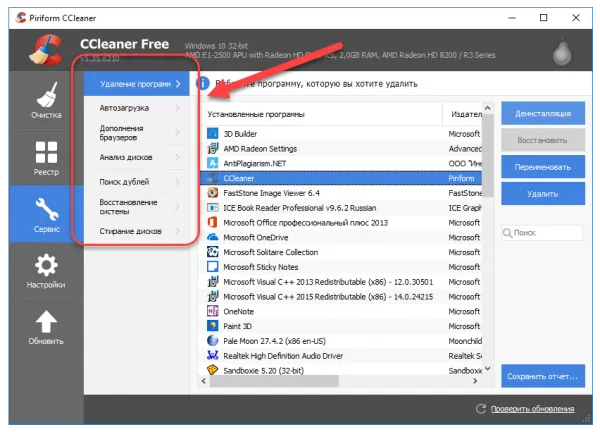
CCleaner — одна из самых популярных программ для очистки компьютера.
- Он очищает временные или потенциально нежелательные файлы,
- Управляет всеми точками восстановления системы на компьютере пользователя.
- Предоставляет администратору возможность управлять программой автозагрузки. Пользователи могут отключить, удалить или изменить запуск любой программы, чтобы ускорить запуск компьютера,
- Очищает журнал истории Windows, буфер обмена, временные файлы, файлы памяти, отчеты об ошибках, корзину, кэш и многое другое,
- ищет проблемы в реестре Windows — отсутствующие библиотеки DLL, недопустимые расширения файлов и т.д,
- завершает среду удаления программы,
- автоматически удаляет файлы из системной папки Temp, если они находятся там более 24 часов.
Auslogics BoostSpeed
Auslogics BoostSpeed — это платформа с множеством программ, оптимизирующих работу вашего компьютера. Он предлагает исправление реестра, удаление мусора, восстановление, защиту персональных данных и многое другое.
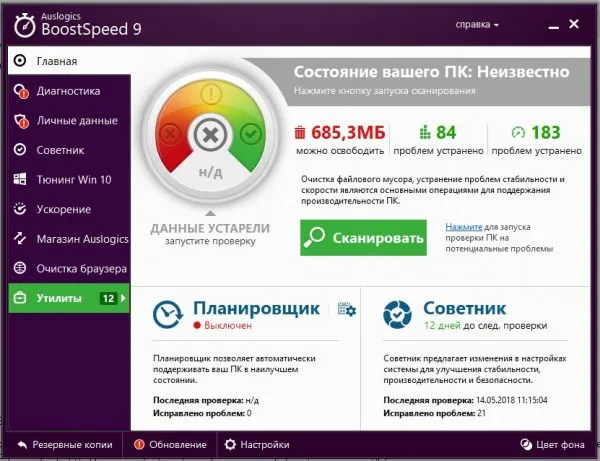
Auslogics BoostSpeed сочетает в себе несколько программ для оптимизации работы вашего компьютера
- Настройка и оптимизация системы,
- очистка жесткого диска,
- Встроенные утилиты — менеджер задач, удобный и гибкий деинсталлятор, администратор для управления процессами и службами Windows, надежный блокировщик файлов и баннер-киллер для блокировки всплывающих и рекламных окон в Интернете,
- Управление всеми точками восстановления системы на компьютере пользователя,
- Исправление ошибок в реестре Windows с расширенным резервным копированием,
- восстановление жесткого диска,
- освобождая дисковое пространство,
- восстановление удаленных файлов,
- Оптимизация интернет-соединения,
- задачи оптимизации в Microsoft Office, Internet Explorer, Mozilla Firefox, Opera, Windows Media Player и DirectX,
- Защита персональных данных от посторонних глаз.
Видео: честный обзор программы AusLogics BoostSpeed — разбираем все за и против
Оптимизировать Windows 10 для повышения производительности очень просто. Достаточно оптимизировать некоторые компоненты системы и очистить жесткий диск от мусора, и операционная система будет работать как в Кремле.
Стоит отметить, что удаление жестких дисков может освободить большое количество дискового пространства. Особенно если система неоднократно обновлялась. Я помню один случай, когда утилита Disk Cleanup обнаружила 27 ГБ лишней информации. На его удаление ушло два часа. Поэтому я советую вам набраться терпения, если раздел слишком переполнен.
Используйте монитор производительности
В Windows 10 есть полезный инструмент мониторинга производительности в реальном времени под названием Performance Monitor, который подробно описывает системные и аппаратные ресурсы, проблемы производительности и службы, а также предоставляет решения для устранения сообщенных проблем.
Для использования инструмента мониторинга в реальном времени выполните следующие действия:
- Введите System Monitor в поле поиска меню «Пуск» и щелкните по первому результату, чтобы запустить инструмент System Monitor.
- Выберите последнюю опцию Отчеты в левой панели → Система → Диагностика системы.
- Инструмент будет запущен по вашему запросу, соберет всю информацию о вашей системе и составит подробный отчет о производительности.
- Просмотрите раздел «Предупреждения», чтобы найти существующие проблемы. Проверьте описания, воспользуйтесь средством устранения неполадок Windows 10 или поищите решения в Интернете.
Включите режим гибернации
Hibernate записывает состояние компьютера (открытые программы и их данные) на жесткий диск, когда вы выключаете компьютер. Когда вы включаете систему, Windows 10 открывается через несколько секунд и позволяет вам вернуться к тому, на чем вы остановились (поскольку ваши программы остаются открытыми со своими сеансами).
Выполните следующие шаги, чтобы активировать функцию спящего режима:
- Нажмите Win + I, а затем выберите Win Win + Win Win, затем нажмите Win + WINDOWS и выберите System.
- Выберите Питание и гибернация → Расширенные настройки питания, чтобы включить В левой панели нажмите Действия кнопки питания..
- В новом окне нажмите Изменить параметры, которые в данный момент недоступны.
- Установите флажок Отключить и нажмите кнопку Сохранить изменения внизу.
- Теперь вы можете выбрать пункт Hibernate в меню Пуск, если хотите перейти в спящий режим, чтобы потом быстро вернуться к работе.
- Индексирование поиска улучшает отзывчивость инструмента поиска и ускоряет поиск в Windows 10, но оно снижает производительность, поскольку работает в фоновом режиме и потребляет много системных ресурсов. Поэтому, если вы редко пользуетесь поиском, лучше его отключить.
Отключите поисковое индексирование
Выполните следующие действия, чтобы отключить индексирование поиска:
Щелкните правой кнопкой мыши меню Пуск → выберите Управление компьютером .
- Нажмите меню Пуск, выберите Меню Пуск, дважды щелкните Службы и приложения → выберите Службы.
- В списке служб найдите Поиск Windows и дважды щелкните по нему.
- В новом окне Тип запуска выберите Вручную или Отключено, а затем нажмите OK, чтобы сохранить изменения.
- В появившемся окне нажмите кнопку Настроить и выберите Отключить защиту системы. Здесь же можно удалить предыдущие точки восстановления, нажав соответствующую кнопку.
Изменение параметров в инструменте «Конфигурация системы» также может помочь ускорить запуск слабого компьютера и дать ему небольшой толчок. Чтобы открыть:
Оптимизация загрузки для ускорения запуска Windows 10
Нажмите комбинацию клавиш Win + R. Появится консоль «Выполнить», в которой можно вводить команды.
- Вы должны ввести 8 букв: msconfig и нажать Enter или OK.
- Откроется инструмент Конфигурация системы. Перейдите на вторую вкладку «Запуск».
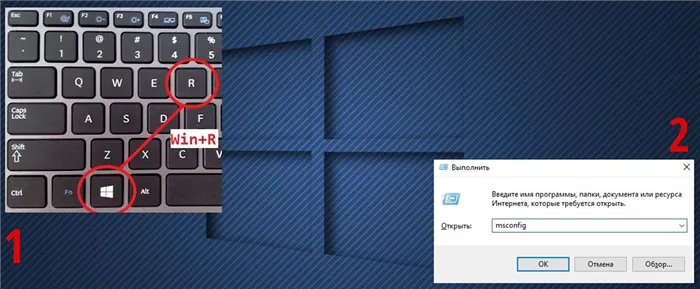
- Нажмите на «Дополнительные настройки». «
- Появится еще одно окно. Здесь мы ставим галочку напротив пункта «Количество процессоров».
- Мы выбираем максимальное число. У меня есть 2, вы можете взять больше.
- Установите флажок рядом с пунктом «Максимальная память».
- Нажмите кнопку OK.
- Теперь вернитесь в окно «Конфигурация системы», которое все еще открыто. В этом окне мы все еще можем поставить галочку в поле «No GUI». Помните, однако, что при запуске Windows 10 все анимации будут отключены, то есть вы увидите черный экран до появления экрана входа в систему. Не бойтесь этого, если вы выбрали этот вариант. Это также немного ускоряет запуск системы.
- Нажмите OK, чтобы применить внесенные изменения к операционной системе.
- В целом, SSD дороже жестких дисков, но более быстрый запуск системы, более быстрая загрузка программ и более высокая общая производительность системы стоят того.
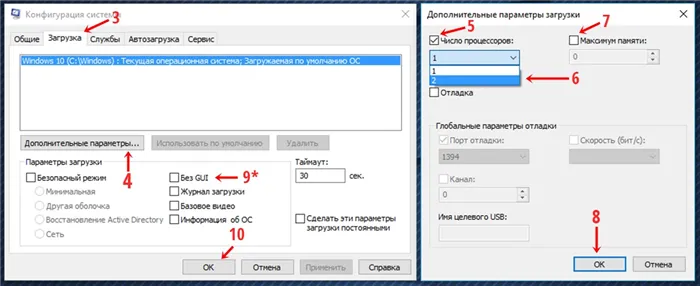
Контроль учетных записей пользователей (UAC) повышает безопасность пользователей и ограничивает доступ посторонних. Система регулярно проверяет, имеет ли пользователь право открыть файл.
Как отключить контроль учетных записей (UAC)

Для домашнего использования большинству людей достаточно антивирусного ПО, а дополнительные оповещения лишь отвлекают внимание. Чтобы отключить контроль учетных записей пользователей, введите в меню поиска «Панель управления», затем нажмите «Центр безопасности и обслуживания». Найдите опцию «Изменить настройки управления учетной записью». Появится окно с ползунком, сдвиньте его вниз и нажмите «OK». .
Поиск нужного файла по ключевым словам — очень полезная функция. Однако при выполнении этого процесса система потребляет дополнительные ресурсы. Чтобы решить проблему, необходимо отключить «расширенный поиск». Эта функция работает в Windows 10 так же, как и в Windows 11. Деактивация не означает, что вы больше не сможете использовать эту функцию вообще. Поиск выполняется только на выбранных дисках и в папках, что положительно сказывается на производительности.
Как отключить расширенный поиск
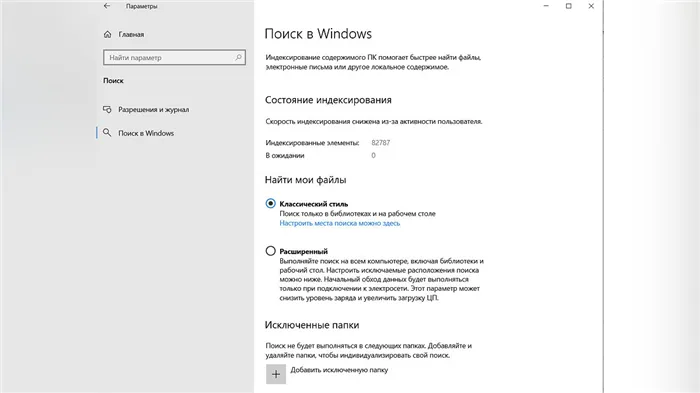
Чтобы отключить расширенный поиск, откройте Настройки и выберите Поиск — Поиск Windows. Теперь нажмите на «Classic» в разделе «Поиск файлов».
В этом режиме по умолчанию активируются «Документы», «Картинки», «Музыка», а также значки файлов и рабочего стола. Вы также можете добавить свои собственные папки для поиска, нажав на «Пользовательские места поиска». Чем больше у вас различных папок, тем выше нагрузка на процессор во время выполнения задачи.
С помощью встроенного приложения Game DVR можно автоматически записывать игру на видео, что значительно снижает производительность.
Как отключить Xbox Game DVR и игровой режим
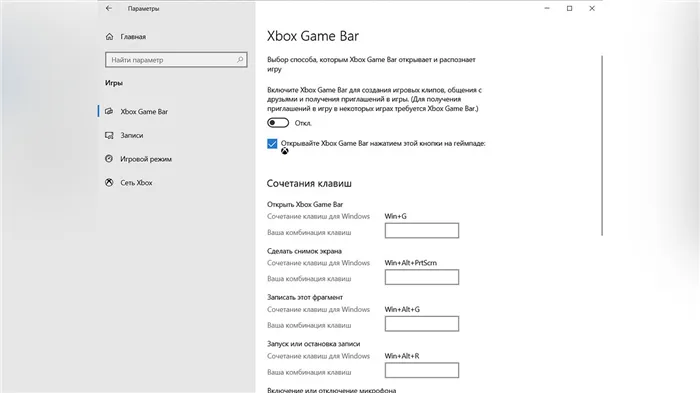
Откройте «Настройки», затем «Игры». а затем «Игры» Найдите там «Xbox Game Bar» и отключите опцию «Записывать игровые ролики, делать скриншоты и транслировать».. Это временное исправление, и функция может снова стать активной после следующего обновления.
Вы также можете изменить реестр для обеспечения безопасности, но мы предупреждаем вас, что такое вмешательство может вызвать системные ошибки, поэтому делайте это на свой страх и риск.
Нажмите Win+R и введите regedit, чтобы открыть редактор реестра. Зайдите в HKEY_CURRENT_USER\System\GameConfigStore и установите значение 0 в параметре «GameDVR_Enabled».
Затем перейдите в HKEY_CURRENT_USER/Software/Microsoft/Windows/CurrentVersion/GameDVR. Если раздел «GameDVR» отсутствует, создайте его. Также создайте параметр DWORD (32 бит), назовите его «AllowGameDVR» и установите значение 0.
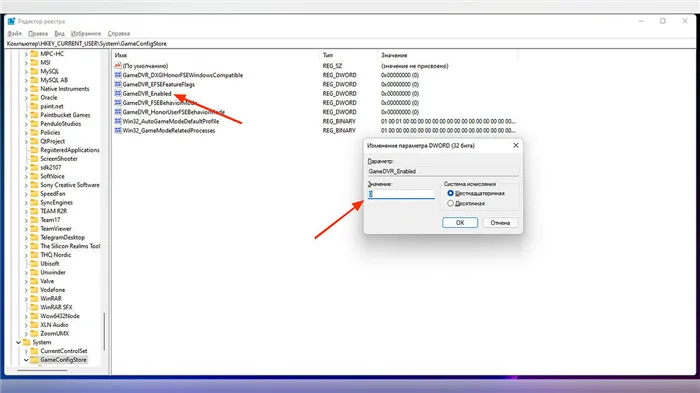
Активированный «игровой режим» направляет большую часть ресурсов компьютера на выполнение определенных процессов, таких как ускорение загрузки или запись экрана. Однако общая производительность операционной системы снижается.

Откройте «Настройки» и найдите «Игры» — «Режим игры».. Просто выключите нужный выключатель, и проблема будет решена.












