Если после выполнения описанных выше действий ваш компьютер все еще замедляет работу и вы не понимаете, почему это происходит, причина, скорее всего, кроется в вирусах или вредоносном ПО. Проверьте Windows 10 с помощью антивирусного программного обеспечения, такого как DrWEB Cureit или Malwarebytes Anti-Malware.
Как включить схему электропитания «Максимальная производительность» в Windows 10
Microsoft добавила систему питания максимальной производительности в апрельском обновлении Windows 10 2018 года. Она основана на системе High Performance Power System, но стремится к максимальной производительности. В этом руководстве вы узнаете, как выбрать систему питания Maximum Performance.
План питания «Максимальная производительность» предназначен для придания мощным системам (например, рабочим станциям и серверам) дополнительного импульса за счет оптимизации плана питания «Высокая производительность». Его цель — уменьшить или устранить микрозадержку путем точной настройки источника питания. Микрозадержка — это просто короткая задержка между моментом, когда операционная система определяет, что устройству требуется больше энергии, и моментом, когда она предоставляет эту энергию. Даже если это всего лишь доля секунды, в некоторых случаях это может иметь значение.
С программой «Максимальная мощность» вам больше не придется опрашивать оборудование, чтобы узнать, должно ли оно работать на полной мощности или можно замедлить его, а можно дать ему всю необходимую мощность. Кроме того, все энергосберегающие функции отключены для дальнейшего повышения производительности. По этой причине устройства, работающие от аккумулятора (проще говоря, ноутбуки), не имеют этой опции по умолчанию, поскольку они потребляют больше энергии и могут разряжать аккумулятор гораздо быстрее.
Хотя вы можете подумать, что это отлично подойдет для игровых платформ, не ожидайте слишком многого.
Программа «Максимальная производительность» увеличивает скорость работы систем, в которых аппаратное обеспечение постоянно переходит в режим ожидания, тем самым повышая производительность. Но когда вы начинаете игру, все ваше оборудование уже полностью задействовано и не переходит в режим памяти во время игры. Единственное реальное улучшение может произойти после первоначального релиза, и вы можете увидеть лишь увеличение на несколько кадров в секунду. Однако если вы используете программы для редактирования видео или 3D-дизайна, которые периодически нагружают ваше оборудование, и между этими нагрузками проходит достаточно времени, чтобы оборудование перешло в режим энергосбережения, вы можете заметить дальнейшие улучшения.
Здесь есть важная оговорка. Включение этой конструкции увеличит энергопотребление вашей системы. Поэтому если вы хотите использовать этот профиль на ноутбуке, убедитесь, что он всегда подключен к электросети.
Как активировать схему электропитания «Максимальная производительность»
Нажмите » Win+i «, чтобы открыть приложение «Настройки», а затем выберите категорию «Система».
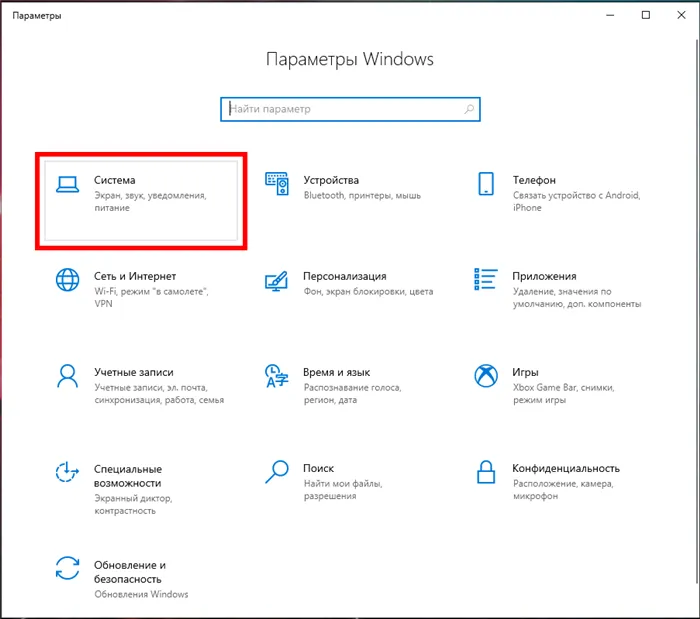
На странице «Система» перейдите на вкладку «Включение и выключение питания» слева. С правой стороны в разделе «Связанные параметры» нажмите «Дополнительные параметры питания».
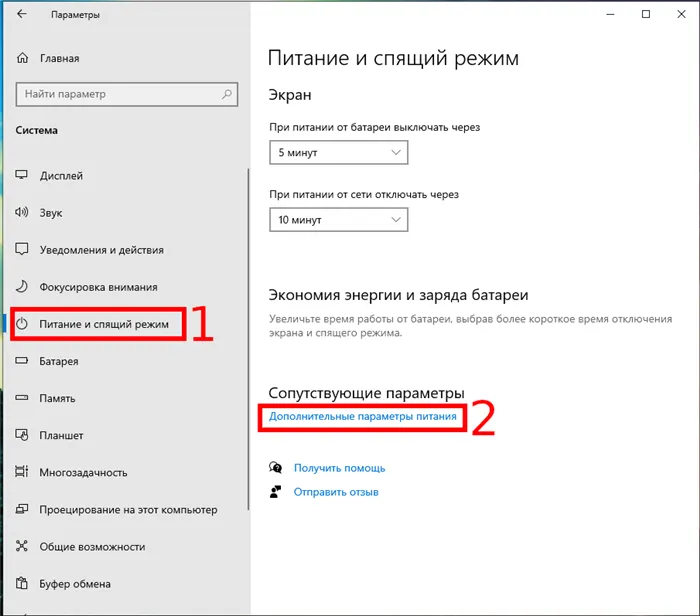
В появившемся окне нажмите «Просмотр дополнительных настроек», а затем выберите «Максимальная мощность».

Если вы используете ноутбук, этот параметр может не отображаться в данном разделе.
Что делать, если отсутствует схема электропитания «Максимальная производительность»
На некоторых системах (в основном на ноутбуках, а также на некоторых настольных компьютерах) пиковая мощность может не отображаться в приложении настроек. Если у вас нет этой схемы питания, вы можете быстро добавить ее через командную строку или PowerShell. Команда одинакова для каждой оболочки, поэтому используйте ту оболочку, которая вам нужна.
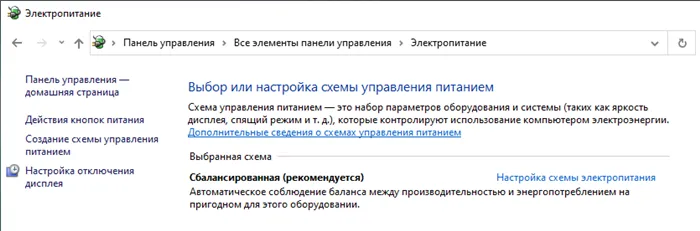
Вы должны открыть командную строку или PowerShell с правами администратора. В Командной строке нажмите кнопку «Пуск», введите в строку поиска «cmd», щелкните правой кнопкой мыши на выводе Командной строки и выберите «Запуск от имени администратора». Чтобы открыть PowerShell, нажмите Win+x и выберите «Windows PowerShell (Администратор)».
В командной строке введите (или скопируйте и вставьте) следующую команду и нажмите Enter:
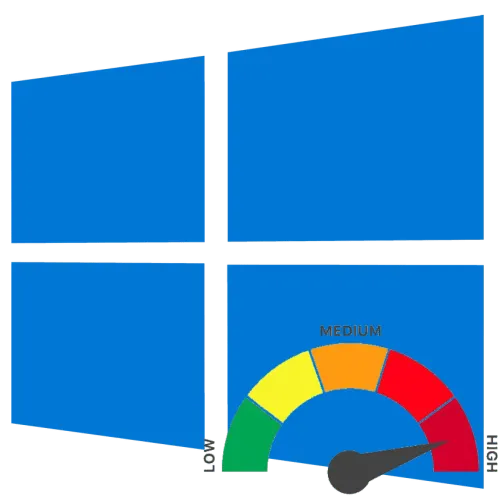
Если у вас уже открыто окно настроек PowerShell, возможно, вам придется закрыть и снова открыть его, чтобы увидеть диаграмму, но она все равно должна появиться там.
Если вы больше не хотите видеть эту энергосистему, вы можете удалить ее из списка. Однако сначала переключитесь на другую программу. Если вы попытаетесь удалить программу, которую вы используете в данный момент, могут возникнуть ошибки.
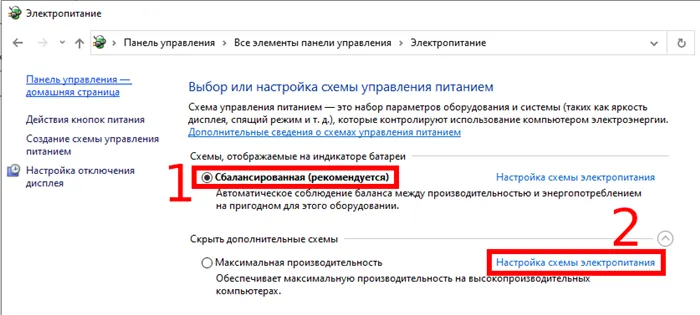
Затем нажмите на ссылку «Настройки энергетической схемы» справа от схемы, а затем на «Удалить схему».
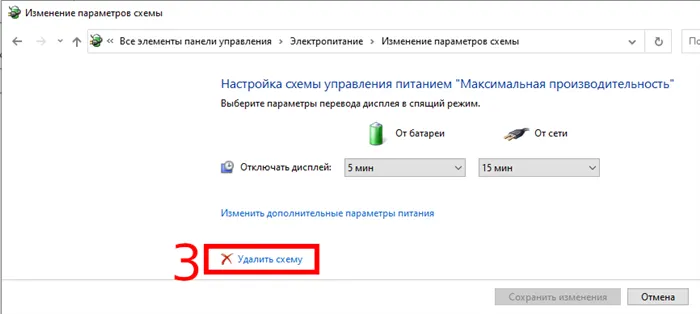
Как мы уже говорили, программа «Максимальная производительность» действительно полезна только в определенных ситуациях, но для некоторых людей она может оказаться полезной.
В этом руководстве по Windows 10 мы покажем вам 19 способов оптимизации, ускорения и повышения производительности устройств с любым оборудованием, которое не обязательно должно быть новейшим.
Способ 3: «Windows PowerShell»
Этот метод не очень удобен, так как предполагает использование консольных инструментов без привычного графического интерфейса.
-
Откройте «PowerShell» от имени администратора или классическую «Командную строку» из контекстного меню кнопки «Пуск» или другим известным вам способом.
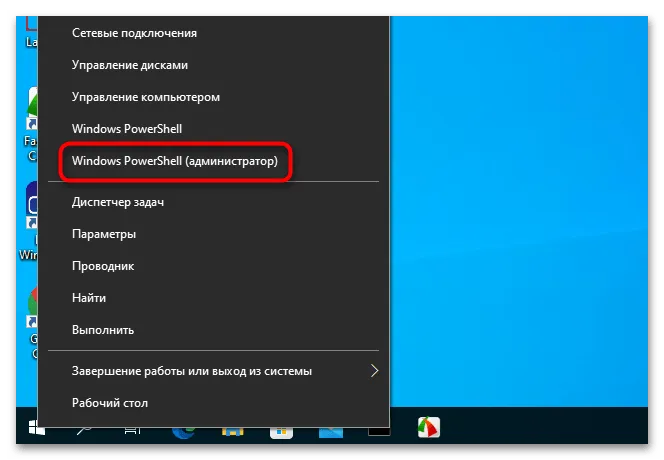
Настройки вступят в силу немедленно.
Способ 4: Схема «Максимальная производительность»
В апрельском обновлении 2018 года Windows 10 разработчики добавили новую систему управления питанием под названием «Максимальная мощность». Он имеет ту же базовую структуру, что и «High Performance», но предлагает дополнительные расширенные оптимизации. По умолчанию эта система скрыта. Чтобы включить его, выполните следующие действия:
- Откройте «Windows PowerShell» от имени администратора или классическую «Командную строку».
- В консоли выполните команду powercf g-duplicatescheme e9a42b02-d5df-448d-aa00-03f14749eb61.
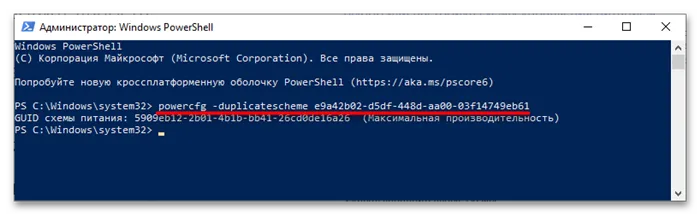
Способ 5: Утилита Switch Power Scheme
Вы также можете использовать бесплатные утилиты сторонних производителей, такие как Switch Power Scheme, для быстрого переключения между различными системами питания.
Переключение схемы питания имеет опцию, которая интегрирует переключение между схемами питания в контекстное меню Explore. Он находится в меню «Настройки» и называется «Добавить в контекстное меню рабочего стола». Если вы включите эту опцию, вы сможете быстро переключаться между схемами питания из контекстного меню рабочего стола. Существуют и другие сторонние приложения для управления схемами электропитания, но они не так удобны, как Switch Power Scheme.
- Откройте приложение «Настройки».
- Перейдите в раздел «Приложения».
- Нажмите на «Загрузить автоматически».
- Нажмите на меню «Сортировать по» и выберите «Влияние ввода в эксплуатацию».
- Отключите ненужные приложения, особенно те, влияние на запуск которых велико.
Как включить режим максимальной производительности Windows 10
Как включить максимальную производительность Windows 10 для увеличения производительности процессора, чтобы вы могли выполнять все задачи Windows 10 быстрее? Существует простой способ, который стал доступен после недавнего обновления Windows 10. Давайте теперь рассмотрим инструкцию с видео.

Управление электропитанием
В операционной системе Microsoft по умолчанию включена система энергосбережения, которая регулирует среднюю яркость экрана, мощность процессора и других аппаратных блоков компьютера. Кроме того, большинство ноутбуков обладают и другими характеристиками — экономичностью, высокой производительностью.
Но не все знают, что можно активировать и другую опцию:
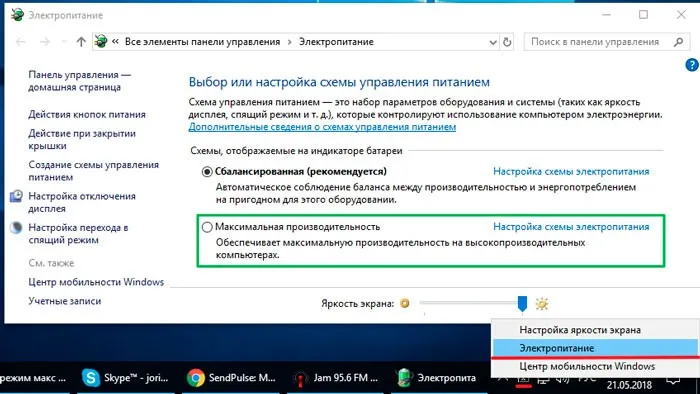
Как добавить его в настройки, я вам сейчас расскажу.
Стоит сразу оговориться, что речь идет не о разгоне процессора, видеокарты. Мы просто снимаем ограничения, установленные операционной системой, чтобы оборудование работало на уровне MAX своих возможностей. В этом случае температура процессора повышается, а вентиляторы работают громче. В ноутбуках производители оптимизируют работу системы охлаждения, чтобы избежать чрезмерного перегрева.
Однако если у вас есть настольный компьютер (системный блок), который вы собрали самостоятельно, стоит обратить внимание на этот момент и следить за показаниями температуры. Используйте специальное программное обеспечение.
Как включить режим максимальной производительности Виндовс 10
- Щелкните правой кнопкой мыши на кнопке Пуск или нажмите Win+X, чтобы вызвать главное контекстное меню Windows,
- В списке вы увидите PowerShell, а это именно то, что нам нужно:
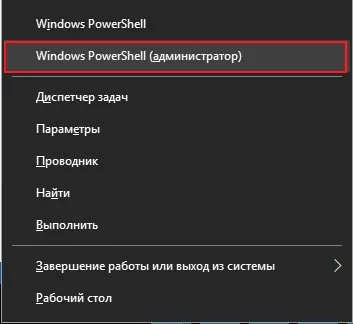
- Когда откроется окно консоли, необходимо подождать десять секунд, пока не появится строка системного пути,
- Затем скопируйте следующую команду:
powercf g-duplicatescheme e9a42b02-d5df-448d-aa00-03f14749eb61
- Вернитесь в окно Poverschel и щелкните правой кнопкой мыши, чтобы вставить его,
- Укажите, что запрос должен быть обработан, и вскоре вы получите сообщение:
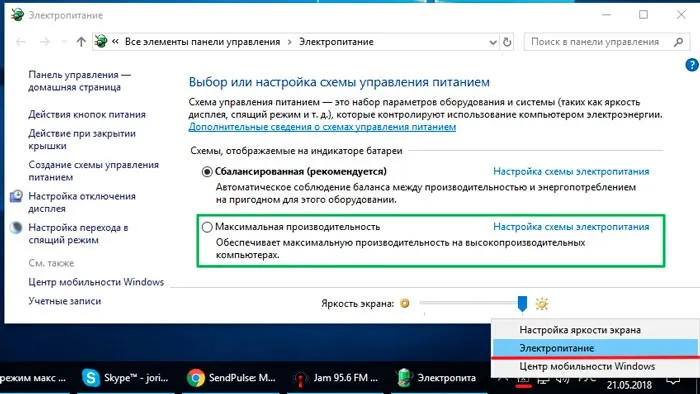
- Сейчас Откройте панель управленияВыберите режим просмотра «Мелкие значки» в правом верхнем углу, а затем перейдите к разделу «Энергия»:
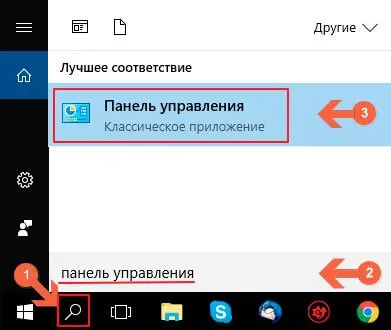
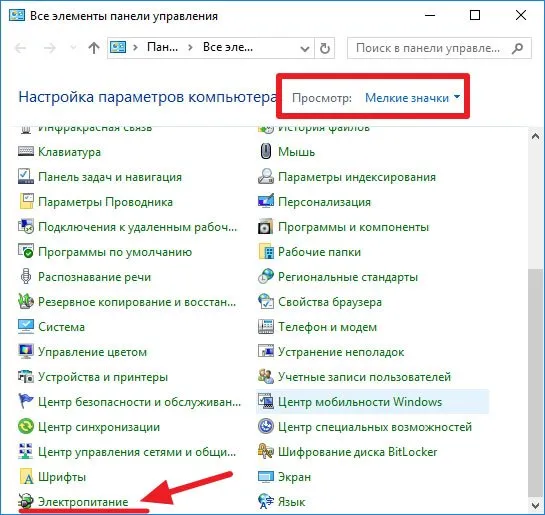
- Включите режим «Максимальная мощность». Если вы не видите его, нажмите «Показать дополнительные графики…»:
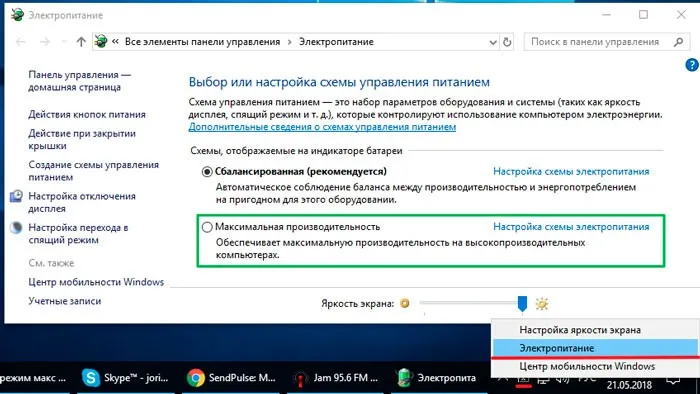
- После активации яркость экрана увеличивается до 100 %, кулер работает интенсивнее, приложения и игры запускаются быстрее. При рендеринге видео, например, я активировал эту функцию, и скорость обработки увеличилась более чем в два раза,
- Если вы хотите вернуть все в исходное состояние, PowerShell и команда, подобная этой, снова очень полезны:
Как видите, описанные шаги не являются сложными. Всего одна минута — и готово!












