Вы также можете установить пакеты подкладок для маркировки ошибок. Например, чтобы добавить вкладыши PHP, CSS, JSON и HTML, необходимо установить расширение.
Средство разработки: Atom
Пользователи Linux могут вести разработку даже во встроенном в большинство дистрибутивов редакторе vi. К сожалению, с помощью него будет проблематично написать серьёзный проект длиной ~100 тысяч строк. Просто потому что большое количество времени уйдёт на механические действия, к примеру, выравнивание строк и набор названий функций. Но есть редактор Atom, который облегчает и ускоряет разработку. Он даёт подсказки по названиям функций и автоматически вставляет выбранные. В Atom можно часть тега, а вторая часть будет дописана автоматически. В Atom есть подсветка синтаксиса (в том числе HTML, PHP, CSS, XML) и плагины, которые ещё больше расширяют возможности редактора.
Вы можете бесплатно скачать Atom Customer с официального сайта проекта.
Как редактировать файлы на сайте через Atom
Для начинающих пользователей процессор Atom является синонимом Notepad ++. Поэтому инструкции практически идентичны.
Для начинающих пользователей нет необходимости разделять процесс разработки на «черновой» и «чистовой» этапы. Все изменения можно вносить непосредственно на сайте проекта. Это связано с тем, что участие в проекте не очень велико, а ошибки роста приводят к потере денег с момента прерывания проекта. Поэтому совершенно нормально вносить изменения в файлы сайта непосредственно на сервере, не загружая их на свой компьютер.
По умолчанию Atom не знает, как подключиться к серверу и обрабатывать/удалять/создавать файлы расположения. Чтобы научиться делать это, необходимо установить добавку ‘FTP-Remote-Edit’. Эта добавка позволяет редактировать файлы на сайте, не загружая их на свой компьютер. Это значительно ускоряет процесс развития и обучения. Далее описывается и используется часть процесса установки ADD -ON. Сначала загрузите и установите Atom. Запустите его и найдите в верхнем меню пункт «Правка» — «Настройки». Откройте меню Настройки. Выберите «Установить» с левой стороны. Введите название дополнения ‘FTP-Remote-Edit’ в поле поиска. Нажмите «Установить», чтобы установить дополнение. После завершения установки перезапустите Atom и нажмите комбинацию ‘Ctrl + пробел’. Откроется дополнительное меню. В будущем в этом меню будут отображаться сохраненные серверы. После создания соединения с одним из серверов в этом боковом меню будет отображаться список файлов и папок на сайте.
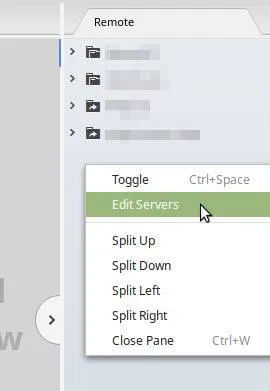
Теперь вам нужно настроить параметры входа в систему, чтобы подключиться к местоположению и позволить вам подключаться к OneClick без ввода пароля. Для этого щелкните правой кнопкой мыши на пустом месте в боковом меню ADD -ON и выберите Edit Server. Щелкните на этом пункте, чтобы открыть окно, в котором необходимо настроить и сохранить соединение с сервером. Введите все данные сервера: IP-адрес, протокол связи FTP/SFTP, имя пользователя и пароль. Настоятельно рекомендуется передавать файлы через SFTP. В противном случае они будут переданы без шифрования и могут быть поняты и прочитаны.
Настоятельно рекомендуется отправлять файлы через SFTP вместо FTP. В противном случае они будут переданы без шифрования и могут быть поняты и прочитаны.
Затем сохраните конфигурацию с помощью кнопки «Сохранить» в нижней части формы. Сервер появится в боковом меню. Нажмите на эту кнопку один раз, чтобы начать подключение. Если все настройки верны, создается соединение с сервером и отображается список файлов на сервере.
Дважды щелкните по файлу, чтобы открыть его в режиме редактирования. Сохраните файл, и он автоматически обновится на сервере.
Полезные плагины Atom
В предыдущих параграфах описано, как использовать дополнительную функцию ‘FTP-Remote-Edit’. Это позволяет редактировать файлы удаленно. Однако Atom имеет и другие очень полезные добавки. Вот некоторые из них:.
emmet- add-on для быстрого написания html-кода
Используя плагин Emmet, вы сможете быстрее создавать код. Например, если вам нужен HTML-код для маркированного списка из трех пунктов, начните набирать следующую строку в процессоре. Затем нажмите клавишу Tab на клавиатуре, после чего появится список. Это самый простой пример. Предположим, перед вами стоит задача создать HTML-таблицу с восемью строками и 15 ячейками в каждой строке. Конечно, вы можете написать весь код вручную, но это потребует времени. Гораздо проще набрать это и нажать клавишу Tab: в восьми строках вы увидите код для таблицы с 15 ячейками в каждой строке. Прочитайте описание плагина.
Выделенное выделение — дополнения для выделения одинаковых фрагментов кода
Дополнения, выбранные для выделения, могут отметить все фрагменты кода в документе, которые имеют то же значение, что и выделенный. Эта функция очень полезна, так как помогает искать опечатки в именах переменных и функций. Щелчок по переменной выделяет все ссылки на нее на странице. Если нет, значит, допущена ошибка в написании.
Плагин Simple-drag-drop-text
Процессор Atom — это легкий процессор, в котором удалено все лишнее. Его может настроить любой желающий, добавив необходимые функции. Одной из самых популярных функций является функция drag-and-drop. Для этого можно использовать плагин simple-drag-drop-text. Если при перетаскивании текста удерживать нажатой клавишу Ctrl, текст будет скопирован, а не отрезан.
В этой статье описано, как использовать Atom Web Developer, какие дополнения установить и как правильно его настроить для комфортной работы.
Пакет сценариев: запуск программы из Atom
Сценарии — это пакеты для выполнения кода в Atom.
Пакеты сценариев можно установить из командной строки.
или меню Пакет->Вид настроек->Установка->Пакеты.
AppleScript BashBehat functionsCoffeescriptCoffeeScript (Literate)^ Cucumber (Gherkin)* Elixir Erlang†F#* Go * Groovy Haskell Javascript Julia LilyPond LiveScript Lua LScript newLISP Perl PHP Python RSpec Ruby Scala Swift
Каждый язык работает с предустановленным компилятором/интерпретатором. Пакеты сценариев часто обновляются. Например, поддержка Swift стала доступна в течение двух недель. Поэтому поддержка новых языков может появиться в ближайшее время.
[Выбрать пакет->Сценарий->Запустить
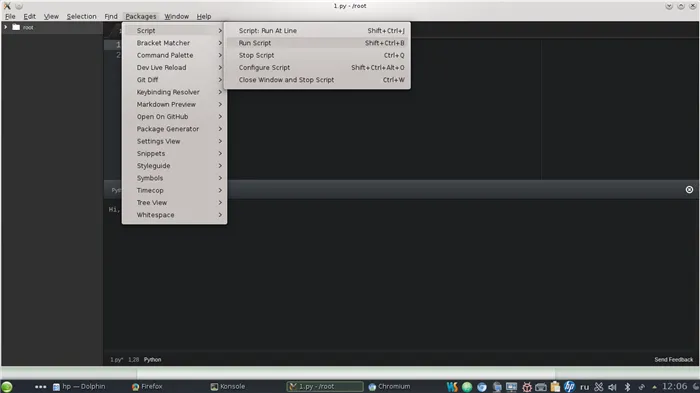
Другие опции доступны на странице Документация, Atom или Проект.
Чтобы это сработало, вам нужно составить список дел. Путь к нему должен быть прописан здесь: package->script->script configuration->current job directory Запросы на поддержку новых языков можно оставлять здесь (быстрый ответ)
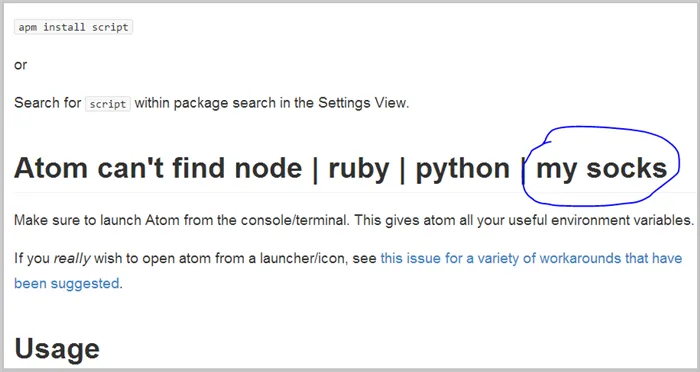
И немного юмора от менеджера пакетов скриптов, который, кажется, спрашивает обо всем: Перевод: Atom не может найти узел | Ruby | Python | мои носки.
Python
Поддержка выделения этого языка была с самого начала. Создание и отладка пакетов: linter+ язык Python+ Linter PythonPep8+ скрипты
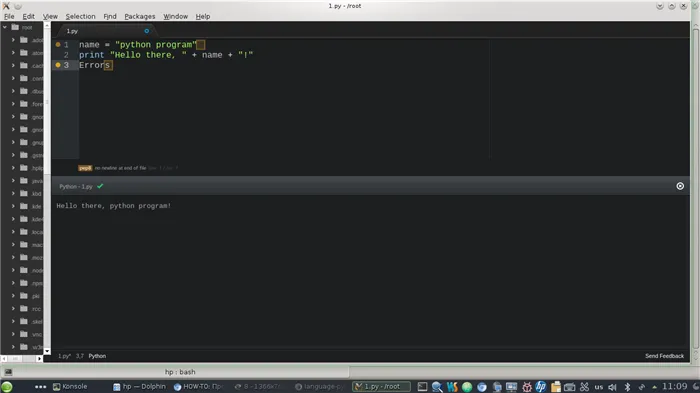
Сценарии выполняют код Python, но Linter и PythonPep8Linter отображают синтаксические ошибки. AtomPythonDebugger также может помочь в работе с Python. После установки поиск и устранение неисправностей и ввод в эксплуатацию выполняются следующим образом
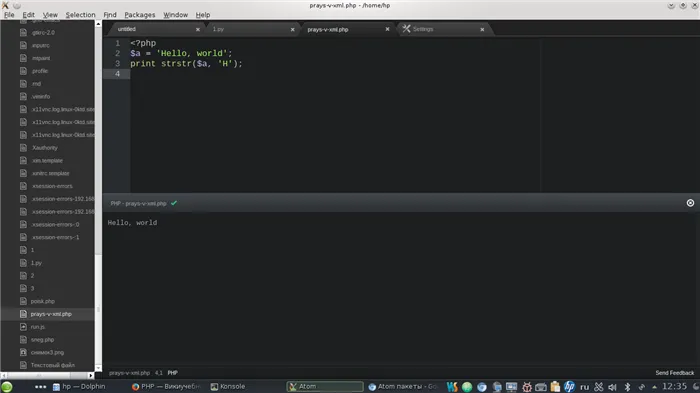
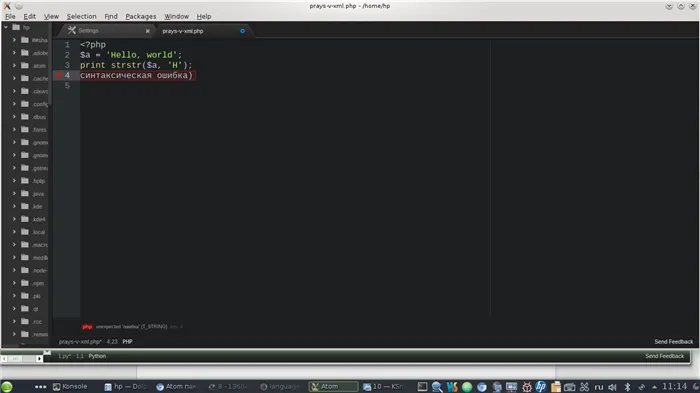
Быстро.
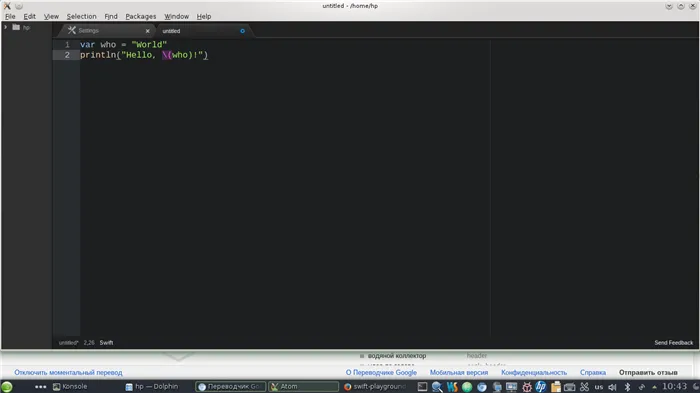
Для запуска исполняемого кода на языках C, C ++ и Java может быть проще использовать пакеты сторонних разработчиков (дистрибутивные пакеты, а не пакеты Atom), запускаемые через терминал, поскольку сам Atom поддерживает несколько языков. Это очень полезно, если Atom работает как редактор кода, а рядом с ним запущен терминал, поскольку терминал не обладает такими же возможностями обработки, как Atom. Чтобы запустить терминал в окне Atom, установите пакет Term. Выберите Package->Command Palette->Toggle и Term с правильными параметрами, чтобы запустить Терминал в окне Atom.
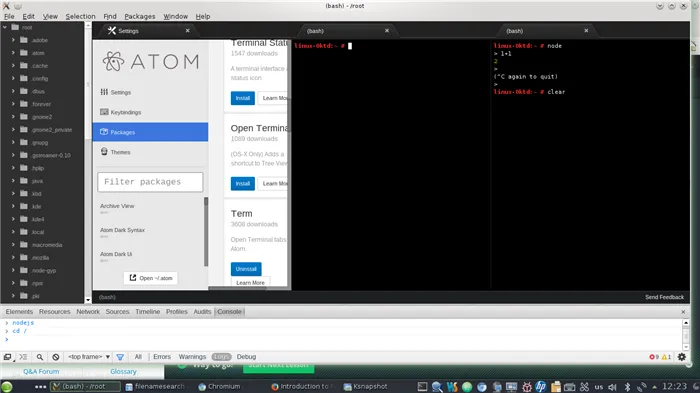
Наконец, еще один интересный анимированный GIF, на который автор сценария может кликнуть, ссылка.
Cmd + B Можно также использовать Ctrl + B для поиска только в текущем открытом файле (не во всех файлах проекта). Этот поиск выполняется на «изоляторах» или открытых файлах. Cmd + Shift + B Вы также можете использовать Ctrl + Shift + B для уточнения нечеткого поиска. Это позволит найти только те файлы, которые являются новыми или были изменены с момента вашего последнего Git-объявления.
Использование текстового редактора Atom
Atom — это бесплатный многоплатформенный текстовый процессор или IDE с открытым исходным кодом, который поддерживает пакеты, разработанные на NodeJS, и имеет встроенные элементы управления Git. Большинство масштабируемых пакетов доступны и разрабатываются бесплатно сообществом с открытым исходным кодом. Atom IDE основана на платформе Electron Framework (ранее называлась Atom Shell).
Electron Framework позволяет разработчикам использовать настольные приложения на различных платформах, включая Linux, MacOS и Windows, используя NodeJS и Chromium. Atom IDE написана на языках Less и CoffeeScript, разрабатывается и поддерживается GitHub.
Давайте рассмотрим, как загрузить и установить текстовый процессор Atom.
Загрузка и установка текстового редактора Atom Python
Текстовый процессор Atom Python доступен на официальном сайте https://atom.ioからダウンロードできます. Он автоматически определяет текущую конфигурацию операционной системы и отображает соответствующий установочный файл для загрузки.
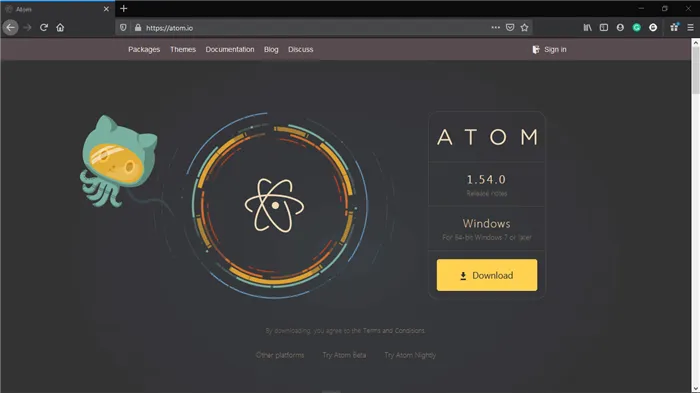
Чтобы загрузить установочный файл, нажмите кнопку Загрузить. После завершения процесса загрузки откройте установочный файл, чтобы установить приложение в вашей системе. Процесс установки происходит автоматически, поэтому нет необходимости устанавливать вручную. После успешного завершения установки Atom автоматически открывается в каталоге по умолчанию и создает ярлык приложения в меню Пуск.
Далее необходимо установить дополнения и пакеты, необходимые для выполнения кода Python.
Далее настройте AtomPython так, чтобы доступ к нему осуществлялся стандартным образом из списка, выбранного пользователем. Atom также предлагает такие возможности, как установка тем и пакетов с помощью Welcome Guide. Затем закройте мастер приветствия и снимите флажок «Показывать мастер приветствия при открытии Atom». В результате он не появится при следующем запуске приложения Atom.
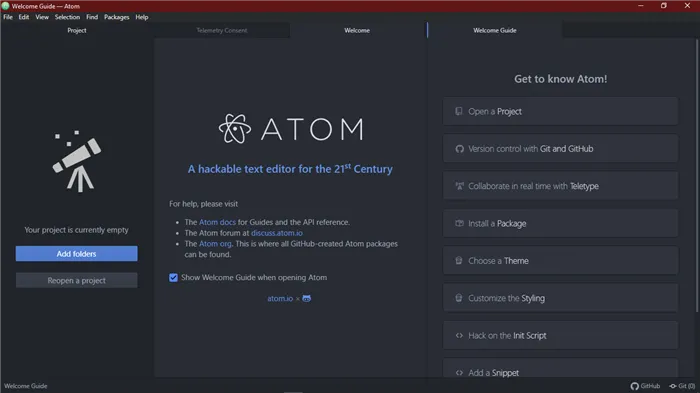
Теперь вы можете перемещаться по каталогу, щелкнуть правой кнопкой мыши на папке или файле и выбрать Open with Atom.
Если опция недоступна в контекстном меню, вы можете сделать это из программы. Просто перейдите в меню Atom «Файл», а затем в «Настройки». Вы также можете воспользоваться сочетанием клавиш: используйте Ctrl + запятая (Ctrl +,), чтобы открыть Настройки Atom.
В Настройках перейдите на вкладку Система и вы должны увидеть следующие настройки
В контекстном меню появится OpenwithAtom. Теперь вы можете открыть выбранный файл или папку непосредственно в Atom.
Когда вы открываете приложение Atom, с левой стороны отображается дерево. Однако если вид дерева не виден, можно переключиться на вид строки меню и нажать Переключить дерево. Также можно использовать сочетание клавиш Ctrl + K Ctrl + B. Это древовидное представление содержит файлы в связанных папках, из которых вы можете дважды щелкнуть любой файл Python, чтобы просмотреть его содержимое.
Выполнение кода в Atom
Обычно программы Python запускаются из командной строки или терминала. Однако Atom предоставляет дополнение под названием platformio-ide-terminal для запуска кода Python. Вы можете настроить это дополнение, перейдя к разделу Файлы в строке меню. Далее необходимо перейти в раздел Configuration и щелкнуть на вкладке Install. Затем найдите в поисковой строке дополнительный platformio-ide-terminal и установите его. Вы можете установить другие пакеты, дополнения и темы, используя методы, описанные выше.
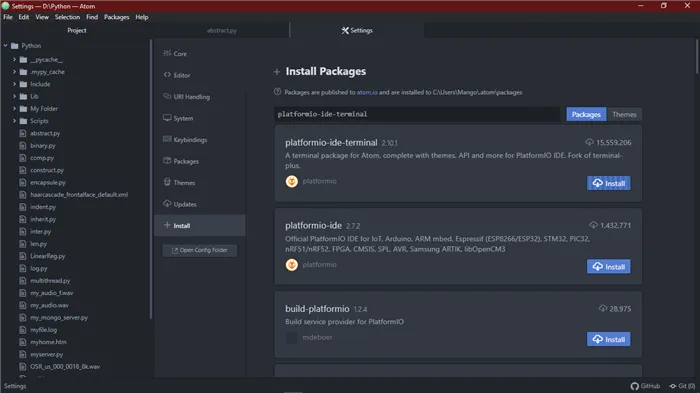
После успешной установки дополнений терминал будет интегрирован в текстовый процессор Atom. Терминал можно активировать с помощью значка + в левом нижнем углу процессора.
Вы можете открыть несколько файлов в Atom и разделить окна, выбрав в строке меню пункт Вид. [Перейдите к панелям и выберите Разделить справа, чтобы отправить текущий файл в правую половину окна. Это помогает повысить производительность при работе с несколькими файлами.
Далее введите Autoprefixer и нажмите Enter. Это автоматически установит префикс производителя в cssperson.
Выводы
В этой статье было описано, как Atom можно использовать для веб-разработки, а также основные полезные дополнения, которые можно установить и использовать. Есть и другие интересные расширения, например, Emmett, но я их не использовал, поэтому не могу ничего о них сказать. В целом, несколько настроек делают Atom почти полноценной средой разработки. Какие дополнения и функции вы используете в Atom? Дайте нам знать в комментариях!
Эта статья распространяется по лицензии Creative CommonsShareAlike 4.0.












