Для программ от производителянет, его можно использовать в любое время. Его можно использовать в любое время. Это одно из лучших приложений для нейожестворазっと.
Best Overwatch Settings
Выпущенная в 2019 году, Overwatch — это отличная игра-шутер с героями FPS. Как и Apex Legends, Overwatch ориентирована на командную игру и обладает семью невероятными возможностями. Все они отличаются друг от друга.
Кроме того, в Overwatch очень конкурентоспособная база игроков. Все пытаются справиться со стратегическими методами работы и сосредоточиться на победе в игре. Как все они показывают, победа в играх требует некоторого мастерства, но если вы действительно хотите перейти на следующий уровень. Вам нужен высокий FPS и стабильная производительность.
Теперь я уверен, что вы слышали о всевозможных настройках и твиках, которые могут улучшить вашу производительность. Для вашей пользы я собрал эти методы в пошаговый процесс, чтобы обеспечить лучшие настройки Overwatch для высокого FPS.
Прежде чем мы перейдем к водителям. Я хочу уточнить, что все методы, описанные в этом руководстве, абсолютно безопасны. Однако важно создать точку восстановления, поскольку некоторые читатели были застигнуты врасплох неправильными настройками. Кроме того, убедитесь, что спецификация системы находится как минимум на том же уровне или выше минимально необходимой спецификации Overwatch.
Системные требования Overwatch (минимальные)
- Процессор: Phenom X3 8650: Intel Core i3 или AMD Phenom X3 8650
- Скорость процессора: информация.
- ОПЕРАТИВНАЯ ПАМЯТЬ: 4 ГБ
- Операционная система: Windows Vista/7/10 64-bit (последний пакет обновления)
- Видеокарта: ATI Radeon HD 4850 или Intel HD Graphics 4400
- Пиксели шейдера: 4.0
- Лучший сеятель: 4.0
- Свободное место на диске: 30 ГБ
- Оперативная память видео: 768 МБ
Update Your Windows
Новые обновления, выпускаемые Microsoft, всегда добавляют лучшую поддержку материала. В конце концов, это улучшает характеристики материала и позволяет иметь более высокие кадры для Overwatch. Кроме того, новое обновление также ускоряет работу окна.
- [Откройте меню Пуск > Нажмите Поиск, чтобы проверить наличие обновлений.
- [Нажмите кнопку Обновить. Если доступно новое обновление, появится кнопка загрузки. Если нет, появится сообщение о том, что Windows 10 уже обновлена до последней версии.
Enable Game Mode
Игровая функциональность — очень важная часть драйвера. Это функция в Windows 10, которая полностью сосредоточена на игровой производительности. Что именно он делает, очень просто. В режиме игры приоритет отдается приложению Overwatch. Затем, при каждом запуске приложения. Материал работает на максимальной скорости и обеспечивает наилучшую производительность. Кроме того, он закрывает фоновые приложения и отключает всплывающие окна.
Во время игры в Overwatch. Вы должны следить за тем, чтобы не производились записи автоматического отображения или секретные скриншоты. Если панель игрушек включена, Windows 10 имеет привычку автоматически делать скриншоты и запускать игру. Это происходит из-за случайного нажатия на комбинацию клавиш, наложенную на эти записи и скриншоты. Кроме того, имеются уведомления с фокусировкой, в основном связанные с электронной почтой, обновлением окон и т.д. Они тоже не очень хороши и могут остановить окна, пока вы наслаждаетесь Overwatch.
ч¿¿¿¿ствительностьV — это то, что вам нужно, чтобы подстроить под себя больше. Академия Министр Мэтт Министр -> Министр Мэтт йчаствительностьюинастройтеососо na makgur.
Overwatch настройки графики
- Масштаб прорисовки: это один из самых интересных параметров, который отвечает за так называемую размытую/нечеткую графику. Если графика размыта, попробуйте установить параметр Blurry — Maximum (если ваш компьютер это позволяет). Эта настройка не очень сильно влияет на FPS, но
- Детализация тумана: уменьшите этот параметр, чтобы улучшить FPS. Качество текстур тумана в игре. Минимальные настройки лучше всего подходят для повышения FPS.
- Детализация модели: мало влияет на FPS, но делает игру более эстетически приятной. Повышает уровень детализации моделей в игре.
- Тени: влияет на качество теней от объектов. Оставьте этот параметр выключенным, так как он может замедлить работу мыши. Переключение с Off на Ultra не сильно влияет на FPS.
- Качество освещения: небольшое отставание мыши и слегка сниженный FPS.
- Качество отражения, затенение окружения: не влияет на FPS, но лучше отключить из-за отставания мыши.
- Качество текстур: существенно влияет на внешний вид игры, но не сильно снижает FPS. Рекомендуется установить его на максимально возможный уровень. Если это невозможно, увеличьте его настолько, насколько позволяет VRAM.
- Фильтрация текстур: влияет на внешний вид текстур. Если установить среднее значение, это добавит около 5 FPS.
- Динамические отражения: следует отключить, так как это влияет на FPS. Очень большое влияние на производительность!
- Подробные результаты: не совсем понятно, что он делает (возможно, количество щепок при разрушении, искр при взрыве и т.д.) и мало влияет на производительность. Он не оказывает особого влияния и может быть установлен на Ultra.
- Сглаживание: это может существенно повлиять на FPS, но не влияет на Overwatch, поэтому установите значение Ultra для устранения зазубрин.
Читайте также: как следить за системными требованиями и исправлять ошибки: запуски, падения, задержки и т.д.?
Мониторинг нечеткой/размытой/мыльной графики
Это распространенная проблема для многих игроков, которую очень легко решить. [Вам нужно перейти в меню Настройки и нажать на [+] рядом с пунктом Дополнительные настройки.
Параметры поиска: масштаб рисунка
Повторите, как описано выше. Чтобы удалить размытую, мутную или мыльную графику, необходимо увеличить по крайней мере до 100%.
Если увеличить масштаб дизайна до 100%, размытая графика исчезнет, но FPS не будет проблемой.
Проблемы с графикой монитора. Графика не изменяет другие ошибки.
Мониторинг задержек, латентности и низкого FPS.
Есть много жалоб на то, что материал сильный, но игра сильно лагает и зависает. Это проблема слегка изогнутых консольных портов ПК, которые отлично работают на одном оборудовании и с такой же мощностью на другом. -Зайдите в игру, сверните ее и откройте настройки NVidia. Среди всех процессов найдите процесс Overwatch. Затем во втором пункте найдите и выберите графический процессор ‘NVIDIA High Performance Processor’. Затем в третьем пункте выберите ‘Vertical Sync Pulse’ и установите флажок. Сохраните настройки и возобновите игру. -Включить анизотропную фильтрацию Зайдите в настройки конфигурации PhysX в NVidia Setup и выберите GPU (видеокарта).
Как запустить Overwatch в окне?
После запуска игры могут возникнуть графические сбои или черный экран. Комбинация клавиш Alt+Enter или Alt+Esc может помочь исправить эту ситуацию. Это переключит игру в оконный режим. Некоторые люди рекомендуют очень странный метод. Для запуска в оконном режиме измените область.
Overwatch падает на рабочем столе.
1) Отключите все дополнительные программы (плеер, браузер, антивирус и т.д.), которые не нужны во время игры. 2) Сведите к минимуму внутриигровые настройки. 3) Расставьте приоритеты игровых процессов в управлении задачами. 4) Запустите игру с помощью GamePrelauncher или Gamebooster, чтобы освободить память. 5) Включите вертикальную синхронизацию в настройках игры (Vsync) и выключите ее, если ситуация не улучшится. Этот параметр позволяет увеличить или уменьшить частоту кадров. 6) Играйте в новые игры с комфортом, используя 64-битную операционную систему.
Остерегайтесь черных экранов.
1) Обновите или переустановите драйвер видеокарты. Инструкции по обновлению драйвера можно найти в этом вопросе; 2) Запустите игру в окне и, когда игра запустится, нажмите Ctrl + Enter, чтобы переключиться в полноэкранный режим (но это работает не для всех игр). Вы также можете включить функцию оконного режима в файле конфигурации игры или ввести параметр -w в параметрах загрузки, но это работает не для всех игр. 3) Запустите игру от имени администратора или в режиме совместимости. Если проблема сохраняется, попробуйте запустить игру в режиме совместимости и оконном режиме одновременно. 4) Отключите вторую видеокарту, если она у вас есть; 5) Если вы играете на ноутбуке, переключитесь с внутренней видеокарты на Ati / Nvidia; 6) Снимите флажок «Только для чтения» для всех файлов игры. Щелкните на папке с игрой и выберите Свойства.
Поддерживаемые видеокарты Overwatch
| NVIDIA | AMD | Intel |
|---|---|---|
| Серия GeForce 400 | Radeon HD 4000 series (только для Windows 7 и Windows 8) | HD Graphics 4400, 4600 |
| Серия GeForce500 | Серия Radeon HD 5000 | HD Graphics 5500, 5600 |
| Серия GeForce600 | Серия RadeonHD6000 | Графическая серия 6000 |
| Серия GeForce700 | Серия RadeonHD7000 | HD Graphics 520 и 530 |
| Серия GeForce800M | Серия RadeonHD8000 | Iris Graphics 5100, 540, 550 |
| Серия GeForce900 | Серия Radeon R7 /R9200 | Графика Iris 6100 |
| Серия Radeon R7 /R9300 | Графика IrisPro5200 и 580 | |
| Серия RadeonR9 Fury/Nano | Графика IrisPro6200 |
Существует несколько методов, которые помогли многим игрокам Overwatch решить проблемы с низким FPS. Возможно, вам не нужно пробовать их все. Прокрутите список вниз, пока не найдете то, что вам подходит.
Решение 3. Восстановите игровые файлы
Проблема «низкой частоты кадров в секунду» также может быть вызвана повреждением файлов игры. Поэтому необходимо восстановить файл игры. Вы можете выполнить следующие действия
Шаг 1: Откройте Battle.net и нажмите Монитор.
Шаг 2: Нажмите Настройки, а затем Сканирование и сброс.
Шаг 3: Следуйте инструкциям на экране, чтобы завершить сканирование и восстановление.
Шаг 4: Далее перезапустите игру.
Затем вы можете проверить, нет ли проблемы «низкой частоты кадров в секунду».
Решение 4. Проверьте наличие конфликтов программного обеспечения
Если проблема «низкой частоты кадров в секунду» сохраняется, вы можете проверить наличие конфликтов программного обеспечения, чтобы решить проблему. Выполните следующие действия.
Шаг 1: Откройте окно «Выполнить» и введите msconfig. Затем нажмите Вход в конфигурацию системы доступа.
Шаг 2: Перейдите на вкладку Обслуживание и выберите Скрыть все службы Microsoft. Затем нажмите Отключить все.
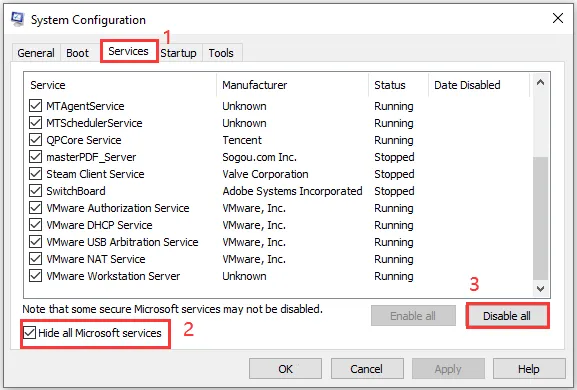
Шаг 3 : Перейдите на вкладку Пуск и выберите Открыть диспетчер задач.
Шаг 4 : Щелкните правой кнопкой мыши на каждом включенном элементе автозапуска и выберите Отключить. Затем закройте Диспетчер задач и вернитесь к настройке системы. Нажмите OK .
Шаг 5 : Во всплывающем окне нажмите Перезапустить .
Затем начните Overwatch. Если проблема решена, необходимо зайти в Конфигурацию системы и включить одну за другой службы, которые вы отключили, пока не найдете проблемные программы. Затем удалите его, и проблема падения частоты кадров должна быть устранена.
Вы также можете проверить аппаратное обеспечение компьютера, чтобы устранить проблему.
Обычно это диск ‘C’. Этот минимальный объем пространства необходим для того, чтобы система могла создавать кэширование файлов Overwatch, кэши и т.д.問題なく。
Способ 3: Сброс файлов игры
Падение FPS в Overwatch может быть вызвано повреждением игровых файлов. Вам следует запустить инструмент сканирования и ремонта в программе Battle.net для восстановления поврежденных файлов.それをする方法を聞いてください。
1) Откройте программу Battle.net, а затем нажмите на Overwatch.
2) Нажмите на Настройки, а затем нажмите на Сканировать и восстановить.
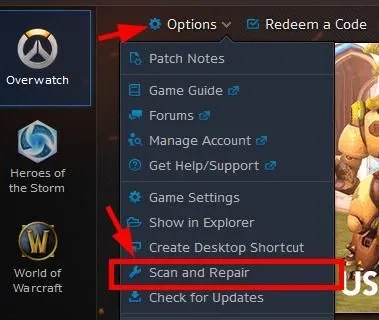
3) Следуйте инструкциям на экране, чтобы завершить сканирование и восстановление.
4) Начните свою игру.
Если ваша игра идет гладко — отлично. Но если это не так, вы можете попробовать еще два способа исправления.
Метод 4: Проверьте наличие конфликтов программного обеспечения
Иногда ваши проблемы вызваны помехами от другого программного обеспечения. Чтобы определить, является ли это проблемой для вас, вам следует временно отключить свои программы и посмотреть, сохранится ли проблема. (Инструкции по его отключению см. в документации к программе).
Вам следует обратить внимание на следующие типы программ:
- Программы, работающие в фоновом режиме, например Game DVR.
- Оверлейные программы, включая GeForce Experience.
- Программное обеспечение, такое как GameShield, включая GameShield, включая GameShield Experience, включая антивирусное программное обеспечение или брандмауэры.
Если закрытие программ не решит проблему, обратитесь за советом к поставщику программного обеспечения или установите другое решение.
Будьте особенно осторожны с веб-сайтами, которые вы посещаете, письмами, которые вы открываете, и файлами, которые вы загружаете, если антивирусные программы или брандмауэры отключены.
Способ 5: Проверьте аппаратное обеспечение компьютера
Иногда проблемы с FPS могут быть вызваны аппаратным обеспечением компьютера. Стоит проверить аппаратное обеспечение компьютера.
1) Если вы изменили настройки частоты вашего CPU, GPU или оперативной памяти, вам следует вернуть их к настройкам по умолчанию.
2) Проверьте температуру аппаратных компонентов (CPU, GPU, RAM, …). Если вы столкнулись с проблемой перегрева, постарайтесь поместить компьютер в более прохладное место или использовать более совершенную систему охлаждения.
3) Если вы обнаружили аппаратную проблему, которую не можете решить самостоятельно, обратитесь за поддержкой к производителю устройства или в сервисный центр.












