Пользователь может найти нужную страницу по названию. Даже если пользователь не знает точного названия, он может ввести название, исходя из своих интересов. Например, поклоннику игры Dota 2 нужно найти именно это название. Последовательность следующая.
Создание, управление и удаление группы в Стим
В Steam Playground пользователи могут найти друзей со схожими интересами. Для этого существует несколько сообществ. Они могут обсуждать новости или делиться своим игровым опытом. Тем не менее, почти все пользователи могут создавать команды в Steam.
Группы или сообщества на игровой платформе Steam создаются для объединения пользователей на основе их интересов. Например, они создаются на основе существующих аккаунтов и приглашают других игроков к обсуждению. Для геймеров это отличный способ завести новых друзей и обсудить игры.
Управление такой страницей начинается с ее создания. Вы выбираете тему и придумываете название. Вы можете создать до 10 групп для каждого неограниченного количества верифицированных пользователей. Если сообщество вам больше не нужно, вы можете удалить его или перенести на другую учетную запись.
Существует три типа сообществ
- Открытая — каждый пользователь может присоединиться самостоятельно или получить приглашение.
- Ограниченный — чтобы стать членом, необходимо подать заявку. Заявки утверждаются или отклоняются после рассмотрения.
- Заперто — доступ осуществляется только по личному приглашению и нет возможности запросить вход.
Тип публичности выбирается во время создания. Однако владелец может изменить эту цену в любое время. Для этого просто перейдите в настройки и выберите нужный тип. Не все пользователи покидают страницу. Даже если формула меняется с открытой на закрытую.

Помимо владельцев, здесь также могут быть назначены координаторы и официальные лица. Они могут помогать управлять командой, но не имеют полных прав. Если пользователь нарушает установленные правила, он может быть заблокирован.
Как создать группу в Стиме?
Только неограниченные пользователи могут создавать сообщества. Для этого необходимо выполнить следующие действия.
Затем создается команда. Но теперь перед владельцем стоит серьезная задача. Чтобы сообщество существовало, оно должно быть наполнено информацией. Он также должен быть обеспечен абонентами. Поэтому после его создания необходимо обеспечить полную координацию его деятельности
Управление сообществом
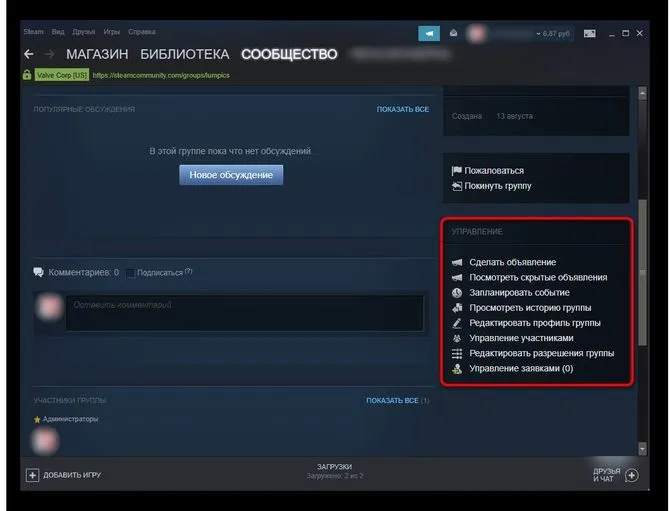
Разработчики предоставляют ряд функций, которые позволяют пользователям управлять своими сообществами. Таким образом, типичные функции включают создание форумов, размещение объявлений и привлечение друзей. Только тогда сообщество существует.
Следующие функции находятся в блоке ‘Manage’.
- ‘Announce’. С помощью этой опции владелец может общаться со всеми участниками. Формат может быть изменен в тексте. Для получения дополнительной информации см. раздел Помощь. Первое объявление часто содержит приветствия и правила.
- Объявление можно сохранить как черновик. Нужно ли вносить изменения в текст. Все эти материалы можно найти в разделе «Показать скрытые объявления».
- Используя расписание событий, вы можете создавать объявления, в которых время играет важную роль. Таким образом, вы можете уведомлять участников об играх и новостях. Помимо названия и темы, необходимо также указать дату публикации.
- Функция «Выбрать игрока недели» может быть использована для выделения конкретных участников. Это вознаграждение является неофициальным, но может быть использовано для привлечения и поощрения участников.
- [Раздел «Просмотр истории» позволяет увидеть всю активность, которая имела место в сообществе. Эта функция особенно полезна, если сообществом управляет много людей. Владельцы могут отслеживать, какие действия и когда выполнял администратор.
- Раздел «Редактировать профиль» предназначен для изменения важной информации, языка, страны, должности и т.д.
- Блокировка чата может быть использована для исключения участников, которые не соблюдают правила, установленные администратором. В этом разделе вы также можете разблокировать пользователей.
- [В разделе Manage Members администратор может назначить определенные статусы. Таким образом, это меню можно использовать для назначения модераторов или должностных лиц или для удаления пользователей.
- ‘Расширенное редактирование’. В этом разделе вы можете изменить тип сообщества и назначить обязанности и функции различным членам.
- Пункт ‘Управление запросами’ используется, когда группа ограничена или закрыта. Например, пользователь подал заявку на вступление в сообщество. Администратор должен зайти в этот раздел, чтобы просмотреть, одобрить или отклонить все запросы.
Этот раздел необходим для того, чтобы владелец мог управлять созданными страницами. Они могут изменять настройки при попытке, создавать новости, добавлять или блокировать пользователей.
Если вы зайдете в группу администрирования и перейдете на вкладку «Обсуждение», вы увидите блок страниц в правой части окна. В правой панели появится окно «Форумы». В правой части окна вы увидите поле, содержащее созданные вами форумы (если у вас их несколько).
Первые шаги
Поздравляем — у вас есть идея тематического сообщества и вы хотите создать настоящий центр общения по интересам. Вашего желания определенно достаточно, чтобы создать команду Steam, но есть несколько предостережений, которые вам необходимо знать. Обязательно прочитайте их, прежде чем начать регистрировать новые сообщества.
- Один пользователь может создать до 10 групп.
- Сообщества не удаляются. Как только все участники покинут сообщество, оно будет автоматически удалено. Вы не сможете удалить его вручную.
- Тщательно выбирайте имя. Она не может быть изменена или дополнена ни при каких обстоятельствах.
Три основных правила, которые очень важно запомнить — они помогут вам в процессе работы. Приступайте! Пришло время узнать, как создать команду Steam.
- Войдите в систему, авторизуйтесь, если нужно, и
- Найдите свое имя в верхней панели и наведите на него курсор — откроется небольшое меню и
- Выберите раздел с нужным названием. На этой странице отображаются сообщества, к которым вы принадлежите. Но он может быть пустым!


Мы подошли к самому интересному. [Окно Edit Primary Settings открывается автоматически. Вы хорошо подумали и выбрали самое лучшее, самое интересное и самое красивое имя? Помните, что его можно назначить только один раз.
Основные функции
Приступайте к заполнению основной строки: .
- Имя Это ваше имя и ваша личность, по которой вас будут идентифицировать. Тщательно рассмотрите все имеющиеся варианты и
- Аббревиатура. Это короткое название под хэштегом, которое позволяет быстро идентифицировать ваше сообщество. Обычно он располагается рядом с названием активной используемой игры.
- Ссылка. Это ваш путь в сообщество (он выглядит так — https://steamcommunity.com/groups/название). Вы можете создать ссылку на свою команду в Steam, основываясь исключительно на своем воображении. Вам не обязательно использовать официальное имя. Не забудьте проверить наличие придуманного варианта.
См. ниже — система автоматически устанавливает флажок Open Group. К этому моменту многие задаются вопросом, как создать частные группы в Steam, и возможно ли это — так что самое время узнать о типах доступных сообществ!
Существует три типа настроек конфиденциальности
- Открытый — вы можете присоединиться самостоятельно или по приглашению друга
- Ограниченный — вы можете стать участником только после одобрения вашей заявки Вы также можете получать приглашения от пользователей с соответствующими правами.
- Закрытый — вы можете присоединиться только по приглашению и не можете подать заявку самостоятельно.
Если вы не хотите создавать сообщество с публичным доступом, откройте…]. снимите флажок и выберите нужный вариант (полностью закрытое или закрытое сообщество).
Также помните о лимите символов. Не увлекайтесь придумыванием имен.
- Имена — не менее 2, до 64, и
- Аббревиатуры — 1 и 12 знаков соответственно, и
- Ссылки — минимум 2, максимум 32.
Вы узнали, как найти название, как создать ссылку для своей команды на Steam и как заполнить остальные поля. После завершения первичной регистрации нажмите на значок «Создать», чтобы продолжить знакомство с тонкостями установки и управления.
Что дальше
Теперь вы можете сотрудничать с созданным вами сообществом. Перейдите непосредственно к редактированию и просмотрите доступные настройки — Редактирование профиля находится в правом верхнем углу. Не потеряйтесь! Помните, мы рассказывали, как создавать групповые ссылки в Steam? Теперь вы можете менять их по мере необходимости.
- Сокращения,.
- Резюме (это подробное описание сообщества), и
- Краткая личная связь.
Знать, как создать команду в Steam, недостаточно — нужно знать, как ею управлять! Перейдем ко второму разделу редактирования. Здесь вы можете редактировать:.
- Язык
- Страна регистрации, страна
- регион и область (местоположение), в
- Соответствующие игры, и
- Аватары.
Не забудьте сохранить свои изменения! Узнайте, как создать команду Steam — теперь вы сможете увидеть плоды своего труда. Для получения дополнительной информации см. вкладку Обзор на главной странице.
Управление
До сих пор мы объясняли, как создать группу Steam, и перечислили три типа групп, которые вы можете создать (публичные, ограниченные и частные). Примечание — вы можете изменить настройки в любое время.
- Найдите значок администратора рядом с названием сообщества.
- [Перейдите на вкладку «Редактировать разрешения» и
- Выберите нужный вариант из трех и сохраните изменения.
Вы также можете установить определенные разрешения для основной группы действий.
Поскольку мы ищем способ создания команды в Steam, само собой разумеется, что члены команды и их роли очень важны. Ссылка для управления членами находится на вкладке Manage (Управление). Возможны четыре ситуации.
Каждой роли могут быть назначены свои разрешения. Роли назначаются независимо от их владельцев. Это означает, что они определяют, кто получает новую собственность, кто ее теряет, а кто навсегда исключается из сообщества.
Также имеется раздел «Управление приложениями», где входящие приложения могут быть одобрены или отклонены.
В этом разделе кратко описано, как создать команду Steam с мобильного телефона. Поскольку процесс создания мобильной версии идентичен алгоритму для настольных компьютеров, отдельного руководства не будет. Точно так же вы можете создать свое собственное сообщество со своего смартфона.
На вопросы о том, как создать команду в Steam, даются подробные ответы — закрытую или открытую, раскрываются все доступные настройки, а также все хитрости и секреты. Все, что вам нужно сделать, это записать информацию, сохранить руководство в закладках и найти интересные темы для вашего сообщества!
Здравствуйте, я хотел бы рассказать вам о том, как правильно использовать Groupsteam и об акциях, которые необходимо заказать, чтобы получить наилучшие результаты.
Создание и удаление групп в Steam
Сообщества можно создавать не только в «ВКонтакте» или Facebook. Один из таких вариантов доступен в Steam. Поскольку игровой сервис стал самой популярной сетью для игроков, появление команд на нем вполне оправдано. Кстати, любой может создать такую систему, и их достаточно много. Как я могу сделать это сам?

Как создать или удалить группу в Steam.
Создание
Это довольно простой процесс, но многие действия и настройки отличаются от привычных для пользователей. Итак, вот пошаговое руководство о том, как создать команду в Steam.
- Нажмите на профиль и выберите вкладку Группы в контекстном меню.
- В верхней части окна, над списком сообществ, находится кнопка Создать новое. Нажмите.
- Перед вами откроется окно с тремя строками для заполнения. Имя — должно быть уникальным, поэтому используйте свое воображение или укажите несовместимый набор символов (первое подходит больше). Аббревиатура — сокращение. Также проверяется доступность. Игроки часто заключают их в скобки после своих прозвищ. Ссылки — здесь все понятно без объяснений.
- Наконец, если необходимо, установите флажок Открыть группу. Все пользователи могут присоединиться к таким сообществам без ограничений. Если он закрыт, вы можете только подать заявку на вступление.
- Нажмите кнопку Создать.
- В следующем окне вам нужно будет заполнить различные формы для персонализации: название, описание, аватар, страна, язык, соответствующие игры, веб-сайт. Название не обязательно должно быть уникальным. Заголовок заполняется и отображается в верхней части страницы. Изображения аватаров всегда автоматически уменьшаются до максимального размера в 1 МБ, поэтому имейте это в виду. После заполнения формы нажмите кнопку Сохранить изменения.
Вот и все. Теперь у вас есть своя команда. Посмотрите, что вы можете там сделать.
Особенности.
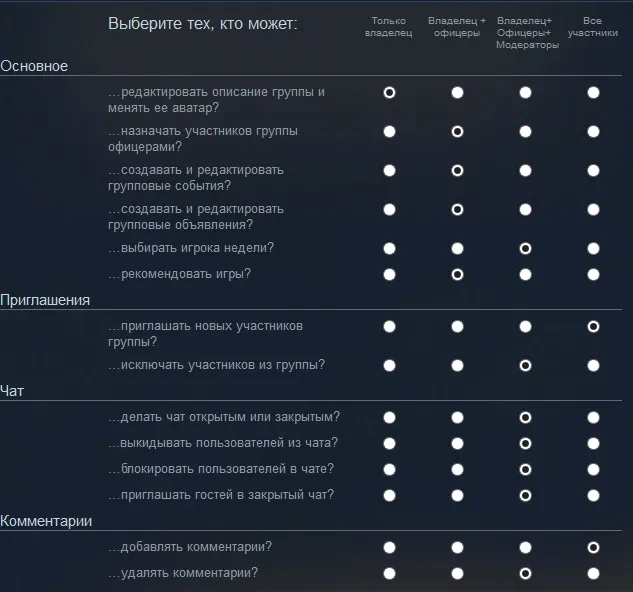
- Объявления. В этом разделе описываются различные интересные и важные события. Члены сообщества получают уведомления.
- Обсуждение. Это частный форум, где пользователи могут обсуждать различные темы.
- События. В этом разделе проводятся различные мероприятия, открытые для публики. Например, игровые матчи. Вам необходимо указать тип мероприятия и время его проведения.
- Администрация. Кроме себя, вы можете назначить администраторами многих других членов сообщества. Только здесь их называют офицерами, что отличает их от хозяев. На это указывает звездочка в имени пользователя. На одну ступень ниже их находится ступень координатора. Они создают контент, участвуют в обсуждениях и в целом имеют несколько большие права, чем обычные члены. Возможности для получения каждой степени распределены и могут быть ограничены.
- Беседы. Для каждого члена группы существует отдельный чат.
- Рекомендации по игре. Раздел «Куратор» позволяет отображать игры, которые вы предлагаете членам сообщества. Для этого вам нужно создать там раздел и перечислить игры и причины, по которым вы рекомендуете их другим.
Основная команда.
Вы можете превратить его в основную группу, где перечислите игры, в которые вы хотели бы видеть участников сообщества. Однако это будете только вы. Основной группой может стать не только вы сами, но и другие сообщества, членом которых вы являетесь.
- Нажмите на свое имя в верхней части окна стим.
- Выберите раздел «Профили».
- [Нажмите Редактировать профиль.
- Прокрутите вниз, чтобы найти группу «Дом».
- Выберите сообщество, которое вы хотите сделать основным.
- Сохраните изменения.
Если вы выбрали одну из групп в качестве основной, аббревиатура не будет автоматически введена в псевдоним. Вы должны сделать это самостоятельно, используя то же окно редактирования профиля.
Поскольку мы ищем способ создания команды в Steam, само собой разумеется, что члены команды и их роли очень важны. Ссылка для управления членами находится на вкладке Manage (Управление). Возможны четыре ситуации.
Разрешения группы
Убедитесь, что вы отредактировали разрешения команды. Для этого перейдите к группе и выберите Редактировать разрешения группы. В появившемся окне поставьте точку напротив любого пункта, который, по вашему мнению, подходит для вашей команды. Группы могут быть открытыми со свободой слова или закрытыми с разрешением.

Как пригласить людей в группу
Перейдите в группу и нажмите кнопку Пригласить друзей. Появляется окно со всеми вашими друзьями. Установите флажок рядом с пользователем, которого вы хотите пригласить, и нажмите кнопку Пригласить в группу. Приглашение отправляется пользователю немедленно.
Вы также можете добавить в группу людей, которые недавно играли в эту игру. Например, возможно, вы только что играли в CS:GO с профессионалом и хотите стать частью команды. Перейдите в меню «Недавно играли с» и отправьте приглашение этому человеку.
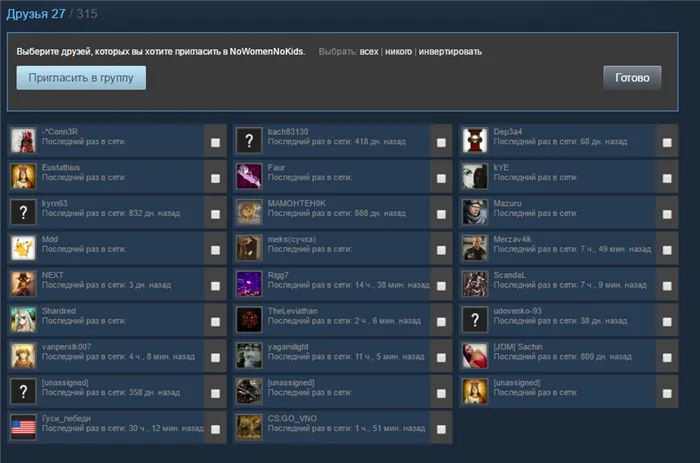
Вы также можете найти новых членов игровой команды в обсуждении игры. Если у вас есть команда для определенной игры, перейдите на страницу продукта для этого продукта и зайдите в раздел «Обсуждения». Там вы можете поделиться ссылкой на команду и сообщить им, какую пользу они могут извлечь из этого.
Шаг 3: Когда вы создаете новую группу WhatsApp, приложение спрашивает, хотите ли вы сразу добавить участников, и отображает список контактов, из которых вы можете выбирать.
Как пригласить людей в группу
Перейдите в группу и нажмите кнопку Пригласить друзей. Появляется окно со всеми вашими друзьями. Установите флажок рядом с пользователем, которого вы хотите пригласить, и нажмите кнопку Пригласить в группу. Приглашение отправляется пользователю немедленно.
Вы также можете добавить в группу людей, которые недавно играли в эту игру. Например, возможно, вы только что играли в CS:GO с профессионалом и хотите стать частью команды. Перейдите в меню «Недавно играли с» и отправьте приглашение этому человеку.
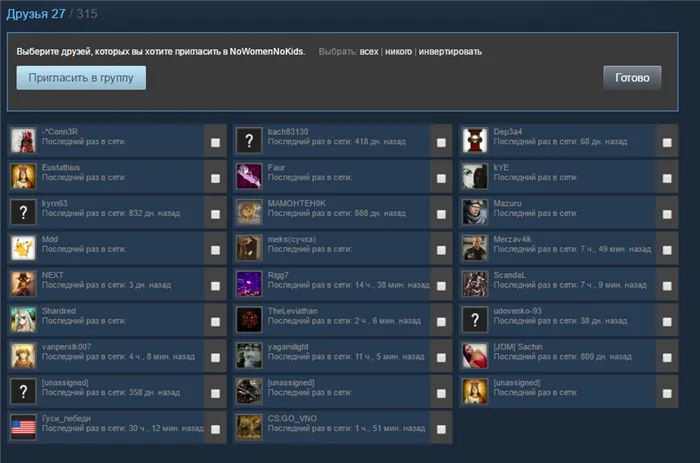
Вы также можете найти новых членов игровой команды в обсуждении игры. Если у вас есть команда для определенной игры, перейдите на страницу продукта для этого продукта и зайдите в раздел «Обсуждения». Там вы можете поделиться ссылкой на команду и сообщить им, какую пользу они могут извлечь из этого.
Видео мануал
| 29,944 | Уникальные посетители |
| 110 | Добавить в избранное |
В этом руководстве описывается процесс создания и управления командой Steam.
Группы Steam — это отличный способ поддерживать связь с большим количеством людей, будь то сообщество, племя, гильдия или просто группа друзей.
В верхней части страницы каждого сообщества имеется навигационная панель. Наведите курсор мыши на название и нажмите на ссылку Groups в выпадающем списке. На этой странице будут показаны все группы, членом которых вы являетесь.
В верхней части страницы есть ссылка «Создать новую группу». Нажмите на эту ссылку.
На следующем экране, экране «Создать группу», вы можете выбрать имя, аббревиатуру и ссылку для вновь созданной группы. Здесь вы также можете решить, будет ли группа публичной или только для приглашенных.
Вы можете использовать ссылки в блоке Инструменты администрирования в правой части страницы группы Steam для настройки группы. Начните с редактирования профиля своей команды.
Первый блок редактируемых данных состоит из названия профиля группы, его описания, ссылки на группу и идентификатора, используемого для API.
Во второй части страницы вы можете редактировать язык, местоположение команды, аватар и связанные игры.
Третья часть редактируемого профиля группы — это три ссылки, которые появляются под датой создания группы.
После завершения ввода всей необходимой информации нажмите кнопку Сохранить изменения.
Сохраненные изменения сразу же появятся в разделе О профиле команды.
Как упоминалось выше, группы Steam — это отличный способ установить связь с вашей аудиторией. Четыре раздела группы с выделенными вкладками идеально подходят для этого.
Когда группа публикует объявление в группе, ее члены получают уведомление.
Администраторы команд могут разместить объявление, перейдя на вкладку Объявления и нажав кнопку Объявления.
Если запланировано групповое мероприятие, участник также получит уведомление. Когда подойдет время события, появится новое окно.
Менеджеры команд могут создать событие, перейдя на вкладку События и нажав кнопку Запланировать событие. При создании события необходимо указать тип и время события.
У команды Steam есть форум, где пользователи могут создавать темы и отвечать на них.
Администраторы могут создавать и редактировать разделы и блокировать участников.
Координаторы групп имеют доступ к инструментам координатора, которые можно использовать для решения таких вопросов, как блокировка, удаление, перемещение и объединение.
Команда Steam также имеет свой собственный чат. Участники могут присоединиться, используя кнопку «Войти в чат». Члены команды также могут присоединиться к группе через клиент Steam, используя список своих друзей.
Администраторы команд могут рекомендовать игры другим пользователям Steam от имени своей команды, используя вкладку «Куратор». Для получения дополнительной информации о наставничестве в Steam см. руководство ниже.
Сообщества можно создавать не только в «ВКонтакте» или Facebook. Один из таких вариантов доступен в Steam. Поскольку игровой сервис стал самой популярной сетью для игроков, появление команд на нем вполне оправдано. Кстати, любой может создать такую систему, и их достаточно много. Как я могу сделать это сам?

Как создать или удалить группу в Steam.
Если вы потратили пять долларов и сняли начальные ограничения, вы можете приступить к основам! Мы начинаем понимать, как настроить вашу команду C Team, настроить ее оптимально и сделать максимально удобной и комфортной.
Создание своей группы в Steam
Важно отметить, что ваш аккаунт не должен быть помечен как «Restricted». Это правило распространяется на профили, которые не выполнили одно из основных требований для верификации пользователя — не пополняли Steam и не тратили на игры сумму, эквивалентную $5. Более подробно мы рассмотрели эту тему в другой нашей статье о запрете на добавление друзей — этот запрет также действует на учетных записях с ограниченным доступом. Подробную информацию о том, как проверить свою учетную запись, см. в Режиме 1.
Для всех остальных пользователей вы можете начать со следующих инструкций.
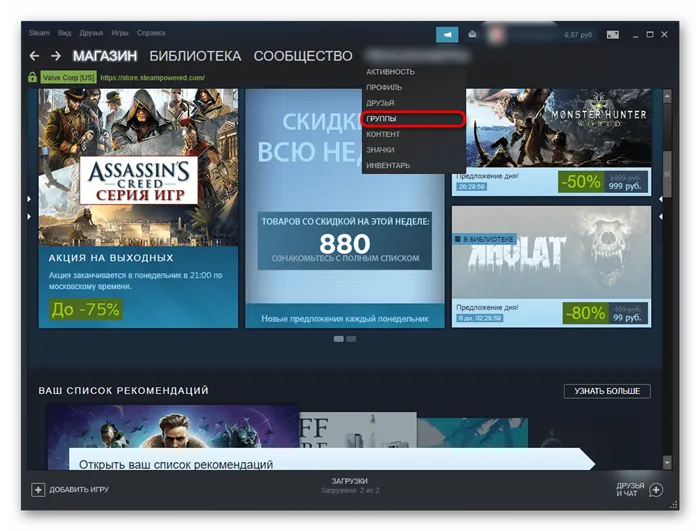
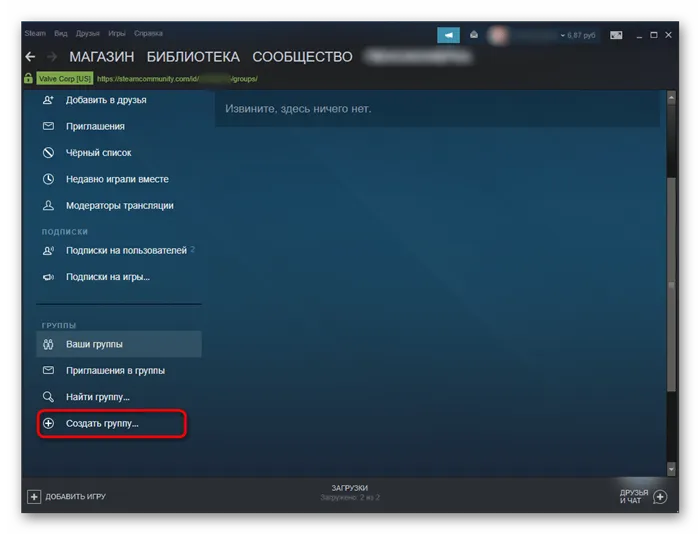
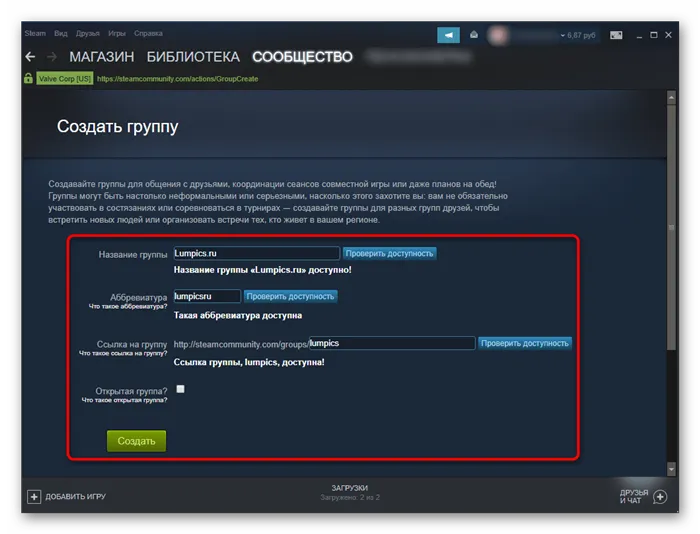
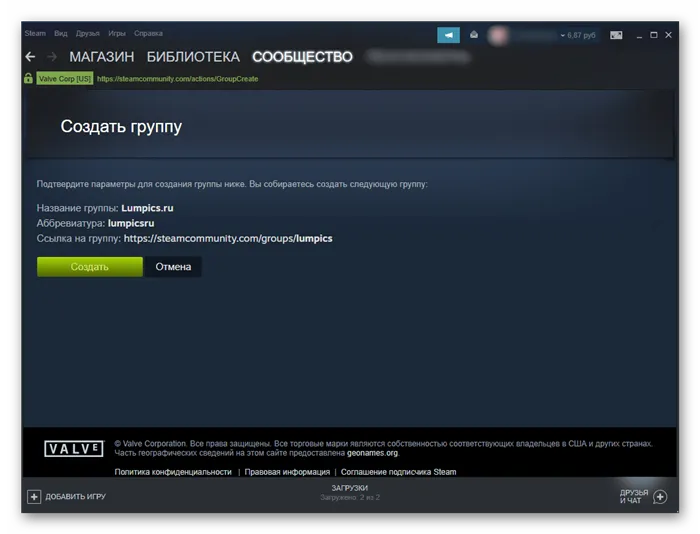
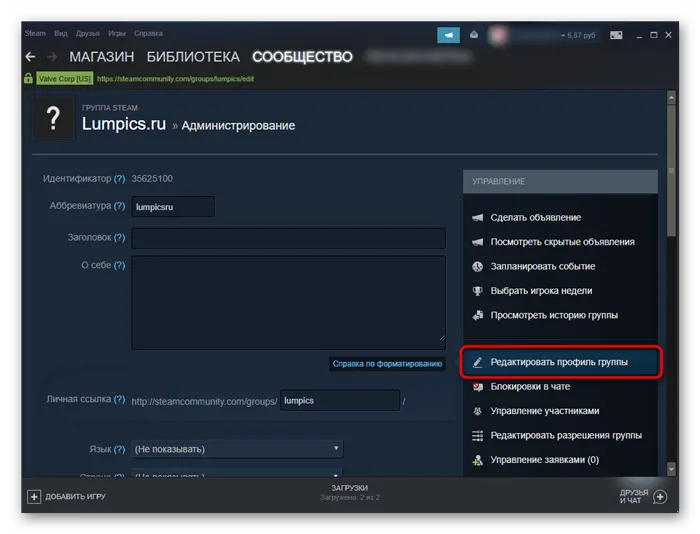
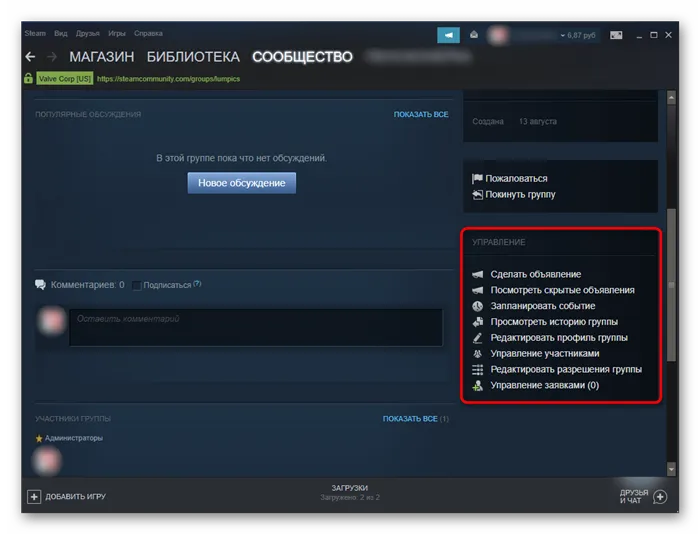
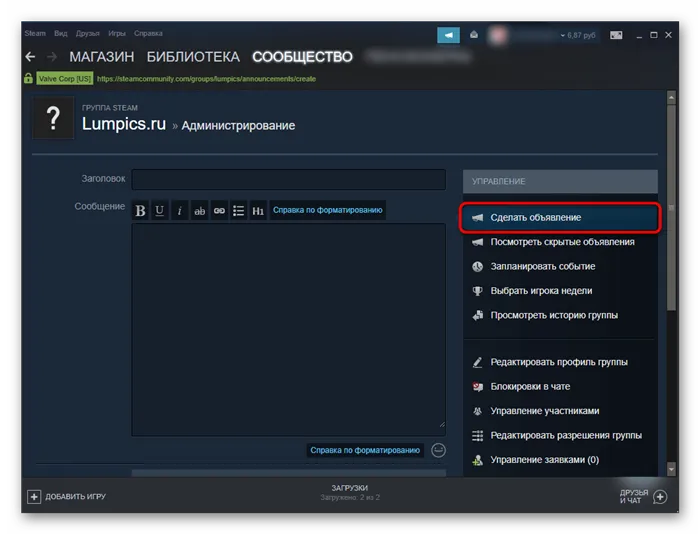
Часто первым сообщением будет приветствие и введение в тему группы, но вы также можете сразу приступить к работе, например, к составлению устава.

Чтобы написать сообщение, нажмите на соответствующую кнопку. Объявление появится на главной странице, и любой пользователь сможет прочитать его и оставить комментарий.
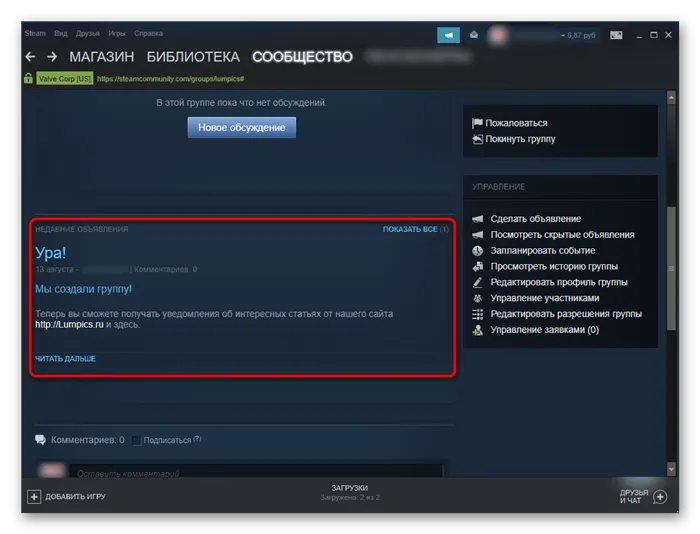
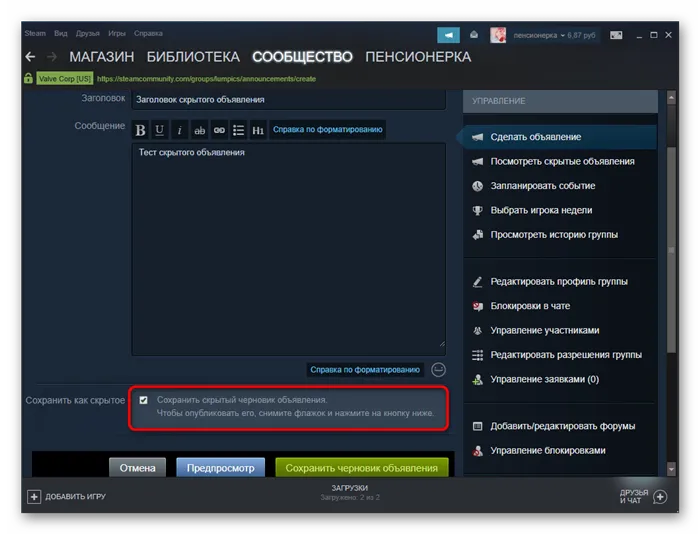
Помните, что опубликованные объявления нельзя скрыть, их можно только удалить! Единственное, что вы можете скрыть здесь, это то, что вы еще не выложили в открытый доступ — незавершенные черновики.
Вы можете просматривать, редактировать и публиковать их в любое время, перейдя на вкладку просмотра скрытых объявлений.
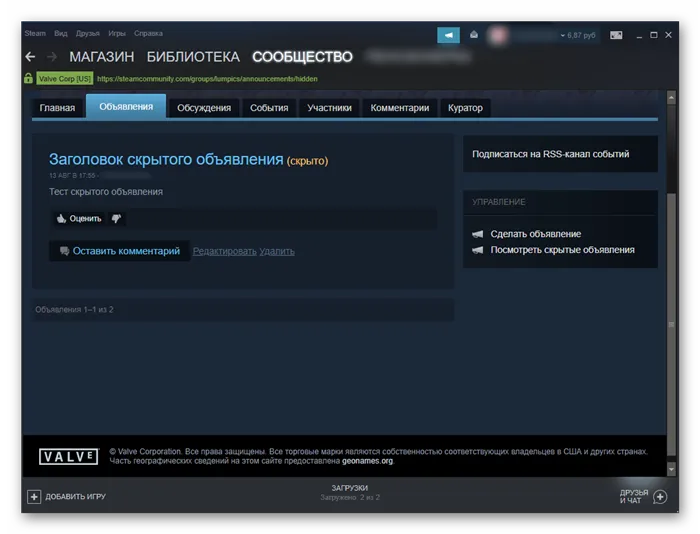
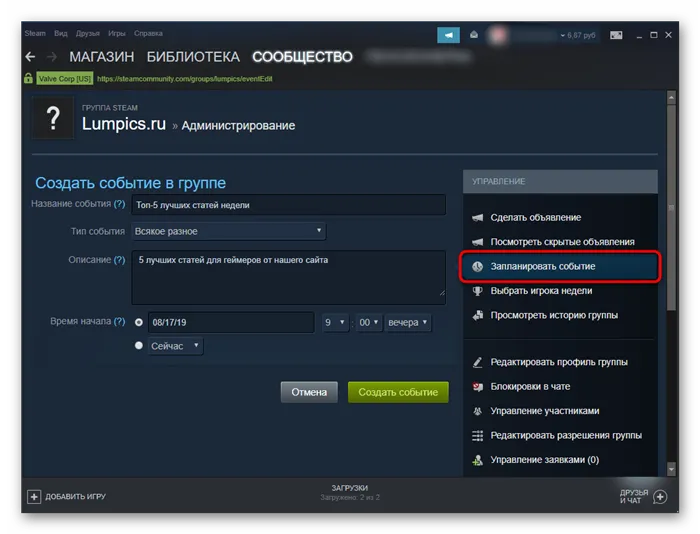
На вкладке «События» будет отображаться то, что вы запланировали.
Как создать группу в Steam
Вам понадобится группа Steam, если вы хотите создать племя или присоединиться к людям, интересующимся определенной темой, например, руководствами по CS:GO или группой фанатов конкретного игрока киберспорта. これを行うには、次の手順に従ってください。
3) Нажмите на свой профиль и в появившейся вкладке выберите «Группы»,
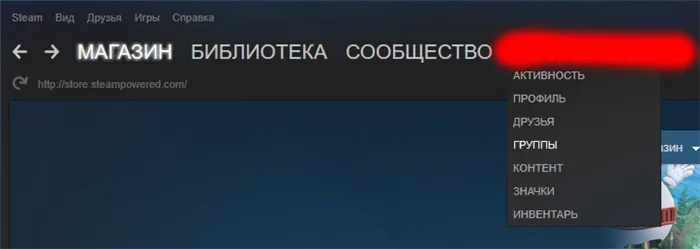
4) Нажмите на кнопку «Создать новую группу»,

5) Заполните все поля (название команды должно быть уникальным)
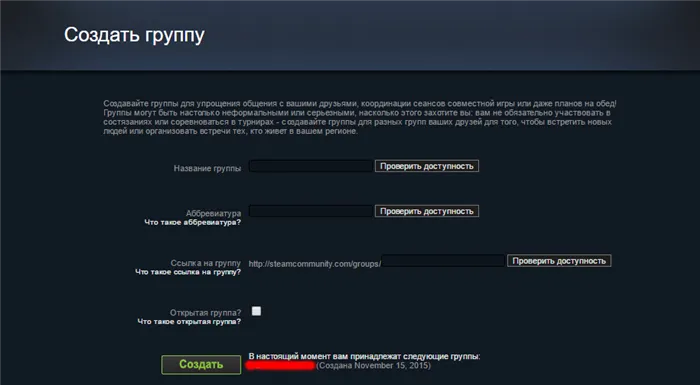
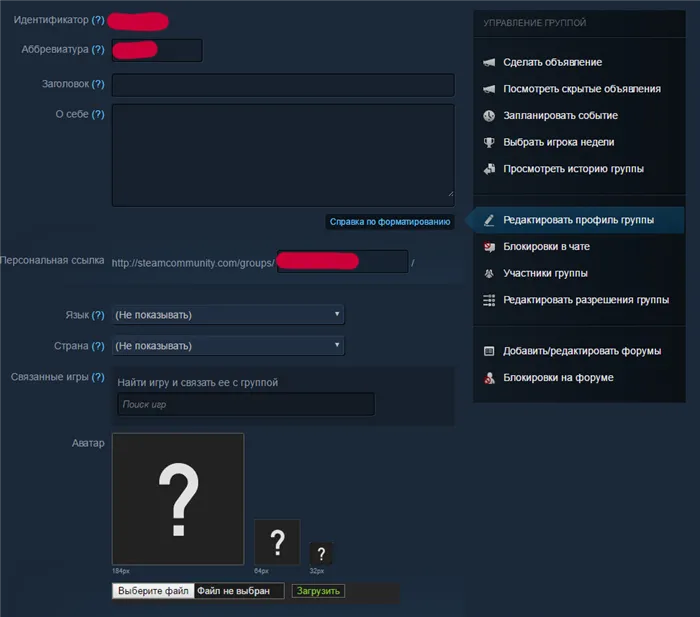
6) Нажмите на кнопку «Создать».おめでとう! Ваша группа создана.
7) Теперь заполните информацию о группе:
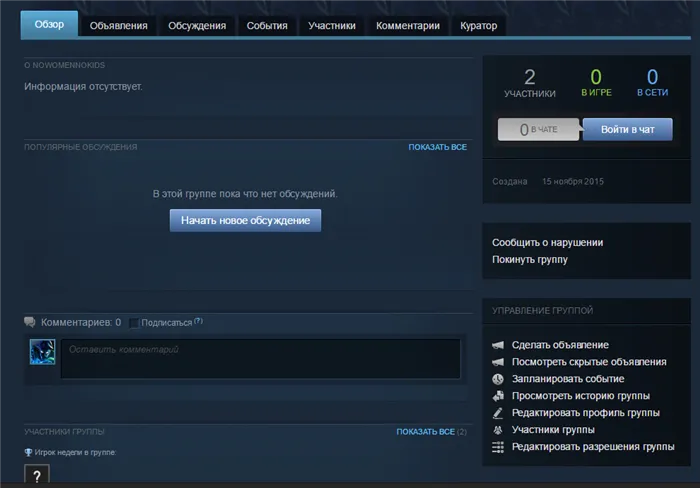
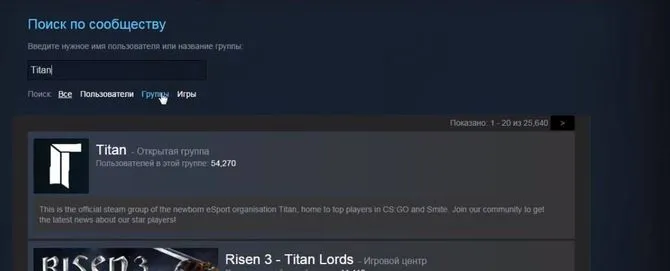
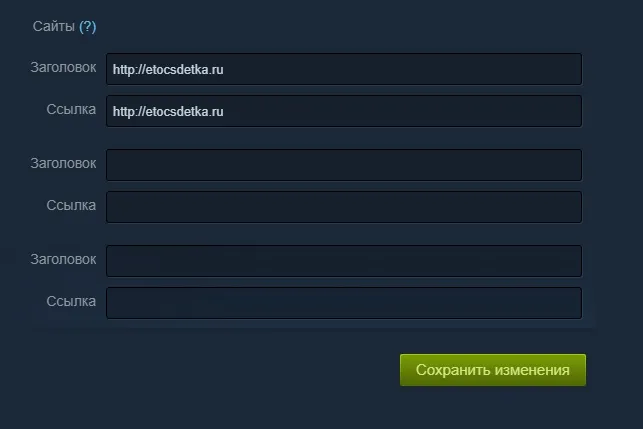
8) И в нижней части страницы нажмите зеленую кнопку сохранения. Группа была полностью создана, и информация о ней была добавлена.
Как правильно настроить группу
Чтобы сделать группу максимально полезной для участников, заполните как можно больше полей. Для этого перед своей группой нажмите кнопку «Управление».
Теперь нажмите на «Редактировать профиль группы», и вы попадете в меню настроек. Обязательно заполните поле «Обо мне» и напишите там информацию о том, чем именно занимается ваша группа и кому она может быть интересна. Текст может быть красиво отформатирован с помощью помощи по форматированию, предоставляемой в настройках.
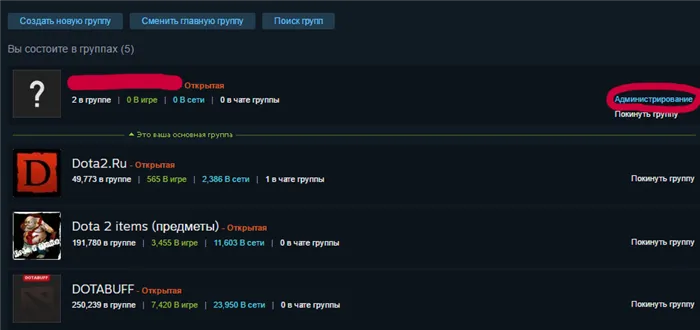
Если ваша команда связана с определенной игрой, привяжите ее в меню «Об играх». Используйте поиск, чтобы выбрать несколько игр одновременно.
Выберите аватар. Если вы не выбрали аватар, на главной странице команды будут отображаться аватары всех администраторов команды.
Если ваша группа связана с определенным сайтом, обязательно укажите ссылку и название сайта.
Команда Steam также имеет свой собственный чат. Участники могут присоединиться, используя кнопку «Войти в чат». Члены команды также могут присоединиться к группе через клиент Steam, используя список своих друзей.
Как создать группу в WhatsApp пошагово
Ниже приводится пошаговое описание того, как создать, назвать и добавить участников в группу WhatsApp.
Шаг 1: Установите и запустите WhatsApp. Нас интересует круглая кнопка в правом нижнем углу.

Шаг 2: В открывшейся вкладке нажмите зеленую кнопку Новая команда в левом верхнем углу.
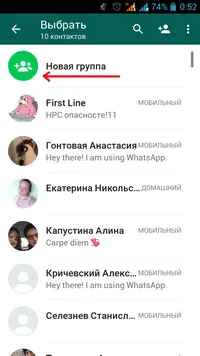
Шаг 3: Когда вы создаете новую группу WhatsApp, приложение спрашивает, хотите ли вы сразу добавить участников, и отображает список контактов, из которых вы можете выбирать.
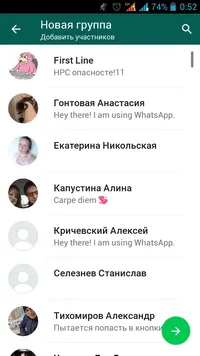
Шаг 4: Пользователь, добавленный в новую группу в списке, будет выбран, и его значок аватара появится в верхней части экрана. Выбрав члена команды WhatsApp, нажмите на зеленую стрелку в правом нижнем углу.
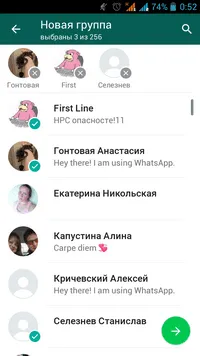
Шаг 5: Откроется новый экран, где вы можете дать название группе. Длина имени может составлять 25 символов.

Шаг 6. Введите имя группы в поле вверху.
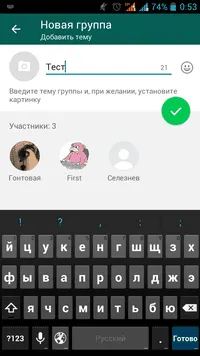
Шаг 7: Поздравляем, вы создали группу в WhatsApp. Теперь она появится в списке других бесед при следующем входе в Messenger.
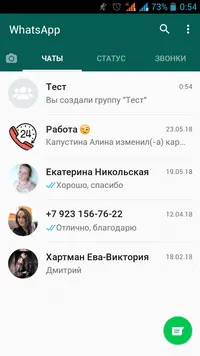
Шаг 8: Вам нужно узнать, как добавить участников в созданное вами обсуждение и как удалить участников из обсуждения. Откройте групповой чат и нажмите на три точки в правом верхнем углу.
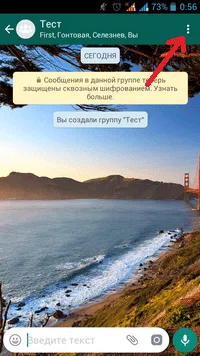
Шаг 9. Появится меню — выберите сверху пункт Информация о группе.
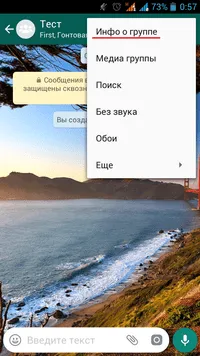
Шаг 10.Откроется новый экран, где вы можете изменить настройки группы. Например, здесь вы можете легко изменить название группы, нажав на значок карандаша в верхней части экрана. В разделе ‘Добавить описание группы’ вы можете описать правила поведения в дискуссии или разместить полезную информацию. Чтобы добавить пользователей в чат, нужно нажать на зеленую круглую кнопку Добавить участника. Здесь вы также можете найти всех членов команды из приведенного ниже списка. Вы можете выбрать кого-либо из списка и при необходимости удалить его из группы.
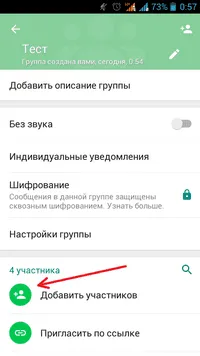
Шаг 11. Откройте экран, содержащий список всех контактов WhatsApp. Люди, которые уже были добавлены в группу, будут удобно отображаться друг для друга.
Как заработать с помощью группы Ватсап
Группы WhatsApp также можно использовать для заработка. В настоящее время максимальное количество членов команды составляет 256 человек, которые могут быть использованы для привлечения постоянных или премиальных клиентов. Они могут немедленно получать уведомления о событиях, акциях и предложениях. Команды WhatsApp очень полезны, потому что приложением может пользоваться любой человек, имеющий смартфон, подключенный к интернету. Группы социальных сетей обычно ограничены теми, кто на них подписан. Обилие социальных сетей делает очень сложным сбор постоянных клиентов в одном месте. WhatsApp отлично справляется с этой задачей.
Вы можете использовать команды WhatsApp, если
- Если вы работаете в информационном секторе, вы продаете через свою команду
- Если вы предлагаете частные услуги, через свою команду вы можете информировать клиентов и людей, заинтересованных в ваших услугах, о предложениях и акциях, а также, как правило, сообщать им, что вы доступны для работы.
- Поскольку вы можете создавать закрытые группы и продавать доступ к ним, информация, содержащаяся в них, является чрезвычайно ценной.
- Если у вас большая, лояльная аудитория, вы можете продавать рекламу своей команде.
На самом деле, существует бесчисленное множество других возможностей заработать на командах WhatsApp, но все зависит от вашего воображения и делового подхода. Однако это приложение может быть очень полезным во многих сферах нашей жизни.
Как узнать ссылку на свой профиль в Стим (Steam)?
Где я могу получить ссылку на свою учетную запись Steam?
Как я могу скопировать эту ссылку?
-Откройте свой профиль в Steam (нажмите на свой аватар в списке друзей или просто нажмите на свой ник в верхнем меню и нажмите на «профиль»)
-Открыв свой профиль, щелкните правой кнопкой мыши в любом месте страницы и выберите «копировать адрес страницы».
Затем вы можете вставить скопированную ссылку куда угодно.
Чтобы найти ссылку в своем профиле Steam, сначала войдите в сервис под своей учетной записью.
Тогда есть несколько вариантов.
1) В главном меню Steam есть пункт с именем вашего профиля (он третий по счету).
2) Щелкните по нему левой кнопкой мыши, чтобы открыть выпадающее меню.
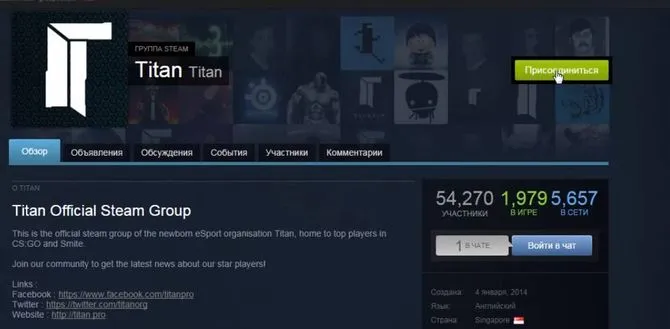
4) После того как вы перейдете на страницу своего аккаунта, в адресной строке браузера появится ссылка на ваш аккаунт.

В браузере Яндекс скопировать ее очень просто — если ссылка выделена, в адресной строке появится кнопка «Копировать».
В других браузерах вы можете скопировать его с помощью комбинации клавиш Ctrl + C или пункта «Копировать» в контекстном меню.
Есть более быстрый способ.
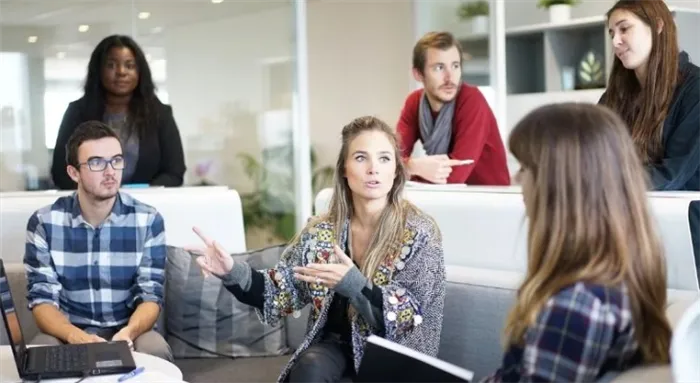
Вам не нужно открывать свой профиль — просто щелкните правой кнопкой мыши на этом пункте меню и выберите «Копировать ссылку» из контекстного меню.
1) В правом верхнем углу вы увидите свое имя для входа (имя, которое вы используете для входа в Stim).
2) Щелкните левой кнопкой мыши на логине, появится меню.

3) Здесь нам нужен пункт «Открыть профиль», он последний в списке.
Затем проделайте те же действия, что и в первом случае — либо скопируйте ссылку с помощью пункта контекстного меню, либо зайдите в свой профиль Stim и скопируйте ссылку из адресной строки браузера.
В некоторых случаях вам придется отправить кому-то ссылку на ваш профиль в Steam. Этот процесс проще, чем может показаться на первый взгляд. Сначала нужно зайти на страницу своего аккаунта, затем внимательно посмотреть на экран, там в адресной строке браузера находится именно то, что мы ищем. Ставим курсор на эту строку, нажимаем левую кнопку мыши, выделяя текст синим цветом, затем нужно нажать правую кнопку мыши и в появившемся списке выбрать «копировать». Если вы предпочитаете использовать клавиатуру, вы можете копировать, одновременно нажав Ctrl + C. Вот так, и теперь у вас есть ссылка в профиле, которой можно поделиться.












