Поэтому, первый совет — попробуйте поинтересоваться у ваших знакомых, друзей, соседей — нет ли у них подобной проблемы, может быть даже попробовать на их ПК запустить нужную игру и сравнить величины задержек. Далее принять решение о смене провайдера.
Как узнать фпс и пинг на компьютере
Home > Blog > 4 быстрых способа отобразить FPS в играх
FPS нужен не просто для хвастовства. Если он будет слишком низким, ваш игровой процесс изрядно пострадает. Тем не менее, если он стабильно высок, вы можете попробовать увеличить настройки для более приятного визуального восприятия. Вот несколько способов, которыми вы можете проверить FPS вашей компьютерной игры.
FPS нужен не просто для хвастовства. Если он будет слишком низким, ваш игровой процесс изрядно пострадает. Тем не менее, если он стабильно высок, вы можете попробовать увеличить настройки для более приятного визуального восприятия. Вот несколько способов, которыми вы можете проверить FPS вашей компьютерной игры.
На самом деле, отобразить FPS игры намного проще, чем кажется. Steam теперь предлагает встроенное отображение FPS, как и NVIDIA через свое программное обеспечение GeForceExperience. Видеозахват FRAPS также по-прежнему готов помочь вам отображать FPS в играх, в том случае, если вы не используете Steam или NVIDIA. Есть даже инструменты, которые позволят вам контролировать FPS в играх UWP на Windows 10. И как только вы узнаете, какой у вас FPS, вы можете приступить к работе над улучшением своей игровой производительности.
Оверлей Steam в игре
Недавно Valve добавили счетчик FPS в игровой оверлей Steam. В Steam (пока игры не запущены) просто перейдите в раздел Steam> Настройки > В игре, а затем выберите позицию для отображения FPS из раскрывающегося списка “отображение частоты кадров”.
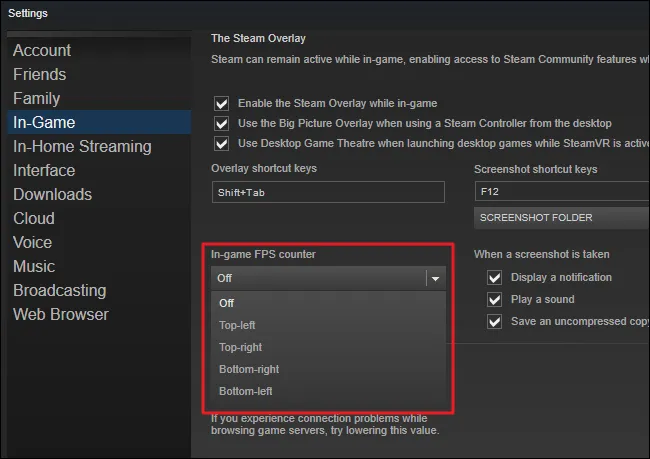
Во время игры, посмотрите на угол экрана, который вы выбрали, и вы увидите счетчик частоты кадров в секунду. Он всегда появляется поверх игры, и он довольно маленький и ненавязчивый.
Вы также можете использовать эту функцию и для игр не из Steam. Добавьте игру в свою библиотеку Steam, открыв меню «Игры“ и выбрав пункт «Добавить стороннюю игру в мою библиотеку». Запустите игру через Steam, и оверлей будет работать, в зависимости от игры.
Учтите, что любая из описанных программ может быть несовместима с отдельными видеоиграми. Иногда ФПС не выводится, когда игра запущена в оконном режиме.
Как FPS влияет на качество воспроизведения и комфорт во время игры
При большом значении фреймрейта изображение выводится плавно, не дёргается, картинка на экране выглядит естественно и приятно для глаза. Эти факторы особенно критичны в быстрых играх, где на счету каждое движение, а от скорости реакции зависит победа.
В динамичных играх оптимален FPS на уровне 60 или выше. Если игра относительно спокойная, то достаточно 30-50 FPS. Этим видеоигры отличаются от телевидения и кинематографа, где для комфортного просмотра достаточно 24-25 кадров в секунду.
Лучшие программы для измерения FPS
Многие приложения, предназначенные для мониторинга фреймрейта во время игр, имеют и другие полезные функции. Последние зачастую играют решающую роль при выборе.
Fraps
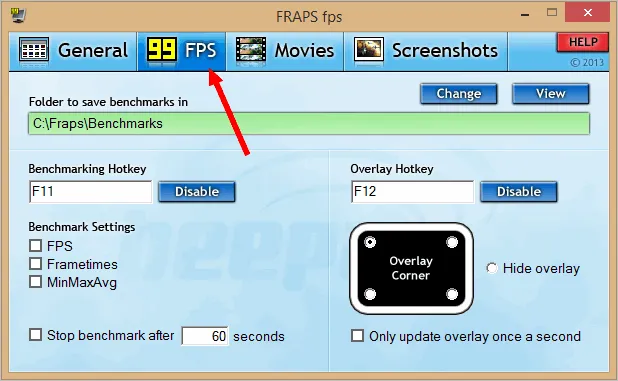
Fraps — пожалуй, самая популярная программа для отслеживания FPS с дополнительной возможностью создания скриншотов и записи видео геймплея. Несмотря на разнообразный функционал и отсутствие русского языка, она очень проста в использовании.
Мониторинг ФПС и создание скриншотов — бесплатные функции приложения, ими можно пользоваться свободно. Другие ограничены до момента покупки платной версии. Без оплаты скриншоты сохраняются только в формате BMP (без сжатия), а видео записывается с ограничением по продолжительности. Стоимость пожизненной лицензии Fraps составляет $37.
После запуска Fraps FPS постоянно отображаться в углу экрана во время игры.
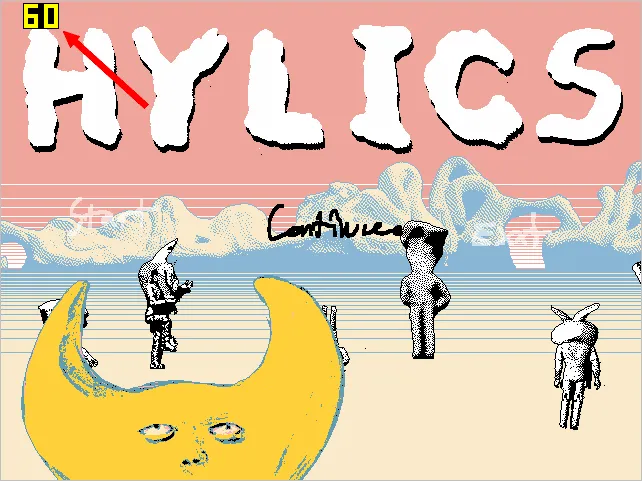
- быстрое создание скриншотов геймплея;
- запись видео со звуком;
- показ среднего, максимального и минимального значений FPS;
- сохранение показаний FPS в текстовый файл;
- возможность работы поверх всех окон;
- запуск по таймеру и поддержка горячих клавиш.
FPSMonitor
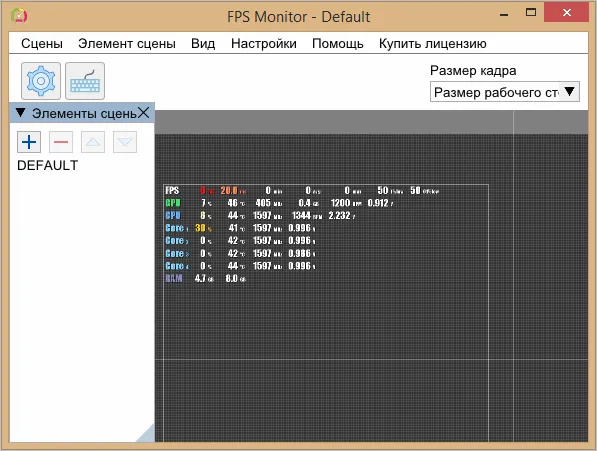
FPSMonitor — продвинутая отечественная программа, которая показывает во время игры не только FPS, но и данные сенсоров компьютера. Например, на экран можно вывести загруженность, температуру ядер процессора и количество свободной оперативной памяти.
Другая важная особенность FPSMonitor — возможность визуальной настройки отображаемой на экране информации. Если в описанном выше Fraps можно было выбрать лишь угол, где размещается счётчик FPS, то здесь можно подобрать цвет, шрифт, включать или отключать показ различных датчиков и так далее.
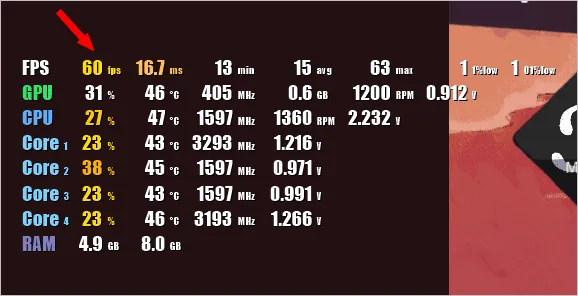
Приложение стоит 350 рублей, но имеет бесплатную демонстрационную версию. Действие последней не ограничено по времени, однако на экране выводится водяной знак.
- поддержка датчиков всех популярных процессоров и видеокарт;
- гибкая настройка оверлея (выводимого на экран изображения);
- вывод на экран нескольких оверлеев;
- работа с горячими клавишами;
- ограничение FPS за счёт эмуляции функции вертикальной синхронизации (частоты кадров игры и частоты смены обновления экрана);
- ведение логов;
- стандартные предустановки для популярных задач;
- поддержка «сцен», то есть разных вариантов визуального отображения данных, между которыми можно быстро переключаться.
Msi Afterburner
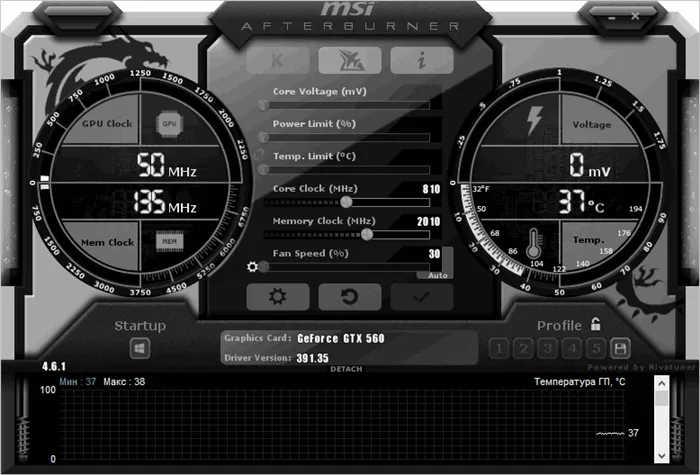
Msi Afterburner — программа для гибкой настройки видеокарт. Она позволяет не только снимать показатели, но и разгонять графические адаптеры. Вывод FPS и другой информации о железе — ее второстепенная функция.
Вообще, тема с драйверами достаточно обширна, ниже приведу пару ссылок на статьи, из которых вы узнаете, как правильно найти драйвера, и как их обновить.
Встроенный счетчик FPS в Steam
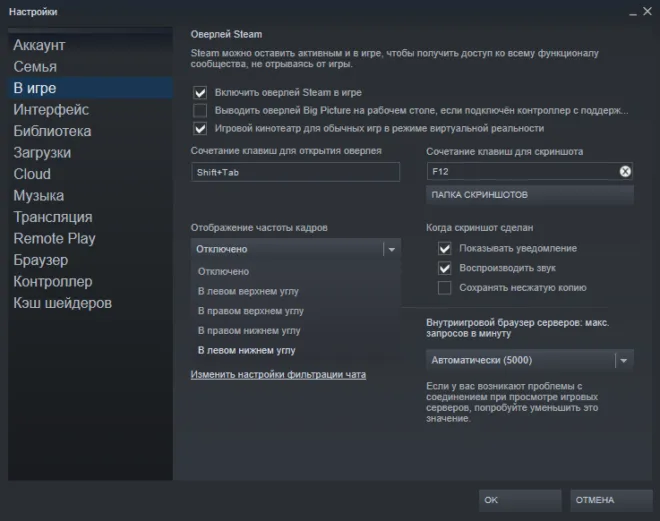
Если вы играете с помощью платформы Steam, то у нас хорошие новости: сервис имеет встроенный счетчик FPS. Чтобы включить эту функцию, зайдите в «Настройки Steam»> «В игре»> «Отображения частоты кадров». Откройте список, и выберите нужную опцию (там можно выбрать место расположение счетчика).
ВАЖНО: если перед изменением настроек включена какая-либо игра, её нужно закрыть.
При следующем запуске какой-либо игры, вы увидите, что частота кадров отображается в выбранном ранее углу с использованием темно-серого текста (хотя вы можете установить флажок на «Высокий контраст счётчика кадров», чтобы он отображался в более читаемом тексте).

Эту опцию легко включить, но она довольно проста – возможность настройки какой-либо горячей клавиши отсутствует, и у вас нет возможности отображать другую статистику, которую могут предложить сторонние инструменты. Однако если вам нужно знать лишь количество кадров в секунду, данная опция – то, что нужно.
Если же вы используете другую программу запуска игр, например Epic Games или EA Origin, проверьте настройки, поскольку там также может быть что-то похожее.
FPS MONITOR
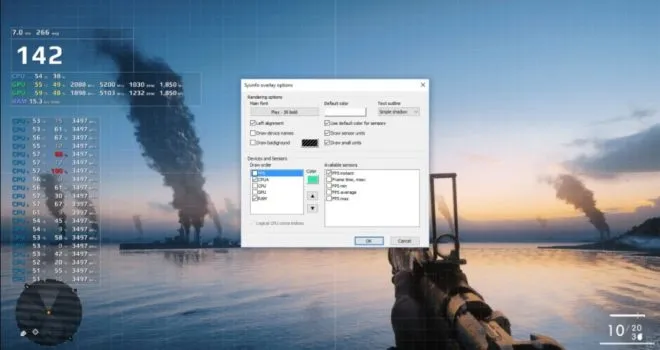
FPS Monitor – специальная программа, которая отображает не только показатель FPS, но и множество других параметров, характеризующих поведение вашего оборудования в игре.
FPS Monitor отслеживает состояние компонентов ПК и показывает информацию прямо поверх экрана игры. Благодаря этому больше не нужно переключаться из игры на рабочий стол или подключать второй монитор для контроля состояния оборудования, поскольку всё необходимое FPS Monitor покажет в игровом оверлее!
Это, по сути, единственный в своем роде инструмент, позволяющий проверить практически всё оборудование, так или иначе влияющее на геймплей. Для начала можно использовать бесплатную демонстрационную версию, дабы узнать, стоит ли инструмент вашего времени и денег. Если всё подходит, то лицензия стоит 350 рублей.
В динамичных играх оптимален FPS на уровне 60 или выше. Если игра относительно спокойная, то достаточно 30-50 FPS. Этим видеоигры отличаются от телевидения и кинематографа, где для комфортного просмотра достаточно 24-25 кадров в секунду.
Как узнать свой пинг
Что это такое: важные моменты
Для начала, чтобы правильно все всё поняли, дам свое определение пингу (простое и лаконичное 👀).
Пинг — это время, затраченное на отправление «куска» данных с вашего компьютера на другой, и получение от него ответа.
Если совсем утрировать: если вы зададите какой-то вопрос человеку и получите у него ответ — то время от начала вопроса и до конца ответа на него — это и будет пинг.
Измеряется пинг, обычно, в мили-секундах (мс или ms). В играх часто пишут на английском: Latency или Ping.
Разумеется, что чем выше пинг — тем хуже для вас: ваша реакция в игре будет оставлять лучшего, пока вы нажмете кнопку и она сработает — пройдет значительное время, а значит за него вас просто-напросто могут выиграть. Особенно, это заметно в активных играх, где нужна хорошая реакция.
Как определить пинг до сервера
Пинг — величина изменчивая в реальном времени, и к тому же к разным серверам она будет разная. Т.е. к одному серверу пинг может быть 100 мс, а к другому 500 мс.
Чаще всего, пинг требуется узнать к какому-то одному, двум серверам. Вряд ли вас интересует эта величина ко всем серверам без исключения.
Чтобы узнать пинг — вам потребуется 📌 IP-адрес сервера (либо его доменное имя, например, ocomp.info ).
Затем нужно открыть 📌 командную строку: нажмите сочетание кнопок Win+R , введите CMD и нажмите Enter.
Далее в командной строке напишите следующее:
- ping ocomp.info — будет послано 4 пакета, по которым определено среднее время ответа в мс (см. на скрине ниже);
- ping 176.114.4.148 — аналогично предыдущей команде, только адрес задан в виде IP-адреса.
- ping ya.ru -t— буковка «-t» на конце дает задание, чтобы проверка пинга шла до того момента, пока вы ее не остановите (полезно, чтобы посмотреть нет ли скачков пинга).
В играх
👉 Что касается непосредственно игр — то в подавляющем большинстве онлайн-хитов эта величина показывается автоматически!
Например, в WOW, чтобы узнать свой пинг — достаточно навести мышку на значок с компьютером 👇 (кстати, цвет у него может быть разным: зеленый — все в порядке, желтый — имеется задержка, красный — играть будет тяжело или невозможно). На скрине ниже, задержка составляет 132 мс (если у вас английская версия — то см. Latency).
Если речь идет о «Контре» (Counter-Strike) — то пинг вообще показывается и при подключении к серверу, и непосредственно в самой игре. В общем-то, здесь не вижу никаких сложностей с его определением.
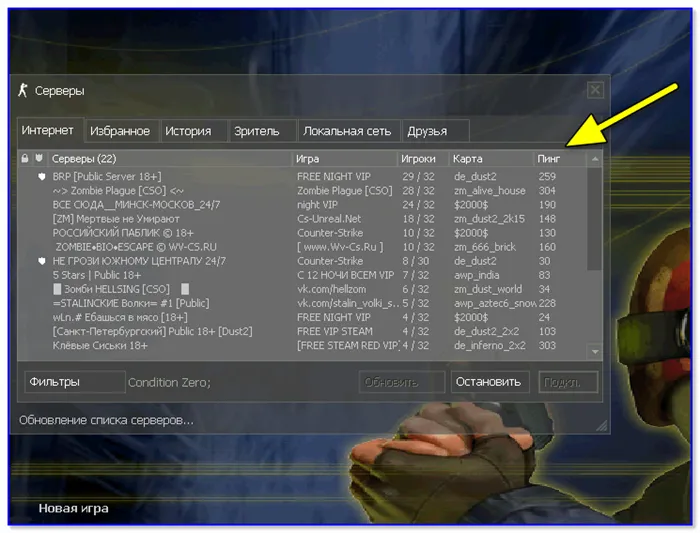
Counter Strike — пинг к серверам
Как уменьшить пинг: на что обратить внимание!
1) Интернет-провайдер
Огромное значение на качество интернет-подключения (в том числе и на пинг) — играет ваш Интернет-провайдер.
Бывает так, что у вашего соседа пинг в десятки раз ниже на том же сервере, на каком играете и вы — а разница лишь в провайдере услуг.
Поэтому, первый совет — попробуйте поинтересоваться у ваших знакомых, друзей, соседей — нет ли у них подобной проблемы, может быть даже попробовать на их ПК запустить нужную игру и сравнить величины задержек. Далее принять решение о смене провайдера.
👉 Кстати, лично знаю, что пара знакомых ребят «сидят» на более дорогих тарифах у не самых популярных Интернет-провайдеров только ради хорошей связи с несколькими игровыми серверами.
2) Вид подключения
Также большое значение может иметь вид подключения: скажем 3G-модем проиграет в пинге обычному проводному (оптоволокно) подключения к интернету (которое на сегодняшний день, на мой скромный взгляд, обеспечивает лучшие показатели, что касается пинга).
Кстати, если у вас установлен роутер — то имейте ввиду, что некоторые недорогие модели, могут не справляться с вашей загрузкой сети и притормаживать (это так же отразиться на задержках и лагах в играх).
В этом случае можно порекомендовать отключить роутер и подключить сетевой кабель напрямую к сетевой карте ПК и проверить, как будет идти игра.
👉 Для примера
При подключению к своему роутеру по Wi-Fi — пинг в CS 1.6 у меня примерно 40-50 мс.
При подкл. к этому же роутеру с помощью сетевого кабеля — пинг снижается до 20-30 мс (т.е. на 10-20 мс).
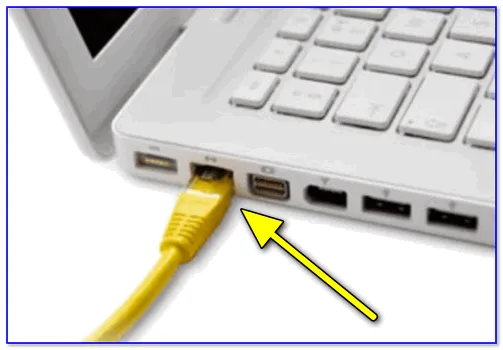
Сетевой кабель напрямую к порту ноутбука
Кстати, есть у Wi-Fi еще одна «болезнь: периодически могут наблюдаться скачки пинга (см. пример ниже 👇). Если у вас что-то похожее — ознакомьтесь 📌 с этой инструкцией.
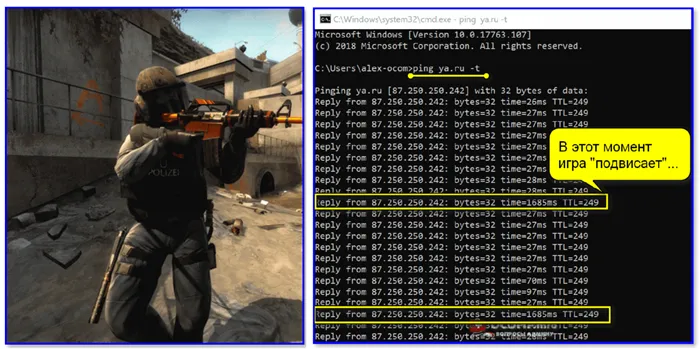
3) Удаленность сервера с игрой
Второй и также очень важный момент — где находится сервер с игрой: в вашей локальной сети, в вашем городе, в вашей стране, или вообще за рубежом?
Как правило, чем дальше сервер — тем выше будет пинг (но это правило, работает не всегда).
Я, конечно, понимаю, что игровой сервер не всегда есть желание менять (особенно, когда появились друзья, завязалось общение) , но всё же — иногда сменив сервер, пинг можно уменьшить в разы! Можно перейти играть на другой сервер сразу целым кланом (особенно, если вы все из одного города. ).
4) Скорость подключения, тариф
Есть такой миф, что, чем выше скорость подключения — тем ниже пинг! На самом деле это не совсем так.
Если скорости интернет-подключения будет недостаточно для передачи данных между тобой и игровым сервером — тогда так же появятся тормоза в игре, задержки и пр. Но они не связаны непосредственно с пингом — отсюда и идет путаница.
Вообще, скорость — это параметр, который определяет за какое время ты сможешь получить запрошенные данные (измеряется в МБ\с) . Пинг же — это время, затрачиваемое на ответ сервера, т.е. чем ниже пинг — тем быстрее начнется скачивание, а вот время скачивания — будет зависеть от скорости.
Другая важная особенность FPSMonitor — возможность визуальной настройки отображаемой на экране информации. Если в описанном выше Fraps можно было выбрать лишь угол, где размещается счётчик FPS, то здесь можно подобрать цвет, шрифт, включать или отключать показ различных датчиков и так далее.
Что такое FPS?
FPS (ФПС, frames per second) — количество кадров в секунду, которое очень важно при игре в компьютерные игры. Приличным значением считается то, которое соответствует частоте развертки вашего монитора (чаще всего — 60), однако бывают и игры исключения, которые работают исключительно в 30 кадров в секунду.
Как же узнать, какое количество кадров в секунду выдает ваш компьютер? Ниже список самых распространенных для этой цели программ, с помощью которых можно будет посмотреть количество FPS в любых приложениях, в том числе и играх, таких как Battlefield, CS:GO, Dota2, Overwatch и другие.
Как узнать FPS?
Fraps
Fraps можно смело назвать настоящим ветераном среди программ по отображению и подсчету количества кадров в секунду. Выпущенная в далеком 1999 году, программа стабильно выполняет свои функции и по сей день. Сам Fraps не является полностью бесплатной программой, однако его возможностей в бесплатной версии хватает вполне для простого отображения FPS.
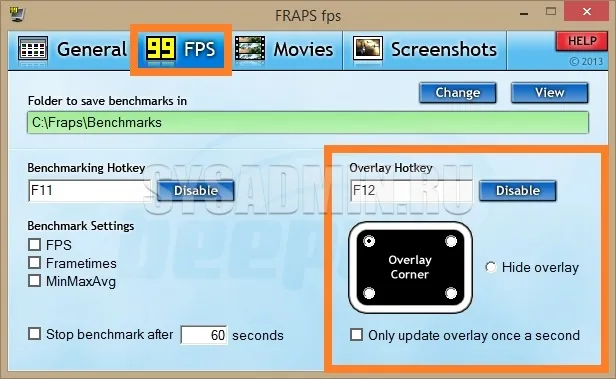
Настройка программы для отображения текущего количества ФПС запредельно простое — достаточно установить Fraps, и запустить его. Затем, нужно в окне программы перейти на вкладку FPS, и там в правой части окна настроить место для отображения FPS.
Кроме того, можно настроить горячую клавишу, по которой можно будет показывать и скрывать FPS — для этого нужно назначить нужную кнопку в пункте «Overlay hotkey». На этом настройка Fraps для отображения FPS закончена.
- Легкость настройки
- Бесплатная версия содержит необходимый минимум для отображения количества кадров в секунду
MSI Afterburner
MSI Afterburner известен в первую очередь как программа для разгона видеокарт, однако кроме этого, в нем есть огромное количество функций, в том числе и возможность отображения текущего количества кадров. Скачать MSI Afterburner можно по этой ссылке (прямая ссылка с официального сайта MSI).
Установка программы разбита на два этапа, в первом будет установлен сам MSI Afterburner, во втором будет установлен RivaTuner Statistics Server. Последняя программа обязательно нужна для отображения количества кадров на экране компьютера.
После завершения установки необходимо открыть настройки программы — делается это нажатием кнопки Settings, либо иконки шестеренки (зависит от выбранной обложки приложения, на картинке-примере эти кнопки выделенны оранжевым цветом).

Далее, попав в настройки, нужно перейти на вкладку «Мониторинг», и в списке «Активные графики мониторинга» найти пункт «Частота кадров» (не путать с пунктом «Время кадра»), рядом с которым нужно поставить галочку. Далее, чуть ниже, нужно поставить галочку у пункта «Показывать в Оверлейном экранном дисплее», после чего можно смело нажать кнопку «Ок» и свернуть приложение.
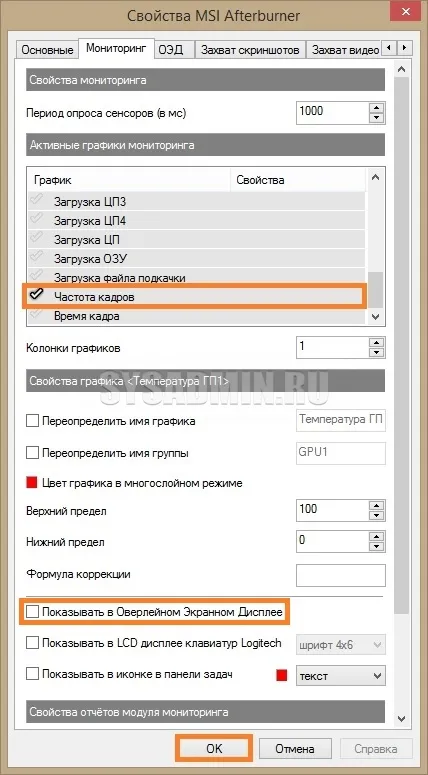
Для того, чтобы настроить горячую клавишу для показа и скрытия количества кадров в секунду, нужно зайти в настройки, открыть вкладку «ОЭД», и там назначить клавишу у пункта «Переключить видимость ОЭД».

- Большие возможности программы, которые уходят далеко за простое отображение FPS
- Программа абсолютно бесплатная
Origin
Данный способ подойдет для отображения fps в играх, которые распространяются эксклюзивно через Origin — Apex Legends, серия Battlefield, Titanfall и т. д. Для включения показа fps в этих играх средствами Origin, нужно в верхнем меню программы выбрать пункт «Origin«, и в выпадающем списке нажать на «Настройки приложения«.
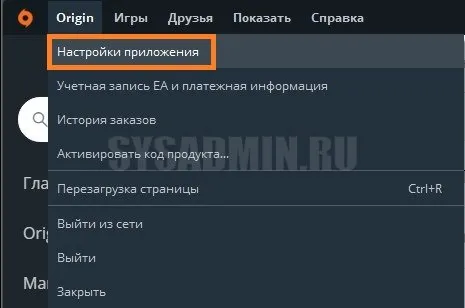
В открывшихся настройках нужно перейти на вкладку «Внутриигровой экран Origin», и в самом низу найти пункт «Во время игры». Для включения показа fps, нужно сменить значение у настройки «Показать кадровую частоту» с «Отключено» на любое другое значение.
Еще один момент на котором бы хотелось заострить внимание — это работа антивируса и брандмауэра (часто они объединены в одну защитную программу, называемую антивирусом).
Проверка FPS онлайн
Кроме проверки производительности компьютера с помощью специальных инструментов для мониторинга, посмотреть ФПС с недавних пор вполне реально и в браузере. Экспериментальный анализ мощности видеокарты и центрального процессора доступен на страницах сервиса goodboydigital.com и запускается методом добавления новых кроликов на заранее подготовленное игровое поле.
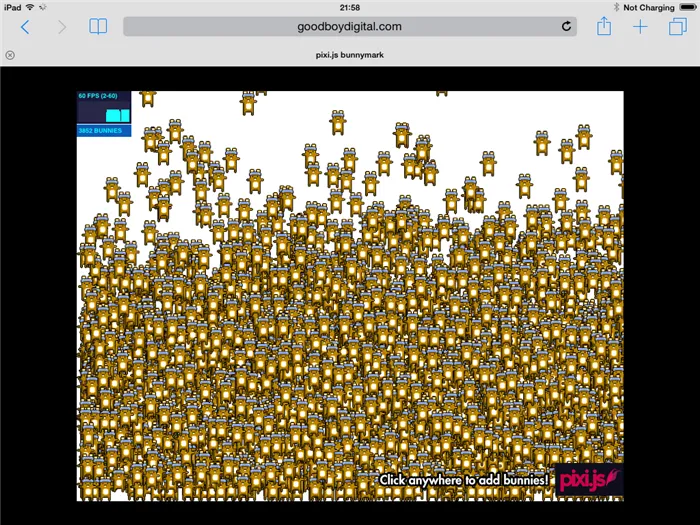
Каждое нажатие на левую кнопку мыши интегрирует новую порцию зубастых виртуальных персонажей. После достижения значений в тысячу и больше единиц счетчик, расположенный в левой части интерфейса, начнет меняться и с помощью графика отображать текущие просадки и проблемы с производительностью. Подробностей мало, но для базовой проверки порой достаточно: если компьютер не справился и с тысячей кроликов, то и с иными развлечениями возникнут проблемы.
Встроенный счетчик FPS в играх
FPS в играх часто проверяется лишь с помощью программ для мониторинга. Тот же Fraps еще недавно встречался почти на каждом компьютере начинающего геймера: знаменитые желтые цифры, появляющиеся в левом верхнем углу, часто становились ориентиром при проблемах с производительностью и вынуждали заглянуть в «Настройки» для смены графических параметров. Но прогресс не стоит на месте: разработчики научились внедрять и специальные тесты в игры, а во многих цифровых магазинах появились оверлеи с кучей подробностей.
Steam
Оверлей в игровом клиенте от Valve вызывается с помощью комбинации клавиш Shift+Tab (по умолчанию) и необходим для фильтрации чата, общения с друзьями, подготовки скриншотов и даже запуска встроенного браузера. Появился в Steam и мониторинг FPS, который скрывается в « Настройках », в разделе « В игре ».
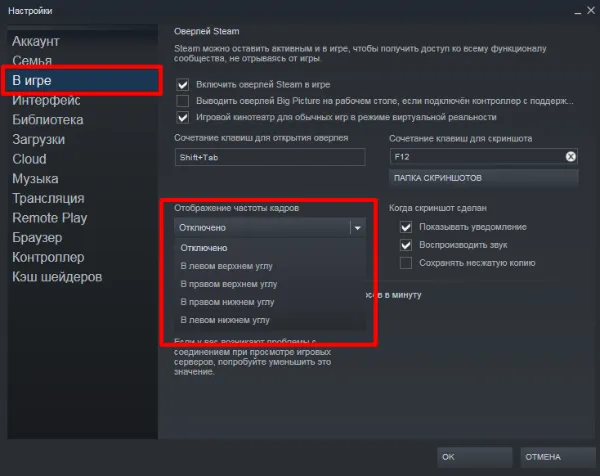
После перехода в меню предстоит раскрыть список, расположенный под пунктом «Отображение частоты кадров» и вместо «Отключено» выбрать подходящий угол для размещения подробностей. Чуть ниже появится и место для галочки для повышения контраста счетчика. Применяются параметры с помощью кнопки «ОК» и вступают в силу сразу же: перезагружать Steam необязательно.
CS: GO
Счетчик FPS в Counter-Strike: Global Offensive вызывается через консоль разработчика (кнопка ~ на клавиатуре) с помощью команд net_graph 1 или cl_showfps 1 . Статистика появится в нижней части интерфейса в виде списка с показателями, включающими текущее количество кадров в секунду, пинг и информацию о сервере.
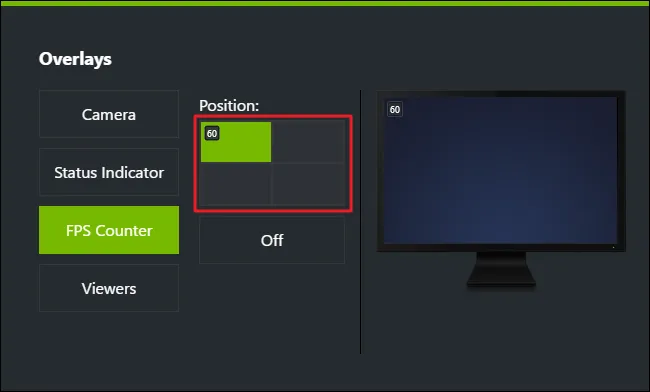
Обновляются данные в режиме реального времени, а потому способны подсказать не возникает ли проблем с производительностью на некоторых локациях, в дыму или при стрельбе очередью по противникам.
GTA 5
Блокбастер от RockStar Games не выводит информацию об FPS через оверлей и не разрешает воспользоваться консолью для сбора статистики. Проверять производительность компьютера в Grand Theft Auto 5 предстоит с помощью стресс-теста, запускаемого через раздел с «Настройками» (кнопка Tab).
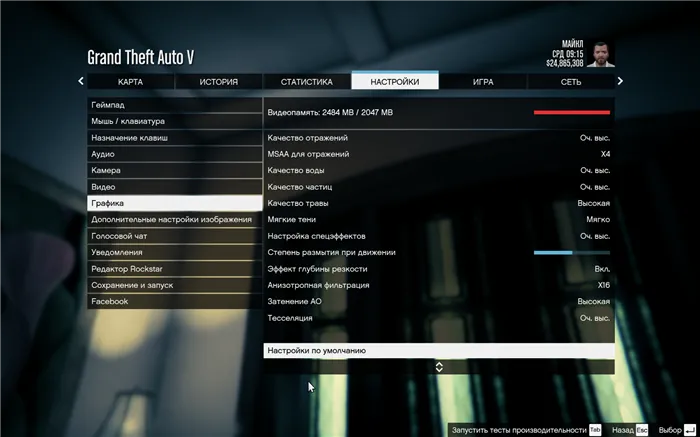
Тестирование сосредоточено вокруг воспроизведения заготовленных сцен на игровом движке в дневное и ночное время суток (неестественные источники света сильно снижают FPS), в боевых и нейтральных ситуациях. После проведенного анализа появится меню с результатами.












