Просмотр часто задаваемых вопросов Низкий FPS, XCOM 2 тормозит, зависает или замедляется. Современные игры требовательны к ресурсам, поэтому даже если
XCOM 2 не запускается, не работает, не устанавливается
Современные игры чрезвычайно ресурсоемки, поэтому даже если у вас современный компьютер, все же лучше отключить ненужные / ненужные фоновые процессы (для увеличения мощности процессора) и использовать описанные ниже методы для устранения задержек и тормозов.
- Запустите диспетчер задач и в процессах найдите строчку с названием игры (XCOM 2). Щелкните его правой кнопкой мыши и выберите в меню «Приоритет», затем установите значение «Высокий». Теперь остается только перезапустить игру.
- Удалите из автозагрузки все лишнее. Для этого все в том же диспетчере задач нужно перейти во вкладку «Автозагрузка», где нужно отключить ненужные процессы при запуске системы. Лучше не трогать неизвестные приложения, если вы не знаете, за что они несут ответственность, иначе вы рискуете испортить запуск системы.
- Также рекомендуется установить «Максимальную производительность» в настройках энергопотребления. То же самое и с видеокартой: в настройках графического процессора нужно выставить максимальную производительность (это можно сделать в «Управление настройками 3D») и в фильтре текстур выбрать параметр «Качество».
- Если ваша видеокарта Nvidia не старше графических процессоров серии GTX 10, вы можете увеличить частоту кадров, ускорив работу с видеокартой. Для реализации задуманного еще раз нужно открыть «Панель управления» видеокарты, перейти на уже знакомую вкладку «Управление параметрами 3D» и выбрать игру в списке с программами, затем найти «Импульс вертикальной синхронизации» и щелкните по нему, чтобы установить параметр «Быстро».
- Вам следует удалить временные папки, ненужные файлы и кеш. В Интернете можно найти множество разных программ, которые помогут вам в этом. Мы рекомендуем для этого использовать BleachBit или CCleaner.
- В конце концов, выберите простой дизайн, чтобы ваш компьютер не перегружал ресурсоемкие эффекты. Например, вы можете безопасно отключить встроенные отладчики, индексирование поиска и многое другое.
0 Возможно, вы знакомы с синим экраном смерти, если вы пользователь Windows. Но когда ваш компьютер зависает и превращается в странный страшный красный экран, вы можете быть сбиты с толку. Не паникуйте — это можно исправить. Шаг 1. Войдите в систему Windows. Если ваш компьютер перезагружается и входит в Windows как обычно […]
Шаг 2. Попробуйте эти исправления
Когда вы входите в Windows, вы можете попробовать эти исправления. Цель исправлений — предотвратить повторение ошибки RSOD. Возможно, вам не придется пробовать их все; просто пролистайте список, пока не найдете тот, который вам подходит.
- Прекратить разгон
- Проверьте свое оборудование.
- Обновите драйверы устройств
- Обновите BIOS.
- Запустите команду sfc / scannow
- Восстановите вашу систему после точки восстановления
Исправление 1: Прекратите разгон
Разгон — один из способов повысить производительность вашего оборудования. Разгон процессора или графического процессора может дать вам более высокую скорость, но это также может вызвать проблемы. В худшем случае разгон приведет к повреждению оборудования.
Если вы разогнали оборудование и столкнулись с проблемой RSOD, лучше прекратить разгон и удалить настройки с устройства..
Для этого вам необходимо войти в BIOS, а затем вернуться к настройкам по умолчанию.
Исправление 2: проверьте ваше оборудование и температуру
Проблема RSOD может быть вызвана проблемой с оборудованием или перегревом компьютера. Вам следует взглянуть на свое оборудование, чтобы проверить наличие каких-либо проблем с оборудованием.
Вот что вам следует сделать:
Проверить наличие проблем с подключением
Убедитесь, что все ваши соединения (кабель / питание /…) работают правильно. Возможно, вам придется попробовать другие порты или кабели для устранения проблем с подключением.
Попробуйте другой дисплей
Проверьте свой компьютер с другим дисплеем (монитор / телевизор /…), чтобы убедиться, что проблема с красным экраном не вызвана вашим дисплеем.
Переустановите память
также возможно, что проблема RSOD возникает из-за того, что память (RAM) компьютера не работает должным образом. Чтобы исправить это, попробуйте переустановить память:
- Выключите компьютер и отсоедините шнур питания и аккумулятор (если есть) от компьютера).
- Снимите крышку с компьютера. (Возможно, вам придется проверить руководство по продукту или официальные руководства, чтобы узнать, как это сделать.)
- Удалите память из вашего компьютера. (См. Скриншоты ниже, чтобы увидеть, как выглядит память)
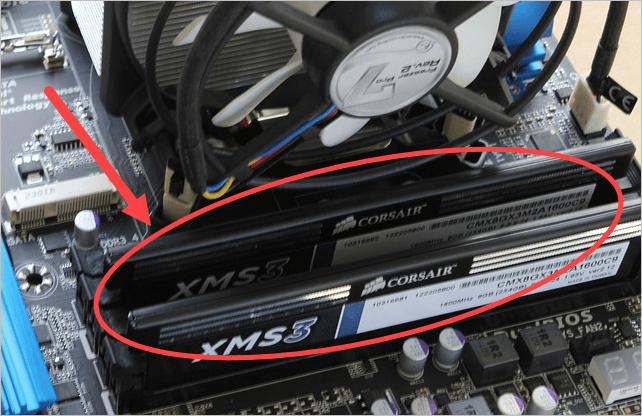
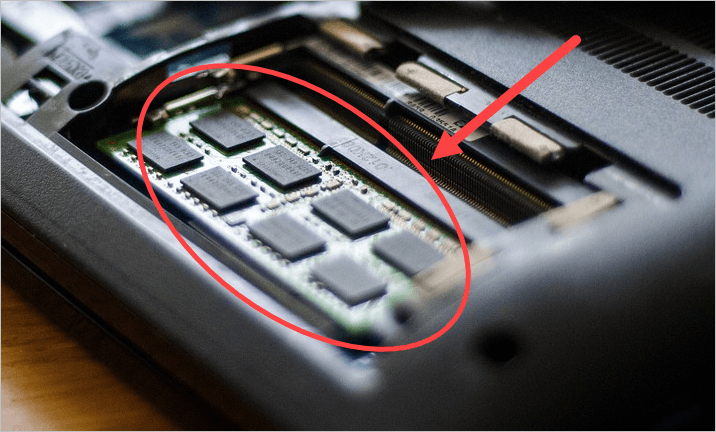
- Очистите золотой контакт вашей памяти ластиком. (Это может стереть золотой контакт вашей памяти.)
- Переустановите память в компьютер.
- Установите крышку на свой компьютер.
- Подсоедините шнур питания и аккумулятор к компьютеру.
- Включите компьютер и посмотрите, решена ли проблема.
Надеюсь, это исправление поможет вам избавиться от этой проблемы.
Исправление 3: обновите драйверы вашего устройства
Проблема RSOD также может быть связана с неправильными и устаревшими драйверами устройств. В таком случае вам следует обновить драйверы устройств на вашем компьютере. Не помешает попробовать.
Обновить драйверы можно двумя способами: вручную и автоматически.
Вариант 1 — вручную. Чтобы обновить драйверы таким способом, вам потребуются навыки работы с компьютером и терпение, потому что вам нужно найти точный драйвер в Интернете, загрузить и установить его шаг за шагом.
Вариант 2 — Автоматический (рекомендуется): это самый простой и быстрый вариант. Все это делается в пару кликов — легко, даже если вы компьютерный новичок.
Вариант 1 — Загрузите и установите драйвер вручную.
вы можете скачать графические драйверы с официального сайта производителя. Найдите имеющуюся у вас модель и найдите подходящий драйвер для вашей конкретной операционной системы. Затем загрузите драйвер вручную.
Вариант 2. Автоматическое обновление драйверов
Если у вас нет времени или терпения для обновления драйверов вручную, вы можете сделать это автоматически с помощью Driver Easy .
Driver Easy автоматически распознает вашу систему и найдет для нее подходящие драйверы. Вам не нужно точно знать, в какой системе работает ваш компьютер, вам не нужно рисковать загрузкой и установкой неправильного драйвера, и вам не нужно беспокоиться об ошибке установки.
Вы можете автоматически обновлять драйверы с помощью версии Driver Easy FREE или Pro. Но с версией Pro это займет всего 2 клика (и вы получите полную поддержку и 30-дневную гарантию возврата денег):
- Загрузите и установите Driver Easy.
- Запустите Driver Easy и нажмите кнопку Сканировать сейчас. Затем Driver Easy просканирует ваш компьютер и найдет все проблемные драйверы.
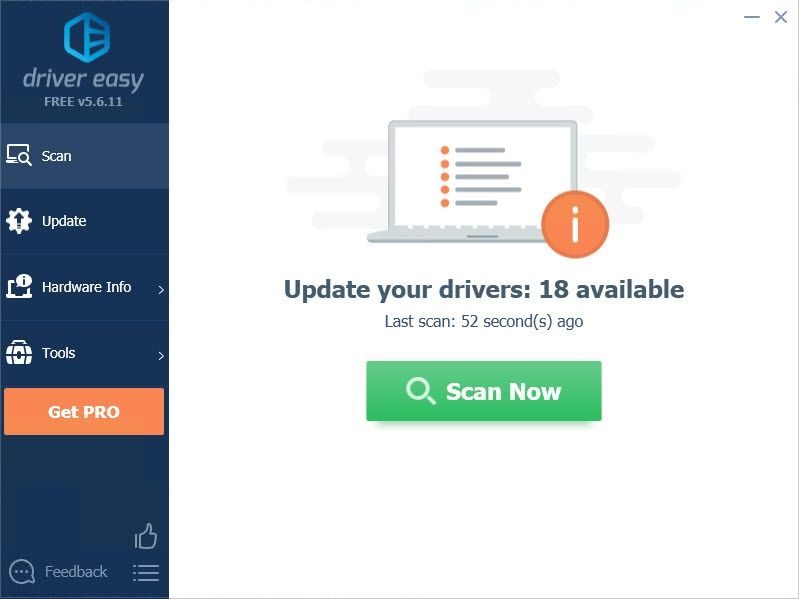
- Щелкните значок «Обновить» рядом с отмеченным драйвером, чтобы автоматически загрузить правильную версию этого драйвера, после чего ее можно будет установить вручную (это можно сделать с помощью БЕСПЛАТНОЙ версии).
Или нажмите «Обновить все», чтобы автоматически загрузить и установить правильную версию отсутствующих или устаревших драйверов в вашей системе. (Для этого требуется версия Pro с полной поддержкой и 30-дневной гарантией возврата денег. Вам будет предложено выполнить обновление, когда вы нажмете «Обновить все».)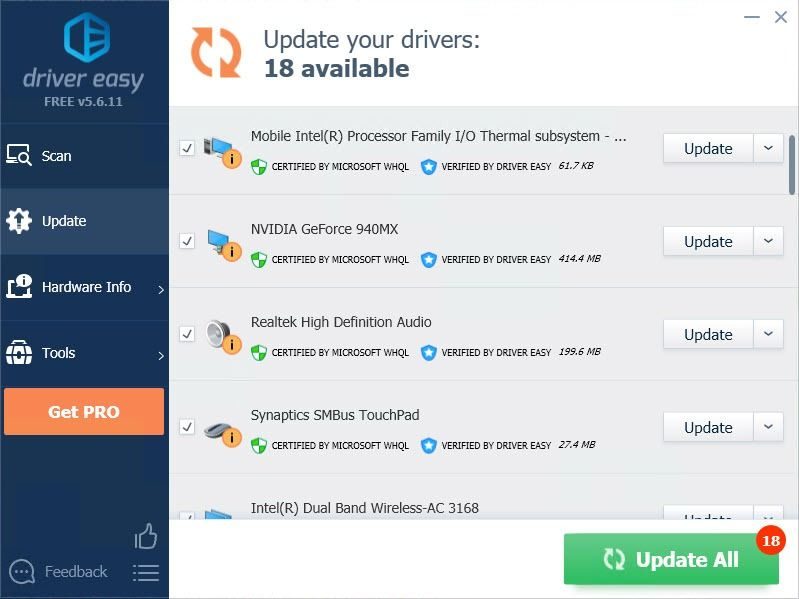
Исправление 4. Обновите BIOS
Базовая система ввода / вывода (BIOS) инициализирует оборудование и запускает процессы при запуске компьютера. В некоторых случаях с этим может быть связан красный экран в Windows 10.
Чтобы исправить это, мы можем попробовать обновить наш BIOS .
Поскольку у разных производителей материнских плат разные инструкции, выполните следующие действия: Общее руководство.
- На клавиатуре одновременно нажмите клавишу с логотипом Windows и R, затем скопируйте и вставьте msinfo32 в поле и нажмите Enter .
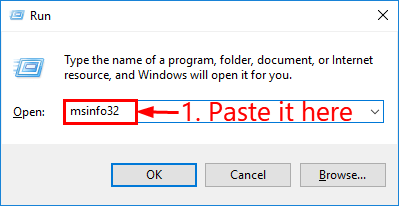
- Перейдите к информации в разделе Версия / Дата BIOS и перейдите на официальный сайт производителя.
- Перейдите в раздел «Поддержка» (или «Загрузки») и найдите последнее обновление BIOS.
- Загрузите файл и установите его правильно.
- Перезагрузите компьютер и проверьте, отображается ли эта ошибка красного экрана .
Исправление 5. Запустите команду sfc/scannow
Когда системные файлы были повреждены или испорчены, это может вызвать проблемы RSOD. Чтобы исправить это, вы можете использовать инструмент проверки системных файлов. (SFC) для восстановления поврежденных системных файлов. Вот как это запустить:
- На клавиатуре нажмите клавишу с логотипом Windows и R, чтобы открыть окно «Выполнить».
- Введите cmd и одновременно нажмите Shift + Ctrl + Enter на клавиатуре, чтобы открыть командную строку в режиме администратора.
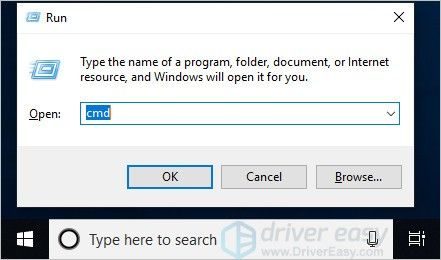
Примечание. НЕ нажимайте «ОК» или просто нажмите «Ввод», так как это помешает вам открыть командную строку в режиме администратора. - Введите sfc / scannow (или скопируйте и вставьте) и нажмите Enter. Затем подождите, пока проверка будет завершена на 100%.
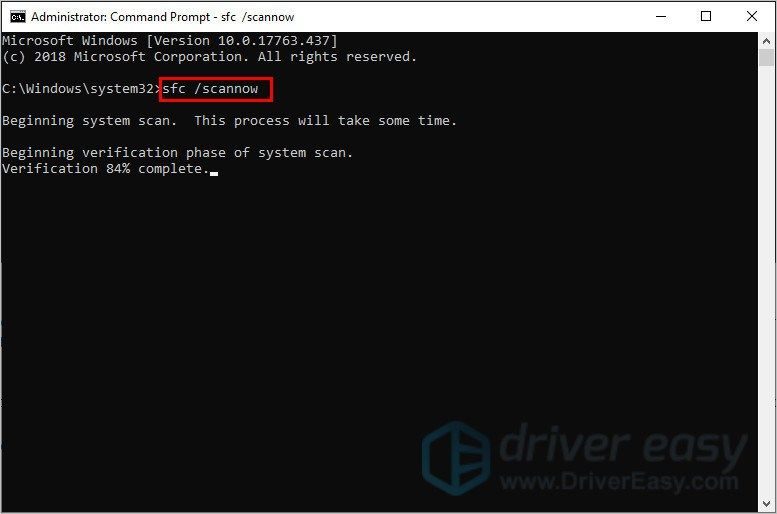
- Перезагрузите компьютер, чтобы проверить, решена ли проблема с синим экраном.
Если результат показывает, что есть поврежденные файлы, но SFC не может их исправить, вы можете обратиться к инструменту обслуживания образов развертывания и управления ими (DISM), чтобы изучить и исправить их более глубоко.
Исправление 6. Верните систему из точки восстановления
Вы также можете решить проблему с красным экраном, вернув систему Windows в предыдущее состояние. Вы делаете это с помощью восстановления системы. Вот как:
- На клавиатуре нажмите клавишу с логотипом Windows и R, чтобы открыть диалоговое окно «Выполнить».
- Введите rstrui.exe в поле «Выполнить» и нажмите Enter .
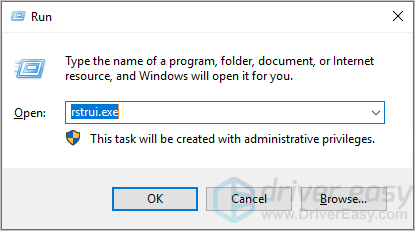
- Следуйте инструкциям мастера восстановления системы, чтобы восстановить систему из точки восстановления.
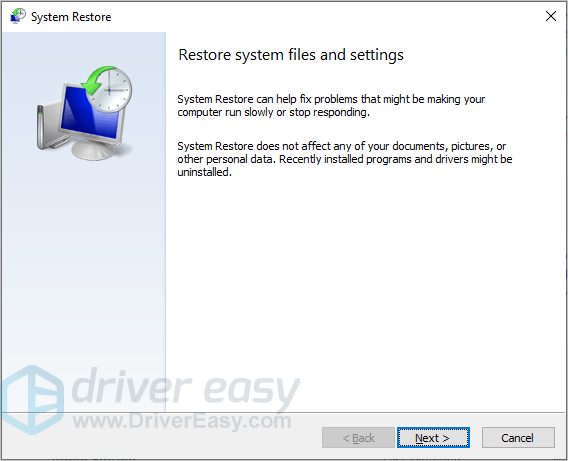
Мы надеемся, что приведенная выше информация будет вам полезна. А если у вас есть идеи, предложения или вопросы, не стесняйтесь оставлять комментарии ниже.
Таблица Xcom 2 для удаления красного экрана. Звук в игре пропадает или полностью отсутствует. При отсутствии последних драйверов для вашей видеокарты игра XCOM 2 вряд ли будет полностью установлена и будет
Игра «вылетает» при сохранении
Обычно это завершение работы происходит, если на жестком диске недостаточно места или если путь к папке архива неверен. Поэтому следует предпринять несколько действий:
- Удалите ненужные файлы, чтобы освободить место на диске. Здесь нужно внимательно посмотреть, если ваш жесткий диск разделен на сегменты, вам нужно удалить его из тома, на который вы сохраняете (диск C, D, F и т.д.).
- Проверьте путь к папке. Чаще всего туда можно ввести кириллические символы, их нужно удалить.
На сохранение влияет первоначальная установка, поэтому вам необходимо следить за правильностью.
Портал ACES.GG призывает вас играть честно! Но если вы все же хотите «немного» схитрить, то мы расскажем, как это сделать. Первым делом необходимо подготовиться к запуску игры с необходимыми параметрами
XCOM 2: Консольные команды – ЧИТЫ
Портал ACES.GG призывает вас играть честно! Но если вы все же захотите «немного» схитрить, то мы расскажем, как это сделать.
Первым делом необходимо подготовиться к запуску игры с необходимыми параметрами. Для этого перейдите в библиотеку Steam XCOM 2 — ПКМ — свойства — установите параметры запуска и введите следующее: -allowconsole -log –autodebug. Теперь, когда вы нажимаете «e» или «
«Нужная консоль откроется.
Кроме того, вы можете добавить –nostartupmovies, чтобы отключить заставку во время загрузки.
Внимание! В русской версии консоль открывается, но введенного текста вы не увидите. Однако все команды работают. Используйте копирование / вставку (ctrl-c ctrl-v) для вставки команд.
XCOM 2 Читы в бою.
Важно! Уловки никоим образом не влияют на достижение целей.
Если вы перезапустите миссию или загрузитесь, команды исчезнут, и вам придется вводить их снова. Серия команд, которые пригодятся прямо в бою:
• PowerUp — режим бога. Бесконечное — это все, что может быть только бесконечным.
• TakeNoDamage — бессмертие.
• ForceCritHits — 100% шанс критического удара (как у вас, так и у вашего оппонента).
• GiveActionPoints # — добавляется указанное количество очков действия (флажки интерфейса будут отображать только 3 хода, если вы добавите более 4, они исчезнут и появятся только тогда, когда останется 4)
• Togglefow — Убирает туман войны. Однако он не показывает местонахождение врага.
• ToggleSquadConcealment — активирует маскировку для всей команды. Если в поле зрения окажется хотя бы 1 боец, маскировка исчезнет.
• ToggleUnlimitedActions: бесконечные очки действий для вас и вашего оппонента.
• ToggleUnlimitedAmmo: неограниченное оборудование (патроны, гранаты, заряды для гранатометов и т.д.)
• RestartLevel — перезапускает уровень даже на «терминаторе»
• TTC — телепортирует выбранного солдата к курсору, включая туман войны.
• TaTc — телепортирует к курсору всех солдат, включая туман войны.
XCOM 2 Читы персонала базы
HealAllSoldiers: вылечите всех солдат в казармах
LevelUpBarracks # — увеличивает уровень солдат на указанное число (повышает ранг). Специализация присуждается случайным образом. С получением звания «полковник» солдаты перестают подчиняться команде. Пси-агент повышается в звании, но не получает никаких способностей.
MakeSoldierAClass class «name» — позволяет назначить определенный класс солдату. Например — MakeSoldierAClass «Роб Купер» Снайпер. При смене специализации название сбрасывается.
Доступные классы:
• Beginner — новичок
• Рейнджер — исследователь
• Стрелок — снайпер
• Гренадер — Гренадер
• Специалист — специалист
• Operational Psi — Оперативный пси
GiveScientist — Получите ученого
GiveEngineer # — найти инженера
Вы можете добавить по 1 сотруднику. Для инженера вместо «#» выставляем уровень юнита: чем выше уровень, тем лучше он работает. Максимальная производительность достигается на 10 уровне — строительство ускоряется на 67%. Бонус к скорости поиска ученого зависит от количества ученых. Чем их больше, тем меньше бонус от каждого последующего.
XCOM 2 Читы исследования
RemoveFortressDoom # — удаляет указанное количество прогресса из проекта Avatar. Это влияет только на прогресс из штаба проекта Аватар.
GiveTech ‘name’ — делает указанную технологию доступной. Кат-сцены, связанные с технологиями, будут пропущены.
• Модульное оружие — модульное оружие
• Намагниченное оружие — магнитное оружие
• Оружие Гаусса — оружие Гаусса
• PlasmaRifle — Плазменная винтовка
• HeavyPlasma — Ray Cannon (пулемет)
• PlasmaSniper — плазменная обмотка
• AlloyCannon — штурмовая пушка (дробовик)
• Tech_Elerium — Элериум
• Psykers — пси-технология
• Гибридные материалы — Гибридные материалы
• PlatedArmor — броня из листового металла (открывает экзо-скелет и костюм паука»)
• PoweredArmor — Power Armor (открывает боевой костюм и костюм призрака»)
— Обследование трупов пришельцев —
• Вскрытие сектоида
• Вскрытие гадюки
• AutopsyMuton
• AutopsyBerserker
• Вскрытие архонта
• Вскрытие привратника
• Вскрытие Андромедона
• Безликое вскрытие
• Вскрытие Криссалида
• Вскрытие
• AutopsyAdventTrooper
• AutopsyAdventStunLancer
• Держатель щита для аутопсии Advent Shield
• AutopsyAdventTurret
• AutopsyAdventMEC
• Skulljack — проникновение в череп (улучшенное сверло черепа)
• ExperimentalAmmo — полное исследование боеприпасов. Добавляет 1 случайный модифицированный боеприпас к снаряжению солдата.
• Экспериментальная граната — похожа на патроны, только гранаты.
• Экспериментальная броня: аналогична амуниции, только жилеты
• Синий экран: электромагнитные гранаты и синий экран боеприпасов
• BattlefieldMedicine — нано аптечка
• Плазменная граната — плазменные гранаты
• AdvancedGrenades: улучшает взрывчатку
• Добыча черепа — Шахта черепа
• Тяжелое оружие — обеспечивает случайный тип заряда для пусковой установки на экзоскелете и боевом костюме
• AdvancedHeavyWeapons — обеспечивает улучшенный случайный тип заряда для метателя на экзоскелете и боевом костюме
В списке нет 5 технологий формирования текстур: AlienBiotech, AutopsyAdventOfficer, BlacksiteData, CodexBrainPt1, CodexBrainPt2. Во избежание проблем мы не рекомендуем открывать их раньше, чем предполагалось.
XCOM 2 читы на ресурсов
AddItem ‘имя ресурса / предмета’ ‘количество’ — добавляет указанное количество выбранного ресурса или предмета.
Пример: AddItem Supplies 500 — добавьте 500 единиц материалов
Примечание: если вы введете Avenger в главное окно, значение не увеличится, даже если будут добавлены ресурсы. Обновите «экран», войдя в любой отсек и вернувшись, значение изменится.
• Принадлежности — материалы
• EleriumDust — элериум
• AlienAlloy — чужеродные сплавы
• Intel — интеллект
• EleriumCore — ядра элерия
Элементы:
-Гранат-
• Огненная бомба
• Светошумовая граната
• Дымовая граната
• Газовая граната
• Кислотная граната
• HeavyPlatedArmor — Экзокостюм (+5 HP, +1 RP, + аксессуары)
• LightPlatedArmor — костюм «Паук» (+4 HP, +1 подвижность, +20 уклонение, + крюк — позволяет преодолевать препятствия, не тратя AP)
• HeavyPoweredArmor — боевой костюм (+6 HP, +2 RP, + атакуемое оружие + способность «защитная стена» действует как препятствие для врага)
• LightPoweredArmor — «призрачный» костюм (+6 HP, +2 мобильности, +25 уклонения, + крюк — позволяет преодолевать препятствия, не тратя AP, + способность призрака — игнорирует препятствия на 2 хода)
-Монтированная броня броня-
• ShredderGun — осколочная пушка
• Flamethrower — огнемет
• BlasterLauncher — Lanciablaster
• PlasmaBlaster — плазменный бластер
• Огнемет МК2 — огнемет «Геена»
• ShredstormCannon — штурмовая пушка
• Зажигательные патроны — Дракон (+1 урон от огня)
• TalonRounds — коготь (+20 шанс критического удара +1 критический урон)
• TracerRounds — трассировка (+10 к точности)
• VenomRounds — отравленный (+1 урон ядом)
• ApRounds — пробивание брони (игнорировать 5 брони)
• BluescreenRounds — электромагнитный «Синий экран» (+5 урон роботам)
• PlatedVest — Листовой жилет (+2 HP, +1 OB)
• StasisVest — Жилет стазиса (восстанавливает 2 HP за ход. Макс. 8 HP за задачу)
• HazmatVest — Защитный жилет (+2 HP, защита от огня, яд, кислота)
• Hellweave — адская модель (+2 HP Наносит урон от огня в ближнем бою)
• Сеттоид,
• Адвент-солдат,
• AdventOfficer,
• AdventStunLancer,
• Держатель щита Адвента,
• Безликий,
• Гадюка,
• Берсерк,
• Архонт,
• Mutone,
• Хризалис,
• Септопод,
• Андромедон,
• Хранитель,
• Аватар
Модули оружия, которые можно купить на черном рынке или получить в качестве добычи, доступны в различных качествах: базовое (bsc), модифицированное (adv) и улучшенное (sup). Команда приема выглядит так:
AddItem AimUpgrade_sup 10 — получить 10 улучшенных достижений
Типы модулей:
• Мира — прицел
• Clipsize — расширенный магазин
• Crit, — лазерный прицел
• FreeKill — повторитель
• FreeFire — настройка выпуска
• MissDamage — задница
• Reload — автоматическая загрузка
-Персональные боевые модули (PBM)-
Как и модули оружия, они имеют 3 уровня качества: обычный, продвинутый и эпический).
Пример чит-кода: AddItem EpicPCSConditioning 5
Просмотры:
• PCSSpeed - + мобильность
• Кондиционирование ПК — + OZ
• PCSFocus — + Воля
• PCSPerception — + точность
• PCSAgility — + уклонение
GiveFacility «название здания» «координаты» — это команда, которая позволяет построить любое здание в указанной ячейке (нумерация на рисунке)..
Пример: GiveFacility ProvingGround 3
Характеристики команды:
— не очищает блок — положив конструкцию в завалы, ресурсов не получите
— энергетическая катушка будет заменена на помойное здание и не даст бонуса
— если поместить в камеру, где ведутся раскопки, вы сможете использовать конструкцию только после того, как раскопки будут завершены
— не позволяет удалять соседние ячейки.
— в координатах 1,2 находятся неизменные постройки «мстителя». Там можно построить отсек, но его функциональность может быть недоступна или это приведет к сбою игры.
• Лаборатория — лаборатория
• Лаборатория — лаборатория
• PowerRelè — силовое реле
• ShadowChamber — Зал теней
• Test site — Тестовый участок
• ResistanceComms — станция связи сопротивления
• AdvancedWarfareCenter — Центр военных технологий
• UFODefense — матрица защиты
• PsiChamber — Пси-лаборатория
• Официальная школа подготовки — Партизанская школа
Источники
- https://wind10.ru/oshibki-i-problemy/xcom-2-ne-zapuskaetsya-ne-rabotaet-ne-ustanavlivaetsya
- https://frestage.ru/drivers/kak-ispravit-krasnyy-ekran-smerti-resheno/
- https://rango-hack.ru/xcom-2-tablica-dlya-ubiraniya-krasnogo-ekrana-zvuk-v-igre-propadaet-ili-polnostyu.html
- https://aces.gg/article/3875-xcom-2-konsolnye-komandy-chity.html












