Как ни парадоксально, но на успешность новых технологий PlayStation во много может повлиять Microsoft. Если американская компания применит их в своих следующих геймпадах, то адаптивные триггеры и тактильная отдача станут стандартом консольного гейминга. Ведь в Nintendo Switch тактильная отдача уже есть.
Как исправить, что контроллер PS4 не подключается к PlayStation 5
Несмотря на то, что контроллер DualSense на PlayStation 5 довольно хорош, и мне очень нравится новая кнопка Create на нем, ваш старый DualShock 4 не бесполезен. Фактически, вы можете легко использовать контроллер PS4 с вашей PS5 для воспроизведения игр PS4 на своей новой консоли.
Это довольно здорово, но иногда вы можете обнаружить, что ваш контроллер PlayStation 4 DualShock не подключается к вашей PS5. Если это тоже происходит с вами, есть очень простое решение. Вот как исправить, что контроллер PS4 не подключается к PlayStation 5.
Хотя я много играю в новые игры для PS5, некоторые игры, в которые мне нравится играть с друзьями, созданы для PS4. Такие игры, как Tekken 7, Mortal Kombat и Cricket 19, являются играми для PS4. Это означает, что я могу легко подключить контроллер PS4 к PS5 и использовать его, чтобы играть в локальные многопользовательские игры на PlayStation с друзьями. Кроме того, вы можете установить игры для PS4 на внешний жесткий диск PS5, что очень удобно для экономии места.
Однако недавно я столкнулся с проблемой, из-за которой PS4 DualShock просто не подключается к моей PS5. Нажатие кнопки PS просто немного мигает световой полосой, прежде чем контроллер снова выключится. Я попытался зарядить его и с помощью кабеля USB подключить к PS5, но безуспешно.
В этой статье я расскажу, как легко решить эту проблему, так что читайте дальше.
Исправить контроллер PS4, не подключающийся к PlayStation 5
Если ваш старый DualShock 4 не подключается к PS5, вам нужно сделать следующее.
- Когда контроллер PS4 выключен, нажимайте кнопку PS и кнопку «Поделиться», пока световая полоса не замигает белым. Это переводит DualShock 4 в режим сопряжения, и в основном это то, как вы подключаете контроллер PS4 к Android, iPhone и другим устройствам.
- На PS5 перейдите в «Настройки» -> «Аксессуары».
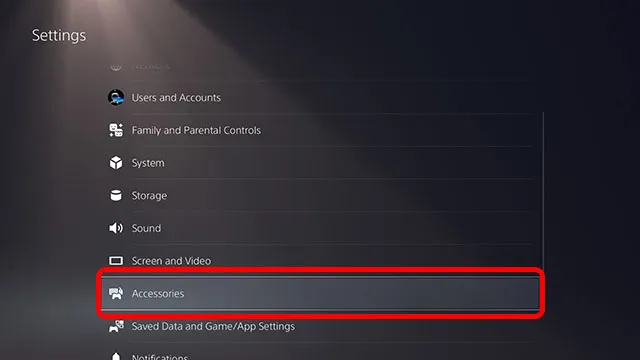
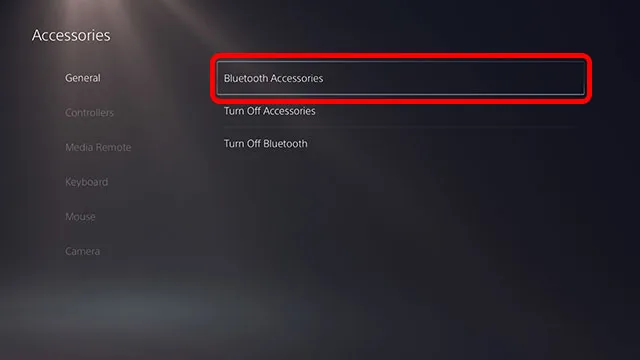
- Вы увидите «Беспроводной контроллер» в разделе «Найденные аксессуары». Просто выберите его, чтобы подключить контроллер к PlayStation 5.

Теперь вы можете выбрать пользователя, использующего контроллер DualShock 4, и начать играть в локальные многопользовательские игры на PlayStation 5 без двух контроллеров PS5.
Говоря в целом, геймпад DualShock 4 очень хорошо собран, и необходимость чинить его обычно возникает редко. Если вам нужно изменить внешний вид геймпада или поменять деталь внутри, то в этой статье мы подробно расскажем вам, как разобрать контроллер DualShock 4.
Возможные причины сбоя
Итак, вы купили новый геймпад или подключили второй к приставке, а он не работает. Что могло привести к сбою?
На самом деле причин существует несколько:
- Произошёл сбой сети;
- Геймпад не смог синхронизироваться с приставкой;
- Дуалшоку что-то мешает подключиться и сбивает сигнал;
- Контроллер поломался.
Что же делать во всех этих ситуациях, а главное, как определить причину?
Не волнуйтесь, мы за этим здесь, чтобы вам помочь.

Как исправить
В первом и во втором случае достаточно сделать следующее:
- Проверить соединение с сетью.
- Основной геймпад (если такой есть) подключить через кабель usb. После чего нажать на клавишу PS.
Если первые два пункта не помогли, то попробуйте ресетнуть контроллер. Делается это двумя способами:
- Зажмите одновременно кнопочки на джойстике PS и Share. Подождите где-то секунд 10. Геймпад замигает белым и синим цветами. Так он запускает синхронизацию. Приставка в этот момент издаст писк.
- Если это не помогает, то ресетните dualshock при помощи специальной кнопочки.
Перед этим важно, чтобы консоль была выключена.
Кнопку специально спрятали, чтобы нельзя было случайно нажать. Находится она под L2 рядом с болтиком.
Найдите что-то мелкое типа булавки, зубочистки или скрепки. Аккуратно ткните в отверстие. При этом нужно тоже задержать кнопку до звукового сопровождения.
Так вы сбросите настройки джойстика.
После чего геймпад снова подсоедините при помощи usb-шнура к ПС4. Включите консоль, а после всплывающей подсказки нажмите на PS.
После этого дуалшок должен подключиться к соньке, а его индикатор засветится голубым.

Самая короткая инструкция по использованию DualSense с ПК — берите вместо него контроллер от Xbox. Во-первых, Sony даже на коробке предупреждает, что её геймпад совместим только с PlayStation 5. Во-вторых, посудите сами: Xbox — Microsoft — Windows… Смекаете?
Как подключить DualSense к компьютеру без провода по Bluetooth
Для этой цели материнская плата вашего компьютера должна иметь встроенный Bluetooth. В противном случае вам понадобится внешний Bluetooth-адаптер, который можно купить отдельно. Вставьте его в свободный порт USB, после чего отройте Параметры системы, а затем перейдите в раздел Устройства/Bluetooth и другие устройства. Нажмите Добавление Bluetooth или другого устройства и выберите пункт Bluetooth. Ваш ПК начнет поиск всех доступных устройств.
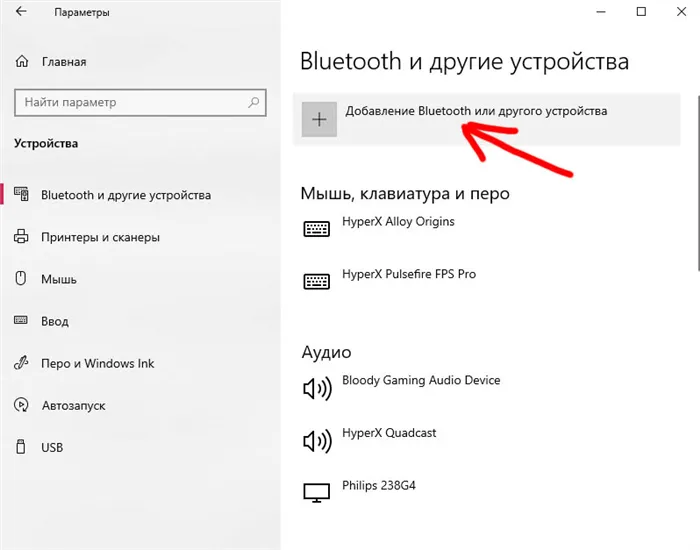
Тем временем, чтобы компьютер мог найти ваш DualSense, на контроллере нажмите и удерживайте кнопки PlayStation и Share до тех пор, пока светодиоды на геймпаде не начнут мигать. Спустя несколько секунд Windows найдет Беспроводной контроллер. Выберите его из списка и подключитесь к нему, чтобы завершить сопряжение.
Контроллер DualSense будет подключен к вашему ПК через стандартный драйвер DirectInput. Стоит заметить, что некоторые игры построены на драйвере Microsoft XInput, предназначенном для геймпадов, а поэтому возможны ограничения в поддержке. По крайней мере, это касается игр не из Steam. В сервисе от Valve DualSense работает достаточно хорошо.
Как использовать DualSense в Steam
Если вы уже подключили геймпад к ПК, теперь откройте Steam в режиме Big Picture. В настройках в разделе Контроллер можно можно откалибровать DualSense и изменить управление. Стоит заметить, что Steam может отображать DualSense как контроллер PlayStation 4, но не бойтесь, это из-за старой версии клиента.
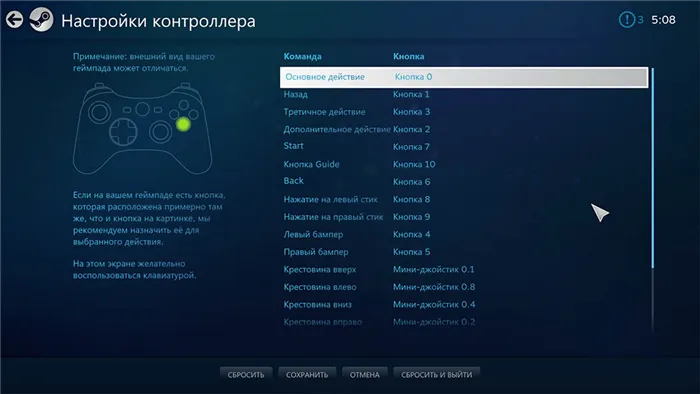
Настоятельно рекомендуем использовать вам последнюю версию Steam. еще раз отметим, что далеко не все возможности DualSense сейчас функционируют на ПК. Как бы то ни было, геймерам остается ждать патча, который привнесет полную поддержку этого геймпада.
В большинстве случаев вы можете легко подключить DualShock 4 к PlayStation 5 и без проблем играть в свои любимые игры. Однако иногда что-то действительно немного портится, что затрудняет сопряжение контроллера с вашей консолью.
Главные особенности DualSense
Тактильная отдача и адаптивные триггеры — это не только главные особенности контроллера PlayStation 5, но и одни из основных «киллер-фич» консоли, отличающих её от Xbox Series S|X. Компания Sony Interactive Entertainment настолько убеждена в их значимости, что даже сменила название геймпада с DualShock («Двойной шок») на DualSense («Двойные ощущения»).
Впечатления от новшеств довольно сложно передать словами. Получить полное представление о них можно лишь испытав их работу лично. Поэтому если у вас представится возможно сыграть на PlayStation 5 у друга, в компьютерном клубе или в магазине, обязательно запустите Astro’s Playroom. Эта игра специально предназначена для демонстрации особенностей PS5 и поэтому использует тактильную отдачу и адаптивне триггеры по максимуму.
Адаптивные триггеры
Смысл этой функции заключается в том, что кнопки R2 и L2 (они же курки или триггеры) получили возможность имитировать сопротивление. То есть они могут препятствовать нажатию — затруднять или блокировать его.
Реализуется это за счёт дополнительного механизма, установленного на шестерёнку триггера. В обычном состоянии он бездействует, позволяя кнопке свободно проходить путь в обе стороны. Однако при получении соответствующей команды от игры механизм начинает замедлять шестерёнку, чтобы пользователю пришлось нажимать сильнее.
По ощущениям работа адаптивных триггеров похожа на то, будто под кнопку попал посторонний предмет, мешающий её нормально нажимать. В первый раз, когда триггеры заблокировались, мне даже показалось, что контроллер сломался.
В играх же функция может применяться для более реалистичного взаимодействия с различными геймплейными механиками. Например, постепенное увеличение сопротивления может создавать иллюзию натяжения тетивы или перетягивания предмета. Блокировка триггера может имитировать переключение тумблера или заклинивание оружия.
Тактильная отдача
Тактильная отдача — это своего рода следующая ступень эволюции привычной многим вибрации. В старых DualShock были установлены довольно простые моторы, которые крутили по оси груз, заставляя контроллер дрожать с меньшей или большей силой. В DualSense же используется линейные электродвигатели, которые могут создавать гораздо больше типов колебаний.
При обычной вибрации контроллер лишь дрожит в руках пользователя, а при тактильной отдаче импульсы могут подаваться в разных направлениях и при этом асинхронно. Первая будто бы просто роняет кирпич на клавиши рояля, а вторая — это профессиональный пианист.
Благодаря тактильной отдаче вы сможете почувствовать, как в игре идёт дождь. Отдельные капли будто будут падать на разные части ладоней. Или же геймдизайнер даст вам ощутить, как вашего героя ударит током — будет сильный импульс в одной точке, от которого разойдутся более слабые покалывания.
Ещё один вариант использования функции — имитация текстуры поверхности. Если пол гладкий и твёрдый, то каждый шаг будет отдаваться точечными ударами. Если это песок, вы почувствуете как он рассыпается на ваших ладонях. А если это трава, она будет легонько покалывать вас сразу в множестве точек, будто бы вы проводите по ней рукой.
К слову, сравнение тактильной отдачи с пианистом вовсе не случайное. Дело в том, что она действительно может играть музыку. В Ratchet & Clank: Rift Apart, если удерживать кнопку выстрела при использовании Pixelizer HD, приводы воспроизводят простенькую мелодию. Для лучшей слышимости нужно приложить геймпад к твёрдой поверхности.
Наследие PlayStation 4
Контроллер DualSense сохранил практически все особенности DualShock 4. Значит ли это, что они были так востребованы, что им просто необходимо было продлить жизнь? Вряд ли. Более вероятная причина заключается в обратной совместимости — удаление этих функций привело бы к невозможности использовать геймпад в некоторых играх.
- Тачпад. В большинстве случаев просто очень большая кнопка для меню. Случаи активного применения сенсора в геймплее можно посчитать по пальцам, если их вообще удастся вспомнить. Зато удобно для печати.
- Гироскоп. Функция позволяет использовать для навигации в виртуальном пространстве не стики или кнопки, а физическое перемещение самого геймпада. Например, можно целиться из оружия, водя контроллером в воздухе, как настоящим пистолетом. В играх эта технология используется нечасто.
- Динамик. Он не заменяет колонки или наушники. На него просто иногда выводятся дополнительные звуки: переговоры по рации, звонок телефона, шаги и т. п. Помогает усилить эффект погружения при игре.
- Световая панель. Из фонарика преобразилась в ленту, опоясывающую тачпад, что меньше отвлекает. Может изменять цвет в зависимости от игровых событий, тем самым повышая вовлечённость пользователя. Она, например, отражает цвет обстановки, показывает состояние здоровья или выбранное оружие.
- Встроенные аккумулятор. Из плюсов — не надо покупать батарейки. Из минусов — его замена будет проблематичной. Длительность автономной работы зависит от игры: если постоянно задействованы все функции (адаптивные триггеры, тактильная отдача, гироскоп), то заряд будет расходоваться достаточно быстро. Мне его хватает на пару вечеров.
таким образом можно зарегистрировать второй, третий и четвертый контроллеры на приставке. Используйте один и тот же кабель USB, повторите указанные шаги и привяжите к контроллеру нового пользователя на главном экране.
Как отключить звук на геймпаде
Встроенный динамик, который появился еще на DualShock 4, может здорово разнообразить геймплей. Разработчики часто используют его для усиления эффекта присутствия: через динамик могут проигрываться сообщения по рации или другие звуки. Но это не всегда уместно, поэтому звук геймпада можно отключить.
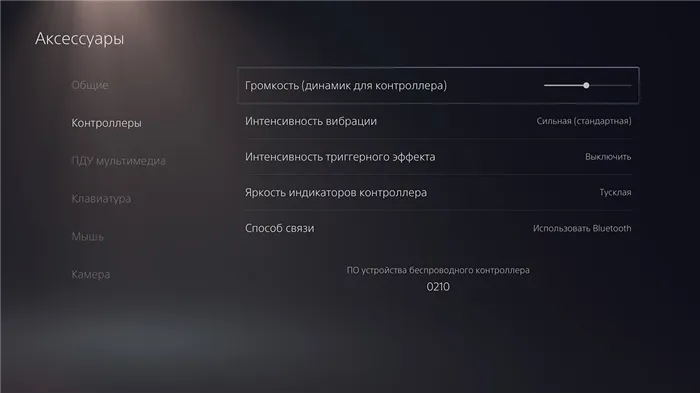
Зайдите в настройки, далее «Аксессуары» и выберите «Контроллеры». Отрегулируйте громкость до минимума, переведя ползунок в крайнее левое положение. Кроме того, отключить звук геймпада можно и в настройках игры, если это предусмотрено.
Как отключить микрофон
Когда микрофон активен, то интенсивность вибрации и триггерного эффекта снижаются до минимума. Если он вам не нужен, то лучше его держать выключенным. Сделать это можно простым нажатием соответствующей кнопки на геймпаде, которая находится под кнопкой PS. При этом загорается оранжевая подсветка.
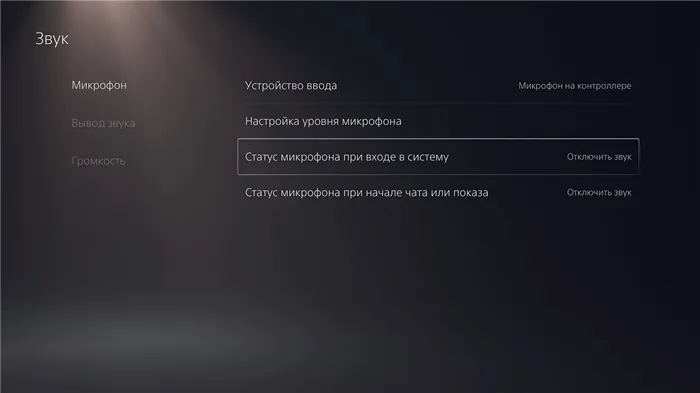
Также можно отключить микрофон в настройках, чтобы не делать это каждый раз вручную. Зайдите в настройки, далее «Звук» и «Микрофон». Задайте статус микрофона при входе в систему и начале чата.












