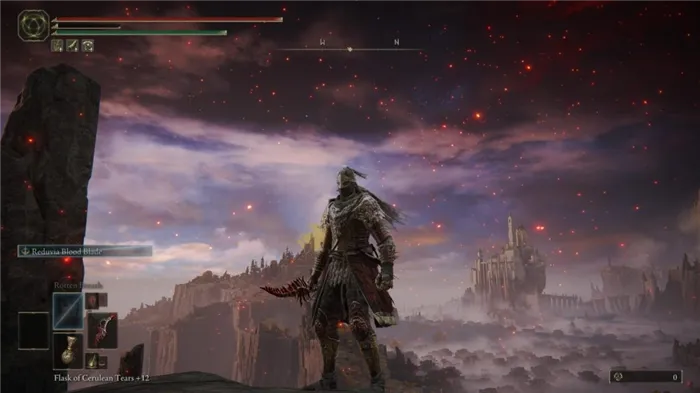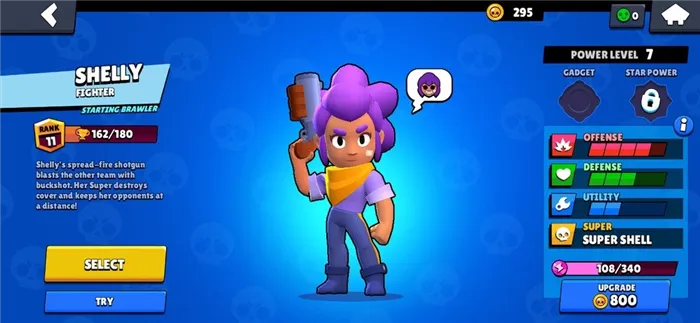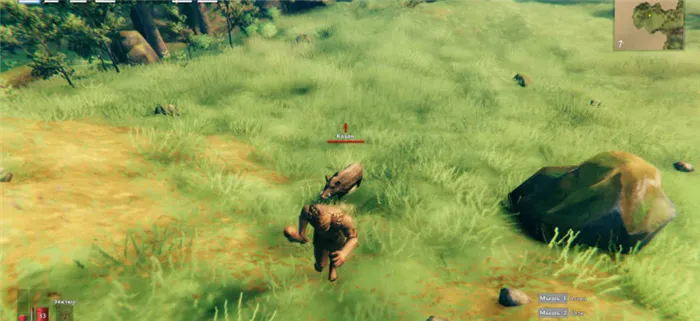Это пример разблокировки цифровых субтитров на XiaomiTV. Независимо от требуемого сходства, соответствующий пункт должен быть указан в подменю ‘Телетекст’. Представлена не только одна архаичная возможность — зайдя в ТТХ и получив 100 (-888 для включения), запустится ТТХ.
SWTOR User Interface Tips and Tricks
Пользовательский интерфейс SWTOR очень легко настраивается. Вы можете решать, что отображать, где отображать и какого размера, даже если этого вообще нет на экране. Вы можете играть с сотнями настроек. Как только вы освоитесь в игре, мы настоятельно рекомендуем вам поискать настройки, чтобы подстроить их под свой стиль игры.
Есть две основные области, где можно редактировать то, что отображается на экране во время игры в SWTOR. Таблица основных настроек и таблица пользовательского интерфейса.
Preferences/Settings
Чтобы перейти к настройке, нажмите ESC>Настройки.
Выбор цели.
На вкладке «Управление» слева некоторые настройки, которые я всегда включаю, включают опцию «Снимать флажок с целей при нажатии на землю». Эта настройка позволяет отключить все цели, просто щелкнув по земле. Это очень полезно, когда вы хотите сделать снимок экрана.
Увеличение камеры.
Еще одна настройка, которую необходимо активировать на этой панели, — это «Максимальное расстояние до камеры», равное 100%. Если вы хотите также увеличить изображение, поищите в интернете фразу «SWTOR Zoom Out More», чтобы узнать, как отредактировать файлы игры, чтобы можно было увеличивать изображение с помощью суперзума.
Вырезание субтитров в сцене
Следующий набор настроек находится на вкладке Пользовательский интерфейс. Если вы хотите изменить способ просмотра снимков, эти настройки позволяют включить или выключить субтитры и отключить индикатор, показывающий, темное или светлое выделение.
Показать подробные подсказки по объекту.
Одна из настроек, которую мы предлагаем всем игрокам, — включить «Показывать подробные инструменты объекта». Когда вы получаете новое снаряжение, эта настройка позволяет вам видеть, какие именно статы имеет ваша новая броня, когда вы ее скрещиваете.
Заводская табличка.
Вы также можете редактировать таблички, которые появляются на панели «Таблички». Чаще всего я проверяю и снимаю флажки с вражеских NPC, дружественных игроков и вражеских игроков. Полное отключение табличек улучшает производительность игры.
Настройки графики
Когда речь идет о производительности, графическая панель также находится в этих настройках. Если SWTOR работает слишком медленно или застревает, попробуйте уменьшить «Качество графики по умолчанию». Еще одна настройка, которая может существенно повлиять на производительность, — это отключение теней.
Флайтекст.
Еще одна вещь, которую вы можете захотеть включить или выключить на экране, — это «летучий текст». Это число, которое появляется, когда вы наносите или получаете урон противнику. Как танк, я предпочитаю отключать эту функцию, поскольку предпочитаю следить за линией здоровья, а DPS любят включать ее, поскольку они могут видеть, насколько сильно они ударили босса.
User Interface Editor
Если вы хотите отредактировать фактические панели на экране, такие как карты или полосы быстрого движения, вы можете использовать Редактор интерфейса. Чтобы открыть редактор интерфейсов, нажмите ESC>Редактор интерфейсов.
Процессоры превосходны тем, что вы можете не только редактировать все на экране, но и сохранять различные интерфейсы. Например, вы можете использовать ролевой интерфейс, в котором почти все скрыто. Или слишком большие интерфейсы рейда, такие как баффы и дебаффы. Существуют также специальные интерфейсы, созданные для этой серии. Ненужные части интерфейса скрыты, все сделано большим и невидимым.
Чтобы сохранить текущие настройки интерфейса в качестве нового интерфейса, введите новое имя в поле и нажмите символ дискеты для сохранения. Чтобы загрузить старый интерфейс, выберите его из выпадающего меню вверху и нажмите на иконку «страница». Самое приятное, что интерфейс является общим для всех персонажей. Вы можете создать идеальный интерфейс и поделиться им со всеми своими персонажами.
Когда вы открываете интерфейсный процессор по умолчанию, вы можете редактировать все, что обычно отображается, включая меню, карты, быстрые линии и линии здоровья. Существует сворачиваемое меню под названием ‘Main HUD’, из которого вы можете выбрать, что редактировать: разговорную среду или среду форта.
Чтобы отредактировать отдельную таблицу на экране, просто щелкните по ее цветному полю. В процессоре интерфейса есть эти настройки, включая блоки управления для активации, непрозрачность регулирования, масштаб регулирования размера и специальные опции, которые относятся только к данной таблице ниже.
Благодаря большому количеству доступных вариантов, именно вам предстоит найти «идеальную» обстановку. Когда я создаю новый интерфейс, я обычно загружаю стандартный интерфейс «Advanced» и двигаюсь оттуда, активируя то, что мне нужно, и отключая то, что я не хочу видеть. Я также часто уменьшаю непрозрачность знакомых мне вещей, таких как мои навыки и главное меню, чтобы я мог видеть не только красивый пейзаж Swtor.
Во-первых, необходимо немного изменить схему интерфейса. Нажмите на маленький значок слева от строки навыков (чуть выше замка-фиксатора) и в открывшемся подменю выберите Advanced (Дополнительно) в настройках по умолчанию.
Каждая настройка в основном зависит от личных предпочтений, но есть некоторые настройки не по умолчанию, которые рекомендуется активировать всем игрокам — особенно при выполнении командного контента!
#3.

После душераздирающего начала приключения стоит остановиться, перевести дух и обратить внимание на настройки внутриигрового интерфейса.
В конце концов, есть несколько вопросов, и они должны быть в сюжете, а не в технике.
Во-первых, необходимо немного изменить схему интерфейса. Нажмите на маленький значок слева от строки навыков (чуть выше замка-фиксатора) и в открывшемся подменю выберите Advanced (Дополнительно) в настройках по умолчанию.
Расположение панели интерфейса меняется, а на панели навыков появляется место для активации всех будущих навыков и предметов.

Снова нажмите ту же кнопку Magic и выберите нижнюю строку подменю — Открытие процессора интерфейса. Игра переходит в режим интерфейса и выделяет область на экране. Здесь вы можете настроить общий размер интерфейса и щелкнуть на заголовке этой рамки, чтобы установить ее размер и перетащить элементы в нужное положение. Например, мы рекомендуем развить в себе компас мини-карты. А красно-синее чередование настроения героя — уменьшить, чтобы оно не бросалось в глаза.
Элементы интерфейса, отмеченные красным цветом, выключены и не отображаются. Чтобы активировать внешний вид, выделите такие элементы и нажмите на них. В центральном окне внизу отображаются настройки для выбранного элемента.
Например, если на панели навыков не хватает места, можно активировать дополнительную панель навыков или отключить неиспользуемый вид.
Чтобы было легче играть с друзьями, рекомендуется включить функцию нацеливания на цель. Это окно, которое уведомляет вас, если цель нацелена не на того человека.
Кроме того, выделив поле Player Debuff Frame над рамкой игрока, следует проверить, включены ли в настройках окна опции Highlight Effects и Personal Effects, и если нет, включить их.
Кроме того, в окне Target Frame отметьте опции Highlight Effects и Personal Debuffs, которые позволят вам, играя в команде, выделять дебаффы на целях для лучшего ситуационного контроля в бою.
Ты становишься красивой? Все аккуратно и опрятно, хорошо уложено и хорошо выглядит? Нажмите SAVE в окне редактирования интерфейса, чтобы установить те же настройки интерфейса для любого другого персонажа в нашей учетной записи одним щелчком мыши. После сохранения шаблона интерфейса он появится в подменю волшебной кнопки с именем, под которым вы его сохранили.

Но это еще не вся оптимизация процесса. Нажмите ESC, выберите Preferences в меню игры. Откроются настройки игры. В области Пользовательский интерфейс установите флажок напротив опции Показать усиление выравнивания разговора, если вы хотите выяснить, светлые или темные боковые точки принесут нам ту или иную опцию в диалоге. Или не делайте этого, если не хотите. Также есть возможность включить субтитры.
Опция «Карта исчезает при движении», как следует из названия, делает открытую карту в игре полупрозрачной, когда персонаж движется. Это позволяет нам нормально ориентироваться на местности и видеть угрозы, когда карта открыта. А карту, во время перемещения по локации, лучше оставить открытой, чтобы не заблудиться).
#4

Карта и скрытые миссии.
Приключения не заставят себя ждать. Лучшей подсказкой для их поиска является карта (кнопка M по умолчанию).
Открыв карту локаций, мы сразу же видим открытые области, где наш персонаж уже был найден. Остальная часть карты, где вы потенциально можете блуждать, показана с помощью подсвеченной шестиугольной сетки.
Потенциальные приключения скрыты от нас на карте за различными значками — ярко-фиолетовые многоугольники обозначают сюжетные миссии, желтые — побочные задания.
Стрелки на карте указывают направления для прохождения миссий. Исторические миссии выделены фиолетовым цветом, а другие задания — зеленым.
Полезный момент: для продвижения по сюжету вам будут выдаваться бустеры опыта, ускоряющие получение опыта персонажем на 2 часа. Не забывайте использовать их для ускорения развития вашего персонажа, это продвинет сюжет, а не отвлечет от побочных заданий.
Наши текущие задачи перечислены справа от карты. Сюжетные задания и задания подземелий выделены фиолетовым цветом. Названия других миссий будут выделены стандартным желтым шрифтом.
Слева от карты находится расшифровка знаков, также есть поле рядом с важными объектами, которые мы хотим видеть на карте, например, торговцы, аукцион, почта и т.д.
重要: По умолчанию почти все объекты на карте будут скрыты, как и так называемые разведывательные миссии. По сути, это обычные побочные миссии, которые щедро разбросаны по локациям.
Они служили важным источником опыта в начале игры, но затем развитие персонажей было значительно упрощено, чтобы не отвлекать игроков от основного сюжета. Жаль, что их пришлось убрать, поэтому их спрятали.
Но в окне карты они сделали кнопку, которая позволяет включить их обратно и насладиться уникальным контентом: когда буквально каждое задание по убийству 5 местных кабанов снабжено полноценными анимированными диалогами с отправителем.
Примечание: Если вы выполните все параллельные миссии с активированными премиум-подписками и улучшениями опыта, то вскоре обнаружите, что ваш персонаж находится за пределами не только текущей локации, но и некоторых из следующих локаций. Однако лучше всего

Вроде бы все готово к работе, но странные ощущения Силы не покидают нас. Некоторые нарушения продолжают беспокоить нас. О да, все одеты одинаково, душа хочет создать уникальный и неповторимый образ главного героя.
Здесь вы можете помочь окну «Лист персонажа» (Character Sheet, кнопка по умолчанию C). Откройте его из главного меню игры и посмотрите на нашего персонажа:.

В окне герой оказывается окруженным позициями своего оборудования (сначала немного принудительно, но это хорошая перспектива!). .
В левой части панели просмотра мира мы можем увидеть, светлое или темное преобладает в нашем герое.
Раньше болельщикам, ставящим на нейтральных героев, приходилось обращать внимание буквально на каждое слово диалога, чтобы баланс не пошел вверх или вниз по этой шкале, но теперь есть волшебный переключатель. Да, это находится на левой стороне компаса с мини-картой.
В дополнение к стандартным модификаторам, доступным на исходном объекте, все модифицируемые объекты на станции модификации могут быть подключены к усилителю. Это расширение, которое добавляет функциональность.
Как включить перевод субтитров на Youtube
Функция перевода субтитров Youtube работает только с онлайн-версией сервиса видеохостинга. Это означает, что его нельзя активировать в мобильном приложении на телефоне.
Чтобы активировать перевод субтитров на Youtube, откройте нужное видео, нажмите на видеоклип и выберите Субтитры.
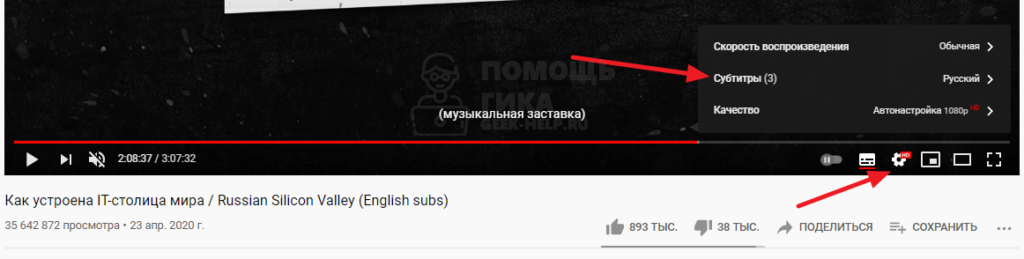
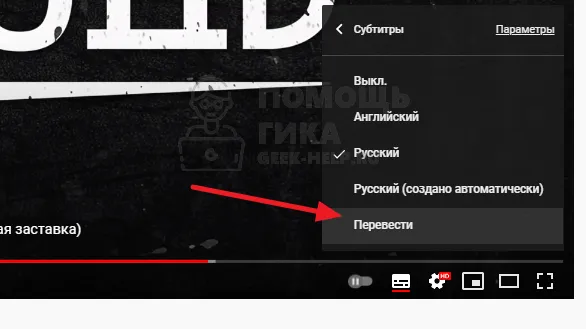
Выберите язык, на который вы хотите перевести.
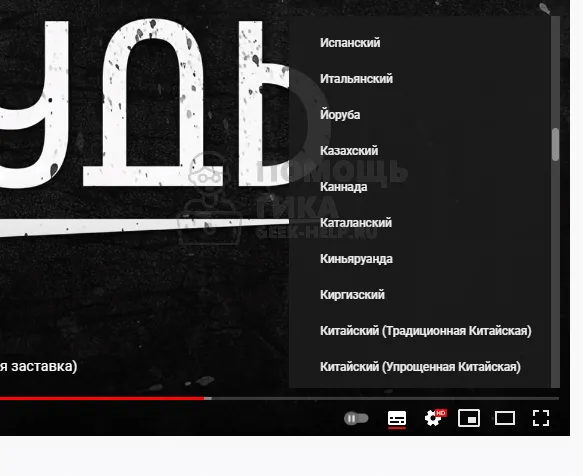
Обратите внимание, что перевод субтитров на YouTube можно активировать только для тех видео, для которых субтитры были добавлены создателем видео. Если видео содержит только автоматические субтитры, перевод не может быть включен.
Как посмотреть расшифровку видео на Youtube
Иногда проще прочитать видео, чем смотреть его с субтитрами. Это особенно полезно, если вы хотите найти определенный момент в видео. Для этого можно включить запись видео на Youtube. Это позволит отобразить текст субтитров в тот момент, когда этот момент происходит в видео.
Чтобы включить запись видео на YouTube, перейдите к видео и нажмите на три точки внизу. Затем выберите «Показать видеорегистратор».
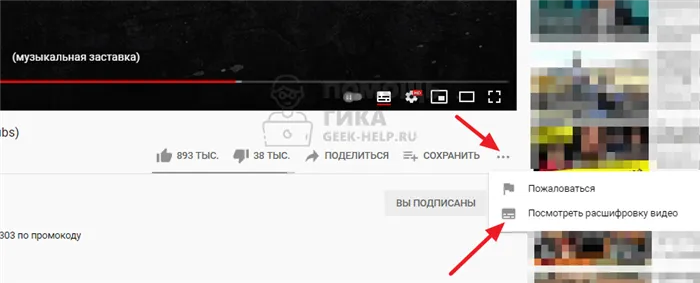
В правой части видео вы увидите его запись.
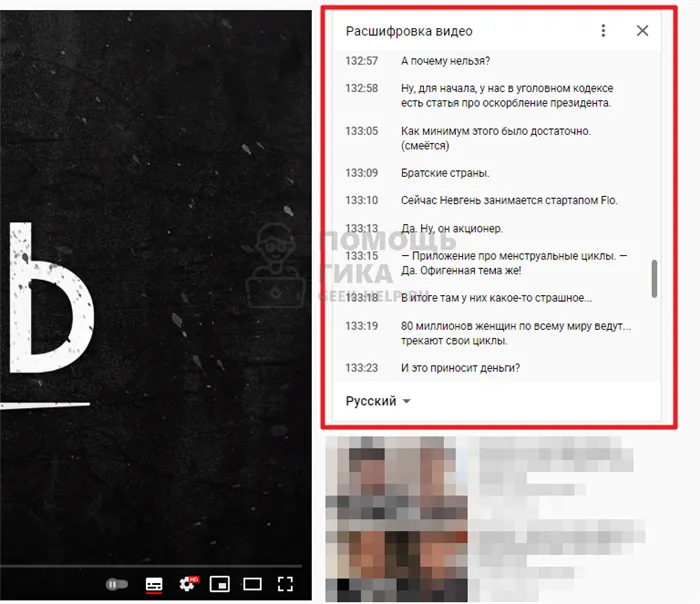
Обратите внимание, что вы можете отобразить текст на любом языке субтитров, добавленном создателем или созданном автоматически. Однако в копии невозможно перевести субтитры на другие языки.