Они не так сильно выигрывают от быстрой технологии внутреннего SSD, как «родные» игры. Если вам нужна максимальная производительность загрузки игр для PS4 без использования внутреннего SSD, мы рекомендуем использовать USB SSD.
Что делать, если на вашей PS4 не устанавливается последнее обновление
Если ваша PS4 не обновляется и вы не знаете, почему это происходит, вам поможет это руководство по устранению неполадок. Хотя вы, конечно, можете использовать свою консоль PS4 прямо из коробки, обновления программного обеспечения необходимы для устранения известных проблем и внесения новых внутренних изменений. Некоторые игры не будут подключаться к сети, если в программном обеспечении вашей консоли не установлено последнее обновление. По этим причинам у вас нет причин предотвращать обновление системы.
Однако иногда PS4 может вообще не обновляться. К счастью, проблемы с обновлением могут возникать часто, но их можно легко решить. Давайте посмотрим, как можно решить проблему обновления.
Почему ваша PS4 не загружает и не устанавливает обновления?
Существует несколько причин, по которым ваша PS4 не устанавливает обновление. Узнайте, что это такое, ниже.
Интернет-соединение медленное или прерывистое.
PS4 требуется приличная скорость интернета для бесперебойной загрузки игр и обновлений. Убедитесь, что скорость вашей консоли составляет не менее 3 Мбит/с. Чтобы узнать, насколько высока скорость интернета на вашей PS4, вы можете запустить тест скорости сети.
Если вы пользуетесь Wi-Fi дома, убедитесь, что сигнал не отключается постоянно, так как это может прервать обновления. При необходимости подключите консоль к маршрутизатору с помощью сетевого кабеля.
Серверы Sony не работают.
Время от времени серверы могут выходить из строя. Если при попытке обновления вы получаете сообщение об ошибке, это может быть признаком продолжающегося простоя сервера. Поскольку ошибки сервера исчезают сами по себе, вам следует пропустить обновление и подождать, пока проблема не будет устранена.
Программное обеспечение PS4 блокирует обновления.
Если вы используете модифицированное неофициальное программное обеспечение PS4, обновления системы могут быть заблокированы компанией Sony. Для обновления системы может потребоваться изменить некоторые настройки модифицированного программного обеспечения или переустановить официальное программное обеспечение PS4.
Неизвестный сбой программного обеспечения.
В некоторых случаях даже официальное программное обеспечение может столкнуться с ошибкой и не позволить вам установить последние обновления. В этом случае следует попытаться восстановить заводские настройки программного обеспечения по умолчанию или инициализировать консоль, чтобы устранить проблему.
Устранение проблем с обновлением PS4
Устранение проблем с обновлением PS4 часто бывает простым. Вот несколько решений, которые вы можете попробовать.
-
Устраните неполадки с подключением к Интернету.
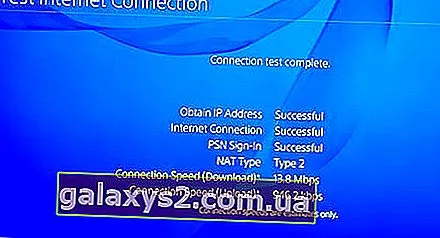
Во-первых, необходимо убедиться, что ваша PS4 не страдает от медленных или периодических проблем с подключением. Проведите тест скорости и убедитесь, что скорость в порядке. Убедитесь, что у вас возникли проблемы с Wi-Fi (если вы используете беспроводную настройку).

Если проблем с подключением к Интернету нет, но консоль по-прежнему не загружает обновления напрямую из Интернета, попробуйте выполнить автономное обновление на PS4.
Некоторые пользователи PS4 сообщили, что сбой уведомления может временно препятствовать установке обновлений. Подумайте об очистке уведомлений и посмотрите, работает ли это.方法を聞く::.
-Выбрать уведомления .
-Нажмите кнопку Настройки на контроллере.
-Выберите в меню пункт Удалить .
-Выберите «Выбрать все» .
-Выберите Uninstall.
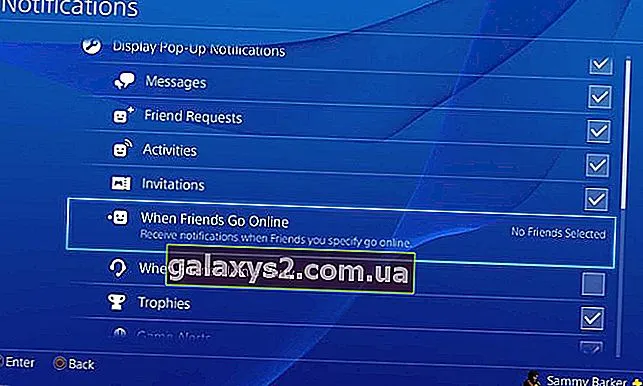
-После удаления всех уведомлений попробуйте переустановить обновление вручную.
Как и на обычном компьютере с Windows, вы можете запустить PS4 в безопасном режиме и выполнить различные действия, включая обновление системы. В безопасном режиме работают только самые основные функции, поэтому, если более продвинутые аспекты программного обеспечения выйдут из строя, обновление будет работать в этом режиме.
Выполните следующие шаги, чтобы запустить консоль в безопасном режиме и выполнить обновление оттуда.
-Когда консоль полностью выключена, нажмите и удерживайте кнопку питания на передней панели PS4, пока не услышите два звуковых сигнала.
-Отпустите кнопку питания после второго звукового сигнала. Это сообщение появится примерно через 7 секунд после первого звукового сигнала.
-Подключите контроллер к консоли с помощью USB-кабеля и нажмите кнопку PlayStation.
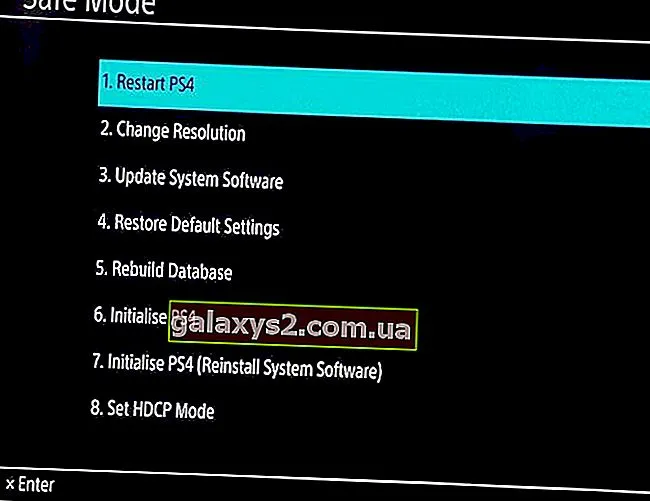
[В меню Безопасный режим выберите 3 Обновление системного ПО.
Обратитесь за помощью к Sony.
Если ваша PS4 по-прежнему не устанавливает обновление после применения вышеуказанных решений, за этим может скрываться неизвестная аппаратная или программная неисправность. Найти Sony и записаться на ремонт.
Обновление игры PS4 до версии PS5 может показаться взаимовыгодным выбором, но на самом деле есть несколько недостатков. Чтобы уточнить, можно принять предложение о повышении класса. Просто у игр PS5 есть некоторые ограничения, которых нет у игр PS4.
Выполните эти основные требования перед установкой обновления PS4
В этом разделе перечислены некоторые основные требования, на которые следует обратить внимание. Пожалуйста, внимательно ознакомьтесь со следующими требованиями, чтобы избежать непредвиденных ошибок.
№1: Требования к USB.
Подходящий USB-накопитель — это первая и самая важная часть установки последнего обновления PlayStation 4. Здесь необходимо убедиться, что USB-накопитель соответствует следующим основным требованиям
- У вас должен быть USB-накопитель с интерфейсом 3.0 или выше.
- Убедитесь, что на USB-накопителе имеется не менее 460 МБ свободного места.
- USB-накопитель должен быть отформатирован в формате FAT32 или exFAT.
- При установке обновлений системы убедитесь, что USB-накопитель подключен непосредственно к контроллеру PS4.
- Одновременно можно использовать только один USB-накопитель. Если одно и то же приложение установлено и на системном накопителе, и на USB-накопителе, появится сообщение об ошибке.
№ 2. Требования к загрузке и установке
Чтобы легко загрузить последнее обновление системного программного обеспечения для PS4, следуйте следующим требованиям для загрузки
- При загрузке файла обновления PS4 подключите компьютер к стабильной и быстрой сети.
- Не загружайте файлы обновления PS4 из Интернета третьими лицами. Помните, что официальные файлы обновлений предоставляются компанией SonyInteractiveEntertainment.
- Не устанавливайте обновления программного обеспечения PS4 непосредственно перед или после отключения питания.
- Не прерывайте установку файла обновления PS4, так как это может привести к повреждению системы PS4.
Отображаются основные требования к USB-накопителю, загрузке и установке. Давайте рассмотрим, как обновить системное программное обеспечение PS4 через USB.
Как установить обновление для PS4 с USB
Этот раздел посвящен в основном тому, как установить обновления системы PS4 через USB.
Часть 1. Отформатируйте USB-накопитель с файловой системой FAT32 или exFAT.
Сначала необходимо подготовить USB-накопитель, отформатированный в FAT32 или exFAT. Можно использовать встроенные инструменты Windows, такие как DiskManagement или Diskpart. Однако эти два инструмента имеют некоторые ограничения при форматировании USB-накопителей. Если у вас большой USB-накопитель (64 Гб и более), рекомендуем использовать профессиональный конфигуратор MiniToolPartitionWizard.
Это мощный инструмент управления разделами, который не требует усилий и предоставляет эффективные решения для преобразования FAT в NTFS, восстановления MBR, переноса операционной системы HDD / SSD, изменения размера разделов и т.д. Кроме того, он также может помочь исправить многие проблемы, связанные с играми, такие как Minecraft не использует GPU, Stardew Valley не запускается, ошибки RADS и т.д.
Нажмите кнопку ниже, чтобы загрузить и установить MiniTool Partition Wizard на свой компьютер. Затем выполните следующие действия, чтобы отформатировать USB-накопитель в FAT32 или exFAT.
Шаг 1: Подключите USB-накопитель к компьютеру и откройте это программное обеспечение для доступа к основному интерфейсу.
Шаг 2. Выберите USB-накопитель, готовый к форматированию, и нажмите Format Partition в левой части окна.
Шаг 3. Выберите файловую систему FAT32 или exFAT из выпадающего меню и нажмите кнопку Продолжить.
Шаг 4. Нажмите кнопку Применить, чтобы завершить это действие.
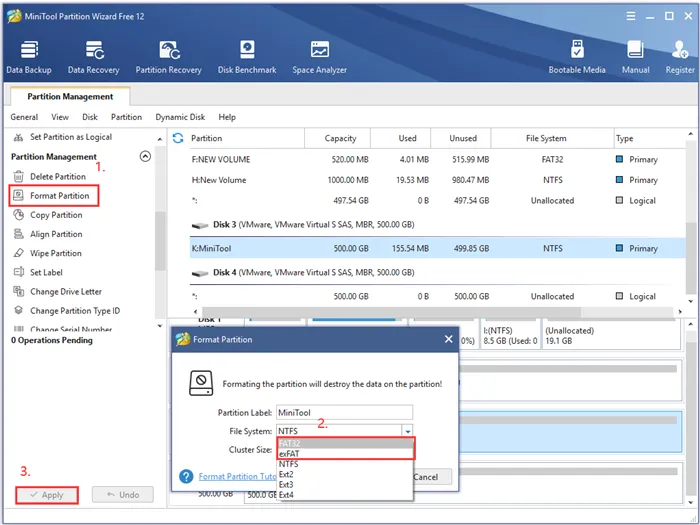
Теперь USB-накопитель будет отформатирован в FAT32 или exFAT. Затем вы можете выполнить следующие действия, чтобы загрузить и установить обновление программного обеспечения PS4.
Часть 2. Загрузите последнюю версию системного программного обеспечения для PS4.
Шаг 1. Подключите USB-накопитель к компьютеру.
Шаг 2. Откройте USB-накопитель на компьютере и создайте на нем новую папку и назовите ее PS4.
Шаг 3. В папке PS4 снова создайте новую папку и назовите ее UPDATE.
Примечание: Имя папки должно быть однобайтовым и состоять из символов верхнего регистра.
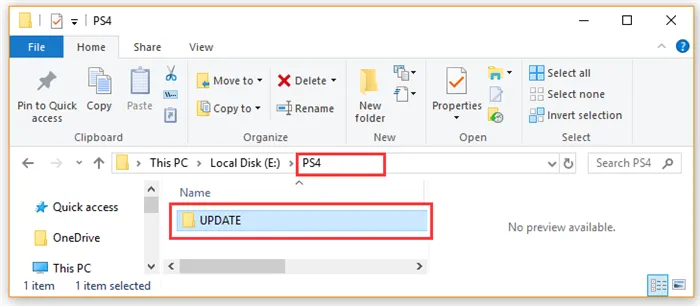
Шаг 4: Нажмите здесь, чтобы загрузить последний файл обновления системного программного обеспечения PS4. Выберите папку UPDATE, созданную на USB-накопителе, и нажмите на значок кнопки Сохранить. Файл PS4UPDATE.PUP будет сохранен на USB-накопителе.
Примечание: Не изменяйте имя файла. Файл обновления системного программного обеспечения PS4 должен иметь имя PS4UPDATE.PUP. Также убедитесь, что вы удалили все предыдущие версии обновления программного обеспечения PS4 на своем компьютере. Это происходит потому, что компьютер переименовывает файл PUP из-за того, что один и тот же файл загружается несколько раз.
Как переустановить системное программное обеспечение PS4
Если обновление системного программного обеспечения PS4 не удалось, может потребоваться переустановка системного программного обеспечения PS4. Эта функция может исправить многие ошибки PS4, включая Su-30625-6, CE-36329-3 и SU-41350-3. Как переустановить системное программное обеспечение PS4 без потери данных?
Шаг 1: Создайте резервную копию данных PS4, включая игры, пользовательскую информацию и приложения.
Переустановка системы PS4 аналогична заводской переустановке, поэтому предварительно создайте резервную копию всех важных данных, чтобы вернуть систему в исходное состояние. Резервные копии можно создавать в онлайн-хранилище или на внешних устройствах хранения данных.
Шаг 2: Переустановите системное программное обеспечение PS4 в безопасном режиме.
В списке выберите консоль, на которую вы хотите установить удаленную игру. После подключения консоли к приложению откройте библиотеку «Приобретенные игры» (четвертый значок в нижней части экрана). Выберите нужную игру и нажмите Загрузить на консоль. Игра будет загружена и автоматически установлена на консоль.
Как отключить автоматические обновления для игр на playstation 4 — Помощь и как — 2022
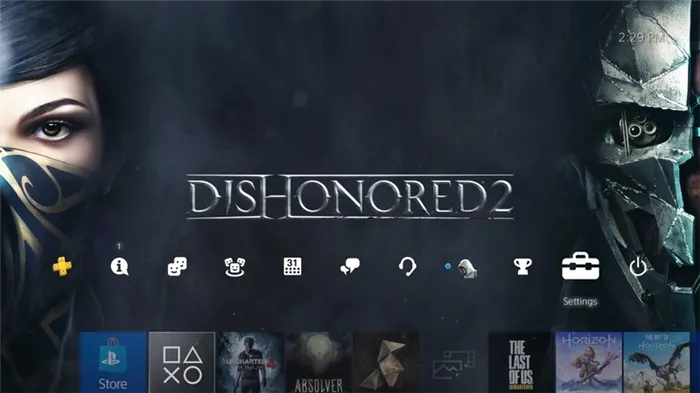
Автоматические обновления игр значительно облегчают жизнь, когда не нужно просматривать их вручную, но многие предпочитают вообще отключить эту функцию. Неважно, происходит ли это потому, что новое обновление случайно выводит игру из строя, или потому, что вы не хотите превышать лимит данных, — узнайте, как отключить автоматические обновления на PlayStation4.
Как отключить автоматическое обновление игр на PlayStation 4
-
На главном экране (как показано выше) перейдите почти полностью вправо к настройкам, непосредственно перед параметрами питания.
Далее прокрутите до конца и выберите пункт Система (не Обновление системного ПО).
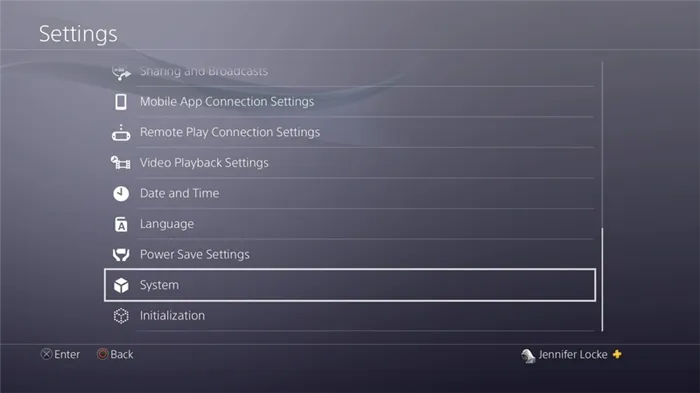
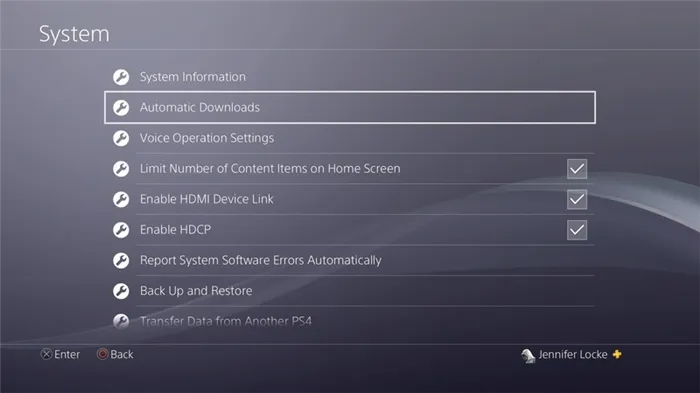
Наконец, снимите флажок рядом с файлом обновления приложения.
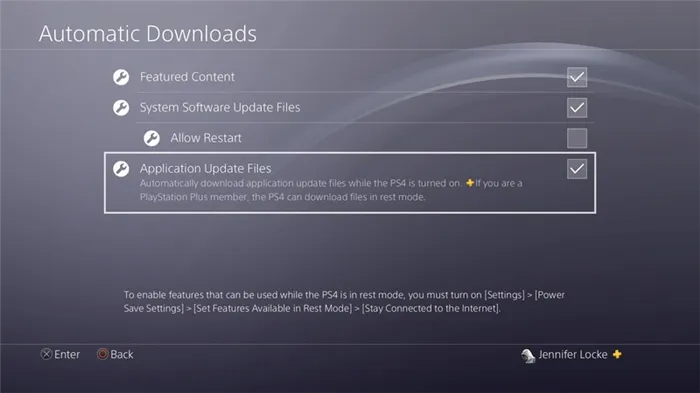
Это остановит все автоматические обновления для игр и приложений. Затем вы можете выключить или перевести PlayStation 4 в спящий режим. Вы не должны получать никаких обновлений без вашего ведома.
Обновление вручную
Поскольку вы отключили автоматические обновления, вам нужно будет отключить их вручную. В конце концов, ваши игры по-прежнему нуждаются в этих обновлениях, но теперь вы можете контролировать, какие игры обновляются и когда.
Чтобы обновить вручную, прокрутите вниз до раздела Уведомления, нажмите Параметры в Панели управления, затем прокрутите вниз до пункта Загрузить. Отсюда можно увидеть, какие игры и приложения у вас установлены и готовы ли они к обновлению. Затем вы можете выбрать обновления по своему усмотрению.













