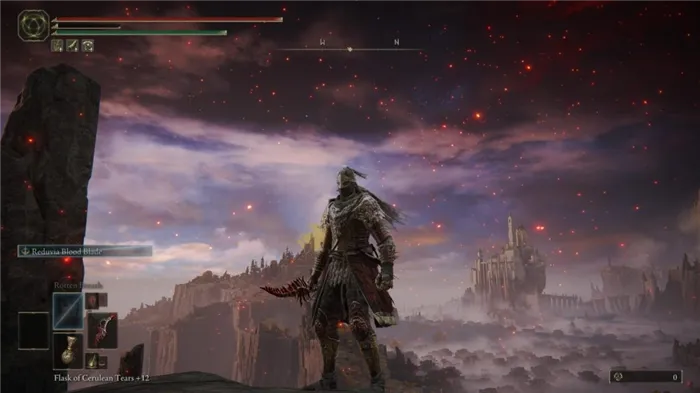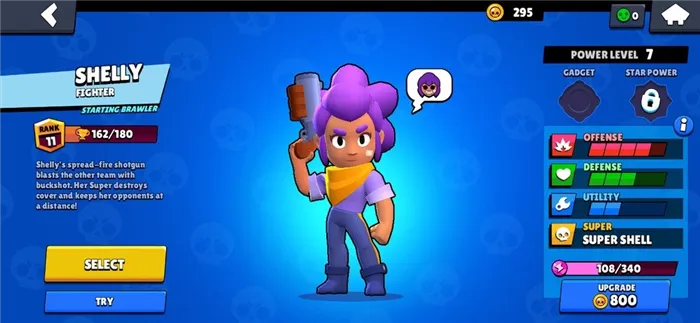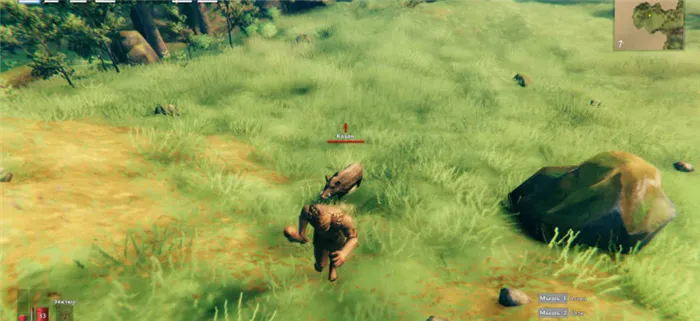Начнем настройку со встроенного брандмауэра Windows 10. Чтобы разрешить доступ к порту, необходимо создать правила как для входящих, так и для исходящих соединений. Это можно сделать следующим образом:
Открытие портов на компьютере для запуска сервера Minecraft без использования хостинга
Здравствуйте, друзья, я рад приветствовать вас всех! Создание собственного сервера Minecraft — довольно сложная задача. Разработка многих проектов занимает много месяцев или даже лет. Причины этого явления могут быть разными, недостаточно плагинов для реализации собственной уникальной идеи, недостаточно времени на разработку, или даже банально не хватает денег на покупку хостинг-пространства. Поэтому в этом руководстве я хочу убрать с пути одну проблему, решение которой позволит вам создать сервер без лишних покупок и затрат на хостинг.
Поэтому стоит начать с того, что такое хостинг и зачем он нужен?
На самом деле, хостинг — это услуга, предлагаемая различными компаниями, которые предоставляют место на своих серверах, чтобы вы могли разместить построенный вами сервер Minecraft прямо там. Почему это необходимо? Все просто: хостинг позволяет вашему серверу работать бесперебойно, стабильно и правильно, и, что самое важное, он обеспечивает круглосуточную работу вашего сервера, как круглосуточный продуктовый магазин.
Но как бы хорошо все это ни звучало, за все приходится платить. Да, конечно, существуют подобные хостинги, которые предоставляют возможность работы вашего сервера совершенно бесплатно, но такие хостинги обычно имеют большие недостатки вроде ограничения плагинов, длинной очереди и большого количества предоставляемого времени.
Существует эффективный способ решения этой проблемы — открытие портов на компьютере, чтобы вы могли с радостью превратить свой компьютер в хостинг. С открытым портом игроки могут получить доступ к вашему серверу без проблем и, что самое главное, они могут абсолютно точно протестировать все дополнения, установленные в вашей сборке. В этом руководстве мы рассмотрим 3 основных метода открытия портов, которые мы рассмотрим ниже.
Ну, хватит болтать, давайте откроем их!
1. все методы, представленные в данном руководстве, не дают 100% гарантии открытия портов на вашем компьютере, так как это зависит от типа провайдера и самого маршрутизатора. Поэтому если какой-либо из методов не работает и не помог, следует обратиться к своему провайдеру.
Автор данного руководства опробовал все методы с маршрутизатором TP-LINK Arcrher C80 (который, по мнению автора, лучше всего подходит для открытия портов).
Важно понимать, что открытие портов — это уязвимость для злоумышленников на вашем компьютере, и если вы не будете осторожны, эти открытые порты могут привести к заражению вашего компьютера. Предупреждение.
4. открытые порты — это не метод, позволяющий дольше держать вашу работу в сети. Он предназначен для других целей, например, для тестирования плагинов, настроек и возможностей самой сборки вашего сервера небольшой группой из 5-7 человек, целью которых является подготовка сборки к релизу.
5. убедитесь, что антивирусная программа, установленная на вашем компьютере, не мешает процессу открытия порта.
Способ №1 (открытие портов с помощью программы uTorrent):
Самый популярный и широко используемый метод, который я иногда использую сам. Для этого необходимо установить в uTorrent некоторые правила, которые, в свою очередь, откроют порты на вашем компьютере.
Алгоритм открытия портов:
1. вызовите программу uTorrent и откройте вкладку «Настройки», затем выберите «Настройки программы».
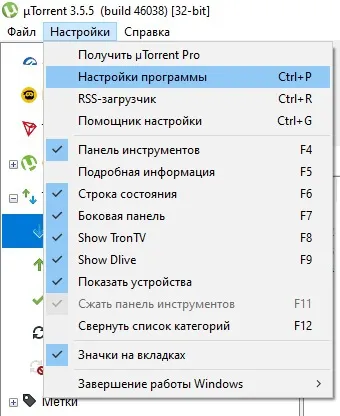
2. перейдите на вкладку «Соединение» и введите порт, который вы хотите открыть в строке входящего соединения, нажмите «Применить» и «OK». 3.
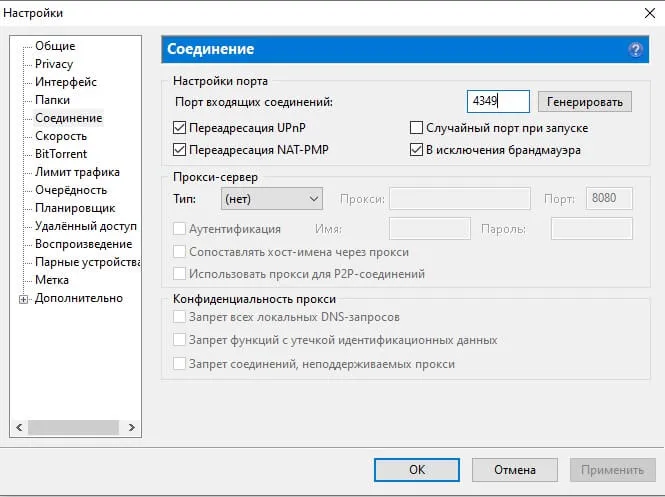
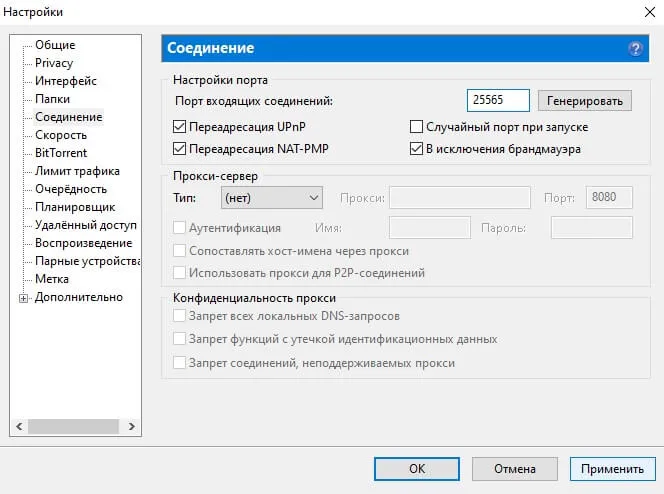
Перейдите в сетевой контроллер программы, расположенный в правом нижнем углу панели задач, и нажмите «Тест». После проверки сети нажмите «Сохранить/Закрыть». 4.
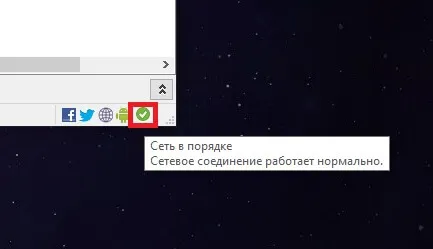
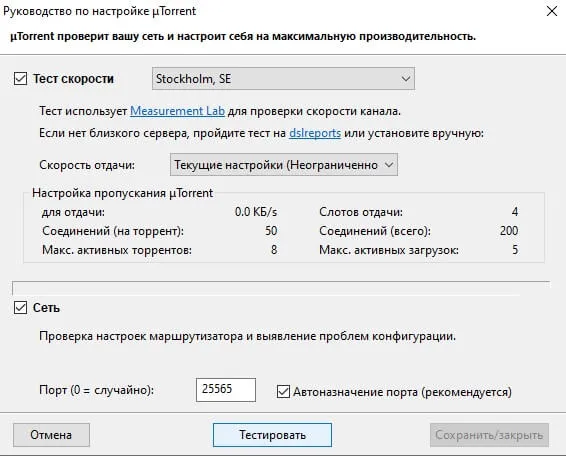

4. зайдите на любой сайт проверки статуса порта (например, 2ip.ru) и выберите вкладку «Проверить порт».
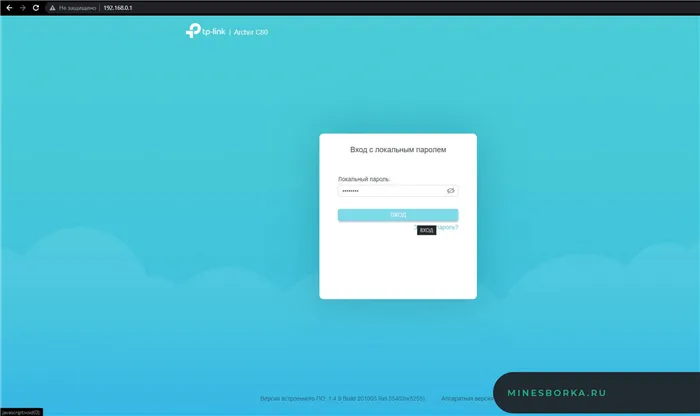
5. выберите наш порт или введите его самостоятельно и нажмите кнопку «Проверить». Отлично, порт открыт!
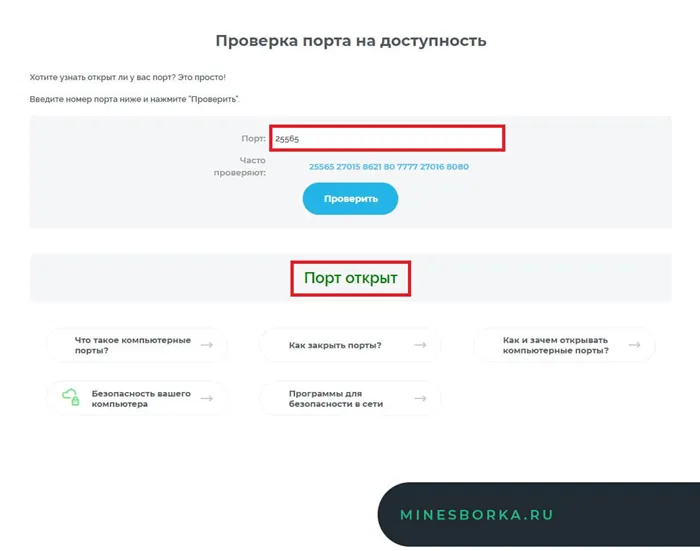
Способ №2 (открытие портов при помощи настроек параметров роутера):
Этот метод также часто используется пользователями. Он также действителен, но требует немного больше информации, которая не всегда легко доступна и может вызвать некоторые проблемы.
Алгоритм открытия портов:
1. используя веб-браузер, зайдите в настройки маршрутизатора и введите основной IP шлюза (обычно 192.168.0.1 или 192.168.1.1, но бывают и исключения), затем введите имя пользователя и пароль (обычно имя пользователя — admin, а пароль — admin, но если вы не знаете имя пользователя и пароль, спросите у своего провайдера).
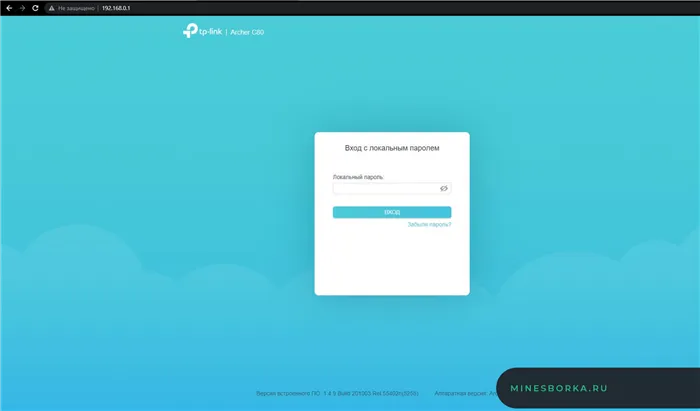
Начнем настройку со встроенного брандмауэра Windows 10. Чтобы разрешить доступ к порту, необходимо создать правила как для входящих, так и для исходящих соединений. Это можно сделать следующим образом:
Как открыть порты для Майнкрафт Java Edition?
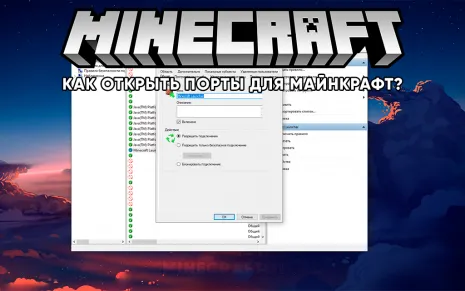
Когда вы создаете сервер или приглашаете друга поиграть, вы сталкиваетесь с проблемой. Проблема в том, что брандмауэр блокирует соединение. Это не позволяет человеку подключиться к вашему серверу.
Как открыть порты для Майнкрафта?
Существует два способа открытия портов, которые мы перечислим ниже:
Способ 1. Временное открытие порта с помощью торрента.
Этот метод хорош тем, что не нужно делать ничего сложного. Однако есть и недостаток. Торрент должен быть активным, и когда вы открываете сетевую игру, порт должен быть каждый раз введен в настройках торрента.
1: Откройте торрент и перейдите к его настройкам.
2: В настройках торрента перейдите на вкладку «Соединение» и введите нужный порт в строке «Порт для входящих соединений». Затем просто нажмите кнопку «OK».
При желании вы можете свернуть торрент на жестком диске, чтобы дополнительная вкладка не мешала и потребляла меньше ресурсов.
Способ 2. Через Firewall.
Когда вы открываете порт с помощью этого метода, он всегда будет открыт для Munecraft.
1. удерживайте комбинацию клавиш WIN + R и введите в открывшейся вкладке: firewall.cpl. затем просто нажмите «OK».
Отобразится окно Брандмауэр Windows. Вы должны перейти на вкладку Advanced (Дополнительно). 3.
Откроется окно Firewall Monitor. Перейдите на вкладку «Правила для входящих соединений». Затем в открывшемся окне нажмите «Создать правило». 4.
Если необходимо настроить новое правило, повторите следующие шаги:
Тип правила: Для программы. Путь программы: Укажите путь к вашей программе запуска. Ниже приведен пример для пусковой установки:
Действие для выполнения: Чтобы разрешить соединение. Для каких профилей применяется правило: Выберите все. Имя: Введите любое имя, но не забудьте его (например: Minecraft).
5. после выполнения всех настроек нажмите «Готово», и правило для munecraft будет создано.
Если на вашем компьютере установлена хорошая антивирусная программа или брандмауэр, то при создании игрового сервера вы, скорее всего, получите сообщение об ошибке «FAILED TO BIND TO PORT!». Это говорит нам о том, что порт 25565 по умолчанию на вашем компьютере закрыт или иным образом заблокирован.
Как открыть порт в брандмауэре Windows.
Нажмите на ссылку Дополнительные параметры в настройках встроенного брандмауэра:
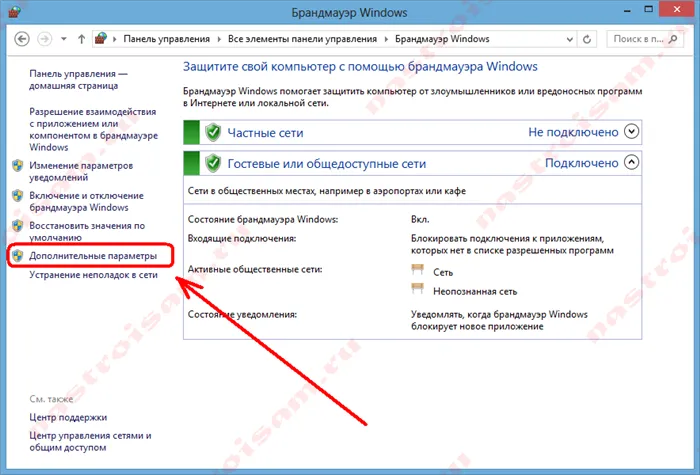
Вы будете перенаправлены в настройки брандмауэра в режиме повышенной безопасности. Нажмите на раздел «Входящие правила» в левом поле:
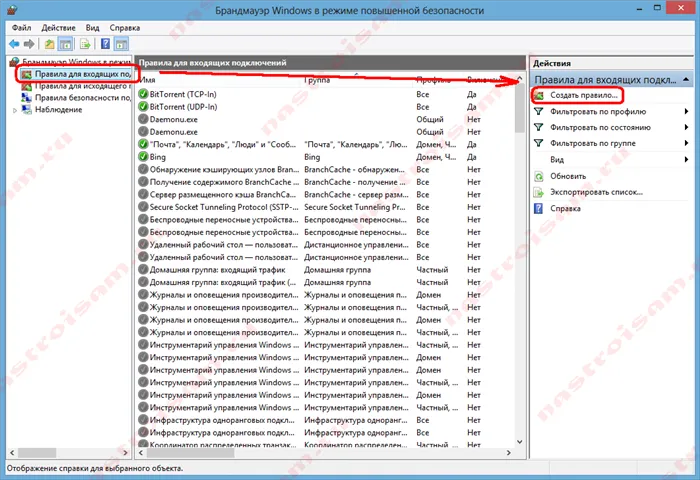
Откроется список со всеми правилами для входящих соединений. Теперь необходимо создать правило. Для этого нажмите на ссылку «Создать правило» в разделе «Действия» справа. Откроется мастер создания правил для нового входящего соединения:
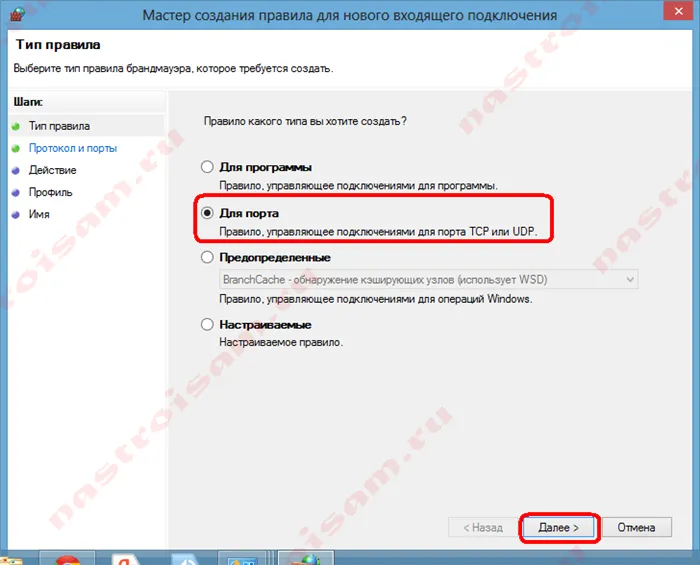
Выберите тип правила «Для порта». Нажмите на кнопку Далее.

Теперь необходимо выбрать тип протокола и указать порт. Обычно «Тип протокола» для совпадений — это «Протокол TCP». В некоторых случаях, например, для программ обмена файлами или игр, необходимо также открыть порт UDP. Поэтому если вы хотите открыть в Windows оба порта TCP и UDP, вам нужно создать два правила. В поле Specific Ports введите номер порта, который вы хотите открыть. Например, для Minecraft необходимо открыть порт 25565 и оба порта TCP и UDP. Нажмите Далее.
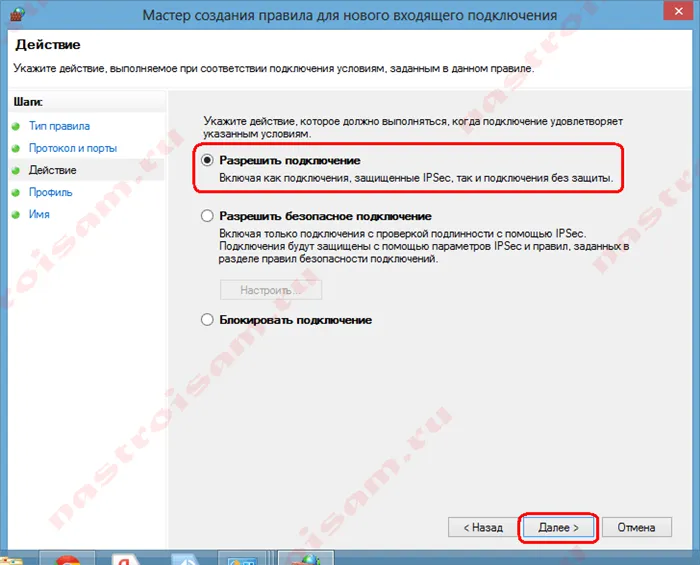
Установите флажок Разрешить подключение. Нажмите на кнопку Далее.
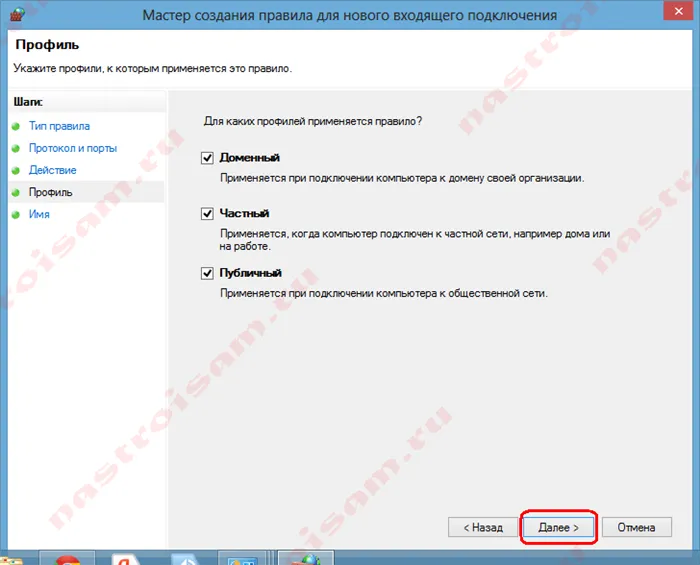
Здесь ничего не меняется. Нажмите Далее.
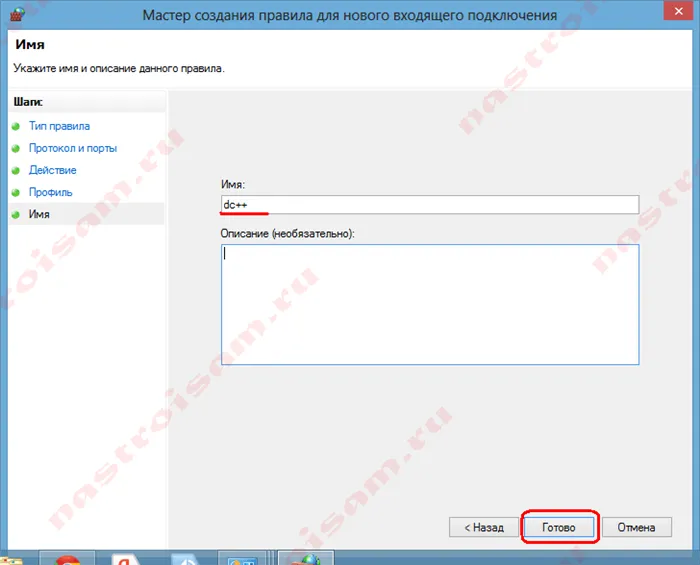
В поле Имя введите имя созданного правила, например, DC++ или Minecraft. Нажмите на кнопку Готово.
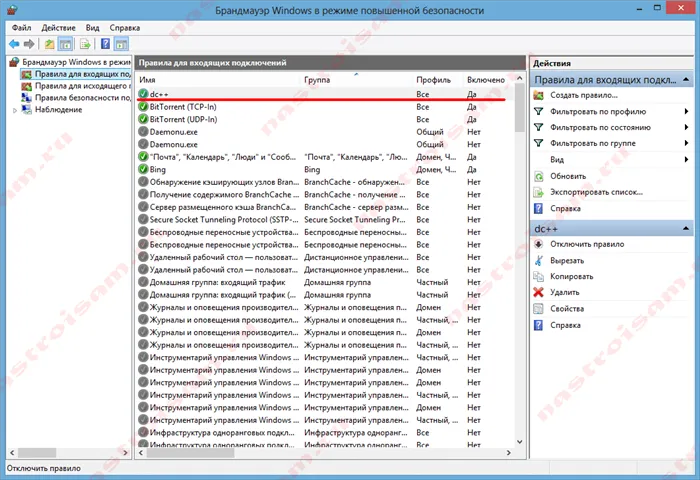
Правило создано, и порт открыт в брандмауэре Windows 7 и Windows 8. Вы можете использовать PFPortChecker, чтобы проверить, доступен ли порт извне.
Если проверка показывает, что порт закрыт, можно попробовать следующий вариант: Разрешить всю сетевую активность для приложения. Для этого снова создайте правило в настройках:
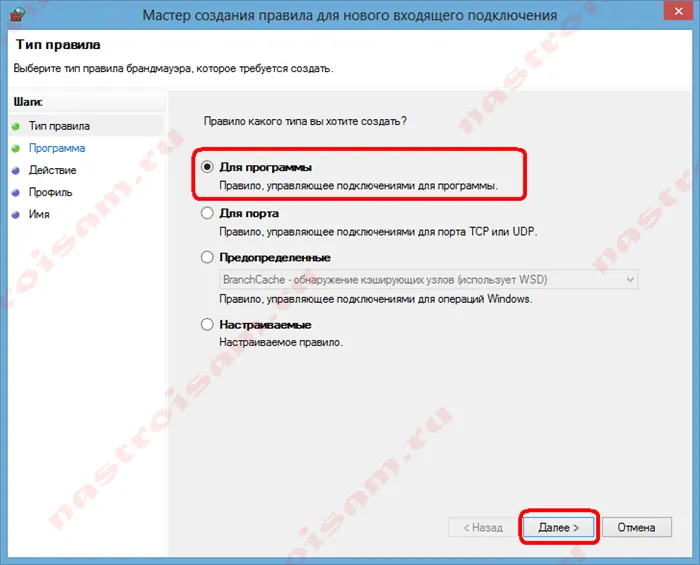
Только теперь она называется не «Для порта», а «Для приложения». Но теперь просто нажмите на кнопку Next.
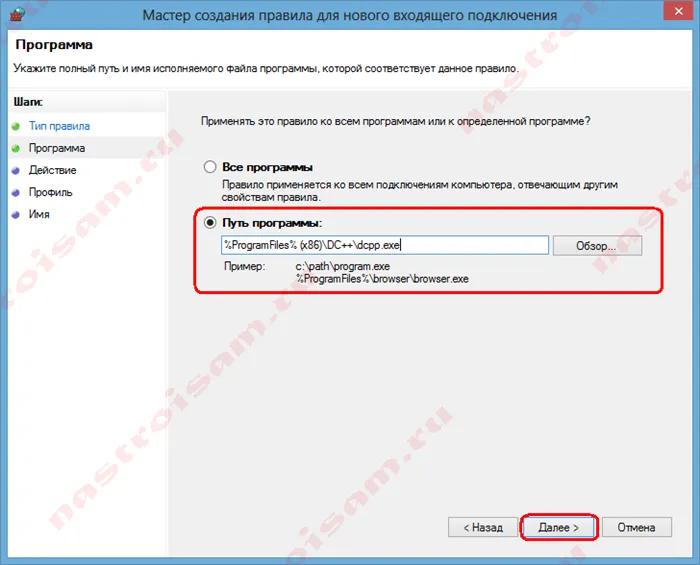
Выберите «Маршрут программы» и нажмите кнопку Обзор. В открывшемся окне выберите приложение, к которому вы хотите получить доступ через внешнюю сеть — например, UTorrent, DC++ или Minecraft. Нажмите на кнопку Далее.
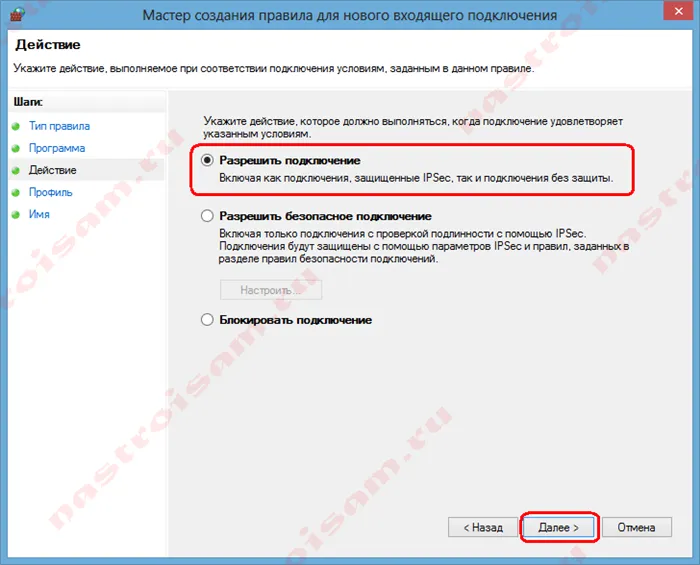
Установите флажок «Разрешить подключение». Нажмите кнопку Далее.
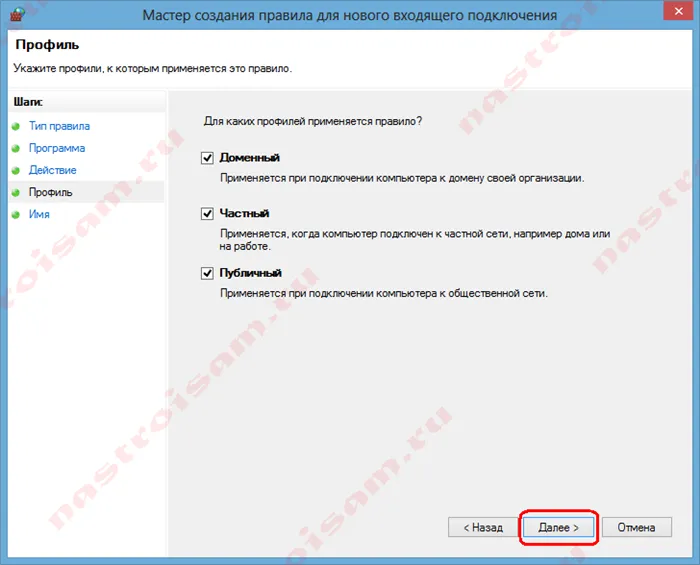
Нажмите кнопку Next (Далее), ничего не меняя в окне.
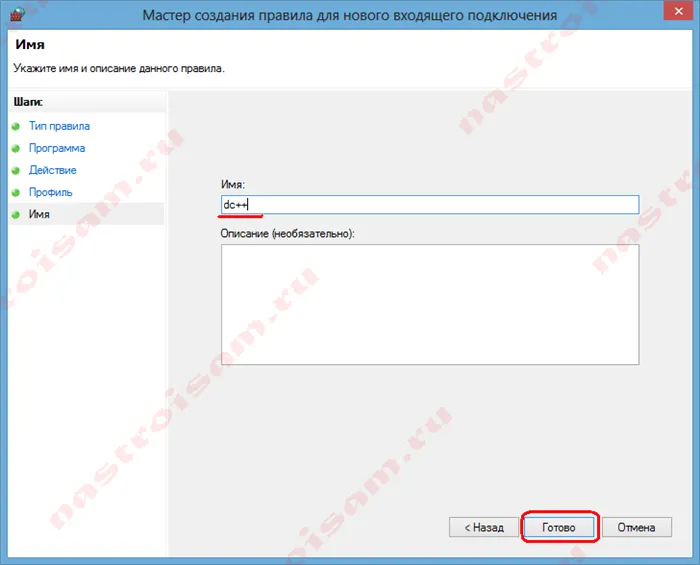
Введите имя правила в поле Имя — например, dc++, utorrnet или minecraft — и нажмите кнопку Готово.
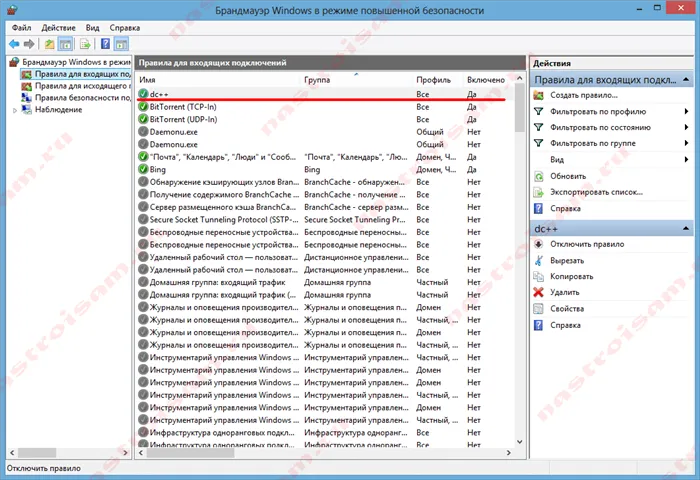
Мы создали правило для нашей программы. Если это не поможет, можно отключить встроенный брандмауэр системы в пробных целях.
Как отключить Брандмауэр Windows 7, Windows 8 и Windows 8.1
Чтобы отключить встроенный брандмауэр, необходимо выбрать «Включить или выключить брандмауэр Windows» в настройках брандмауэра:
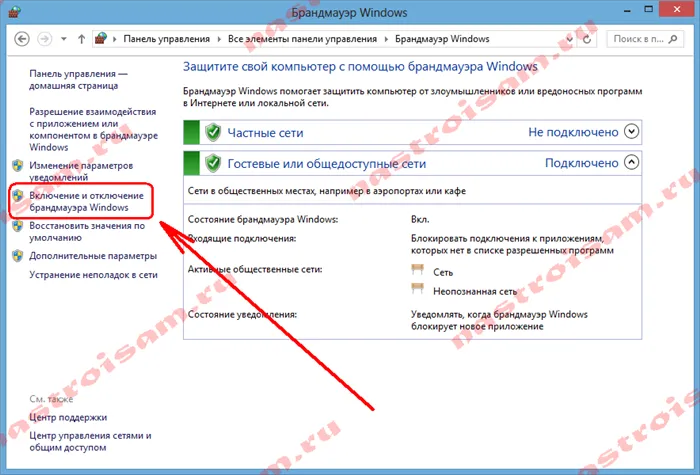
Появится окно, подобное этому «Настройки для каждого типа сети»:
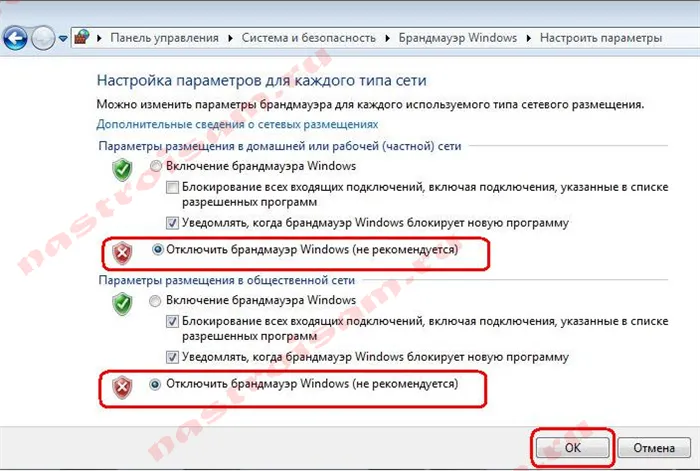
Для всех типов сетей установите флажок «Отключить брандмауэр Windows». Нажмите на кнопку OK. Тогда брандмауэр становится неактивным, и ваша операционная система полностью подвергается угрозам из внешней сети. Поэтому я рекомендую вам либо отключить брандмауэр на короткий период времени только для диагностики проблем доступности портов извне, либо перейти на другой пакетный фильтр (брандмауэр) стороннего производителя. Дальнейшее использование Интернета с отключенным брандмауэром крайне нежелательно.