Как изменить язык в Steam с английского на русский или любой другой язык? Давайте узнаем, как изменить язык в Steam. Подробные инструкции вы найдете в статье
Как поменять язык в Стиме на компьютере и телефоне: подробно по шагам

Вопрос «как сменить язык в Steam» сейчас у пользователей этой платформы возникает довольно редко. И это вполне объяснимо: сайт, а также десктопный и мобильный клиенты полностью (и достаточно качественно) русифицированы. Когда вы создаете свой профиль или входите в него, находясь на территории Российской Федерации, система автоматически устанавливает «русский» языком по умолчанию.
Но система, какой бы совершенной она ни была, может дать сбой. В этом случае вместо русского может быть активирован английский или другой язык. Ну, либо (это тоже иногда бывает) ребенок нажимал кнопки, а потом явно не мог вспомнить, какие именно. Поэтому пользователю приходится искать способ изменить язык Steam на русский. На самом деле это совсем не сложно. Ниже мы приводим инструкции для компьютера и мобильного телефона.
Apex Legends — популярная командная игра Battle Royal, разработанная Respawn. Это позволяет вам общаться с друзьями и наслаждаться приключениями Battle Royale.
Является ли Apex Legends паровой игрой?
Сегодня в Steam доступны тысячи игр, и, как мы видим, их количество будет только расти. К сожалению, Apex Legends не входит в число этих чисел, поскольку он разработан Respawn.
Поскольку Respawn принадлежит EA, Apex Legends доступна только на ПК через игровую платформу Origin. EA использует эту платформу для продажи и продвижения своих новых игр.
EA продала приличное количество игр через Steam, но по какой-то причине они ограничили Apex Legends своей собственной платформой.
Похоже, еще один игровой гигант — Fortnite — может быть запущен только из официального магазина Epic.
Однако это не означает, что вы должны прощаться со своими друзьями в Steam. Есть еще один способ добавить их в список друзей Apex Legends через Steam. Но сначала вам нужно добавить эту игру в Steam.
В следующем разделе вы узнаете, как это сделать.
Как изменить язык в Steam. Этот вопрос смены языка на русский или английский вполне актуален. Ситуацию можно исправить всего за 5 минут.
Смена языка
Изменение языкового оформления в Steam не представляет особых проблем для большинства пользователей. В этом случае вы можете переключиться на русский язык для всего клиента или сделать это для отдельной игры.
Первое действие повысит удобство использования самого приложения, второе позволит вести нормальную игру.
Для клиента Steam
Чтобы переключиться с языка на русский в Steam, необходимо выполнить следующие действия:
- Запустите программу и войдите в свой профиль с логином и паролем;
- Выбор желаемого языка интерфейса, который по умолчанию переведен на английский;
- Зайдите в раздел «Настройки»;
- Выбор вкладки «Интерфейс»;
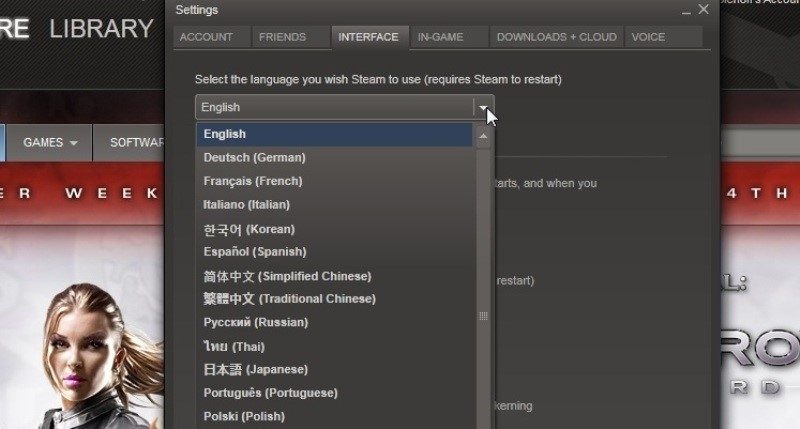
Выбор языка интерфейса для официального клиента Steam
- Выбор первого столбца, в котором установлен текущий язык. После открытия списка следует прокрутить вниз до «Русский»;
- Сохраните изменения, нажав кнопку «ОК».
Переход на русский язык произойдет только после перезапуска клиента. Для этого выберите пункт меню «Перезапустить Steam».
Теперь вы можете работать с приложением на удобном вам языке, сокращая время, затрачиваемое на поиск игр или видео, посвященных им.
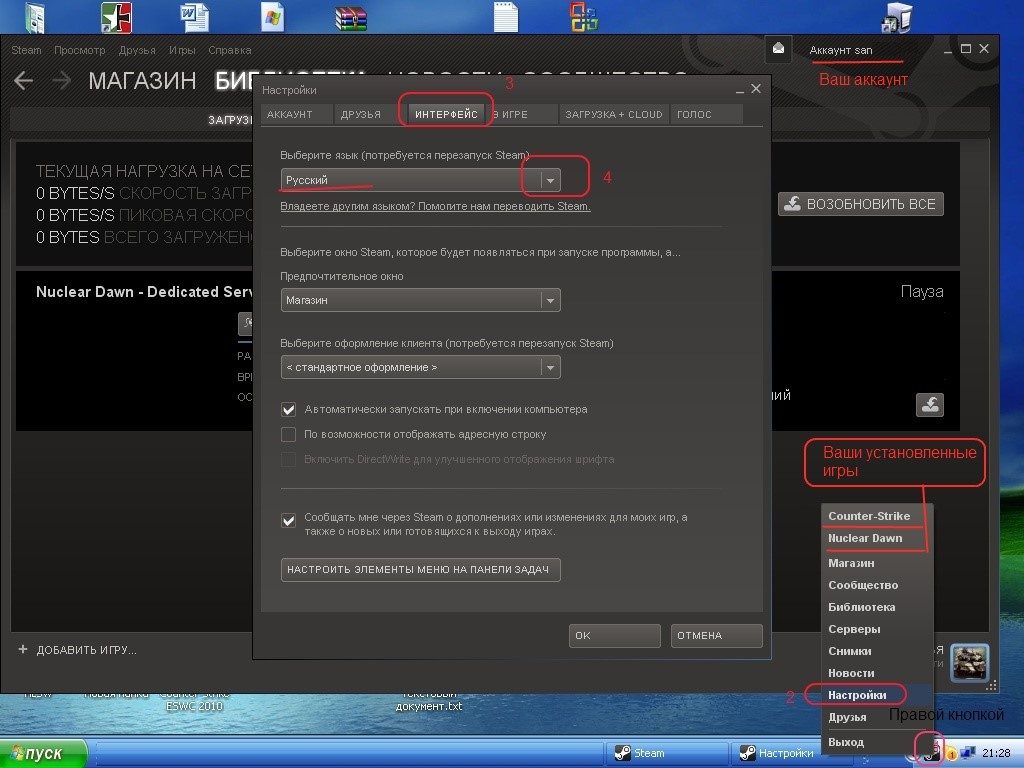
Вид интерфейса после русского перевода
Кстати, вас могут заинтересовать другие статьи:
Для отдельных игр
Большинство компьютерных приложений, приобретенных через эту службу, поддерживают несколько языков.
Изменив его на русский язык в клиентском интерфейсе, пользователь по умолчанию указывает, что именно в этой форме он хочет получать игры.
В основном после этого сервис по умолчанию будет предлагать русскоязычные версии. Однако для некоторых программ выбор придется делать вручную.
Действия по переводу игры на нужный язык вне зависимости от настроек интерфейса:
- Войдите в свою учетную запись Steam;
- Найдите в списке нужную игру с помощью меню «Поиск»;
- Выберите пункт «Свойства» (или «Настройки», если язык клиента еще не менялся);
- Переходим во вкладку «Язык);
- Выберите соответствующий пункт в раскрывающемся меню языка;
- Нажмите «ОК», чтобы сохранить.

Выбор языка для конкретного игрового приложения
Теперь, если выбранная игра поддерживает русский язык, на ваш компьютер будут загружены только необходимые файлы. Хотя в большинстве случаев английская версия (main.
Наконец-то Apex Legends в Steam, и у нас есть информация о том, как связать свою учетную запись Origin Apex со Steam для передачи прогресса.
How to link Origin account to steam
Процесс привязки вашей учетной записи Steam к Apex Legends относительно прост. Следуй этим шагам!
- Загрузите Apex Legends в Steam.
- При первом запуске игры вам будет предложено войти в свою учетную запись Origin.
- После входа в систему запустите Apex Legends.
- Вы в игре! Ваш прогресс должен быть сохранен, и вы сможете играть в Apex Legends, как и раньше, в Origin.
Интеграция со Steam — находка для многих игроков. Это намного более плавно, чем старая интеграция с Origin, которая импортирует списки друзей Steam.
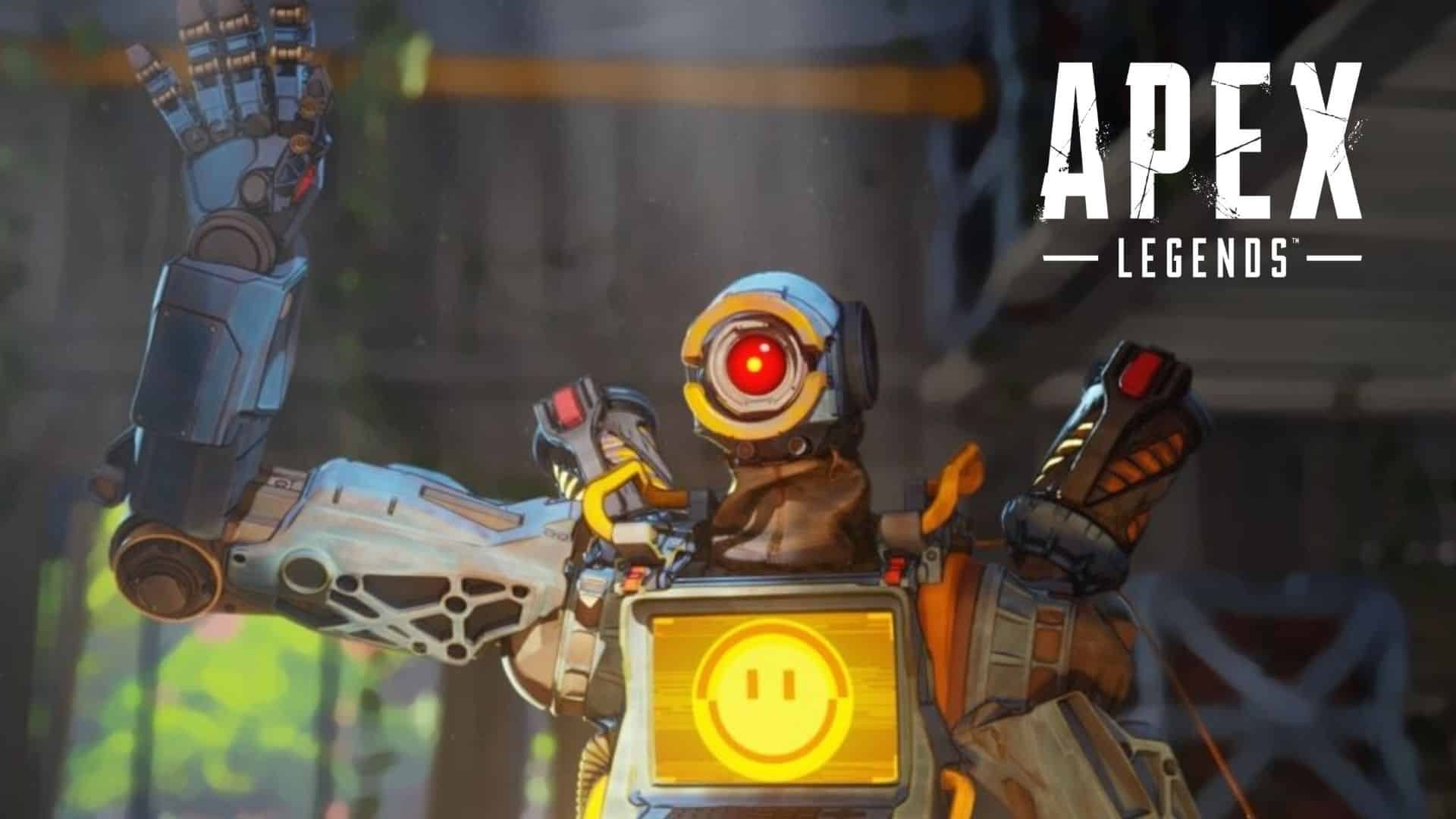
Если вам нравится иметь все ваши игры под одной программой запуска, переключение Apex на Steam — большой плюс.
В этой статье описаны три типа отчетов Apex: классический отчет, интерактивный отчет (IR) и интерактивная сетка (IG). Классический отчет — самый простой из них, но в сочетании с другими компонентами…
Interactive Grid (IG)
Interactive Grid является логическим продолжением Interactive Report. Впервые он появился в версии 5.1. IG выглядит почти как IR, но также имеет режим редактирования и некоторые дополнительные функции. IG также имеет богатый API-интерфейс javascript, но он только недавно стал общедоступным (по-видимому, версии с 18.2). По этой причине у меня не было времени познакомиться с ним достаточно хорошо.
До публикации документации мне оставалось довольствоваться лишь циклом из четырех статей (одна, две, три, четыре), основанных, как я понимаю, на результатах реверс-инжиниринга в отладчике браузера. Вся официальная документация для версии 5.1, с которой я работал больше всего, выглядела так:
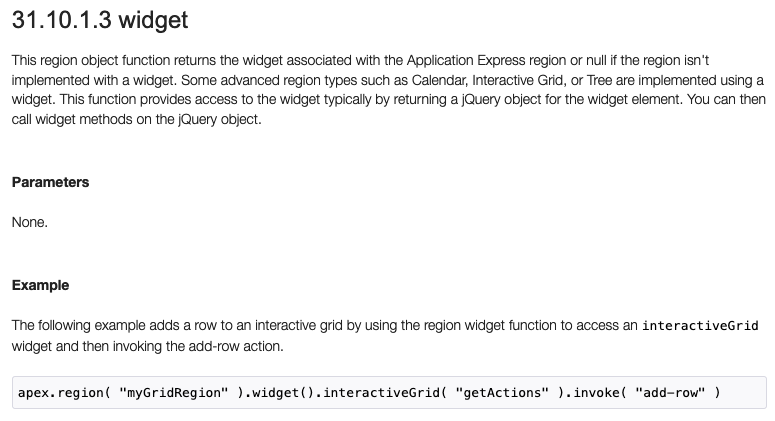
Возможно, вы посмеетесь (а я тогда не был смешным), но даже эта единственная задокументированная строка кода была неправильной. Чтобы добавить строку в отчет (код делает именно это), вместо .invoke («добавить-строку») вам нужно было написать .invoke («строка-добавить-строку») .
Но теперь, надеюсь, будем жить.
Первая причина изложена в предыдущем спойлере. Он уже частично недействителен (поскольку документация отсутствует), хотя версии 5.x еще не задокументированы, и документацию более поздних версий следует использовать с осторожностью. Вряд ли там написано, что именно появилось нового из предыдущих версий. Ну в общем — «осадок остался».
Вторая причина (общая с IR) — архитектурная кривизна. Чтобы настроить (и сохранить настройки) порядок столбцов, вам необходимо запустить страницу с отчетом, настроить все на странице, а затем сохранить отчет через интерфейс. IDE пока не может быть настроен. В частности, в IG возникла другая проблема: добавили возможность изменять ширину столбцов с помощью мыши, но если изменить ширину одного столбца, то изменится и ширина всех остальных столбцов, а так все непредсказуемо. Например, если у вас 5 столбцов и вы уменьшите ширину первого, остальные четыре станут шире, каждый немного шире. И если вам нужно сделать первые три и два других одинаковыми — по-видимому, для всего оставшегося места, так что забудьте об этом сразу, не используйте для этого мышь (вы можете сделать это через «Действия» → Меню «Столбцы»: там можно безумно гонять количество пикселей своими руками).
И третий — глюк. Возможно, в более поздних версиях это было исправлено, но в 5.1 я несколько раз сталкивался с ошибками IG. Один раз IG перестал сохранять данные, введенные в режиме редактирования, и неоднократно не сохранял настройки отчета через меню «Действия» → «Отчет» → «Сохранить». В любом случае помогло только восстановление отношений с нуля. При активной разработке, на мой взгляд, много раз в месяц столкнуться с такой ошибкой.
Создание столбцов не через SQL
Если в классическом или интерактивном отчете столбцы были созданы только на основе SQL-запроса (в отчете может быть ровно столько же столбцов, сколько в SQL-запросе), то в IG помимо этих столбцов, вы можете создавать дополнительные. Для этого щелкните правой кнопкой мыши список столбцов на левой панели и выберите «Создать столбец». Впоследствии появится столбец, в котором вы можете указать «Нет» в свойстве «Источник» → «Тип» (и поэтому он будет полностью независим от SQL-запроса, на основе которого был создан отчет) или указать « Столбец базы данных «/» Выражение SQL «и заполните его данными по результатам запроса. Это полезно, потому что раньше вам иногда приходилось дублировать столбец в запросе с дополнительными вычислениями. И это неудобно при отладке, если оно чрезмерно используется (вам нужно выяснить, откуда идет первый столбец), поэтому лучше не злоупотреблять им.
Новые типы столбцов
Добавлено много новых типов столбцов (по сравнению с IR). Новые типы:
- «Меню действий». Такой столбец будет иметь вид кнопки со значком «бутерброд» (три горизонтальные полосы — я думаю, это называется «бутерброд»?). Эта кнопка активирует меню с действиями строки: добавить, удалить, сделать копию строки и т.д.
- «Флажок». В столбце будут отображаться флажки, но функционально они не будут такими же флажками, как в случае столбца «Выбор строк» (см. Ниже). Я расскажу вам отдельно о флажках в верхнем индексе (есть что сказать), а пока я просто скажу, что флажки не такие, какими кажутся.
- «Палитра цветов». Конечно, выбор цвета почти как в фотошопе. Я также показываю вам скриншот:
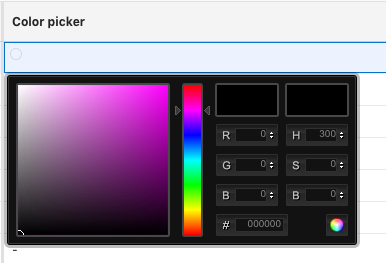
- «Селектор строк». Такой столбец содержит флажок, который можно использовать для выбора строк, а затем, при необходимости, к этим строкам можно получить доступ в коде javascript или PL / SQL.
- остальные («Выбор даты», «Числовое поле», «Пароль» и многие другие) — это дополнительные настройки для ввода данных в режиме редактирования. То есть, вместо того, чтобы создавать эти поля вручную с помощью пакета APEX_ITEM (как в примере для классического отчета), теперь можно указать желаемый тип столбца.
При этом почему-то убрали из типов столбцов «Загрузить BLOB». То есть ссылку на файл сделать не так просто, как это было возможно в интерактивном отчете и даже в классическом отчете. И тут я не понял: кому этот парень мешал? (Эту статью также можно добавить в раздел «Почему мне не нравится IG».)
Master-Detail отчеты на основе IG
С IG стало намного проще создавать отчеты с подробностями. Для классического отчета, приведенного выше, ничего из вышеперечисленного не требуется. Вам больше не нужно писать код, просто создайте два отчета IG. Затем в основном отчете выберите столбец, который является первичным ключом, и укажите для него это свойство (свойство столбца → «Источник» → «Первичный ключ», укажите «Да»). В подробном отчете в свойствах отчета найдите «Master-Detail» → «Master Region» и выберите желаемый регион из раскрывающегося списка. Затем мы находим столбец, который является внешним ключом, в свойствах столбца находим «Master-Detail» → «Master Column» и выбираем нужный столбец из списка. Теперь все должно работать. При нажатии на строку основного отчета данные в подробном отчете будут обновлены.
Обработка ввода данных в IG
И последнее, что хотелось бы сказать о IG, — это как выполнить дальнейшую обработку введенных данных в режиме редактирования. Изначально IG может только вставлять новые строки или изменять / удалять существующие. Теперь предположим, что вам нужно создать отчет (на основе таблицы СТУДЕНТЫ из приведенного выше примера) с возможностью редактировать данные и вставлять новые строки, а также выполнять дополнительные проверки данных: когда пользователь вводит свое имя и фамилию, вы должны убедиться, что первая буква в верхнем регистре, а остальные в нижнем регистре. Для этого необходимо создать отчет IG на основе запроса к таблице STUDENTS :
Сделайте его редактируемым («Атрибуты» → «Редактировать» → «Включено»), затем перейдите на вкладку «Обработка», найдите там процесс, созданный апексом для сохранения данных IG (по умолчанию он будет называться примерно так: « IG — Сохранить данные интерактивной сетки ») и укажите« Код PL / SQL »в свойстве« Настройки »→« Тип цели »и напишите следующий код в появившемся поле« Код PL / SQL для вставки / обновления / удаления:
Этот код будет выполняться для каждой строки отчета. Специальная переменная APEX $ ROW_STATUS содержит значения I, U или D (вставить, обновить, удалить), в зависимости от того, что происходит с текущей строкой (добавление новой, изменение / удаление старой). Для доступа к данным столбцов необходимо следующее (апекс делает это автоматически, вмешиваться практически не нужно): когда вы создаете отчет и указываете имя столбца в SQL-запросе, это имя будет потом указано в качестве источника данных в свойствах столбца отчета, поэтому вам нужно использовать его в приведенном выше коде, чтобы получить доступ к обновленным данным. В этом случае используются столбцы ИМЯ, ФАМИЛИЯ, ДАТА РОЖДЕНИЯ и ДАТА ЭКЗАМЕНА .
Кроме того, при необходимости вы можете использовать переменную APEX $ ROW_NUM, которая содержит порядковый номер обрабатываемой в данный момент строки, и APEX $ ROW_SELECTOR, которая содержит значение X строк, выбранных с помощью флажков в «Селектор строк» столбец «.
Источники
- https://steamblog.ru/kak-pomenyat-yazyk/
- https://tehnografi.com/%D0%BA%D0%B0%D0%BA-%D0%BF%D1%80%D0%B8%D0%B3%D0%BB%D0%B0%D1%81%D0%B8%D1%82%D1%8C-%D0%B4%D1%80%D1%83%D0%B7%D0%B5%D0%B9-steam-%D0%BD%D0%B0-apex-legends/
- http://geek-nose.com/kak-pomenyat-yazyk-v-stime-na-russkij-ili-anglijskij/
- https://www.dexerto.com/apex-legends/b-account-341614/
- https://habr.com/ru/post/446736/












