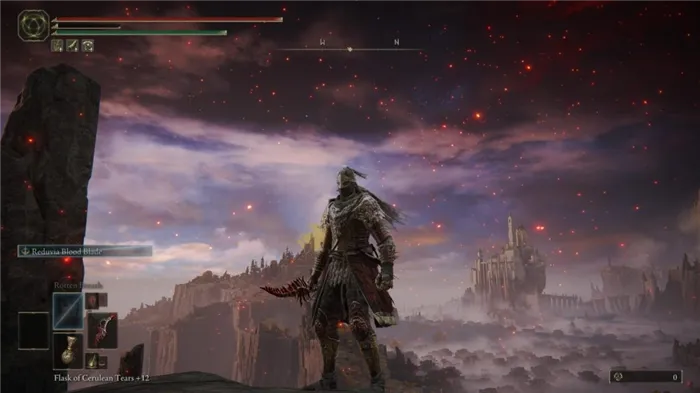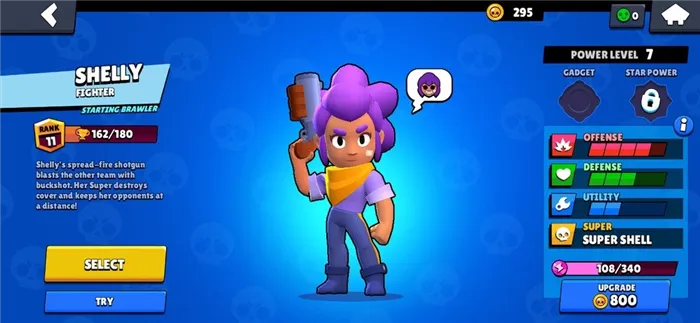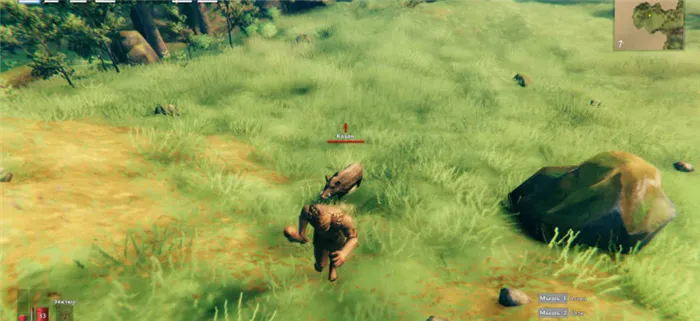Результат определяется величиной полученных значений: чем они выше, тем быстрее работает устройство. Значения RND4k Q32T1 и RND4k Q1T1 особенно значимы, поскольку более 80 % времени работы диска приходится на случайные чтения и записи.
ТОП-30 способов проверить производительность своего компьютера
Пользователю может понадобиться провести полный аудит своего компьютера. В этой статье рассказывается о том, как выполнить тест производительности ПК и ноутбука. И в то же время объяснить, почему это может быть принципиально полезно.
Со временем скорость работы компьютера может замедлиться, и возникнут различные проблемы, например, сбои. Это особенно неудобно, когда система используется для работы. Но подобная проблема очень раздражает и в играх.
Устранение проблем на ходу — сложная задача. Комплексный тест производительности системы точно скажет вам, где кроется проблема. Сначала мы перечислим некоторые программы, которые можно использовать для проверки общей информации о компьютере, например, производительности, затем перейдем к бенчмаркам и, наконец, перечислим онлайн-сервисы, которые могут быть полезны.
ПО для анализа и мониторинга компьютера
Во-первых, мы рекомендуем вам провести тест на стабильность системы без перегрузки, проверив основные вещи: Производительность процессора и видеокарты, температура, состояние жесткого диска и SSD и т.д. Для этого мы будем использовать диагностическое программное обеспечение.
Для каждой программы мы дадим краткое описание и инструкции по ее использованию, а в конце — ссылку для скачивания программы.

С помощью этой программы вы можете просмотреть общую информацию о вашем компьютере и выполнить тест процессора. К его преимуществам относятся небольшой размер, индикатор тренда и полностью бесплатная работа.
Давайте посмотрим на вкладки:
- CPU — общая информация о процессоре, текущее напряжение и частота.
- Mainboard — информация о материнской плате и версии BIOS.
- Память — объем оперативной памяти, частота и синхронизация.
- SPD — подробная информация о каждом модуле памяти.
- Графика — информация о видеокарте.
- Bench — проверяет процессор.
Давайте подробнее рассмотрим вкладку Bench. Вы можете использовать его для проверки производительности процессора и сравнения его с другими процессорами в базе данных. Для этого:
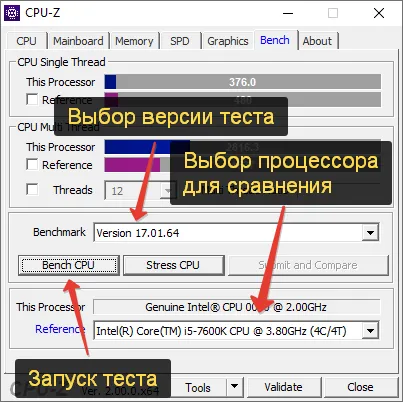
- В столбце Benchmark выберите нужную версию теста. В большинстве случаев вам не придется ничего менять.
- В разделе «Reference» выберите процессор, с которым вы хотите сравнить его.
- Нажмите на кнопку «Bench CPU».
- Дождитесь окончания теста и выведите результаты на экран.
С помощью функции «Stress CPU» можно выполнить стресс-тест процессора. Но лучше использовать для этой цели другую программу.
Интерфейс этой программы очень похож на CPU-Z, но она не предназначена для тестирования всего оборудования, только видеокарты. Он имеет очень простую структуру:
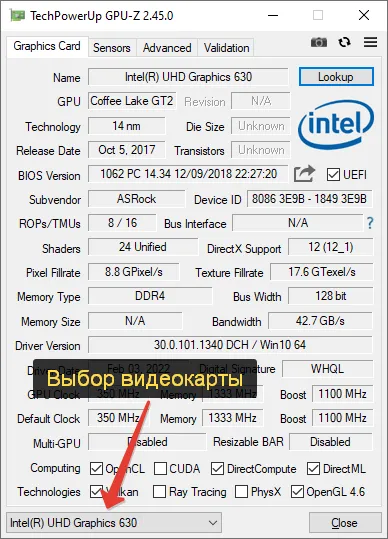
- Графическая карта — общая информация о вашей видеокарте. Если в вашем компьютере установлено несколько видеокарт, например, одна интегрированная и одна дискретная, вы можете выбрать нужную карту в левом нижнем углу.
- Датчики — Информация о датчиках температуры, мощности и частоты по ядру и памяти.
- Advanced — Просмотр подробной информации о драйвере и различных технологиях.
HWiNFO
Эта программа анализирует производительность вашего компьютера и отображает ее в удобном для пользователя виде. HWiNFO работает на русском языке. При запуске отображается общая сводка:
- CPU — данные о процессоре и его частотах.
- Материнская плата — данные о материнской плате, чипсете и версии BIOS.
- Память — объем, частота и время работы оперативной памяти.
- Модули памяти — информация об отдельных модулях памяти.
- GPU — модель видеокарты, объем памяти и частоты.
- Операционная система — версия операционной системы.
- Накопители — жесткие диски, SSD и их интерфейсы.
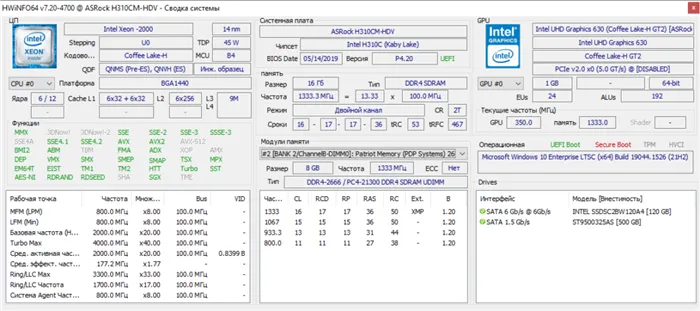
А в главном интерфейсе можно получить подробную информацию о каждом компоненте компьютера.
Speccy

Speccy идеально подходит для оценки общего состояния компьютера. Он показывает только основные сведения, без таких деталей, как модель процессора, видеокарта, температура, объем оперативной памяти, версия Windows и так далее.
Программы для бенчмарков и стресс-тестов
Теперь, когда мы завершили часть мониторинга, мы можем перейти к тестированию производительности компьютера. Цель этих тестов — максимально нагрузить систему и посмотреть, насколько стабильно и быстро она работает. Это позволит выявить большинство проблем.
Для всестороннего тестирования рекомендуется использовать несколько программ, которые нагружают процессор, видеокарту, память видеокарты, оперативную память и накопитель.
Эталон — это измерение производительности компьютера, а стресс-тест — это максимальная нагрузка, которой подвергается компьютер для проверки его производительности. Эталоном часто является стресс-тест. Закройте все ненужные программы перед тестированием компьютера для достижения наилучших результатов.
SiSoftware Sandra Lite
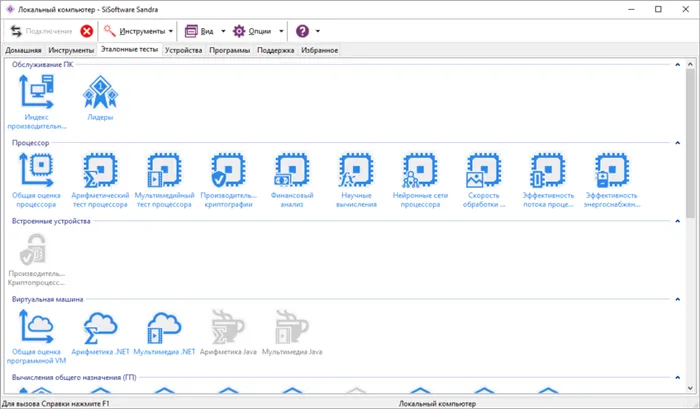
Эта программа сочетает в себе инструменты компьютерной диагностики, подобные HWiNFO и AIDA64, а также для углубленного тестирования производительности. SiSoftware Sandra включает в себя множество тестов для различного оборудования ПК: видеокарта, процессор, оперативная память и многое другое.
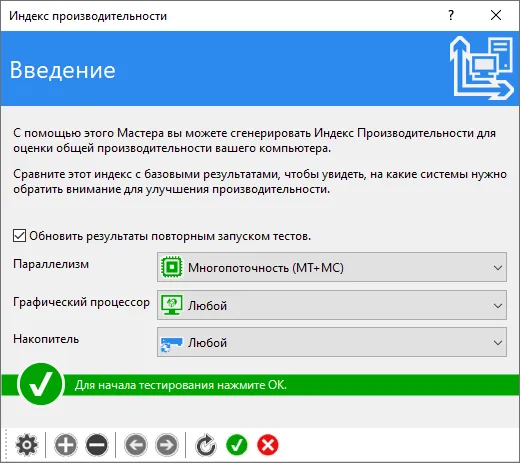
Существует также тест Performance Index, с помощью которого можно выполнить полную проверку системы. Однако для этого требуется довольно много времени. Это позволит вам обнаружить слабые места, какие аппаратные компоненты имеют проблемы и что можно улучшить и модернизировать.
PCMark 10
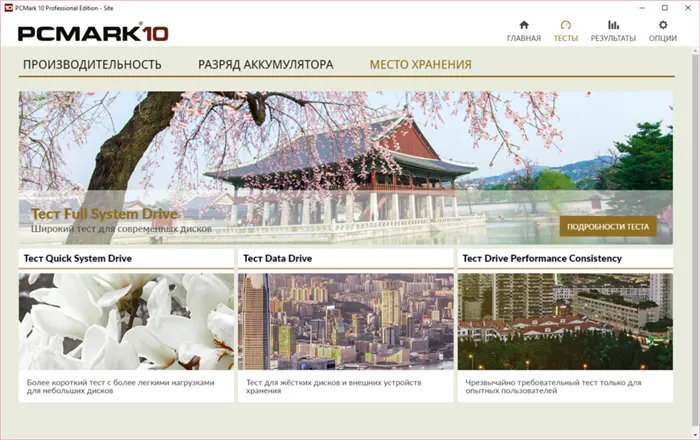
PCMark 10 — довольно популярный бенчмарк, позволяющий быстро проверить производительность компьютера при высокой нагрузке на систему. Основная программа платная ($30), но есть и бесплатная версия. Он предлагает только один тест ПК, который дает общие результаты. В некоторых случаях это очень полезно.
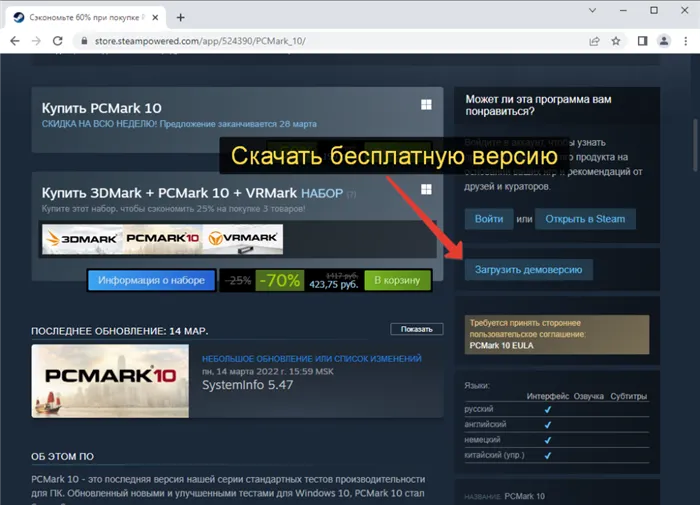
Бесплатную версию PCMark 10 можно официально загрузить из магазина STEAM, нажав на кнопку «Загрузить демо-версию».
Intel Extreme Tuning Utility

Утилита Intel XTU полезна для систем с процессором Intel. Он предназначен для перегрузки процессора и графического ядра путем изменения множителей и напряжений.
Для дальнейшего тестирования производительности доступны эталонный тест (вкладка Benchmarking) и стресс-тест (вкладка Stress Test), где пользователь может выбрать различные режимы:
- CPUStressTest — Стандартный тест.
- CPUStressTestwithAVX — использование команд AVX для тестирования (более высокая нагрузка).
- CPUStressTestwithAVX2 — использование команд AVX2 (подходит для современных компьютеров).
- MemoryStressTest — тестирование оперативной памяти.
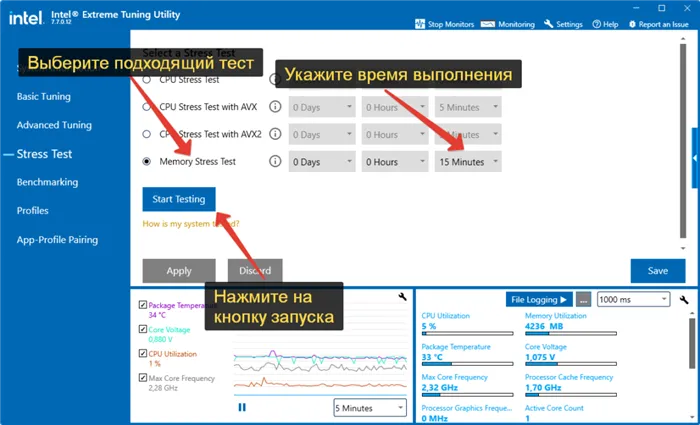
Выберите подходящий режим, установите время тестирования (оптимально 15 минут) и нажмите кнопку «Начать тест».
С помощью данных в правом нижнем углу можно отслеживать частоты, температуры, нагрузки и напряжения процессора и графического ядра.
HeavyLoad
Эта программа полезна для тестирования процессора, видеокарты, оперативной и постоянной памяти. Все тесты можно запускать один за другим, чтобы вы могли получить максимальную отдачу от своего компьютера. HeavyLoad полностью бесплатен и прост в использовании:
Благодаря своей простоте, «бесплатной» цене и большому сообществу тестировщиков, UserBenchmark, вероятно, является моим предпочтительным выбором для полного тестирования системы. Хотя он не такой точный и изнурительный, как тесты GPU/CPU, он очень хорош для определения приблизительного уровня производительности вашей системы и ее компонентов.
AIDA64 Extreme Edition
Это профессиональное программное обеспечение, которое контролирует производительность вашей видеокарты. Главная особенность заключается в том, что вы можете провести диагностический тест таких компонентов компьютера, как материнская плата, оперативная память, процессор, блок питания и жесткий диск. Можно воспользоваться поисковой системой для поиска ошибок и неисправностей на самом устройстве.
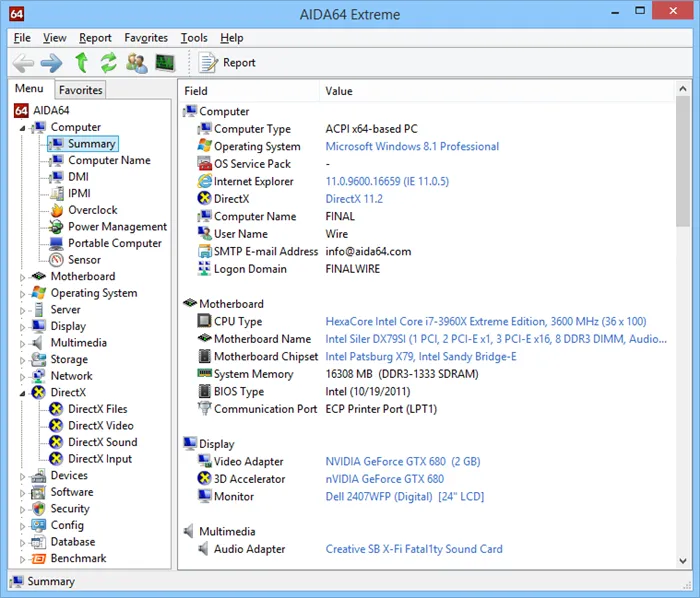
Вы можете рассчитать частоту кадров в секунду (FPS) в 3D-играх и приложениях. Вы можете рассчитать скорость вращения вентиляторов, температуру и напряжение видеокарты. Этот тест занимает до 10 минут. К сожалению, она бесплатна только в течение одного месяца, после чего вам придется заплатить $40 за лицензионный ключ.
Особенности AIDA64 Extreme Edition:
- Мониторинг установленных драйверов,
- мониторинг состояния модулей памяти,
- Узнайте, как программа работает с Windows 10, 8.1, 8 и 7 (32- и 64-разрядными),
- Отображение кривой температуры GPU, скорость работы GPU,
- Работа с материнской платой с чипсетом Intel Cannon Lake,
- Обнаружение различных проблем в компьютерном оборудовании,
- Полная информация обо всех компонентах оборудования,
- Идеальная совместимость почти со всеми современными видеокартами NVIDIA и AMD Radeon,
- Мгновенное обнаружение неисправностей оборудования.
MSI Afterburner
Мощная утилита, позволяющая разгонять видеокарты NVIDIA и AMD. Предлагает 2 или 3 режима работы, включая разгон GPU. Имеется возможность управления напряжением питания, ограничением температуры и системой охлаждения. Имеется функция разработки персональных профилей с соответствующими аппаратными конструкциями.

Это программное обеспечение можно использовать для тестирования производительности и стабильности компьютера в 3D-играх (находится в колонке GPU Stress Test). Вы можете записать игру и поделиться ею в различных социальных сетях — Одноклассники, Facebook, Twitter.
Основные нюансы MSI Afterburner:
- Новые пользователи могут воспользоваться подсказками,
- Вариант с интеграцией в строительный блок,
- Имеются клавиши прямого доступа,
- Удобное управление из главного окна,
- Работает с Windows 7 и выше,
- Вы можете контролировать скорость вращения кулера,
- Вы можете следить за изменением между 2D и 3D,
- Вы можете оформить интерфейс в соответствии со своими пожеланиями — доступны различные скины и обложки,
- Опционально можно установить программное обеспечение MSI Kombustor и NVIDIA Inspector.
GeForce Experience
Он считается лучшим вариантом для обновления до последних версий драйверов для видеокарт GeForce. Запечатлевает интересные игровые моменты. У него есть персональный облачный портал, где указанный контент может храниться без необходимости внутреннего хранения на компьютере. Благодаря технологии GameStream контент можно транслировать в высоком разрешении, например, 2K и 4K, на каналы YouTube Live.
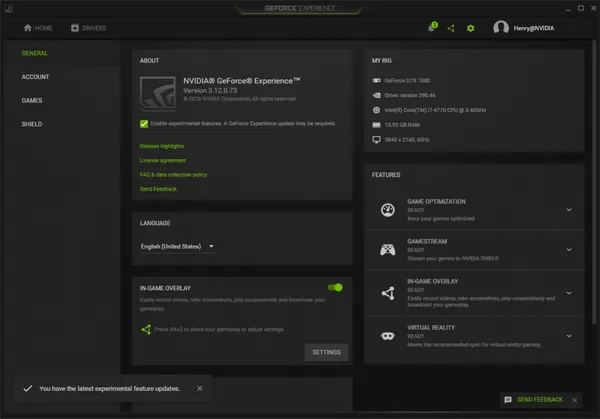
Один важный момент: нет необходимости вручную искать и обновлять руководства — это автоматический режим. Вы просто нажимаете кнопку подтверждения. Существует несколько инструментов для разгона видеокарты и проверки ее стабильности в играх и приложениях.
Основными преимуществами GeForce Experience являются:
- Удобный интерфейс на русском языке,
- Быстрое создание скриншотов,
- Регулируемая частота кадров до 60 FPS,
- Новейшие игры, реализованные NVIDIA,
- Возможность блокировки ключей доступа,
- Проведите стресс-тест вашей видеокарты,
- Настройки сетевой игры можно настраивать,
- Пользователь может получать уведомления о появлении обновлений драйверов.
Благодаря своей простоте, «бесплатной» цене и большому сообществу тестировщиков, UserBenchmark, вероятно, является моим предпочтительным выбором для полного тестирования системы. Хотя он не такой точный и изнурительный, как тесты GPU/CPU, он очень хорош для определения приблизительного уровня производительности вашей системы и ее компонентов.
Speed-battle.com – тестирование скорости работы компьютера online
Speed-battle.com предлагает своим пользователям быстрый онлайн-тест системы. Просто нажмите на ссылку выше, и ваш компьютер будет запущен в считанные секунды.
Результаты можно сравнить с помощью следующих оценок: «Среднее», «Лучшее», «Худшее» или «Наихудшее».
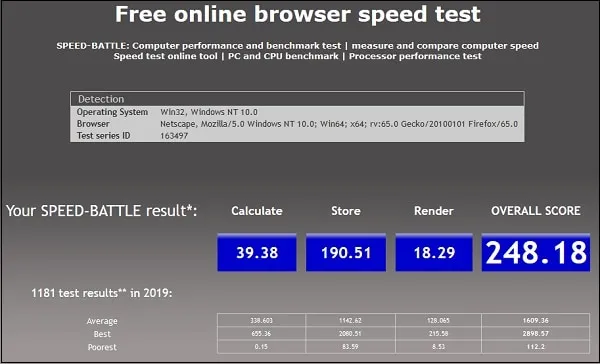
Scratch.mit.edu – онлайн-тест производительности ЦП компьютера
scratch.mit.edu — это проект группы «Детский сад на всю жизнь» Медиа-лаборатории Массачусетского технологического института.
Среди различных функций этого ресурса есть онлайн тест скорости процессора, которым мы и воспользуемся:
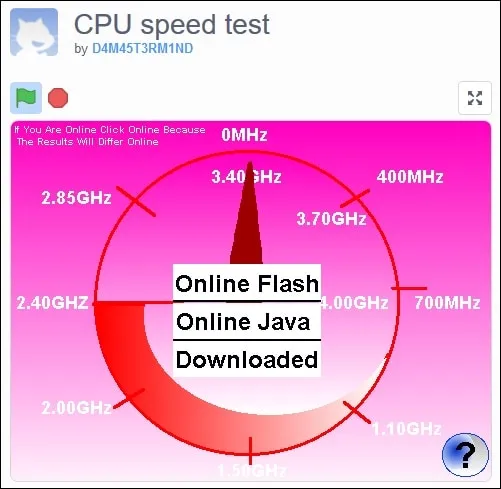
- Зайдите на сайт scratch.mit.edu,
- Выберите свой вариант из списка двух доступных тестов («Online Flash» или «Online Java»),
- Проверьте результаты, которые отображаются стрелкой на селекторе.
Каким образом определить скорость Интернета
Список сетевых ресурсов для тестирования компьютера был бы неполным без ряда сервисов для тестирования скорости Интернета.
Среди них мы рекомендуем следующие альтернативы:
- Speedtest.net — популярный глобальный тест скорости интернета,
- Fast.com — еще один удобный сервис,
- Yandex.ru/internet — счетчик от Яндекс,
- Testskorosti.ru — отечественный онлайн тест скорости.
12 Запускается процесс тестирования. И это может занять некоторое время. Во время теста вы не сможете пользоваться своим компьютером, так как все ресурсы будут задействованы для проведения теста. По завершении процесса вы получите отчет от программы.
Как подготовить компьютер к тестированию
На самом деле запустить приложение для тестирования производительности довольно просто. Вы просто устанавливаете его, открываете и запускаете.
Однако есть некоторые вещи, которые необходимо сделать перед тестированием компьютера:
- Закройте все остальное, включая второстепенные фоновые приложения. Если вы хотите, чтобы ваши результаты были как можно более точными, и если вы оставляете приложения запущенными, ваши оценки, особенно оценки ЦП, будут снижены.
- Потратьте немного времени. Хотя большинство тестов занимает всего несколько минут, в зависимости от вашей системы это время может составлять от 10 до 30 минут. Перед началом теста убедитесь, что компьютер не понадобится вам в течение ближайшего часа.
- Не ожидайте немедленных результатов и не останавливайте тест, если хотите увидеть точные результаты. Это может показаться простым, но большинству людей не хватает терпения, поэтому мы напоминаем вам об этом.
Наконец, стоит отметить, что все эти тесты совместимы с Windows, включая Windows 10 (а некоторые даже совместимы с устройствами Android и iOS). Хорошо. Давайте приступим к тестам!
Как тестировать процессор компьютера
Easy PC Benchmarking
Наш первый инструмент для тестирования процессоров, Easy PC Benchmarking от PassMark. Она доступна в виде 30-дневной бесплатной пробной версии (после этого ее стоимость составляет $29). Так что это почти бесплатно, если вы хотите использовать его всего один или два раза!
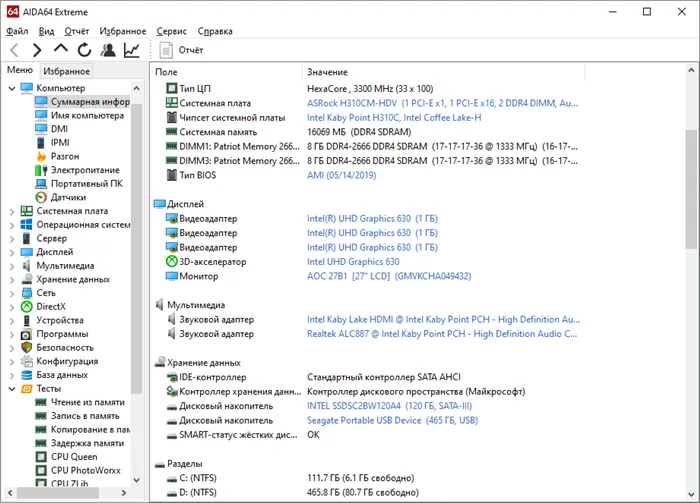
Технически, он предлагает полный тест системы, но я рекомендую его для теста производительности процессора, который он выполняет довольно тщательно. Он также предлагает возможность сравнить вашу производительность с аналогичными системами, «базовыми показателями» и т.д.
Если вам нужен какой-то бесплатный и надежный бенчмарк процессора, то Easy PC Benchmarking от PassMark — хороший вариант. Но далеко не единственный.
Geekbench
Geekbench — еще один отличный инструмент для тестирования процессоров. В то время как премиум-версии также предлагают CUDA и Metal Benchmark, пробная версия уже предлагает 64-битный бенчмарк, что является именно тем, что вы ожидаете от инструмента тестирования производительности процессора.
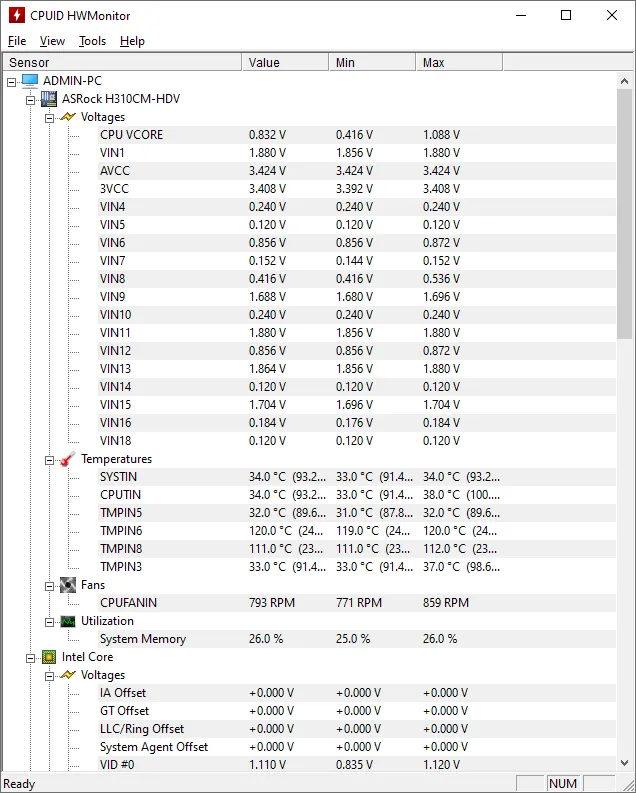
Поскольку Geekbench также является кроссплатформенным, вы можете даже сравнить результаты вашего ПК с последними результатами iPhone! Это ничего не изменит, но это довольно умно!
CPU-Z — это, прежде всего, приложение, ориентированное на получение точных спецификаций и информации о производительности вашего процессора. Это не совсем «тестовое приложение», но вы можете использовать его, чтобы определить, работает ли ваш процессор так, как ожидалось, и сравнить свои результаты с другими программами, использующими тот же процессор.
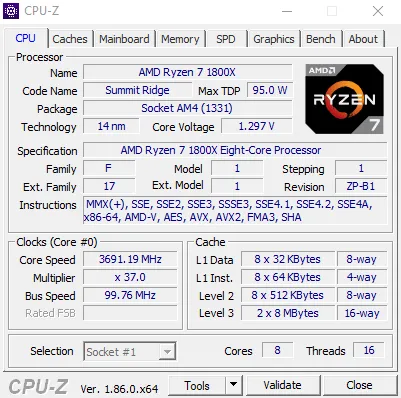
Если вы беспокоитесь, что с вашим процессором что-то не так, это может быть очень хорошим приложением для выявления проблемы.
Как сравнить видеокарту моего компьютера
Unigine Heaven
Хотя Heaven — это старый тест, он по-прежнему популярен среди энтузиастов по нескольким важным причинам:
- Когда она опередила свое время
- Сам тест выглядит очень красиво
Unigine Heaven была выпущена в 2009 году, но графические процессоры, способные хорошо работать на высоких настройках, появились только в 2012 году с выходом серии GTX 600. Это отличное приложение для бенчмаркинга, которое может работать как на старых, так и на современных GPU благодаря отличной поддержке функций и DirectX 11, что позволяет легко сравнивать GPU разных эпох на основе их реальной производительности.
Большинство из них совершенно бесплатны. Хотя некоторые из более продвинутых функций (например, покадровый анализ и автоматическое тестирование циклов) включены в платные версии, базовых возможностей бенчмаркинга все равно более чем достаточно.
Basemark
Если вы ищете другой бесплатный, но более продвинутый бенчмарк производительности, мы рекомендуем Basemark: Basic Benchmarks с поддержкой Vulkan 1.0, Open GL 4.5 и OpenGL ES 3.1 и с большим количеством графических API. Она доступна не только для настольных компьютеров, но и для смартфонов, «умных» телевизоров и даже автомобилей.
Что касается тестирования, то оценка старых графических процессоров, вероятно, не поможет. Тем не менее, это хороший способ посмотреть, как ваш современный GPU справляется с тяжелыми графическими эффектами, такими как глубина резкости, улучшенное освещение и т.д.
3DMark
И, наконец, ведущий стандарт отрасли: 3DMark. 3DMark — один из самых популярных наборов для тестирования производительности GPU, поскольку он предлагает широкий спектр тестов. Когда люди хотят похвастаться результатами своих тестов, 3DMark является одним из наиболее часто используемых приложений, но есть одна загвоздка.
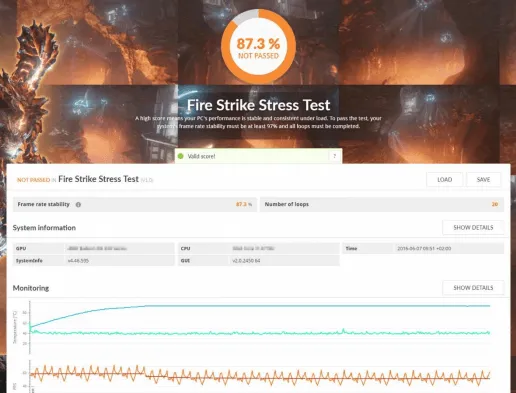
А именно, он не бесплатный. На самом деле, если вы хотите использовать его для автономного использования, вам придется заплатить $29,99. Тем не менее, 3DMark определенно стоит своей цены. За деньги, которые вы платите, вы получаете превосходные графические тесты, рассчитанные на многолетнее использование, и большое сообщество других потребителей, с которыми можно сравнить свои результаты.
Мы упоминали программное обеспечение Basemark GPU для видеокарт. Basemark Web 3.0 предлагает упрощенные алгоритмы тестирования, при которых все сцены отображаются в браузере.
Лучшие приложения для проверки производительности ПК
Тестирование с помощью онлайн-сервисов удобно тем, что оно простое и не требует дополнительных действий, таких как загрузка или установка. Однако, по мнению экспертов, они не отличаются особой точностью, а инструменты очень ограничены.
Специализированные программы, устанавливаемые на жесткий диск или запускаемые с флэш-накопителя, обеспечивают точное, высокоспециализированное тестирование отдельных подсистем и устройств компьютера. Они не только измеряют производительность, но и предоставляют информацию о характеристиках, состоянии и здоровье оборудования, и даже могут обнаружить конкретные проблемы.
Aida64: многоплановая оценка параметров и стабильности системы
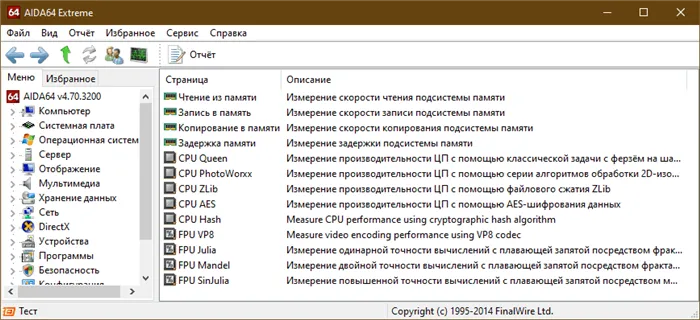
Aida64 — это, вероятно, одна из самых популярных, если не самая популярная программа для сканирования аппаратного обеспечения ПК с функциями тестирования (бенчмаркинг, стабильность). Он доступен в нескольких платных версиях, две из которых — Engineer и Extreme — включают интересующие нас функции.
Пакет тестирования Aida64 включает в себя:
- Disk Benchmark — коллекция алгоритмов для оценки жестких дисков, SSD и RAID-массивов.
- Cache & Memory Benchmark — алгоритмы для оценки скорости работы кэша и памяти.
- GPGPU Benchmark — графический бенчмарк.
- Monitor Diagnostics — это диагностический тест для монитора.
- Считывание из памяти.
- Запись в память.
- Копирование в память.
- Задержка в памяти.
- CPU Queen, CPU ZLib, CPU AES, CPU PhotoWorxx, FPU Julia, FPU Mandel и различные другие тесты скорости процессора. Они объясняются в главном окне Aida64 в разделе «Тест».
Maxon Cinebench – комплексная проверка работы процессора
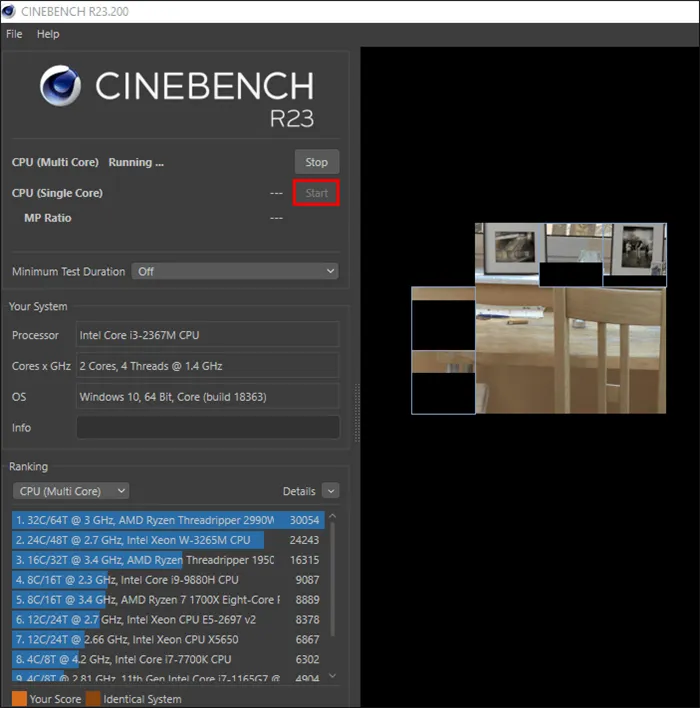
Maxon Cinebench — бесплатный бенчмарк для процессоров последнего поколения (с поддержкой SSE3). В отличие от аналоговых программ, она позволяет проверить полную функциональность процессора при рендеринге 3D-сцен, созданных с помощью движка Cinema 4D. Для сравнения, в большинстве бенчмарков используются абстрактные синтетические тесты, которые измеряют только отдельные функции процессора.
Текущая версия бенчмарка, Cinebench R23, тестирует производительность всех или одного ядра. Минимальная продолжительность теста может быть установлена вручную в настройках программы.
Maxon Cinebench имеет англоязычный, но довольно простой интерфейс: достаточно нажать кнопку «Start» для начала теста и кнопку «Stop» для его завершения. Поскольку рендеринг 3D-изображений оказывает значительную нагрузку на процессор, рекомендуется проверить его тепловыделение.
Чтобы минимизировать влияние фоновых процессов на результаты теста, разработчики бенчмарка рекомендуют запускать тест в режиме командной строки. Параметры исполнения можно посмотреть на официальной странице продукта.
Хотя в тесте используется графическая сцена, Maxon Cinebench не оценивает производительность видеокарт. Для этого существуют другие, не менее авторитетные бенчмарки — 3D Mark, Furmark и т.д. Статья о тестах стабильности и производительности видеокарт объясняет, что это за программы и как их использовать для оценки производительности видеокарты.
Для всестороннего тестирования рекомендуется использовать несколько программ, которые нагружают процессор, видеокарту, память видеокарты, оперативную память и накопитель.
Online Benchmark
Многочисленные тесты позволяют нашему алгоритму оценить приблизительную производительность вашего компьютера. С помощью алгоритма глубокого обучения, который анализирует все результаты других пользователей, можно создать значимый рейтинг.
Загрузка не требуется!
Убедитесь, что вы закрыли все другие вкладки браузера и что Chrome является единственной программой, запущенной в вашей операционной системе.
Убедитесь, что в фоновом режиме не запущены другие программы и что ваш экран остается включенным.
Совет: Вы можете использовать диспетчер задач для отслеживания активных тестов.
How it works?
Если вы бросаете вызов браузеру с разными головоломками, каждый браузер будет вести себя по-разному. В этом случае ваш результат сравнивается только с другими результатами, полученными с помощью того же типа браузера и на той же операционной системе. Это дает вам возможность оценить состояние компонентов компьютера, подвергшихся нагрузке.
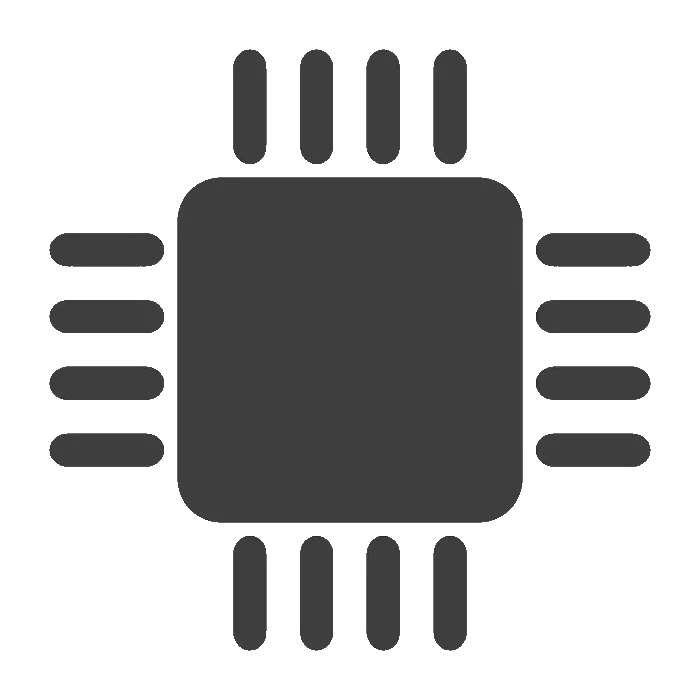
Чтобы бросить вызов процессору, необходимо вычислить первые 10 000 простых чисел. Поскольку они просто подсчитываются и не хранятся во флэш-памяти, этот тест только увеличивает потребление процессора браузером.
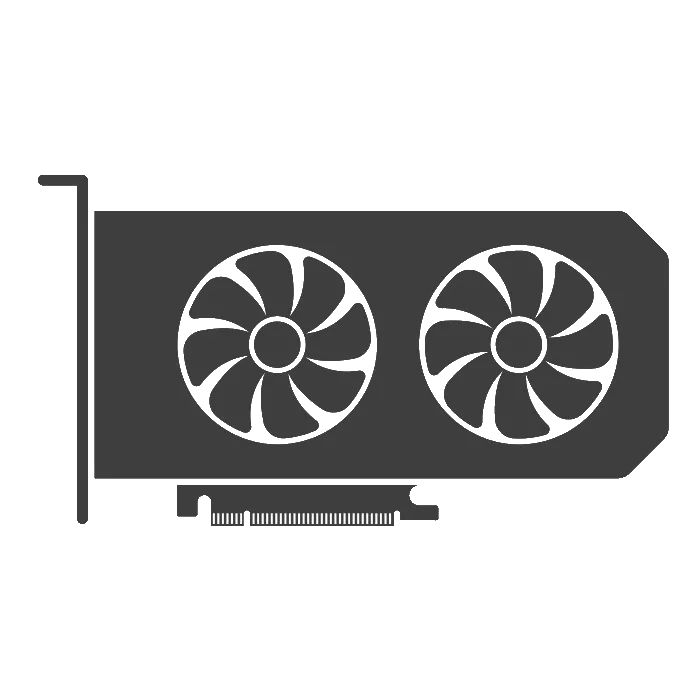
Чтобы протестировать модуль GPU, необходимо произвести рендеринг 500 000 2D частиц с примененной физикой с помощью WebGL. В качестве эталона берется время, которое требуется браузеру для обработки первых 50 кадров. Этот тест стимулирует графический процессор к максимальной производительности.
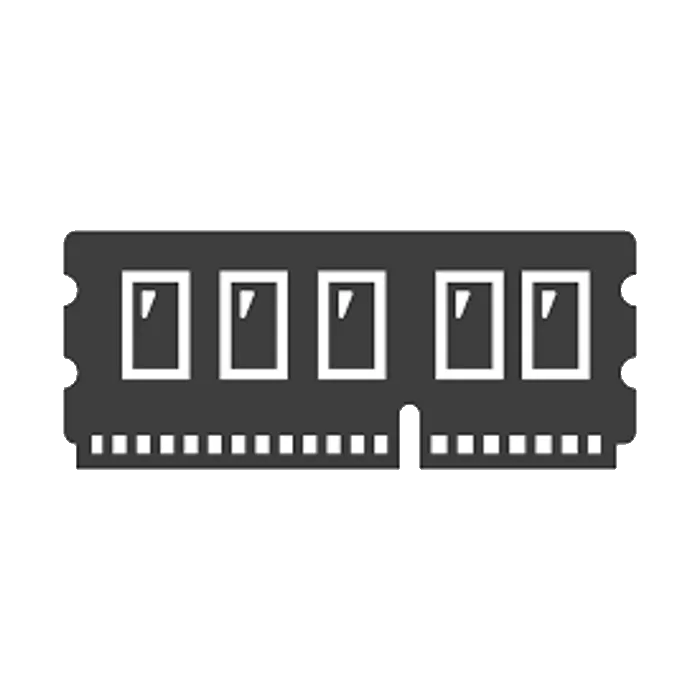
Во время бенчмарка в браузере отображается сцена, а затем партитура. Далее на этой же странице вы найдете таблицу с результатами для других протестированных систем.
CrystalDiskMark
С помощью этого инструмента можно проверить все свойства жесткого диска или SSD. Преимуществом программы является ее быстрая работа даже на слабых компьютерах. Недостатком является то, что вы можете протестировать только один компонент компьютера.
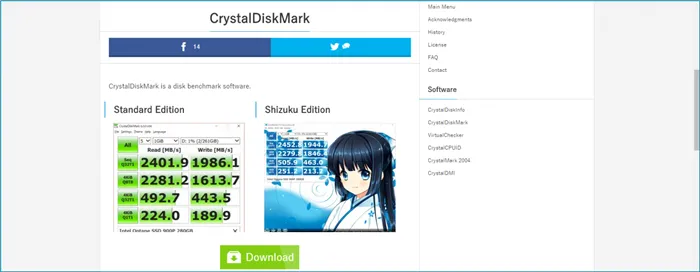
Параметры оболочки
Еще одной особенностью утилиты является то, что она бесплатна в использовании. Вам не нужно платить ни цента за полную версию. Однако пользовательский интерфейс не доступен на русском языке, что может быть непривлекательным для некоторых пользователей.
Как использовать
После того как вы скачали утилиту и установили ее на свой компьютер, все, что вам нужно сделать, — это запустить ее через соответствующий ярлык. Главное окно не перегружено информацией, поэтому пользоваться программой очень просто. Даже без русского языка.
12 В главном окне выберите область, которую вы хотите проверить. Выбор осуществляется на специальной панели в верхней части окна.
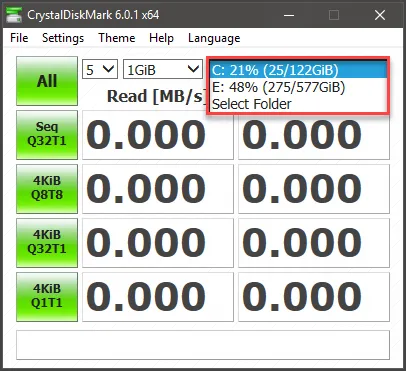
12 В интерфейсе также есть специальная кнопка, которая запускает все функции тестирования. Он называется «Все».. При нажатии клавиши программа автоматически запускает все тесты.
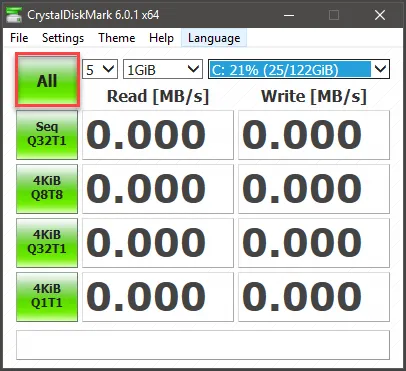
12 Другие клавиши используются для выполнения специальных тестов. Они различаются по типу и размеру тестируемого кластера.

Тест не занимает много времени. Однако быстрее всего тестируются твердотельные накопители, поскольку они изначально имеют более высокую скорость чтения и записи. Обратите внимание, что при тестировании жесткого диска не следует использовать какое-либо программное обеспечение или заставлять компьютер копировать какую-либо информацию. HDD/SDD уже будут находиться под давлением. А любая дополнительная операция замедлит процесс тестирования.
3DMark
Читайте также: 15 лучших тестеров секторов жестких дисков
Отличная программа для тестирования возможностей вашей видеокарты. Утилита имеет ряд тестов, которые помогут вам оценить возможности вашей видеокарты и стабильность ее работы.
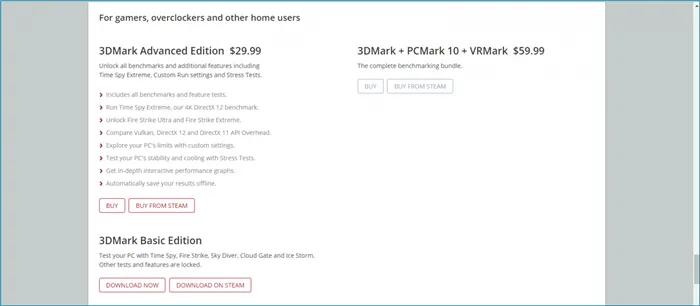
Варианты платной подписки
Futuremark (разработчики этого пакета) не известны своей гуманностью, и вам придется заплатить за полную версию программы. Но пробной версии достаточно, чтобы проверить состояние вашей видеокарты.
Как пользоваться
Чтобы протестировать видеокарту с помощью 3DMark, не нужно обладать какими-то особыми навыками. Вам просто нужно скачать и установить его. А затем просто запустите его с помощью ярлыка. Утилита запускается сразу с правами администратора.
Главное окно 3DMark содержит результаты предыдущих тестов (если они доступны) и конфигурацию установленного оборудования. Чтобы запустить общий тест, нажмите «Run 3DMark».
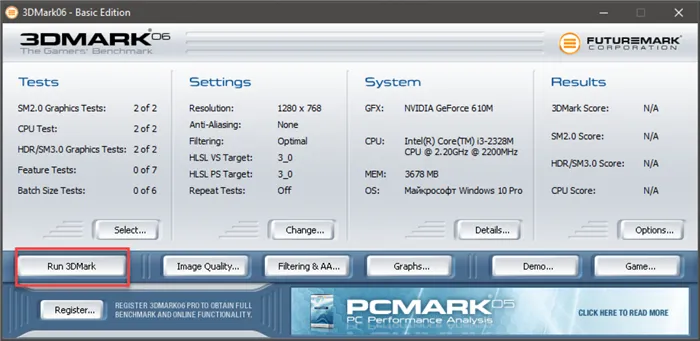
Программа сразу же загружает 3D-ролик для проверки возможностей вашей видеокарты. Количество кадров в секунду может прокручиваться во время теста. Это нормально. После выполнения всех тестов программа сообщает об успехе и предлагает вам разместить результаты в Интернете или сохранить их на компьютере. Нажмите «Сохранить как…».
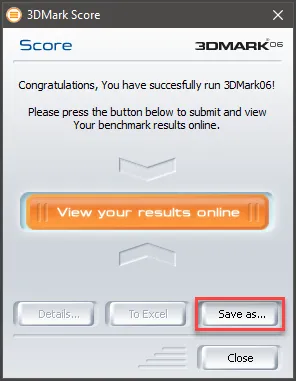
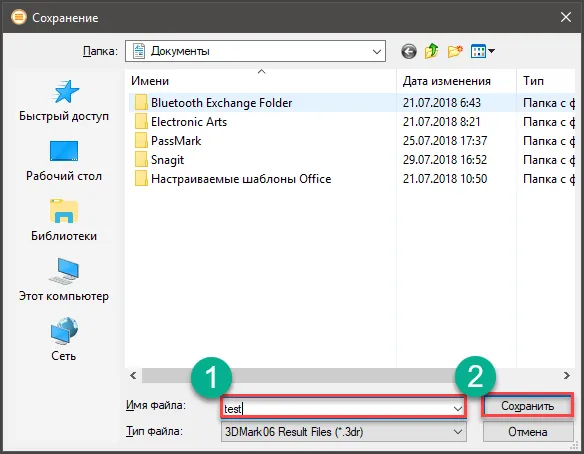
Результаты можно просматривать в любом веб-браузере. Стоит отметить, что пробная версия 3DMark не позволяет проводить пробные тесты. Только общие. Для выбора других тестов необходимо приобрести лицензию.
Вы также можете открыть файл отчета в самой программе. Для этого просто нажмите на большую оранжевую кнопку «Посмотреть свои результаты онлайн». Утилита не только показывает баллы, которых достиг ваш материал, но и сравнивает их с глобальными результатами в Интернете.
В некоторых случаях результаты теста 3DMark могут быть искажены. Это может произойти, если вы запускаете другие программы, помимо собственно теста. Перед запуском теста лучше всего деактивировать все сторонние процессы. В противном случае результаты будут неверными.
Заключение
Все вышеперечисленные приложения помогают пользователю проверить возможности своего компьютера или ноутбука. Некоторые из них предназначены для проверки только одного элемента, но они бесплатные и быстрые.
Использовать программы тестирования очень просто. Даже если русский язык не включен. Интерфейс прост и интуитивно понятен. Даже если у вас нет базовых знаний английского языка, достаточно следовать приведенным выше инструкциям.
ВИДЕО: Тестирование производительности вашего компьютера в CINEBENCH R15
Тестирование производительности вашего компьютера в MAXON CINEBENCH R15
Как проверить производительность компьютера: Использование популярных программ +обратной связи
Обратная связь с нашими читателями очень важна для нас. Если вы не согласны с отзывами, вы можете оставить свой собственный отзыв со своими аргументами в комментариях. Мы благодарим вас за участие. Ваше мнение будет полезно для других пользователей.