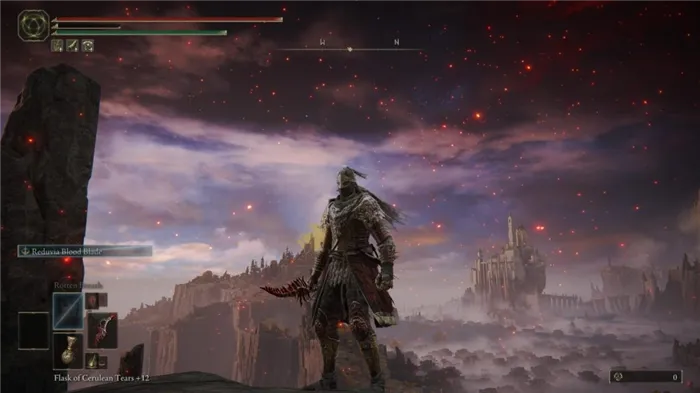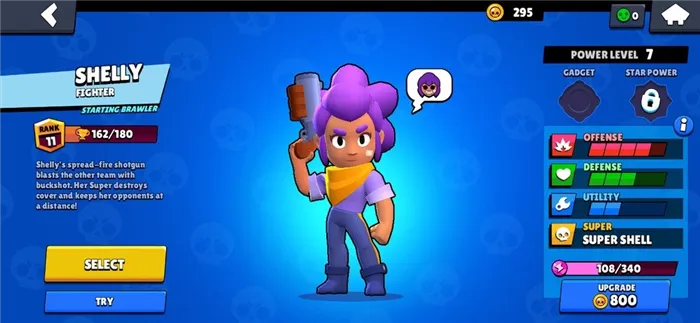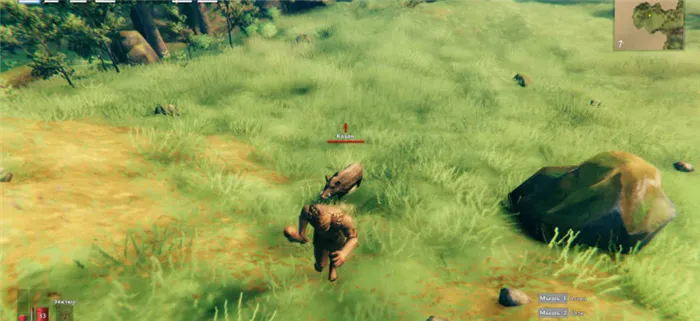Если сам телевизор не поддерживает Bluetooth, то можно к нему приобрести адаптер, вроде того, что описан выше. Но тут подойдёт больше вариантов. Кроме USB они могут подключаться к телевизору по RCA, оптике или HDMI.
Как подключить Xbox Series X к телевизору или монитору: 5 способов подключения приставки Хбокс Серия Х к ТВ
Учитывая все возможности консоли, возникает вопрос, можно ли подключить ИксБокс к монитору или старому телевизору, не отвечающему заявленным параметрам приставки. В нашей статье вы найдете возможные варианты подключения с разными типами интерфейсов, которыми может обладать ваш телевизор.
5 способов подключить Xbox Series X к телевизору или монитору
Независимо от того, какой у вас телевизор, сам процесс подключения займет немного времени. Особых навыков процедура не требует, поэтому, приобретя новенький Xbox, вы сразу сможете наслаждаться игрой. Минусом станет лишь необходимость приобретения переходника или особого типа кабеля, который обеспечит подключение Xbox Series X к телевизору старого поколения.
На корпусе игровой приставки есть разъем HDMI OUT – он предназначен для вывода информации на монитор или ТВ. Описывая ниже приведенные способы, мы всегда будем иметь в виду тот порт, который выводит потоки данных с консоли – OUT.
Способ #1: Подключение через HDMI кабель
Использование HDMI-подключения – это лучший вариант, который только может быть при совместной работе телевизора или монитора с приставкой. Подключение не требует никакого дополнительного оборудования и занимает не более одной минуты.
Как подключить Xbox к телевизору:
- После этого можно включать технику и наслаждаться результатом. Если телевизор не перешел автоматически в режим трансляции, нужно указать с помощью пульта на другой источник сигнала – вместо антенны выбрать HDMI.
Читайте также: Как подключить Xbox Series S к телевизору или монитору: 5 способов подключения приставки Хбокс Серия С к ТВ
Воспользоваться данным методом могут все, у кого телевизоры поддерживают передачу данных по HDMI, то есть имеют такой вход на корпусе. Для стареньких экранов такой тип соединения не подойдет, потому как во времена их эксплуатации еще не существовал HDMI-интерфейс.
Качество, передаваемое кабелем HDMI, способно без потерь нести все те характеристики, которыми обладает картинка от Xbox Series X. Поэтому это предпочтительный способ соединения приставки с экраном. Никакие дополнительные настройки не нужны, все ограничивается физической связкой оборудования через кабель.
Способ #2: Подключение через HDMI-RCA кабель (тюльпаны)
Если ваш телевизор может похвастаться только трехцветными круглыми гнездами, это еще не означает, что вы не можете на нем поиграть в приставку нового поколения. О том, как подключить Хбокс Серия Х к телевизору, не имеющему HDMI-вход, расскажем в этом разделе. Спасти ситуацию, может комбинированный шнур, с одной стороны у которого будет HDMI-штекер, подходящий для интерфейса Хбокса, а с другой – три коннектора-«тюльпана».
Основные моменты подключения:
- Требуется подбор кабеля с соответствующими разъемами: HDMI и RCA.
- RCA-часть предназначается для соединения с телевизором.
- HDMI будет выходить из корпуса приставки.
Пошаговый процесс соединения:
- Желтый наконечник отвечает за передачу видеосигнала. Его нужно вставить в разъем на телевизоре, окрашенный в такой же цвет. Если желтого гнезда нет – ищите тот, что подписан «AV».
- Штекеры, окрашенные в красный и белый, несут звуковую информацию. Их нужно вставить в разъемы на задней стенке ТВ, распределив по цветам. Если цветом гнезда не обозначены – ищите пару, объединенную в «Audio».
- С приставкой нужно соединить HDMI-конец.
- Телевизору теперь нужно дать команду на переключение в режим «AV». На старых моделях за это отвечает одноименная кнопка ДУ «AV/TV».
Конечно, за счет смены высокоскоростного типа сигнала аналоговым, качество изображения снизится, что, однако, не станет существенной проблемой во время игры. Используя адаптированный шнур, вы вполне успешно сможете подключить Xbox последнего поколения к старому телевизору за считанные минуты.
Любой саундбар можно заставить работать с Xbox, а способ зависит от ситуации. Например, даже самая бюджетная современная модель имеет на корпусе оптический выход.
HDMI — один интерфейс для видео и звука
Подключение приставки через HDMI на данный момент является стандартным. В этом случае вывод звука осуществляется через встроенные динамики телевизора или монитора.
Преимуществами такого варианта является простота подключения, отсутствие дополнительных затрат, минимум проводов. Недостатком заключается в отсутствии возможности влияния на конфигурацию аудиосистемы. Посредственный звук телевизионных динамиков не сможет вовлечь в игровой процесс.
HDMI-интерфейс, начиная с первой версии, имеет поддержку многоканального звука. Чтобы реализовать весь его потенциал, необходимо добавить AV-ресивер (многоканальный усилитель с декодерами цифрового аудиопотока) и колонки.
Последовательность подключения компонентов и настройки Xbox:
- HDMI-кабель от консоли подключается в HDMI-разъем ресивера. Такие устройства даже начального класса имеют на борту несколько портов. Для приставки выбираем порт промаркированный «HDMI IN ”Game”».
- HDMI-кабель от телевизора подключаем в HDMI-разъем ресивера с маркировкой OUT. В случае нескольких выходов выбрать предпочтительнее с надписью ARC. Это обеспечит дополнительную функциональность системе: ресивер будет автоматически включаться при включении телевизора, а для регулировки громкости потребуется только ТВ-пульт.
- Акустика подключается в специальные разъемы ресивера (Speakers).
- В настройках консоли зайти в раздел Система -> Настройки -> Общие -> Громкость и аудиовыход
- Изменить настройку по умолчанию (Стерео без сжатия) на 5.1 или 7.1 в зависимости от режима работы используемого ресивера.
В случае оригинальной Xbox One подойдет любой AV-ресивер, для One S и One X стоит выбрать модель с версией HDMI не ниже 2.0 (для воcпроизведения HDR-контента).
Версию HDMI следует уточнить перед покупкой в службе поддержки производителя ресивера. Нередко маркировка присутствует на самом устройстве.
Передача звука по оптоволокну
Все актуальные модели Xbox имеют на борту оптический выход (Toslink). Он позволяет передать до шести раздельных звуковых каналов.
После подключения компонентов необходимо провести настойку приставки. Для этого:
- В настройках консоли зайти в раздел Система -> Настройки -> Общие -> Громкость и аудиовыход.
- В разделе «Оптическое аудио» установить параметры, подходящие для звуковой системы (Dolby Digital или DTS Digital Surround в зависимости от того, с каким стандартом работает оборудование).
С таким подключением приставка без проблем впишется в систему домашнего кинотеатра. Не стоит забывать, что не все усилители оснащены оптическим входом. На корпусе он маркируется Optical IN.
Новая официальная беспроводная гарнитура от Microsoft очень сильно повлияла на рынок гарнитур для Xbox в целом. Одно из главных преимуществ модели заключается в том, что наушники предлагают отличное соотношение цены и качества – в этом плане устройство очень сильно переигрывает конкурирующие модели с аналогичными характеристиками.
Правильный способ подключения гарнитуры
Лучшие беспроводные гарнитуры поставляются со своими собственными USB-ключами с малой задержкой, которые обеспечивают беспроводную передачу звука за вас. Эти модели, как и Steelseries плотно 9X, позволяют слышать звук из игры во время чата с друзьями через встроенный микрофон.
Несмотря на то, что некоторые игровые гарнитуры (включая SteelSeries, указанную выше) имеют поддержку Bluetooth, это следует рассматривать как хорошее дополнение для использования со смартфоном или ноутбуком, а не как серьезный выбор для игр.

Xbox
Если у вас есть гарнитура, которая не поддерживает беспроводную связь через собственный USB-ключ, вы можете подключить ее напрямую к 3,5-мм стереоразъему контроллера (см. Выше). Хотя это не действительно беспроводной Решение: кабель, идущий от контроллера к гарнитуре, очень короткий и намного лучше, чем кабель, идущий через вашу гостиную.
Просто не забудьте взять с собой контроллер, если встанете, чтобы избежать несчастных случаев!
Есть ещё вариант подключения Bluetooth наушников через телефон с помощью приложения Xbox One, но в данном случае в наушники подаётся только звук чата, они используются как гарнитура для общения, поэтому данный способ рассматривать не будем.
Альтернативные варианты использования наушников Bluetooth
Если у вас есть новый смарт-телевизор или даже игровой монитор, этот дисплей может изначально поддерживать соединения Bluetooth. Еще один вариант — подключить наушники к дисплею, если вы не хотите использовать передатчик для подключения наушников. Просто убедитесь, что в настройках Xbox установлен вывод звука на телевизор.
В конечном итоге для наилучшего воспроизведения звука с Xbox Series X лучше всего сразу получить гарнитуру, совместимую с Xbox Series X. В большинстве беспроводных наушников Xbox есть адаптер Xbox Wireless для подключения к USB-порту консоли, или Xbox Wireless встроен в гарнитуру.
Качество, передаваемое кабелем HDMI, способно без потерь нести все те характеристики, которыми обладает картинка от Xbox Series X. Поэтому это предпочтительный способ соединения приставки с экраном. Никакие дополнительные настройки не нужны, все ограничивается физической связкой оборудования через кабель.
🎮 4. Как подключить наушники к геймпаду Xbox – проводное подключение

Как подключить наушники к джойстику (геймпаду) Xbox
Подключить проводные наушники к Xbox можно через вход 3,5 мм на джойстике (геймпаде). Просто подключаем наушники и играем. Но есть несколько особенностей.
- На геймпаде Xbox 360 нет разъёма 3,5 мм. На некоторых версиях есть разъём 2,5 мм для подключения фирменной гарнитуры. Но это именно гарнитура – только для общения, игровые звуки на неё не передаются. Можно приобрести переходник 2,5 мм на 3,5 мм, чтобы подключить стороннюю модель к джойстику. Кроме того, на самой консоли есть разъём для подключения гарнитуры. И, опять же, только для разговоров. Вывести игровые звуки с Xbox 360 на наушники не получится.
- Не на всех геймпадах для Xbox One есть разъём для наушников 3,5 мм. В этом случае, как упоминалось выше, нужно приобрести специальный адаптер.
- Выходы 3,5 мм на геймпадах (и адаптерах) Xbox One и Series имеют распиновку CTIA, в том время, как у многих проводных наушников (относительно старых) контакты расположены иначе – OMTP. Для полноценной работы гарнитуры в данном случае нужен переходник.
- Если планируется использование компьютерной игровой гарнитуры с 2 штекерами 3,5 мм (для наушников и микрофона отдельно), то нужен переходник с них на один комбо-мини-джек. Тоже с учётом правильной распиновки.
- При правильном подключении игровой гарнитуры к Xbox One и Series, в наушниках слышны и игровые звуки и чат, микрофон функционирует, можно общаться.
Есть альтернативный способ проводного подключения наушников – к телевизору. Или ресиверу, подключенному к нему. В таком случае нужно убедиться, что вывод звука на ТВ идёт на нужный интерфейс. И это единственный способ вывести игровые звуки с Xbox 360 на наушники. Но, конечно, тут нужен длинный провод. 😉
❔ 5. Что делать, если наушники не подключаются к Xbox– нет звука
Если вы подключаете наушники одним из способов, описанных выше, проверили все упомянутые моменты и особенности подключений, но звука нет, есть следующие варианты:

- При проводном подключении. Проблемы с проводом. Проверьте наушники на другом устройстве, может быть перебит кабель или сами наушники сломались.
- При подключении через Bluetooth-адаптер. Возможно, проблемы в адаптере. Они обычно китайские и дешёвые, так что нюансы ожидаемы. Можно попробовать другой адаптер.
- При подключении лицензированной беспроводной гарнитуры. Ещё раз перепроверить все настройки в консоли (куда выводится звук). Попробовать наушники и консоль перезагрузить и сопрячь заново. Если это не помогает, то путь один – в техподдержку Microsoft 😐 или производителя гарнитуры.
Пара слов об авторе от редакции smartronix.ru. Даниил — общительный молодой человек, которому нравится писать про Android и iOS. С мобильными гаджетами на «ты». Даниил неплохо разбирается в социальных сетях, касательно вопросов их работы. Мы особенно выделяем его способность писать на различные темы простым и лаконичным языком.
Карта памяти Seagate Storage Expansion Card

Емкость: 1 ТБ | Тип хранилища: карта памяти NVMe SSD | Совместимость: Xbox Series X, Xbox Series S | Поддержка игр для Series X|Series S: Да
Если SSD-накопитель на вашей Xbox Series X уже заполнен, но вы регулярно играете во множество различных видеоигр и не хотите постоянно удалять и переустанавливать, то предлагаем обратить внимание на карту памяти от Seagate, которая позволит расширить хранилище без каких-либо потерь в скорости загрузки и производительности!
Да, цена может отпугнуть (почти 20 000 рублей), но объём памяти карты составляет 1 ТБ – вы получаете достаточно дополнительного пространства и можете запускать игры с такой же скоростью, как и у «родного» SSD.
Если же вам нужно дополнительное место для старых видеоигр с Game Pass, то можете немного сэкономить и приобрести более емкий внешний жесткий диск (о нашем фаворите – ниже). Если же вы хотите получить максимальную производительность, то карта памяти Seagate – лучший вариант, поскольку с ней даже старые игры будут запускаться намного быстрее!
- Не уступает внутреннему SSD в плане скорости и производительности;
- Простая установка;
- Очень надежная.
WD Black P10 Game Drive

Емкость: 1-5 ТБ | Тип хранилища: HDD | Совместимость: Xbox Series X, Xbox Series S, Xbox One | Тип USB: 3.0 | Поддержка игр для Series X|Series S: Да
Если внутренний SSD на Xbox Series X уже заполнен, то жесткий диск WD Black P10 отлично подойдет для хранения игр. Таким образом, вам больше не придется тратить время на повторную загрузку объемных файлов. А купив версию на 5 ТБ, вы и вовсе сможете загрузить практически каждый тайтл с Xbox Game Pass!
Что касается скоростей, то они являются стандартными для внешнего жесткого диска, поэтому более емкие игры новейшего поколения нужно будет установить на внутренний SSD (это сократит время загрузки вдвое).
Однако если говорить о проектах предыдущего поколения, то большинство из них можно записать и на жесткий диск – этого будет вполне достаточно.
Что касается эксклюзивов Series X или ремастеров (игр с улучшенной графикой, разработанных специально для новой консоли), то их тоже придется запускать на SSD (или же на карте памяти, указанной выше).
Как бы там ни было, покупка жесткого диска WD Black P10 – грамотное вложение денежных средств. В частности, это касается игр предыдущего поколения, которые вы открываете редко, но не хотите постоянно удалять/переустанавливать (тут на ум сразу приходят прожорливые твари вроде Warzone и GTA V).