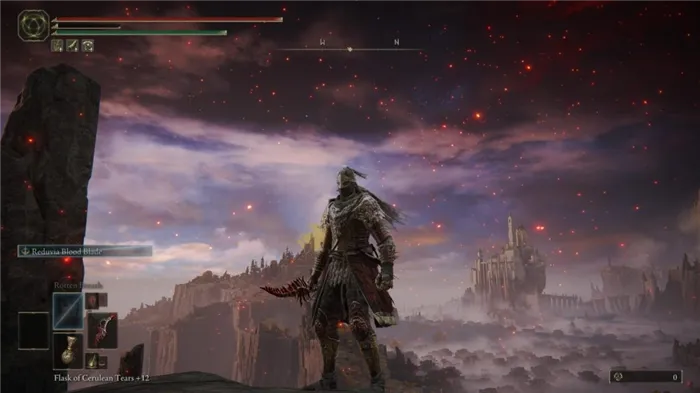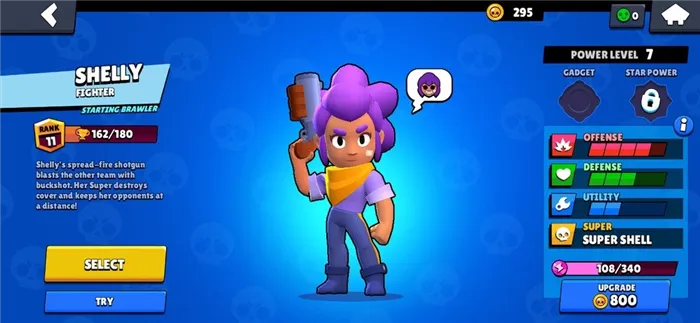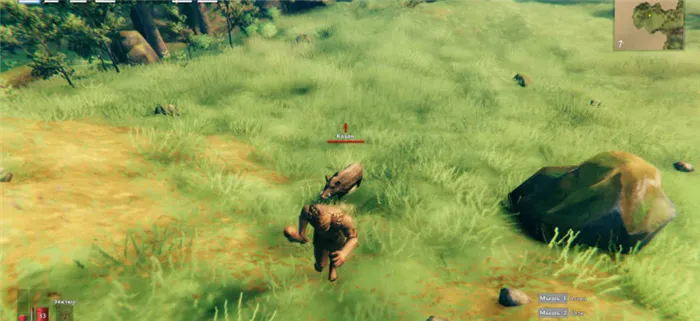Обратите внимание, что при создании ключевого кадра необходимо указать тип ключевого кадра, т.е. вы изменяете положение, вращение или масштаб объекта. Давайте посмотрим, как это работает на практике.
Урок для начинающих: анимация и рендеринг гриба в Blender
В этом уроке по анимации и рендерингу вы узнаете, как заставить смоделированный кадр гриба кивать и подпрыгивать.
В последнем уроке по Blender вы создали маленький веселый гриб, который получился довольно забавным. Однако статичный гриб в вашей игре будет выглядеть скучно и однообразно. Было бы гораздо лучше, если бы тот же гриб кивал и прыгал, перемещаясь по игровому пространству.
К счастью, Blender может помочь вам в решении этой задачи. В этом уроке вы узнаете, как создать серию изображений, которые можно использовать в спрайт-листе для перемещения гриба.
Этот учебник предполагает, что вы прослушали предыдущий учебник по Blender или хотя бы знаете основы интерфейса.
Введение
Чтобы продолжить этот урок, вы можете использовать гриб, который вы создали в предыдущем уроке, или загрузить оригинальный проект отсюда. В любом случае, прежде чем вы сможете добавить свою первую анимацию, вам нужно будет выполнить несколько шагов.
Хотя в Blender можно четко видеть все объекты, если вы сейчас визуализируете 3D-сцену на 2D-изображение, вы увидите очень разреженное изображение.
Это происходит потому, что вы создали текстуру в Blender в предыдущем уроке, но еще не связали ее с объектом. Вам нужно указать, как именно Blender будет применять текстуру к объекту при рендеринге.
Добавление текстуры
В окне Свойства щелкните левой кнопкой мыши по кнопке Контекст текстуры — значок выглядит как шахматная доска, как показано ниже:
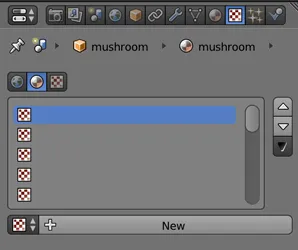
Примечание: В руководствах по Blender вы всегда видите аббревиатуру LMB — что означает левая кнопка мыши, RMB — правая кнопка мыши и MMB — средняя кнопка мыши.
Добавьте новую текстуру, нажав на кнопку New (Новая):
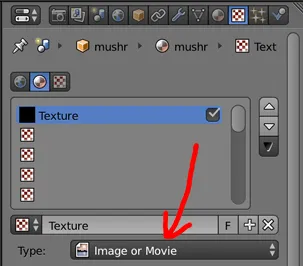
Перед вами появится поле имени и выпадающий список, в котором можно указать тип текстуры. Вы должны изменить значение в поле Type с Clouds на Image или Tape. В области Изображение нажмите на выпадающий список слева от кнопки Новый и выберите изображение гриба, которое вы создали в предыдущем уроке, или изображение с именем 3.24.53.png, если вы используете файл, загруженный из стартера для этой работы.
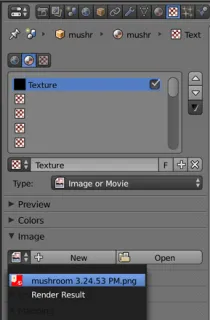
В таблице Mapping выберите значение UV для параметра Coordinates следующим образом:
Выберите значение UVMap для параметра Map, не покидая раздел Mapping.
Это все настройки, которые необходимо сделать на данном этапе в исходном файле. Рекомендуется сохранять изменения по мере изучения учебника.
В этом примере вы увидите ряд окон, связанных с типичными задачами анимации. Обратите внимание, что вид 3D немного изменился: Теперь гриб снова находится в режиме сплошного затенения, и вы видите его в перспективе, как показано ниже:
Настройка сцены
Типичная сцена в Blender выглядит следующим образом:
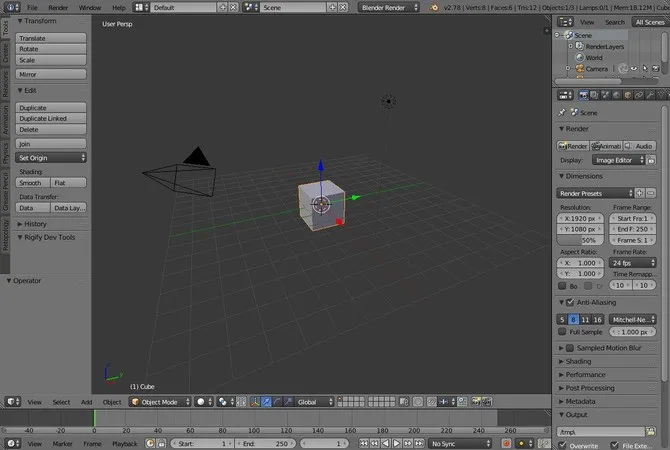
Обычно я удаляю все сразу, потому что в начале все находится в середине. Особенно лампа, которая светит мне прямо в глаза! (нет).
Для Взертоса это все равно, что режиссер приходит со всеми инструментами и начинает строить декорации. Особенным его делает то, что я должен был сделать рендеринг модели в 8 направлениях. В основном это связано с анимацией, но я добавил объект «круг» (Add — Mesh — Circle), затем удалил полигон (но не вершины) для простоты и добавил стреловидную форму вершин и граней.
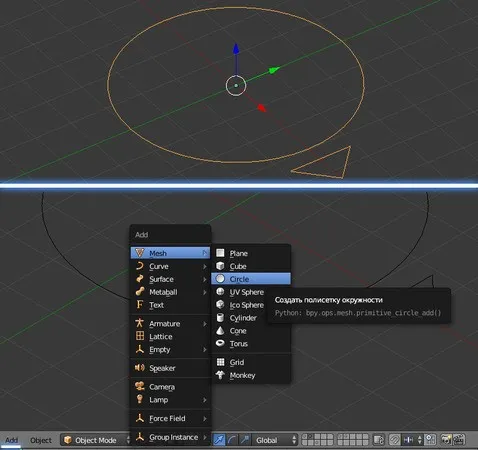
Для чего используется этот объект? Он служит основанием, которое можно вращать, как основание для скульптуры. Перед этим, конечно, нужно привязать объект к этой «базе», но к этому мы вернемся позже.
Камерамэн
Без «глаза», камеры, он не будет работать. И здесь есть очень важный момент, как с камерой, так и с настройками крепления и привязки.
Камера устанавливается в положение (XYZ) = (0.0, -26.0, 15.0). Почему именно эта должность? Во-первых, цифры довольно «круглые», и мне это нравится. И второе (но на самом деле самое важное) — это угол 60 градусов. Однако важно отметить, что 60 градусов здесь относятся к оси Z, которая является вертикальной и идет вверх. Это означает, что если рассчитать угол от «земли», то он составит 30 градусов.
Камера также имеет свой собственный «манекен» или «точку обзора», что иногда очень помогало мне. На самом деле, с его помощью просто удобнее перемещать камеру по оси Z (для конечного изображения это ось Y).
Вот как это выглядит.
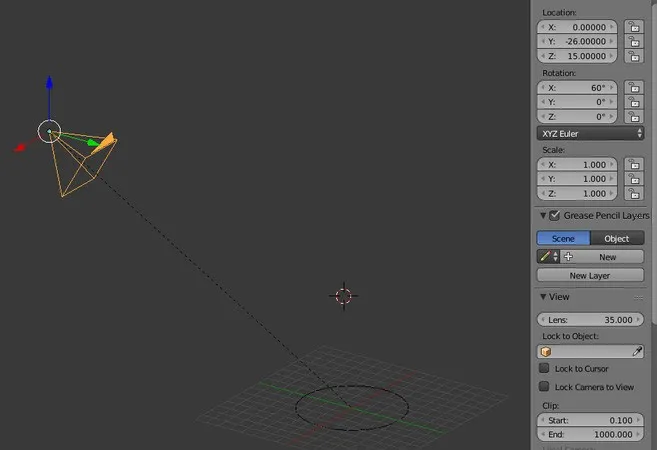
Также очень важно, чтобы камера имела прямоугольный вид и правильный прямоугольный размер. Вот мои настройки:

Вы можете варьировать в зависимости от ваших потребностей. Например, при рендеринге локации Meditastown параметр Scale был больше 100, чтобы вместить всю локацию в «линзу».
Чтобы облегчить работу с объектами, рендерингом и общим порядком в сцене, используются слои (мной).
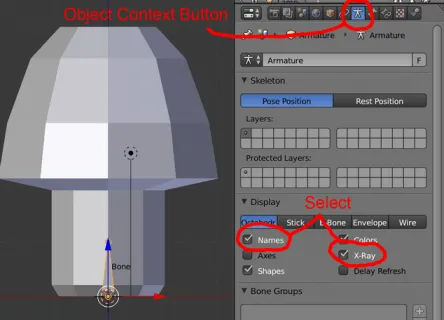
Вы можете выбрать объекты, нажать кнопку M и выбрать, в какой слой отправить объект. Это не то же самое, что Photoshop, Gimp или Crete. Здесь они больше похожи на «прорези», чем на слои. Жаль, что нельзя добавить больше того, что доступно с самого начала. Поэтому я разделяю часть «камера», часть «основа» и сами модели на другие слои.
Но есть и другой уровень.
Солнце светит. Или не солнце. Или не светит.
Третий «системный» слой — это 2 источника направленного света. Один из них — основной «солнечный» свет, а второй — вспомогательный, чтобы модель освещалась не только с одной стороны.
На этом установка, по сути, завершена. Свет, камера … остается только назвать «мотор», но вращать нечего — нет ни модели, ни движения. Но даже если бы это было так, это еще не конец. Следующий момент, не менее важный.
Установки рендера
В этом проекте я применил то, что я называю «стилем старой школы», то есть намеренное уменьшение конечного изображения, без сглаживания, и даже подумал об ограничении цвета.
Это часть настроек: Уменьшите размер конечного изображения (в данном примере он составляет 38% от 256×256), уберите сглаживание, на вкладке Shading установите Alpha: Transparent (небо по умолчанию).
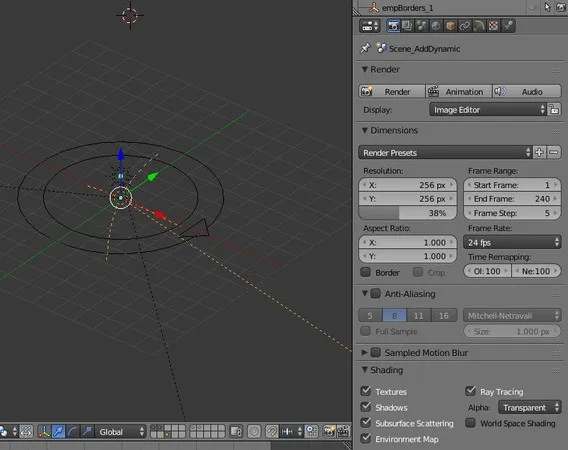
Вы готовы к визуализации! Но… подождите! Где находится «секрет производительности»?
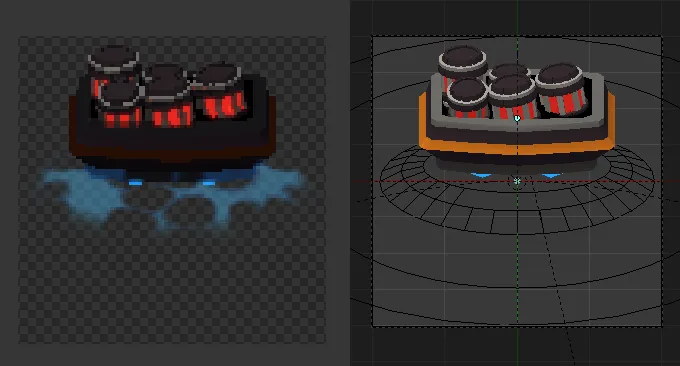
Щелкните правой кнопкой мыши на верхней кости, нажмите R и перемещайте мышь, чтобы повернуть кость. Обратите внимание, что шляпка гриба движется вместе с костью. Перемещая кость, вы можете оценить, насколько хорошо работает параметр автоматического взвешивания.
Солнце светит. Или не солнце. Или не светит.
Третий уровень «системы» — это 2 источника направленного света. Один — основной «солнечный» свет, а второй — вспомогательный, чтобы модель освещалась не только с одной стороны.
На этом установка, по сути, завершена. Свет, камера… Остается только крикнуть «камера», но снимать нечего — нет ни модели, ни анимации. Но даже если бы это было так, он еще не закончен. Затем не менее важный момент.
Установки рендера
Для этого проекта я применил то, что я называю «стилем старой школы», то есть намеренное уменьшение размера конечного изображения, без контраста и даже с учетом ограничения цвета.
На самом деле это часть настроек: Уменьшите размер конечного изображения (в данном примере он составляет 38% от 256×256), удалите сглаживание, установите Alpha: Transparent во вкладке Shading (Затенение) (по умолчанию стоит Sky).
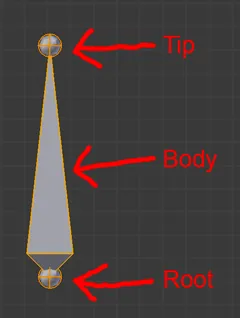
Вы готовы к визуализации! Но… подождите! Где находится «секрет производительности»?
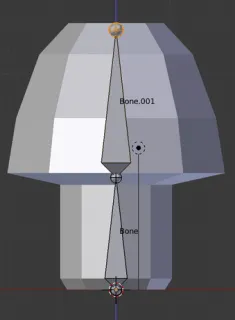
«Секрет рендера»
(не совсем).
То, что я обнаружил почти после первых версий игры. Где-то по дороге эта идея забылась, но я вспомнил, когда хотел создать свой DDNT (в котором, кстати, есть Vzertos), в том проекте я сосредоточился на графике Dota2, и там была подсказка, суть которой заключается в следующем.
Все, что ниже нижнего уровня, темнее, а все, что выше — светлее. Используй умный цветовой градиент, глупышка!
Идея проста. Когда изображение визуализируется, оно в некотором смысле «пустое», то есть свет и тени есть, но чего-то не хватает.
Нужно просто размножить изображение черно-белым градиентом — простая идея, но реализация не так проста. Если вы просто «затемните» градиент, он не станет «тортом», потому что он геометрически неправильный.
Следующей идеей было взять координату Z и затем использовать ее для считывания градиентов. И это действительно помогло. Затем мне нужно было придумать, как включить их в каждый материал. КАЖДЫЙ ?! ЧТО?! У МЕНЯ ЕСТЬ 100500 МОДЕЛЕЙ, ГОТОВЫХ К РАБОТЕ.
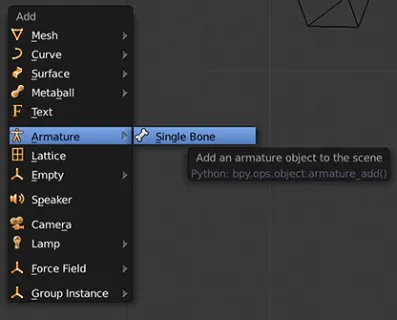
Исходя из предыдущего опыта, я знал, что должен использовать какой-то метод постобработки. И было бы неплохо добавить материал ко всем объектам перед рендерингом, эй, если бы только Blender мог это делать…. Подождите! Это можно сделать! Да, вы можете наложить материал на всю сцену, не повреждая данные сцены! Это то, что я называю настоящими слоями — вы можете рендерить разные части сцены (конечно, с одной и той же камеры), а затем «компоновать» их по своему усмотрению.
Любые вопросы по этой теме приветствуются.
Будет ли вам интересен этот и другие подобные проекты? О Blender и тому подобных вещах.
Щелкните правой кнопкой мыши на верхней кости, нажмите R и перемещайте мышь, чтобы повернуть кость. Обратите внимание, что шляпка гриба движется вместе с костью. Перемещая кость, вы можете оценить, насколько хорошо работает параметр автоматического взвешивания.
Рендеринг сложных сцен на GPU
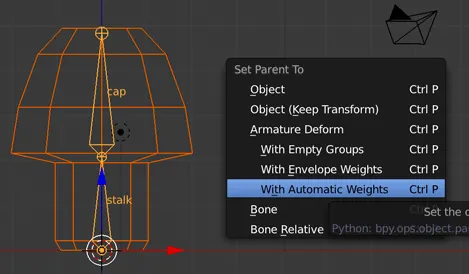
При рендеринге сложных сцен вы можете увидеть черное изображение и сообщение следующего содержания: Это происходит потому, что вы поставили перед Blender задачу, которую он не может выполнить на вашем оборудовании. Но прежде чем приобретать новую видеокарту за 500 долларов, можно попробовать рендеринг слоев.
Многие художники Blender знают о слоях рендеринга и используют их время от времени. Но знаете ли вы, что сложную сцену можно разбить на множество мелких частей?

Примером тому служит эта составная сцена: эта сцена — монстр, пожирающий память! Она съедает так много памяти, что ее невозможно полностью отрендерить даже на GTX Titan с 6 ГБ памяти. Однако с помощью Render Layers сцена может быть разделена и отрендерена. Вот как…
Шаг №1 Разделение сцены
Цель этого шага — разделить сцену на части, которые может «переварить» ваша видеокарта. Поэтому первое, что вам нужно сделать, это решить, как разделить сцену: После этого вы можете перейти к следующему шагу…
Сцена Определяет, какие физические уровни назначены для вашей сцены. Однако вы не имеете никакого влияния на слои рендеринга и просто отображаете все слои в окне 3D View. Layer Определяет, какие физические уровни должны быть включены в данный уровень. В данном случае первые 5 слоев определяют передний план сцены. Вот в чем дело! Здесь мы указываем слои, которые не должны рендериться в этом слое (обратная сторона раздела Layer). Этот параметр указывает Blender’у удалить их из памяти. Не забывайте об этом шаге, иначе все ваши усилия окажутся напрасными.
Шаг №3 Включить прозрачность (Transparency)
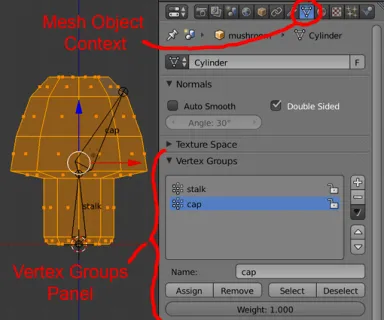
Так как мы будем собирать все данные слои вместе, важно, чтобы Blender рендерил их с прозрачным фоном. Находится данная опция на вкладке Render > Film > Прозрачный

Не удивляйтесь, если после завершения рендеринга вы увидите только часть сцены. Здесь показан первый слой.
Третий «системный» слой — это 2 источника направленного света. Один из них — основной «солнечный» свет, а второй — вспомогательный, чтобы модель освещалась не только с одной стороны.
⇡#Работа с частицами: волосы, дым, огонь и прочее
В опытных руках источники частиц становятся одним из самых мощных инструментов для создания анимационных эффектов. Когда люди говорят о частицах, они в первую очередь думают о повседневных вещах: падающих каплях дождя, летящем снеге, пыли в воздухе, песчинках на пляже и так далее. Однако в действительности частицы могут использоваться для гораздо более сложных задач, чем моделирование стаи птиц или косяка рыб. В Blender создается ряд анимационных эффектов на основе частиц: огонь, дым и… Моделирование прически.
Для создания дыма и огня используется тот же принцип, что и для имитации эффектов жидкости. В сцене создается несколько объектов, включая источник эффекта (огонь или дым) и полевой контейнер, в объеме которого программа выполняет расчет движения. В сцене также может присутствовать объект, который препятствует распространению эффекта, взаимодействуя с ним.
В отличие от многих 3D-процессоров, Blender отображает симуляцию эффекта в реальном времени, что значительно облегчает корректировку движения.

Эффект возникновения огня и дыма очень реалистичен.
Чтобы смоделировать волосы, создайте новый источник на вкладке «Particles» и укажите в настройках тип «Hair». Если вы установите флажок Динамика волос, вы получите доступ к опциям, которые позволят вам настроить динамику волос.
При моделировании волос вы хотите контролировать точное положение волос в модели. Для этого выберите область на модели, дайте ей имя и укажите параметры частиц в группе вершин, к которым будут прикреплены волосы. Чтобы определить группу вершин на объекте, выберите нужные полигоны на модели в режиме редактирования, переключитесь на вкладку Data и создайте новую группу, дав ей имя в свертке Vertex Groups. Перейдите в режим объекта, нажмите на параметр Density в настройках Particle Source в развороте Vertex Groups и выберите из списка название только что созданной группы вершин. После этого волосы будут размещены только в нужной вам зоне.
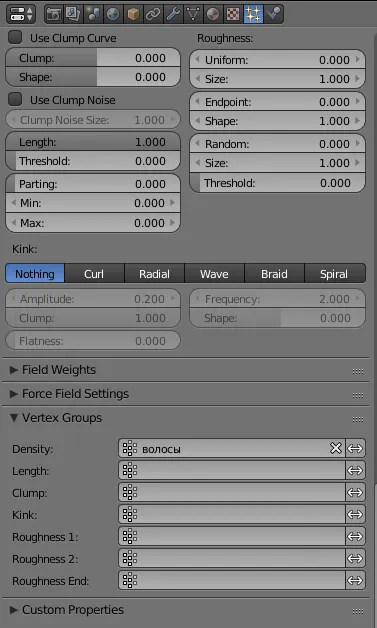
Функция редактирования частиц очень полезна для создания прически. В этом режиме у вас есть возможность буквально «причесать» своего персонажа. Вы можете использовать различные инструменты и виртуальные кисти для придания формы, стрижки, роста, завивки и других причесок вашего персонажа в любом направлении. Все инструменты для придания формы волосам можно найти на вкладке Инструменты на панели инструментов слева.
Следует отметить, что для выполнения прически большое значение имеет тип выбранного тренажера. Например, классический рендер Blender быстрее просчитает сцену, но у этой машины есть существенный недостаток — для имитации реалистичных прядей необходимо подготовить материал волос, поработать с маской прозрачности и выбрать правильный режим освещения. Другими словами, результат является «фальшивым». В новых версиях Blender добавлена поддержка рендеринга с помощью движка Cycles. Это облегчило работу аниматоров, поскольку больше не нужно было моделировать градуированную прозрачность и можно было применять обычный процесс подготовки волос и шерсти. Единственный недостаток Cycles заключается в том, что он менее быстрый по сравнению с Blender Render. Но, как говорится, красотой нужно жертвовать.
⇡#Дополнения к Blender
Хотя Blender обладает огромным количеством инструментов, нет предела тому, что он может сделать. Если вы хотите усовершенствовать программу, вы можете использовать дополнительные модули. Их не так много, как дополнений для 3ds max, но они существуют, и большинство из них бесплатны. 3D-энтузиасты, которые хотят покорить Blender, будут особенно рады бесплатным фотореалистичным рендерам Yafaray и LuxRender.
Устанавливаются дополнения к Blender очень просто и удобно — прямо из ZIP-архива. В меню программы следует выбрать File > Настройки пользователя, затем нажмите кнопку Установить из файла и укажите местоположение дополнения Blender. После этих действий дополнение появится в списке, и вы должны активировать его, установив флажок рядом с его названием. Как правило, дополнения для Blender от сторонних разработчиков следует искать в разделе сообщества.
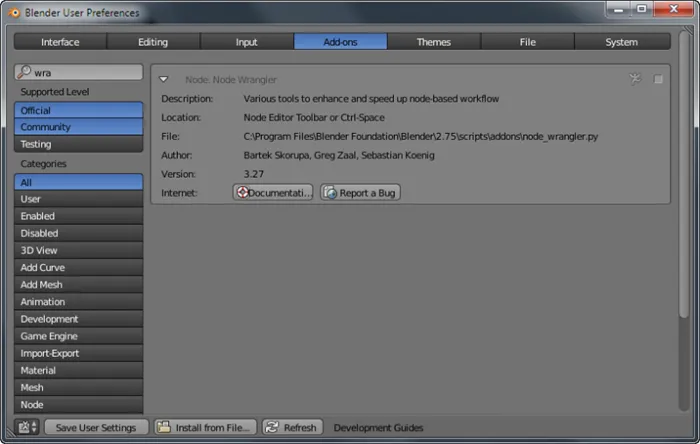
⇡#Заключение
Немногие бесплатные программы могут конкурировать с коммерческими приложениями, которые стоят сотни или даже тысячи долларов. Но Blender — приятное исключение из этого правила. Производительность Blender удовлетворительна во всех отношениях. Он быстро запускается, переключается с одного инструмента на другой и не блокирует другие программы. Большинство недостатков 3D-редактора сводится к раздражению, связанному с непривычным интерфейсом Blender’а и необходимостью запоминать большое количество клавиш. Это мелочи, но Blender — очень мощный инструмент, который можно получить бесплатно.
Этот редактор — отличный способ сэкономить много денег при создании 3D-графики и визуальных эффектов. Инструменты в Blender намного стабильнее, чем аналогичные инструменты в 3ds max, а разнообразие инструментов моделирования и анимации выше среднего. Программу нельзя назвать самой простой из всех программ 3D-редактирования, но для ее освоения вам не придется тратить большие суммы на специальное обучение или лицензии. В Интернете можно легко найти подробную информацию, учебники, советы и документацию по Blender. Вам не нужно беспокоиться о первых подводных камнях, потому что мы уже проинформировали вас о многих из них. Ну, а если вы сразу чего-то не поняли, то помните, что мир 3D-графики безграничен. Основы 3D-редактирования можно освоить за 25 уроков, но для совершенствования навыков потребуется много времени.
Существует также ряд бесплатных курсов, где вы можете узнать больше об инструментах, техниках и подходах к моделированию той или иной сцены:
Особенность в производительности
Автор повторил настройку на другом компьютере, но уже с современным процессором. Результат оказался парадоксальным:
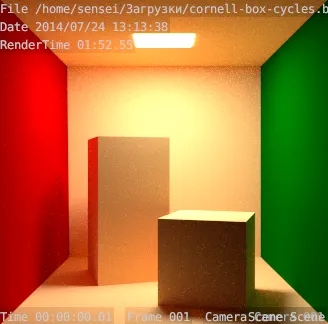 |
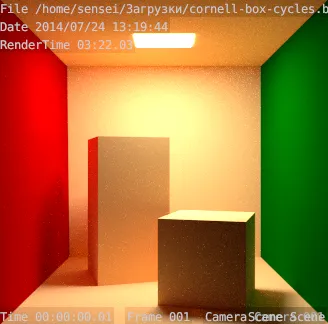 |
| Результат производительности сцены по циклам и CPU. Время обработки. | Сцена была отрендерена на GPU с использованием Cycles и технологии CUDA. Время обработки: 202 секунды (3 минуты и 22 секунды). |
Процессор с такими характеристиками был использован на испытательном стенде:
Машина контролирует частоту процессора с помощью программного обеспечения, и когда происходит выступление, частота увеличивается до максимума. На момент написания статьи на машине использовалась та же конфигурация программного обеспечения.
В этом случае производительность через процессор на порядок выше, чем через видеокарту. Если сложить результаты обоих тестов, то получится следующий рисунок:
| ПРОЦЕССОР | Если вы объедините результаты всех процессоров одного и того же процессора, то обнаружите, что количество ядер одинаково. | Богомилов | Bogombi chipset Bogomixes Bogombi bogie size | Графическая карта | Время работы процессора, сек. | Время работы CUDA, сек. |
|---|---|---|---|---|---|---|
| Intel Celeron CPU E1500 @ 2.20GHz | 2 | 4388.89 | 512 | GeForce GT630, 4 ГБ | 443 | 197 |
| Intel Pentium CPU G2010 @ 2,80 ГГц | 2 | 5587.41 | 3072 | GeForce GT630, 2 ГБ | 112 | 202 |
Обе машины показали практически одинаковое время работы над CUDA — можно предположить, что это естественный предел возможностей видеокарты.
Выводы: При слабом процессоре технология CUDA дает значительный прирост производительности недорогим видеокартам, но современные процессоры среднего класса превосходят эти недорогие графические адаптеры.
Более того, некоторые кнопки даже меняют свои изображения. Контекстная кнопка «Данные объекта» меняется с фигуры на кинокамеру в зависимости от того, что выбрано в данный момент.
Latest commit
Последняя информация о привязке не может быть загружена.

Общие вопросы про Blender
Общие вопросы про 3d графику
Какие мне еще могут понадобиться программы?
Что такое Blender?
Blender — это программа с открытым исходным кодом для 3D-моделирования, лепки, анимации, рендеринга и многого другого.
Посмотрите это видео о создании весенних мультфильмов или это видео о создании мультфильмов со спрайтовым испугом. Вы быстро увидите, на что способен Blender.
Да, вы можете скачать его легко, без регистрации и без смс https://blender.org/download. Существует также архив со старыми версиями, здесь: https://download.blender.org. Вы можете загрузить альфа- и бета-версии: https://builder.blender.org/download/daily/. Кроме того, он распространяется под лицензией GPL v2 и разрабатывается Blender Foundation под руководством его основателя Тона Розендаля.
Но ведь его все равно рано или поздно купит Autodesk?
Нет, так не получится. Лицензия GPL v2 исключает это.
На каких платформах Blender доступен?
Windows, macOS и Linux
Почему лучше использовать английский интерфейс программы?
- Большинство тренингов, руководств и статей написаны специально для английского пользовательского интерфейса, поэтому гораздо проще повторить действия автора, не тратя время на перевод и поиск функции в русском пользовательском интерфейсе,
- Изучая программу, вы сможете улучшить свой английский!
- Таким образом, вы увеличиваете шансы на быстрое решение проблемы, когда обращаетесь за помощью: даже в русскоязычных сообществах англоязычный пользовательский интерфейс программного обеспечения является немыслимым стандартом.
Можно пойти на компромисс: оставить весь интерфейс на английском языке, но вставить русские подсказки. Это можно сделать через Настройки — Интерфейс — Язык (русский), оставив установленным только флажок Влияние — Всплывающие подсказки.
Может ли Blender в 2d?
Сначала нужно понять, что такое 2d. Вы можете создать плоские модели или расположить их так, чтобы они выглядели плоскими, смонтировать их, анимировать, и они станут двухмерными. Но есть и классический 2d инструмент: новый Grease Pencil, который является очень мощным инструментом для 2d рисования и анимации, и с его помощью он стал героем ролика. Вы также можете использовать его для создания акварели, как в этом случае.
А что с автоматизацией?
Blender имеет обширный Python API — вы можете писать программы на Python, которые запускаются в Blender и имеют доступ практически ко всем функциям. Документация по API доступна здесь: https://docs.blender.org/api/current/. API Python является тем местом, где написано большинство дополнений для Blender.
При общении в чатах и в формах часто бывает необходимо сделать снимок экрана или даже записать скринкаст, чтобы проиллюстрировать свой вопрос. Многие люди не знают, что операционные системы уже имеют встроенные инструменты для этой цели и делают скриншот экрана своего телефона. Это неправильный способ: качество изображения сильно страдает, появляется муар, и трудно понять, что на нем изображено. Вместо этого следует использовать инструменты, предоставляемые операционной системой. Под окнами. На macOS: нажмите Command + Control + Shift + 4 (область экрана перемещается непосредственно в буфер обмена) или Command + Shift + 3 или 4 (она сохраняется в файл).