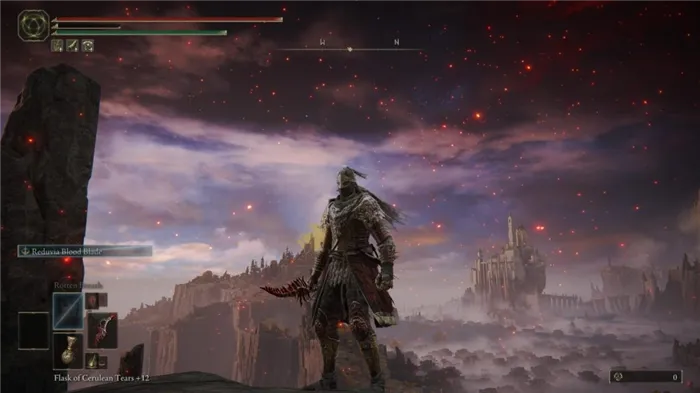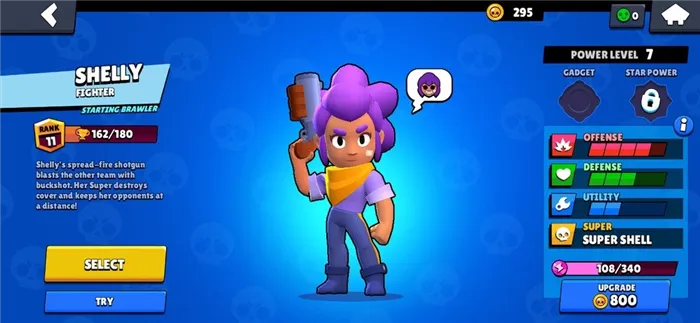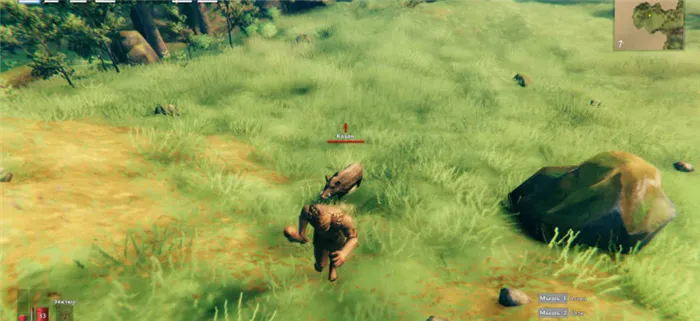Таким образом, вы можете установить один или несколько модов на свою пусковую установку и наслаждаться игрой в полной мере, установка не составит для вас особого труда. Существуют также моды, которые добавляют в игру транспортные средства, оружие, военную технику, самолеты и т.д. Вы можете найти их в открытых источниках в Интернете.
Как устанавливать моды на Майнкрафт
Большое количество модов — одна из главных причин популярности Minecraft. Творческое сообщество создало тысячи дополнений для игроков на любой вкус. Благодаря им игра обладает невероятной реиграбельностью, ведь некоторые моды полностью меняют ее. Такие моды, как Optifine или WorldEdit, знает почти каждый игрок, и представить Minecraft без них невозможно. Если вы хотите расширить свою игру путем установки модов, но не знаете, как именно это сделать, ознакомьтесь с нашим подробным руководством.
Это самая важная часть учебника. Установка модов почти всегда выполняется одинаково. Вам нужно скопировать файл мода (обычно в формате .jar) в папку mods. Он находится в папке .minecraft. Существует несколько способов сделать это. Самый простой способ — использовать стороннюю программу запуска. Большинство из них имеют специальную кнопку, которая открывает папку .minecraft одним щелчком мыши. В TLauncher, например, это выглядит следующим образом:
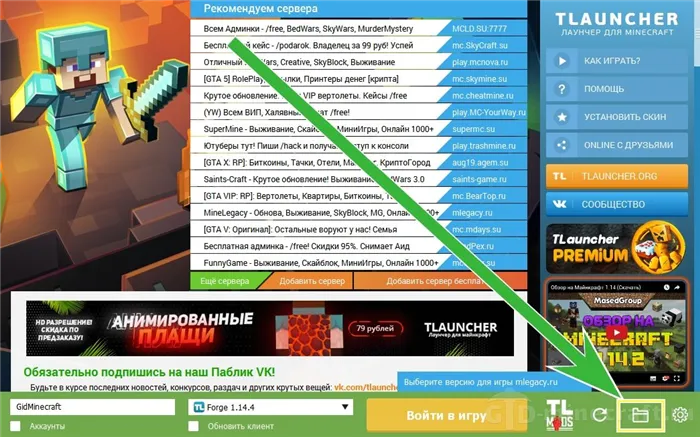
Есть и другой быстрый способ. Нажмите комбинацию клавиш Windows+R и в появившемся окне введите %AppData%.minecraft и нажмите OK.
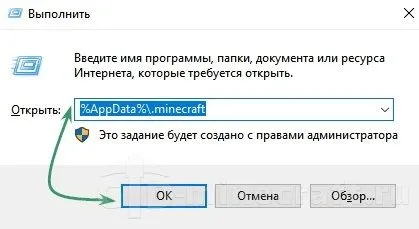
При этом необходимо учитывать, для какого загрузчика были созданы моды, которые вы хотите установить. Не забудьте запустить правильную версию игры с правильным загрузчиком. После установки он появится в списке версий. Версия с Forge часто включается в комплект с мародерами с самого начала.
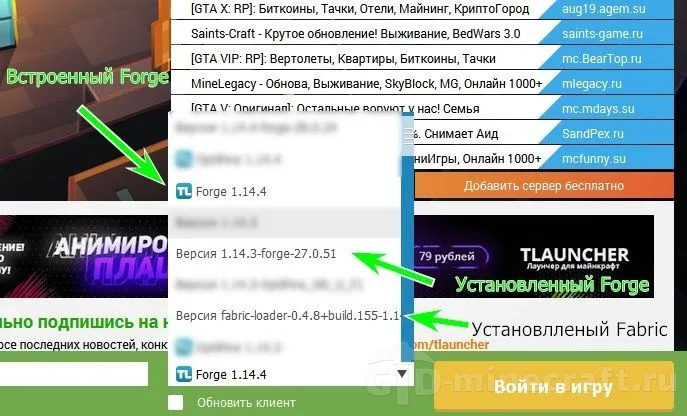
Виды и преимущества загрузчиков
Сегодня существует четыре популярных загрузчика, используемых для установки модов в Minecraft. Каждый мод создается для определенного загрузчика и может работать только с ним.
Кузница. Это наиболее часто используемый загрузчик, поскольку большинство разработчиков создают моды, используя его API. Для него созданы все популярные моды, и он также совместим с Optifine. Единственный недостаток — высокие требования к ресурсам, что может привести к падению FPS даже при установке нескольких модов. Это особенно заметно в новых версиях Minecraft.
LiteLoader. Удобный загрузчик, который иногда используется для создания небольших модов. Он обладает высокой производительностью и совместим с Forge. В настоящее время он работает только в версиях до 1.12.2. Основное отличие заключается в необычном формате модов — .litemod.
Берр. Этот ботинок был разработан после версии 1.13 и долгое время не имел конкурентов. Но через несколько недель появился Forge для новой версии, и этот загрузчик перестал быть актуальным, новые моды для него практически не появляются.
Fabric Mod Loader. Самый «новый» из загрузчиков вышел почти сразу после обновления Minecraft до версии 1.14. Благодаря высокой скорости он быстро конкурирует с другими погрузчиками. Некоторые разработчики по просьбе пользователей создают две версии модов — для Forge и Fabric. Одним из самых известных из них является VoxelMap.
Если вас интересуют более мелкие модификации, имеет смысл поискать варианты для LiteLoader или Fabric. Но крупные проекты и конструкции сегодня можно выполнить только с помощью Forge.
Fabric Mod Loader. Самый «новый» из загрузчиков вышел почти сразу после обновления Minecraft до версии 1.14. Благодаря высокой скорости он быстро конкурирует с другими погрузчиками. Некоторые разработчики по просьбе пользователей создают две версии модов — для Forge и Fabric. Одним из самых известных из них является VoxelMap.
Разнообразие модов
Моды для Minecraft бывают разных видов, от самых простых до самых продвинутых. Их можно установить как на версии игры для Android, так и на ПК. Какой мод вы решите установить, зависит от ваших интересов и увлечений. Вот некоторые из них:
- Mo’Creatures: Этот мод добавляет в Minecraft большое количество монстров и зверей, таких как скорпионы, мамонты, дикие кабаны и многое другое. Некоторых монстров можно приручить и использовать в качестве маунтов.
- Биомы изобилия. Этот мод добавляет в игру новые типы биомов. Вы сможете посетить бамбуковые леса, мангровые заросли, замерзшие земли, степи и другие не менее интересные биомы. С этим модом мир игры Minecraft становится гораздо более захватывающим.
- JourneyMap. Если вы установите мод JourneyMap, у вас появится мини-карточка, на которой в режиме реального времени будут отображаться все детали окружающей местности, мобов и игроков. Вы можете переключаться между мини-картой текущего местоположения и картой мира, которая занимает весь экран.
- BuildCraft: Этот мод позволяет использовать совершенно новые механики, такие как двигатели, дрели и верстаки. Это оборудование можно использовать для добычи ресурсов и создания предметов. Также в этом моде есть возможность использовать специальные трубы, по которым транспортируются жидкости, предметы и энергия.
Таким образом, вы можете установить один или несколько модов на свою пусковую установку и наслаждаться игрой в полной мере, установка не составит для вас особого труда. Существуют также моды, которые добавляют в игру транспортные средства, оружие, военную технику, самолеты и т.д. Вы можете найти их в открытых источниках в Интернете.
Как скачать моды на Майнкрафт
Моды для ПК или Android-версии можно скачать из любого онлайн-источника, связанного с Minecraft, например, здесь: https://www.minecraftforum.net/forums/mapping-and-modding-java-edition/minecraft-mods.
Зайдите на сайт, выберите понравившийся мод и нажмите «Загрузить», как показано на изображениях ниже. Вспомните, где можно скачать мод.
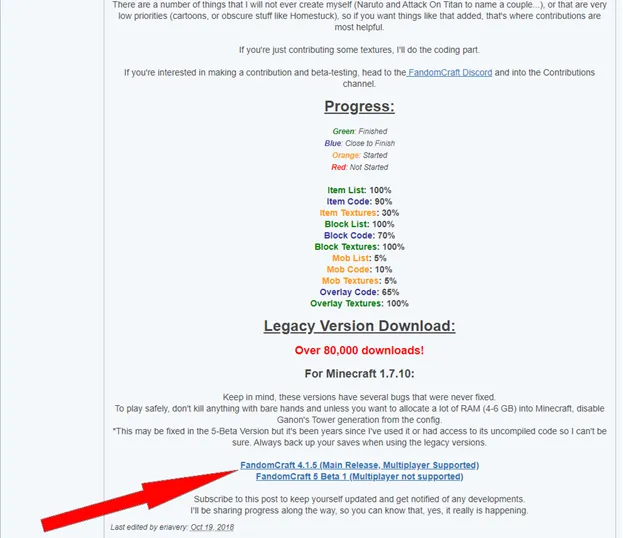
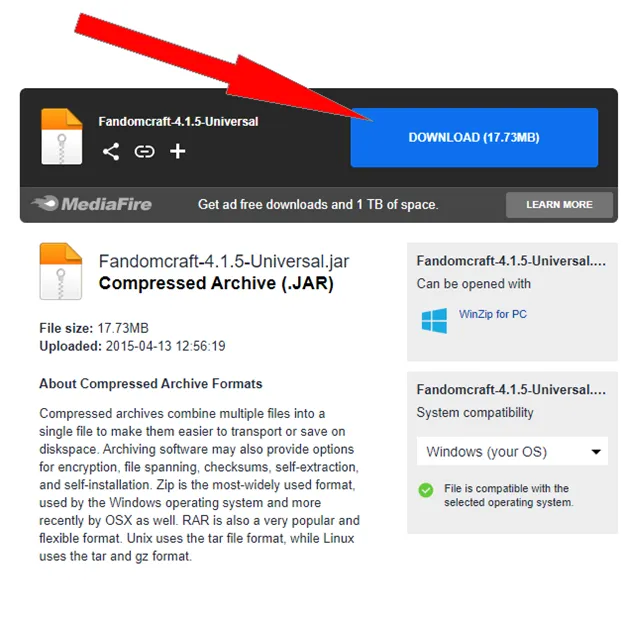
Как устанавливать моды на Майнкрафт
Перед установкой мода необходимо выбрать версию, которую вы хотите установить. Чтобы играть со стабильными модами, желательно не использовать последнюю версию Майнкрафта, потому что очень часто моды для него не существуют или еще не обновлены, поэтому они не подходят для игры. Из-за этих модов Majnecraft часто падает и разбивается. Моды для Minecraft могут быть установлены как на ПК, так и на версию для Android, а именно Minecraft Pocket Edition (PE). Ниже объясняется, чем установка версии для ПК отличается от версии для Android.
Как поставить моды на компьютер
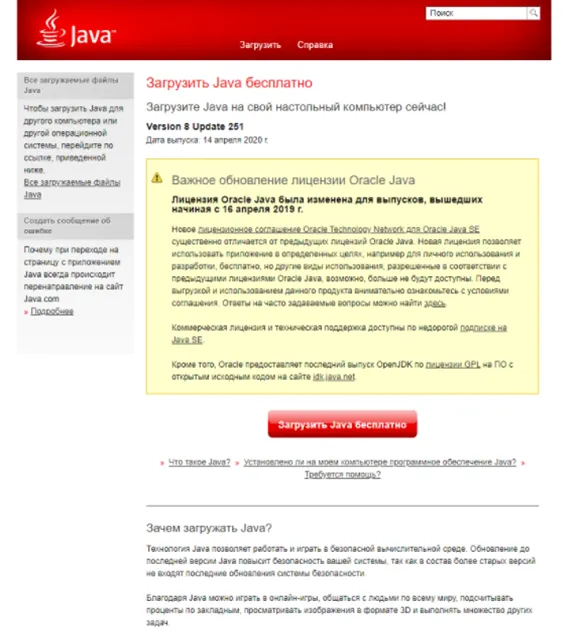
- ШАГ № 1 — Загрузите программу Minecraft Launcher. Установите Minecraft Java Edition, так как эта версия игры поддерживает большинство модов. Это лицензионный Minecraft, и вы можете купить его на сайте разработчиков за 1 900 рублей. Если у вас нет возможности купить его, вы также можете использовать нашу программу запуска «BroLauncher». Вы можете скачать его здесь.
- ШАГ №2 — При необходимости загрузите Java. Скачайте его здесь: https://java.com/ru/download
- Шаг №3 — Установка версии Forge Пиратские программы запуска, такие как BroLauncher, имеют готовый Forge. Если у вас именно эта программа запуска, вам просто нужно найти раздел «Forge (версия игры)». Для того чтобы мод работал, вы должны загрузить версию Forge на свой компьютер, и она должна соответствовать версии устанавливаемого вами мода. Как это делается, показано на следующих иллюстрациях. Если вы решили использовать определенный мод, внимательно прочитайте инструкцию по установке, обычно находящуюся на странице мода, и убедитесь, что он был создан из правильной для вас версии игры.
- ШАГ #4 — Установка мода После того, как мы установили Forge, важно переместить сам мод в специальную директорию. Для этого зайдите в C:/User\YourName\AppData\Roaming\.minecraft\mods и перетащите туда наш мод.
- Шаг №5 — Запустите Minecraft с установленными модами Нажмите Контроль версий в лаунчере → найдите свой Forge и нажмите кнопку Играть. Если все сделано правильно, Minecraft запустится с установленными модами. Войдя в игру, выберите в главном меню пункт «Моды» и выберите свой. Затем войдите в систему, чтобы играть на сервере.
В папке /.minecraft/bin найдите файл minecraft.jar — именно в него мы поместим наши моды. Для этого нам нужно открыть файл с помощью WinRaR или 7zip — это можно сделать, щелкнув правой кнопкой мыши на файле и выбрав WinRaR в разделе «Открыть с помощью». «.
Как установить моды для Майнкрафт 1.18
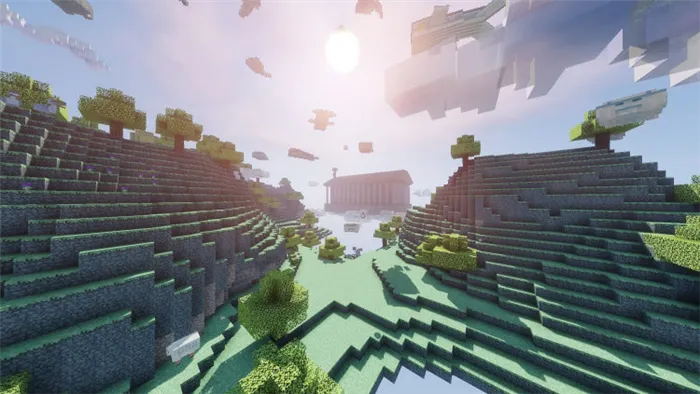
Установка модов в Minecraft — один из лучших способов улучшить игровой процесс. Для Minecraft уже выпущено множество модов, и еще сотни находятся в разработке.
Теперь, когда вышло обновление Minecraft 1.18, разработчики Forge также выпустили мод для него. После установки Forge игроки теперь могут играть в моды на последней версии Minecraft.

Шаги по установке модов
Чтобы установить мод, игрокам необходимо выполнить следующие действия. :
Шаг 1: Запустите Minecraft 1.18 и сыграйте в нее хотя бы один раз, если версия 1.18 была только что установлена.
Шаг 2: Загрузите последнюю версию Forge с официального сайта.
Шаг 3: Откройте загруженную программу установки Forge. Для использования последней версии Forge игрокам потребуется Java 17.
Шаг 4: Выбрав «Установить клиент», нажмите «ОК». Это может занять некоторое время.
Шаг 5: После установки мода Forge откройте меню «Пуск» и пусть мод будет открыт на вкладке «Установить».
Шаг 6: Запустите установку Forge один раз, а затем выйдите из игры.
Шаг 7: Загрузите моды, совместимые с Minecraft 1.18. Переместите скачанные моды в папку data приложения Minecraft. Пользователи Windows могут получить доступ к этой папке, нажав WIN + R и набрав «% appdata% /. Minecraft/Mods».
Теперь, когда мод перенесен в нужную папку, игроки могут играть в Minecraft с установленным модом.
Как получить шейдеры в Minecraft 1.18
Для тех, кто не знает, тени — это один из самых распространенных визуальных модов, которые игроки могут установить с помощью optifine.
Чтобы добавить тени, выполните следующие действия. Minecraft 1.18:
Шаг 1: Скачайте optifine с официального сайта.
Шаг 2: Откройте загруженную программу установки и нажмите «Установить».
Шаг 3: Откройте Minecraft Launcher и выберите optifine для установки. Сыграйте один раз, а затем выйдите.
Шаг 4: Переместите шейдеры в папку Shaderpacks в папке данных приложения Minecraft.
Как установить Fabric Mods для Minecraft? Как установить моды на сервер Minecraft Как скачать и установить моды для Minecraft