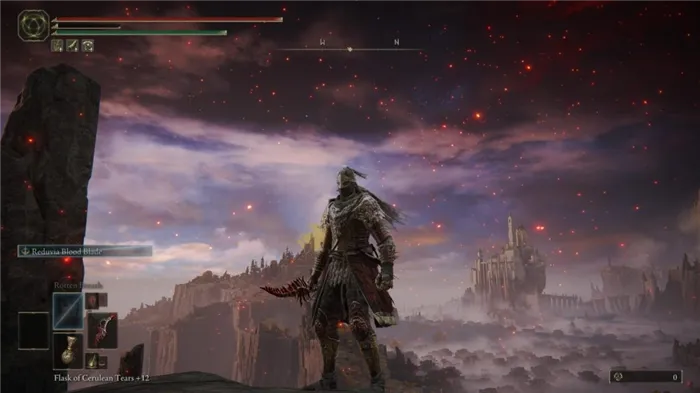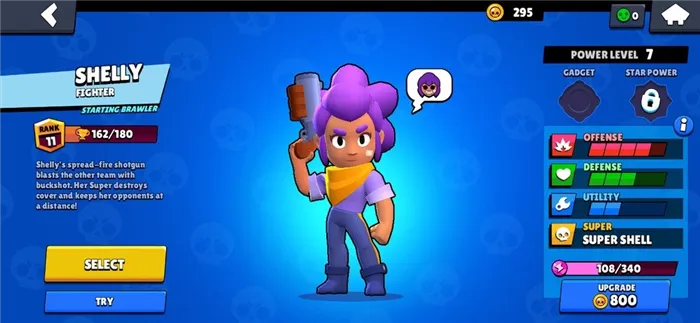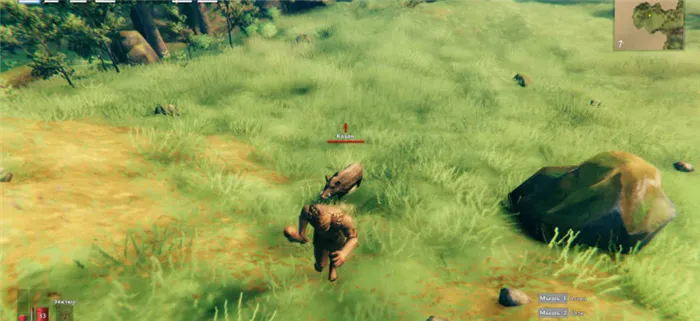Решение. Всегда следите за температурой основных компонентов компьютера: процессора, видеокарты и жесткого диска. Это можно сделать с помощью простой программы под названием SpeedFan.
Windows 11/10 внезапно стала медленнее: полное руководство по ускорению Windows 11/10
Ваш компьютер или ноутбук внезапно стал работать медленнее! Если вы страдаете от чрезвычайно медленной и неотзывчивой Windows 11/10/8/7, вы можете решить свою проблему прямо сейчас. Следуйте этому проверенному и надежному руководству, решите проблему медленной производительности и ускорьте медленную работу Windows 11/10/8/7.
Сегодня я покажу вам, как решить проблему медленной работы Windows 11/10. Когда ваш компьютер внезапно зависает, это очень неприятно. Новичкам трудно понять, почему ваш компьютер внезапно замедляется.
Обзор — компьютер работает медленно, Windows 11/10
«У меня этот компьютер уже 1,5 года, и он всегда работал хорошо и быстро. Но примерно неделю назад он вдруг стал работать очень медленно; будь то открытие приложения или нажатие правой кнопки мыши — все очень медленно. На него ничего нельзя установить, это очень странно. Почему моя Windows 10 внезапно стала медленной? Пожалуйста, дайте мне знать, если у вас есть идеи, что я могу делать дальше!».
В этом руководстве я покажу вам, как устранить проблемы медленной работы Windows 10 на вашем компьютере.
| Рабочие решения | Пошаговое руководство по устранению неисправностей |
|---|---|
| Почему Windows 10 работает так медленно | Ваш компьютер долго работает без перезагрузки, на жестком диске недостаточно свободного места. Все этапы |
| Быстрые решения для медленной работы Windows 10 | Перезагрузка компьютера, проверка на наличие вредоносных программ или вирусов, закрытие фоновых программ, обновление Windows. Все этапы |
| Расширенные решения для медленной работы Windows 10. | Удалите временные файлы, освободите память Windows 10, очистите компьютер и начните все сначала. Все этапы |
| Часто задаваемые вопросы о медленной работе Windows 10 | Как можно ускорить работу Windows 10? Почему Windows 10 работает так медленно? Как предотвратить зависание Windows 10? Все этапы |
Почему мой компьютер вдруг стал таким медленным
Как часто вы расстраиваетесь из-за того, что ваш компьютер не работает должным образом, работает медленно или зависает? Этот список не охватывает все причины, но когда речь идет о ПК, он должен дать вам некоторое представление о том, что вызывает низкую производительность, особенно на компьютерах под управлением Windows. Вот некоторые распространенные причины медленной работы Windows 10.
- Ваш компьютер долго работает без перезагрузки
- Недостаточно свободного места на жестком диске
- Ваш жесткий диск поврежден или фрагментирован
- Ваш компьютер заражен вирусом или вредоносным ПО.
- Слишком много фоновых программ
- Ваш компьютер или процессор перегревается.
- Версия Windows или другого программного обеспечения устарела
- Имеет место аппаратный сбой.
Хотя они рассчитаны на 5 лет, проблемы могут возникнуть гораздо раньше, например, из-за скопления пыли, некачественно нанесенной пасты или использования дешевого состава с тривиальными или низкими характеристиками.
Программы в автозагрузке
Полезные или нежелательные программы (о которых мы поговорим в отдельном разделе), которые запускаются автоматически вместе с Windows, вероятно, являются самой распространенной причиной низкой производительности компьютера.
Всякий раз, когда меня просили разобраться, «почему компьютер работает медленно», я видел в области уведомлений и в списке автоматически выполняемых программ значительное количество различных утилит, назначение которых часто было неизвестно владельцу.
Насколько я смог, я подробно описал, что можно и нужно убрать из автозагрузки (и как это сделать) в статьях Автозагрузка Windows 10 и Как ускорить Windows 10 (Для Windows 7 с 8 — Как ускорить компьютер), продолжение там.
Короче говоря, все, чем вы не пользуетесь регулярно, за исключением антивирусных программ (и если у вас их две, то вероятность того, что причина замедления работы вашего компьютера — 90 процентов). И даже то, чем вы пользуетесь: На ноутбуке с жестким диском (который на ноутбуке работает медленно) постоянно включенный торрент-клиент может снизить производительность системы на несколько десятков процентов.
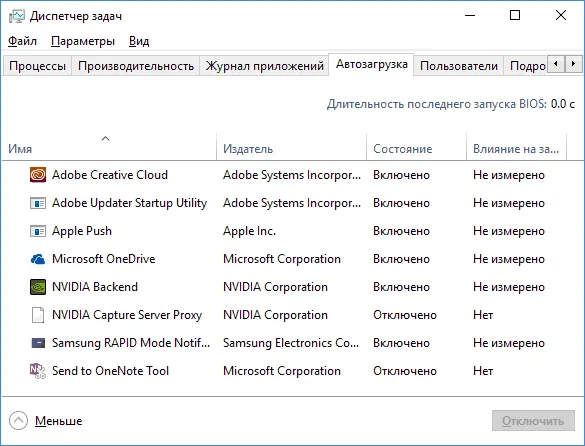
Полезно знать: Установленные и автоматически запускаемые программы для ускорения и очистки Windows часто замедляют работу системы больше, чем положительно влияют на нее, и название программы не имеет значения.
Вредоносные и нежелательные программы
Наш пользователь любит скачивать программное обеспечение бесплатно, и, как правило, не из официальных источников. Он также знает о вирусах и обычно имеет на своем компьютере хорошую антивирусную программу.
Однако многие не знают, что, загружая программное обеспечение таким образом, они, скорее всего, устанавливают вредоносное или нежелательное программное обеспечение, которое не классифицируется как «вирус» и поэтому просто не «видится» вашей антивирусной программой.
Обычным результатом использования такого программного обеспечения является медленный компьютер, который не знает, что делать. Начать стоит с простого процесса: используйте инструмент для удаления вредоносных программ для очистки компьютера (он не конфликтует с антивирусом и находит то, о чем вы, возможно, даже не подозревали в Windows).
Второй важный шаг — научиться загружать программное обеспечение с официальных сайтов производителей, а при его установке всегда читать то, что предлагается, и избегать того, что вам не нужно.
Конечно, вирусы также могут стать причиной замедления работы. Поэтому проверка на вирусы является важным шагом, если вы не знаете, что является причиной «торможения». Если ваша антивирусная программа ничего не находит, вы можете попробовать использовать стороннюю антивирусную программу live CD, которая, скорее всего, даст лучшие результаты.
Не установленные или не «родные» драйвера устройств
Отсутствие официальных драйверов устройств или драйверов, установленных через Центр обновления Windows (а не на сайте производителя оборудования), также может быть причиной низкой производительности.
Особенно это касается драйверов видеокарт — установка только «совместимых» драйверов, особенно для Windows 7 (Windows 10 и 8 научились устанавливать официальные драйверы, хотя и не самых последних версий), часто приводит к лагам в играх, обрывистому воспроизведению видео и другим подобным проблемам с отображением графики. Решение заключается в установке или обновлении драйверов для вашей видеокарты для достижения максимальной производительности.

Однако стоит проверить, установлены ли в диспетчере устройств драйверы для другого оборудования. Также, если у вас ноутбук, хорошим решением будет установка чипсета и других проприетарных драйверов с сайта производителя ноутбука, даже если в диспетчере устройств для всех элементов отображается «Устройство работает нормально».
Чтобы узнать и проверить температуру основных компонентов (процессора, видеокарты, жесткого диска), рекомендую воспользоваться одной из утилит: 📌https://ocomp.info/harakteristiki-kompyutera.html.
Проблемы с жестким диском
Проблема Немногие пользователи знают, что срок службы жесткого диска ограничен. Жесткий диск состоит из зеркальных пластин, которые разделены на сектора. Со временем сектора жесткого диска повреждаются, и система воспринимает их как дефектные. Поскольку такая возможность существует, дефектные сектора заменяются запасными, и пользователи поначалу не замечают проблем. Когда запасные сектора исчерпаны, количество плохих секторов увеличивается, что негативно сказывается на скорости работы компьютера.
Считается, что скорость работы программ и операционной системы в целом зависит от состояния жесткого диска более чем на 60 %. Многие владельцы действительно мощных компьютеров удивляются и не знают, почему компьютер тормозит. В конце концов, все аппаратное обеспечение «на высшем уровне». Проблема может заключаться в жестком диске.
Решение. Самый радикальный способ решить проблему — купить новый жесткий диск, но есть и более мягкие методы. Во-первых, вы можете отсрочить возникновение ошибок жесткого диска. Это можно сделать, регулярно восстанавливая жесткий диск. Во-вторых. Вы можете попытаться восстановить жесткий диск с помощью специального программного обеспечения.
Дело в том, что сбой битового сектора может быть физическим или программным. В последнем случае вы можете устранить проблему с помощью программы восстановления жесткого диска. Результат может быть лишь временным, но попробовать стоит.
Компьютер тормозит из-за перегрева компонентов
Очень распространенной проблемой и одной из самых опасных причин замедления работы компьютера является перегрев. Необходимо всегда контролировать температуру основных компонентов вашей системы. Вероятно, вы храните много личной информации (документы, фотографии) на своем компьютере. Тогда вам не придется подвергать ценные носители информации ненужному риску. Вероятность того, что компьютер безнадежно выйдет из строя из-за перегрева, действительно мала (современные компоненты оснащены датчиками температуры, и компьютер автоматически выключается при достижении критической температуры).
Однако перегрев может привести к замедлению работы компьютера. Если компьютер работает быстро сразу после включения или в режиме простоя, но замедляется под нагрузкой (программы, тяжелые приложения, игры), то убедитесь, что причина именно в температуре.
Решение. Всегда следите за температурой основных компонентов компьютера: процессора, видеокарты и жесткого диска. Это можно сделать с помощью простой программы под названием SpeedFan.
Очищайте компьютер от пыли и мусора не реже одного раза в неделю. Пыль может стать причиной неэффективной работы вентиляторов охлаждения, что приведет к перегреву. Если температурные датчики на компонентах показывают высокую температуру, даже когда они не используются, проверьте состояние теплового соединения между радиаторами и компонентами. При необходимости замените термопасту на новую.
Нехватка оперативной памяти
Проблема Самой банальной причиной замедления работы компьютера является недостаток оперативной памяти. Как уже упоминалось ранее, требования программ к аппаратному обеспечению растут с каждым годом. Маленькая рабочая память нередко является узким местом компьютера и причиной неприятных торможений. Проверить состояние заряда оперативной памяти очень просто. Для этого нажмите Alt+Ctrl+Del и переключитесь на вкладку Performance.
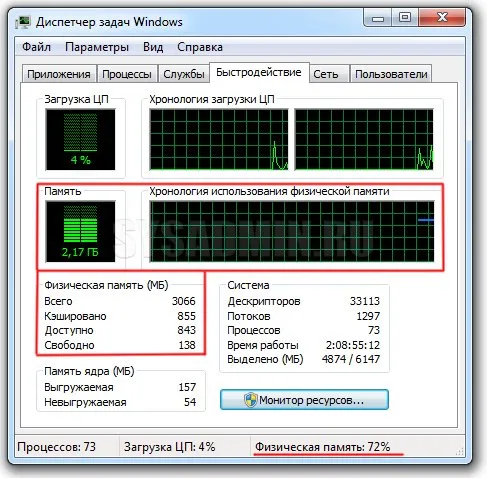
Решение. Тривиальные причины имеют тривиальные решения. Вам необходимо увеличить рабочую память. Этот, казалось бы, простой метод имеет несколько подводных камней. Владельцам оперативной памяти старого стандарта (DDR) будет трудно найти подходящую карту памяти. Более того, она может быть дороже, чем эквивалентная память нового стандарта (DDR2 или DDR3). Радикальная модернизация оперативной памяти может также потребовать модернизации материнской платы и процессора.
Если вы не хотите или не можете купить новую оперативную память, попробуйте удалить старую. Это можно сделать с помощью специального программного обеспечения (например, RAM PowerUp или Memory Cleaner). Вирусы также могут «съедать» оперативную память, но об этом мы поговорим позже.
Если ваш компьютер или ноутбук тормозит при запуске определенных программ, но в остальном работает нормально, разумно предположить, что проблемы кроются в самих программах. Примеры таких проблем:
Использовались ли утилиты для ускорения игр?
Неважно, что все говорят о том, что «волшебных ключей» не существует и т.д. — Тем не менее, существуют утилиты, которые с помощью нескольких настроек могут ускорить работу вашего компьютера и, соответственно, уменьшить количество ошибок и задержек в играх.
Я не буду подробно останавливаться на них здесь, потому что это заняло бы много места и времени (гораздо больше, на блоге уже есть такая статья).
Обновлены ли видеодрайвера? Нет ли конфликта, оптимальны ли они?
Очень серьезное и значительное влияние на производительность игры оказывают графические драйверы.
Для некоторых видеокарт выбрать лучший драйвер не всегда просто: более новый драйвер может быть не оптимизирован, в нем могут быть ошибки, он может неправильно работать с определенными типами текстур (но обычно в новых драйверах количество ошибок довольно мало).
Один совет: попробуйте загрузить разные версии драйверов для вашей видеокарты. Затем установите их один за другим и проверьте, как работает игра с одним или другим. Возможно, ошибка исчезнет, если вы установите другой драйвер.
В противном случае я рекомендую зайти в 📌Device Manager и проверить, что нет конфликта драйверов, что драйверы найдены и установлены для всех устройств (нет желтых восклицательных знаков). Пример появления проблемного драйвера в диспетчере устройств — ).
Чтобы открыть диспетчер устройств: нажмите Win+R и введите devmgmt.msc (пример ниже).
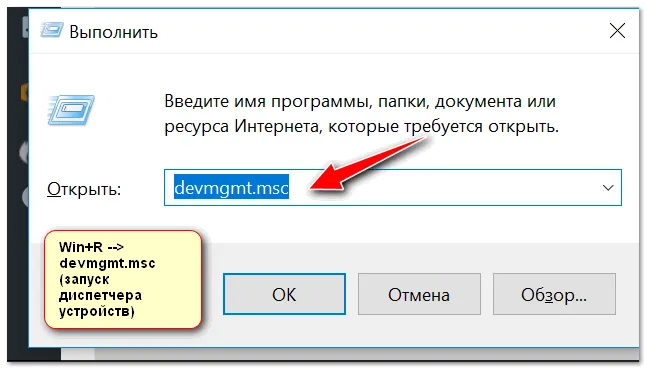
Чтобы открыть диспетчер устройств — devmgmt.msc
Проверьте вкладки Видеоадаптеры и Неизвестные устройства, чтобы увидеть, есть ли устройства с желтыми восклицательными знаками (или только неизвестные устройства).
Если да, то вам необходимо найти и установить драйверы для этих устройств. Затем перезагрузите компьютер и проверьте, как изменилась производительность в играх.
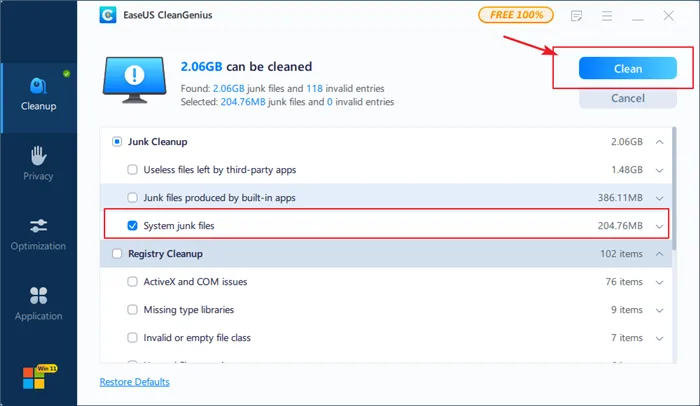
📌 Помогите!
Чтобы найти и установить драйвер для неизвестного устройства — https://ocomp.info/kak-nayti-i-ustanovit-drayver-dlya-neizvestnogo-ustroystva.html.
Установлены ли в игре низкие графические показатели: разрешение, детали, тени и пр.?
Помимо настроек видеокарты, существуют также настройки самой игры. Кстати, их влияние не меньше, чем влияние настроек видеокарты (может быть даже больше!).
Абсолютно в каждой игре (99,9%) есть настройки графики. Когда вы входите в них, обращайте внимание (в первую очередь) на эти вещи:
- Разрешение экрана: оно оказывает большое влияние на качество изображения в игре и нагрузку на вашу видеокарту. Если снизить некоторые разрешения, можно значительно увеличить производительность компьютера в игре. Кстати, хочу отметить, что во многих играх снижение разрешения едва заметно, а производительность значительно возрастает! Поэтому всегда нужно стремиться к балансу,
- Качество графики, графики, качество видео: оно также оказывает большое влияние на производительность. Если игра лагает, попробуйте снизить настройки с высоких до средних (или даже низких),
- Детали пейзажа, тени, туман и т.д. Детали ландшафта: сделайте это или отключите, если игра это позволяет,
- Вертикальная синхронизация: попробуйте включить/выключить ее (📌 см. инструкции). Иногда это приводит к значительному увеличению FPS.
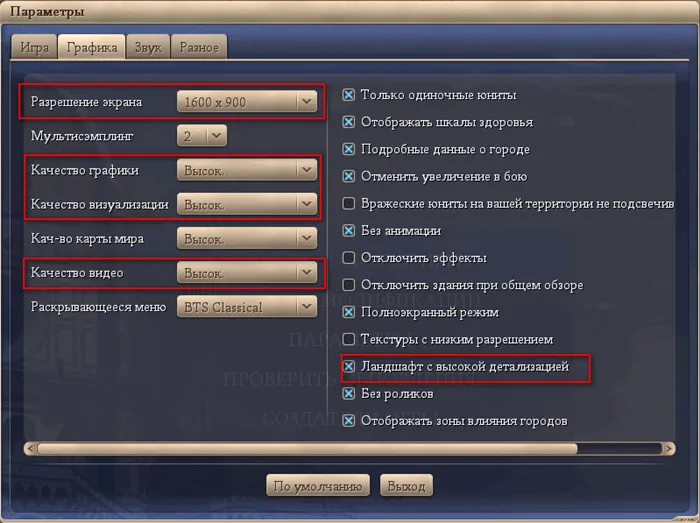
Чего следует остерегаться при настройке графики игры // на примере Civilization IV.
Ваш компьютер или ноутбук внезапно стал работать медленнее! Если вы страдаете от чрезвычайно медленной и неотзывчивой Windows 11/10/8/7, вы можете решить свою проблему прямо сейчас. Следуйте этому проверенному и надежному руководству, решите проблему медленной производительности и ускорьте медленную работу Windows 11/10/8/7.
Чистка компьютера с помощью сторонних программ
Существует отдельная категория программ, которые очищают компьютер от различного мусора, скапливающегося на жестких дисках.
Давайте рассмотрим некоторые из наиболее популярных из них:
- Auslogics хорош своей универсальностью. Эта утилита отлично выполняет задачи «чистильщика», она умеет искать и устранять проблемы в реестре, может проверять список автозагрузки и предлагает удалить нежелательное программное обеспечение. Программа довольно компактна, проста в освоении и использовании и имеет функцию резервного копирования, которую мы всегда рекомендуем.
- Advanced System Booster обладает примерно теми же функциями, за исключением восстановления, удаляет временные файлы с помощью масок и имеет интуитивно понятный интерфейс, но внушительный список опций для новичков может стать помехой.
- Windows Doctor — еще более универсальная программа, способная удалить трудноуловимый мусор из файловой системы компьютера, изменить конфигурацию диска и памяти, проверить системный реестр, настроить защиту данных и даже оптимизировать работу процессора.
Резюме
Мы надеемся, что представленная здесь информация поможет некоторым из наших читателей устранить проблемы, связанные с низкой производительностью компьютера.
Мы не претендуем на полноту, но это невозможно в принципе — иначе производители программного и аппаратного обеспечения выпускали бы идеальные продукты. Как вы можете решить эти проблемы? Поделитесь своим опытом омоложения компьютера в комментариях.
Я бы не стал так сильно полагаться на программные значения и решения, которые не перегружают неопытного пользователя (за исключением перегрева), но посмотреть все равно интересно. Скачать WhySoSlow можно с официального сайта resplendence.com/whysoslow
Зависание вызвал системный компонент
Причины
Чрезмерное потребление ресурсов одним или несколькими системными процессами, такими как svchost, может быть нормальным или вызванным программными или даже аппаратными проблемами.
Нормальное потребление системных ресурсов может быть вызвано следующим:
- Проверка и загрузка обновлений для операционной системы, драйверов устройств и некоторых приложений,
- Высокая сетевая активность на компьютере, связанная с деятельностью пользователя,
- Чрезмерная фоновая активность со встроенной защитой от вирусов, резервным копированием данных, оптимизацией жесткого диска и другими утилитами.
- Использование пиратских активаторов и некоторых программ «тюнинга» Windows (ускорители, бустеры и т.д.).
И если это проблема, то виновником может быть:
- Неисправный драйвер устройства,
- Сбой в работе системных служб,
- Ошибки Windows и программ,
- неисправное оборудование,
- Вредоносная активность.
Из названий системных процессов не всегда понятно, с каким приложением или службой они связаны. Чтобы выяснить это, вам снова понадобится диспетчер задач.
Если в диспетчере задач при переходе к службам нет выделенных строк, процесс не связан со службой.
Простые решения в нормальных ситуациях
Если компьютер останавливается из-за системного процесса, выбор действия зависит от ситуации.
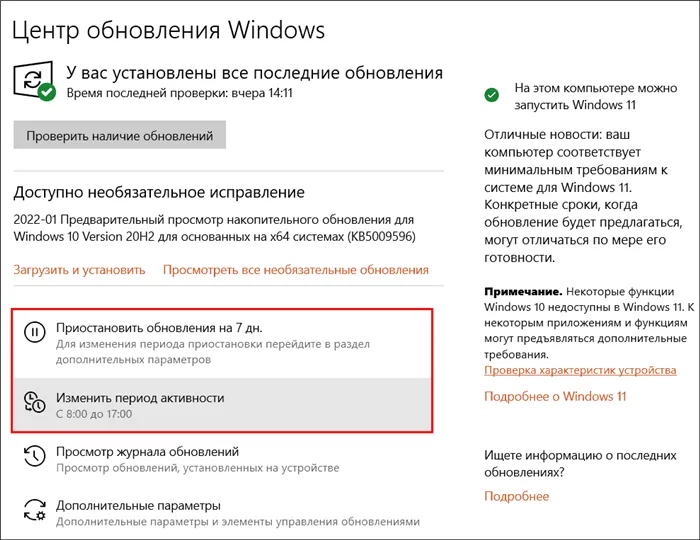
- Чтобы избежать задержек обновлений, достаточно настроить порядок загрузки и установки обновлений таким образом, чтобы они происходили, когда компьютер простаивает.
- Чтобы избежать задержек во время высокой сетевой активности, следует освободить ресурсы компьютера от операций, которые в данный момент не нужны. Например, прекратить распространение торрентов.
- Если ваша антивирусная программа замедляет работу системы в течение длительного периода времени, вероятно, на это есть причина. Рекомендуется выполнить полное сканирование всех дисков.
- Постоянные задержки, вызванные фоновыми службами — повод для очистки и оптимизации компьютера с помощью специальных утилит (ссылка на их оценку приведена выше). Еще лучше обновить компьютер: имеющихся ресурсов может не хватить даже для Windows.
- Задержки, связанные с нелегальной активацией, можно устранить одним способом — переходом на легальную активацию. Или хотя бы сменив активатор.
- Пользуется ли ваша система «настройкой» — решать вам. Если он замерзнет, следует воздержаться от этого.
Что делать при неполадках
Если процесс, потребляющий все ресурсы, связан с драйвером оборудования, удалите его в диспетчере устройств и перезагрузите компьютер, что приведет к повторной установке драйвера.

Это не сработало? Обновите драйвер или восстановите его до предыдущей версии.
Он снова не работает? Отключите устройство (аудио, Wi-Fi, Bluetooth и т.д.), подключенное к драйверу в Windows, UEFI/BIOS или физически для проверки. Если задержка исчезнет, это может быть снова ошибка драйвера или оборудования. В первом случае проблему иногда можно решить, установив драйвер из альтернативного источника: Например, драйвер для аудиоадаптера можно найти на ресурсах Realtek и производителя компьютера. Во втором случае следует искать замену неисправному устройству или отремонтировать его.
Ресурсы загружены мало, а комп все равно тормозит
Задержки, не связанные с нагрузкой на процессор, память, жесткий диск и сеть, обычно связаны с аппаратным обеспечением. Наиболее распространенными причинами являются перегрев и недостаток мощности источника питания.
Мы не будем подробно рассказывать о том, как определить, перегревается ли ваш компьютер, поскольку причины этого явления описаны в других статьях (см. ссылки в первом абзаце). В качестве примера ниже приведен скриншот программы мониторинга оборудования HWiNFO, которая показывает температуру основных компонентов вашего компьютера в режиме реального времени.
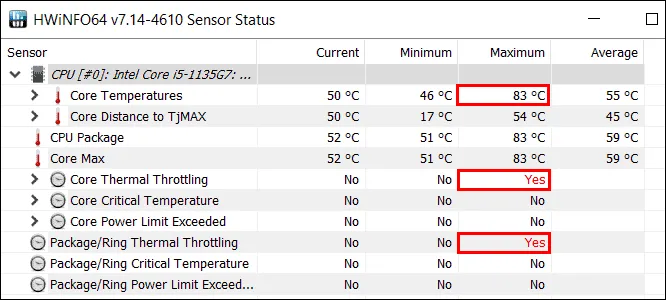
Проблемы, вызванные неэффективным источником питания, часто встречаются у владельцев недорогого оборудования, не рассчитанного на интенсивные нагрузки и модернизацию, а также у тех, кто неправильно определил требования к мощности компонентов при сборке системного блока.
Не нужно быть инженером или знать сложные формулы, чтобы рассчитать потребляемую мощность компьютера. Для этого существуют специальные сервисы, например, OuterVision® Power Supply Calculator. Он состоит из ряда таблиц, показывающих, какие модели оборудования должен выбрать пользователь, и кнопки «Рассчитать». На выходе сервис показывает энергопотребление созданной сборки и рекомендует несколько моделей подходящих блоков питания.
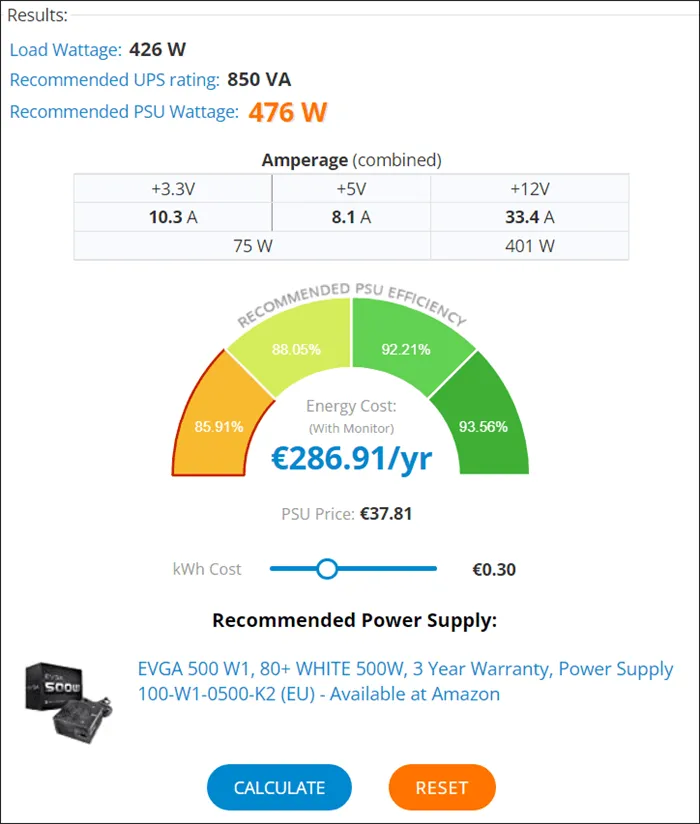
Кстати, примерно через 3-7 лет работы блоки питания изнашиваются. Если в течение этого периода ваш компьютер работает со сбоями, пора задуматься о новом блоке питания.
В других случаях виновником торможения без нагрузки является другое устройство. Иногда даже исправное устройство само по себе работает медленно, например, жесткий диск со скоростью вращения шпинделя 5400 об/мин. Или устаревшие, без поддержки современных интерфейсов и стандартов и с плохим контактом в портах.
Если вы заранее не знаете, в каком направлении «копать», поиск такого устройства следует проводить по той же системе, что и при проблемах с включением компьютера. Только времени на поиск виновника, скорее всего, придется потратить больше.
Лично у меня на таком ноутбуке сборка + видеокарта i7-3630QM и GTX 1060 все игры, которые раньше были недоступны, стали более чем доступны. Единственная проблема — это, конечно, скорость шины, на больших открытых пространствах fps падает, и если игровой движок не оптимизирован, он становится неаккуратным, но это случается редко.
Видео: почему и что делать, если тормозит компьютер
Но музыка и другие медиафайлы также могут отставать по причинам, указанным выше, поэтому обязательно воспользуйтесь приведенными выше советами. Мы надеемся, что эта статья поможет вам решить большинство проблем с компьютером.
При правильной диагностике медленной производительности и грамотном решении проблемы вы сможете работать на компьютере приятно и комфортно, поэтому советуем вам уделить достаточно времени диагностике проблем и их решению.