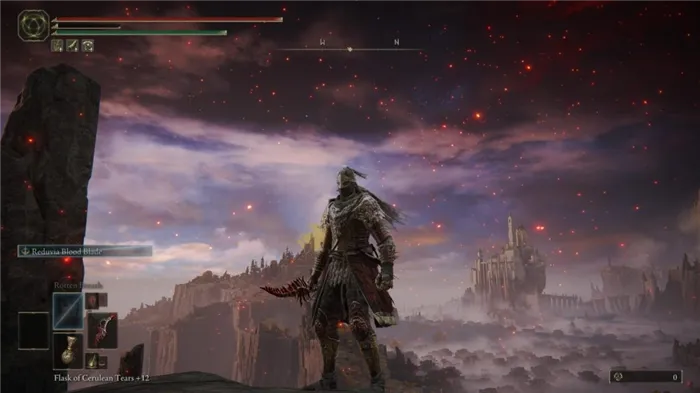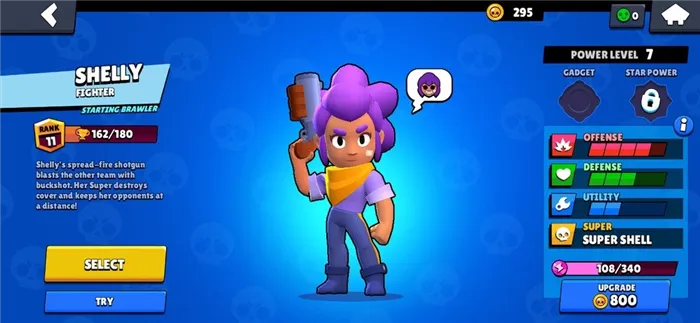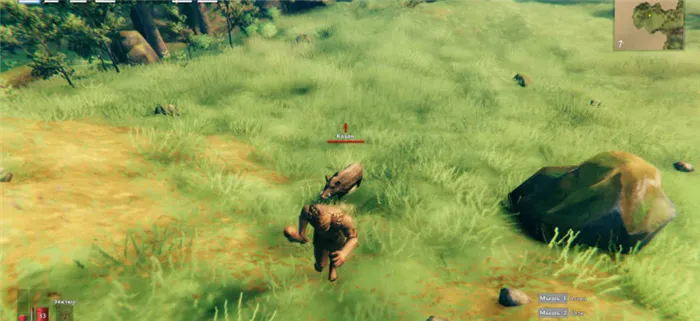С помощью этих совместимых мониторов вы можете подключить мышь непосредственно к монитору, а затем использовать Reflex Latency Analyzer для измерения задержки. Reflex Latency Analyzer измеряет задержку мыши, системную задержку и задержку ПК и монитора, а затем обеспечивает наилучшую возможную производительность.
Что такое Nvidia Reflex? Что он делает и как может улучшить ваше игровое мастерство?
(Pocket-lint) — Наряду с представлением графических процессоров RTX 3000, компания Nvidia также объявила о планах по улучшению конкуренции в игровом пространстве с помощью Nvidia Reflex.
Reflex — это технология уменьшения задержки ввода между вашими устройствами и компьютером/монитором для уменьшения задержки и предоставления вам преимущества в играх.
Что такое задержка?
Чтобы понять, как Nvidia Reflex улучшит ваш игровой опыт, важно понять, что такое задержка и почему она важна.
Существует две основные формы задержки: системная задержка и сетевая задержка. Сетевая задержка часто называется ping и показывает, как многопользовательская онлайн-игра реагирует на ваши действия, в зависимости от задержки между вашими действиями в игре и действиями на сервере.
Системная задержка, с другой стороны, — это задержка, возникающая между щелчком мыши или нажатием клавиши на клавиатуре и действием, происходящим в игре.
Существует три основных уровня системной задержки. Задержка между мышью/клавиатурой и компьютером, компьютером, отображающим игру, и задержка между отображением на вашем экране. Эта задержка может быть минимальной и иногда незаметной, но она может повлиять на вашу игру различными способами.
Задержка связана с тем, как ваша цель следует за движением мыши, поэтому то, что происходит на экране, запаздывает по сравнению с фактическим движением. Выстрелы задерживаются после нажатия на курок. А отложенная позиция ваших противников отображается на экране.
Лучшие игровые мыши стараются смягчить эту проблему, используя технологию минимизации задержки ввода, но даже в этом случае может наблюдаться некоторая системная задержка между действиями мыши и самой игрой.
Проблема задержки системы
Системная задержка возникает разными способами, и это хорошо описано компанией Nvidia:
- Периферийная задержка: время, необходимое устройству ввода для обработки вашего механического ввода и отправки этих событий в компьютер.
- Внутриигровая задержка: время, которое требуется CPU для обработки вашего ввода или изменений в мире и отправки нового изображения на GPU для рендеринга.
- Задержка рендеринга: время с момента постановки кадра в очередь на рендеринг до момента полного рендеринга кадра графическим процессором.
- Компьютерная задержка: время, необходимое для прохождения изображения через компьютер. Это относится как к внутриигровой задержке, так и к задержке рендеринга.
- Задержка экрана: время, необходимое для появления нового изображения на экране после того, как GPU закончил рендеринг изображения.
- Системная задержка: время, охватывающее все измерение от конца до конца — от начала задержки периферийного устройства до конца задержки дисплея.
Как видите, в этом процессе есть много этапов, которые могут повлиять на результаты в игре.
Цель Nvidia — уменьшить проблемы, вызванные задержками ввода и системы. Оптимизация программного обеспечения и драйверов снижает задержки и позволяет более точно увидеть, как ваши действия отражаются в игровом мире.
Nvidia Reflex — это решение, объединяющее различные технологии, чтобы дать геймерам конкурентное преимущество в определенных играх. Одним из них является снижение системной задержки с помощью правильных драйверов и поддержки со стороны разработчиков игр.
(Pocket-lint) — Наряду с представлением графических процессоров RTX 3000, компания Nvidia также объявила о планах по улучшению конкуренции в игровом пространстве с помощью Nvidia Reflex.
NVIDIA Reflex и Low Latency — Что это и как включить?
Новые драйверы видеокарт Nvidia имеют функции Reflex и Ultra Low Latency для игр, позволяющие устранить низкую задержку в играх. Рефлекс и низкая задержка — это две разные характеристики, и мы хотим узнать больше о том, что такое задержка на самом деле.
Когда мы играем в игры, существует множество системных задержек, которые складываются в общую задержку:
- Периферийная задержка — время, необходимое для передачи механического воздействия на устройство ввода компьютера для обработки. Одно нажатие кнопки мыши или клавиатуры.
- Игровая задержка — время, необходимое CPU для обработки вводимых данных и отправки обработанной информации на видеокарту GPU.
- Задержка рендеринга — время, необходимое видеокарте GPU для обработки информации и рендеринга изображения, после чего обработанное изображение отправляется на экран.
- Задержка отображения — время, необходимое для вывода изображения на экран.
По этой причине уменьшить задержку в играх можно путем увеличения FPS, а чтобы его увеличить, многие пользователи уменьшают графические параметры самой игры. Другие способы уменьшить задержку — купить игровую мышь с низкой задержкой, монитор с частотой обновления 360 Гц и, конечно, мощную видеокарту и процессор.
Режим Nvidia Reflex
Функция NVIDIA Reflex Low Latency позволяет интеллектуально и быстро планировать производительность, чтобы уменьшить очередь питания для GPU и снизить нагрузку на CPU за счет синхронизации CPU и GPU.
Другими словами: Когда GPU заканчивает рендеринг изображения, Reflex посылает сигнал CPU для начала обработки следующего изображения. Это означает, что первое изображение еще не обработано, когда следующее изображение уже обрабатывается. Это позволяет держать очередь кадров близкой к нулю, что уменьшает задержку.
По данным Nvidia, геймеры, использующие высокопроизводительный графический процессор GeForce RTX 30-й серии и игровой монитор G-SYNC с частотой обновления до 360 Гц, могут добиться задержки до 80%.
В Reflex также есть ограничения. Не все графические процессоры или игры могут включить режим NVIDIA Reflex. Он поддерживается видеокартами GeForce 900 и более новыми. Кроме того, функция может быть включена, если разработчик игры встроил ее в игру, и ее можно включить в настройках игры.
Как включить Nvidia Reflex в играх
Технология Nvidia Low Latency Reflex может быть включена только в настройках игры и только в том случае, если разработчик игры внедрил Reflex SDK.
Reflex в основном поддерживается в соревновательных играх, таких как Apex Legends, Overwatch, Rainbow Six Siege, Valorant, Call of Duty, Warface, Fortnite и других. Список игр растет каждый раз, когда разработчик внедряет Reflex SDK в свою игру.
- Запустите игру и перейдите в раздел «Настройки графики».
- Найдите настройку NVIDIA Reflex: Low Latency.
- Выберите Включить, чтобы активировать рефлекс.
- Включите + Boost, чтобы увеличить частоту GPU, когда производительность игры влияет на CPU.
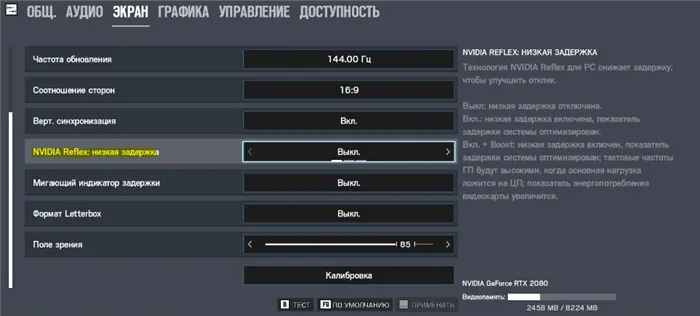
Режим Ultra Low Latency
В режиме Ultra Low Latency изображения ставятся в очередь GPU непосредственно перед тем, как они понадобятся видеокарте для вывода изображения. Уменьшение задержки означает, что новые изображения могут передаваться на GPU быстрее. Это уменьшает задержку и улучшает отклик в играх.
Режим Ultra-Low Latency доступен только в играх с DirectX 9 и DirectX 11. Если вы используете DirectX 12 и игры Vulkan, игры сами решают, когда ставить кадр в очередь, а драйверы Nvidia не реализуют эту функцию. Если ваша игра требовательна к процессору или у вас очень высокий/низкий FPS, включение режима Ultra Low Latency не улучшит задержку.
По данным Nvidia, чтобы воспользоваться преимуществами режима Ultra Low Latency для лучшего игрового опыта, необходимо, чтобы игра была подключена к GPU и частота кадров составляла от 60 до 100 кадров. Это позволит снизить задержку до 33%, но без полного управления конвейером, как в режиме Reflex.
Как включить Ultra Low Latency в панели управления Nvidia
Во-первых, обновите графический драйвер до последней версии. Затем активируйте режим ультранизкой задержки для видеокарт Nvidia:
- Откройте панель управления Nvidia.
- Разверните колонку Настройки 3D.
- Выберите Управление настройками 3D.
- В правой части экрана найдите Режим низкой задержки.
- Выберите Ультра и нажмите Применить.
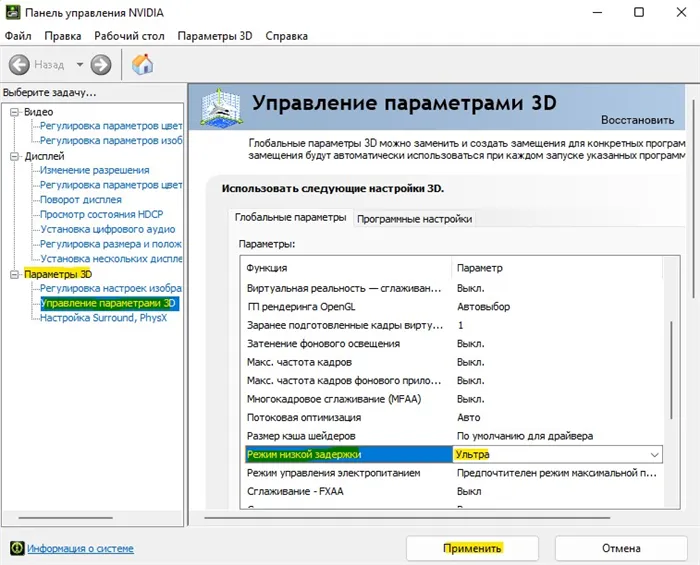
Вывод: включение режима Reflex в самой игре и режима Low Latency в панели управления Nvidia обеспечит вам наилучшие показатели снижения задержек в играх для видеокарт Nvidia.