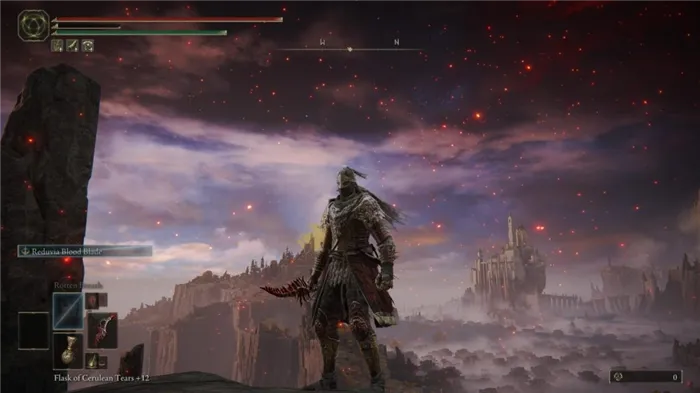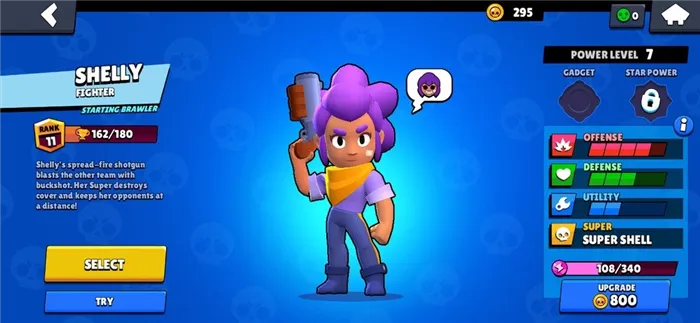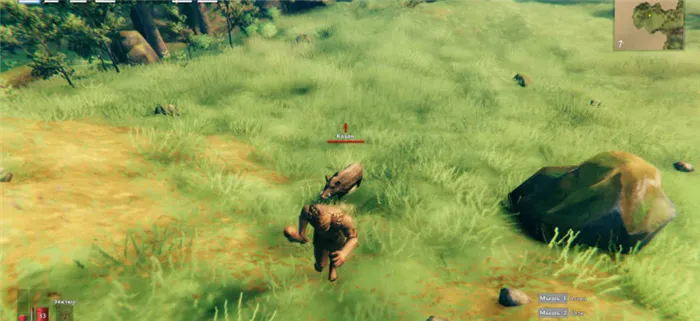Как изменить настройки Ultra без потери FPS. Оптимизированы базовые и расширенные настройки в Red Dead Redemption 2
Приведенные ниже настройки позволят вам получить отличный опыт в Red Dead Redemption 2. Эти настройки имитируют настройки графики в предустановках High / Ultra с минимальной потерей FPS, компенсируя некоторые визуальные настройки, которые не стоят потери FPS, при сохранении тех же типов графика. Такой подход должен дать вам более чем на 65% более высокий FPS, чем предустановки Ultra / High, и даже компьютер со старым i7 3770 с тактовой частотой 4,1 ГГц, 16 ГБ ОЗУ и GTX 1070 в основном поддерживает 60 FPS с минимальными провалами во время игры.
Режим экрана: полноэкранный
Качество текстур: ультра
Изотропная фильтрация: 16x
Качество света: среднее
Общее освещение: высокое
Качество теней: высокое
Качество дальней тени: высокое
SSAO: ультра
Качество отражения: среднее
Качество зеркала: Ультра
Качество воды: среднее
Качество объемных эффектов: среднее
Качество частиц: ультра
Тесселяция: ультра
TAA: средний
FXAA: выкл
MSAA: выкл
Не знаете, как исправить ошибку нехватки виртуальной памяти в Red Dead Redemption 2? Не волнуйтесь, мы позаботимся об этом!
Чтобы увеличить размер файла подкачки, выполните следующие действия:
1) В поле поиска введите расширенные настройки системы. Затем щелкните Просмотреть дополнительные параметры системы в списке результатов.
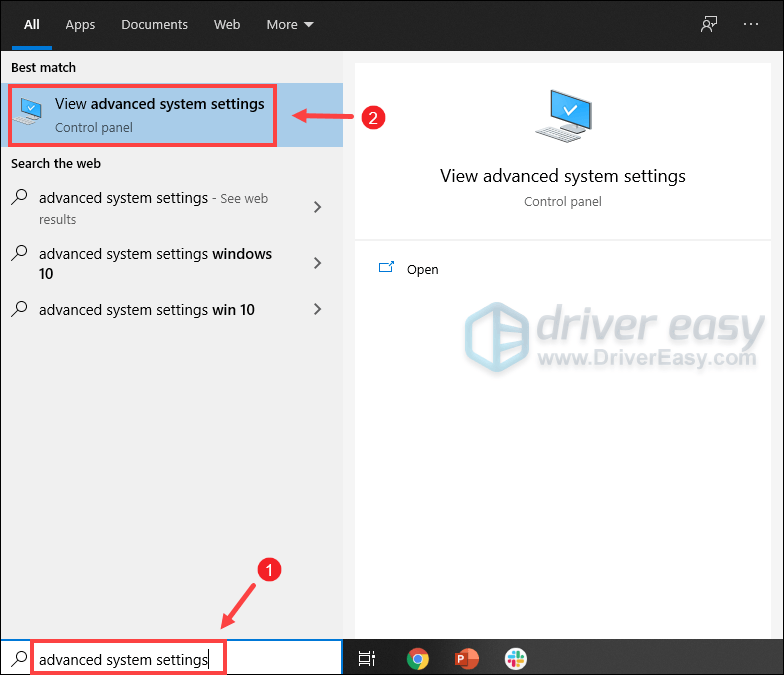
2) На вкладке «Дополнительно» нажмите «Настройки .

3) Выберите вкладку «Дополнительно» и нажмите «Изменить… .
4) Снимите флажок «Автоматически управлять размером файла подкачки для всех дисков .
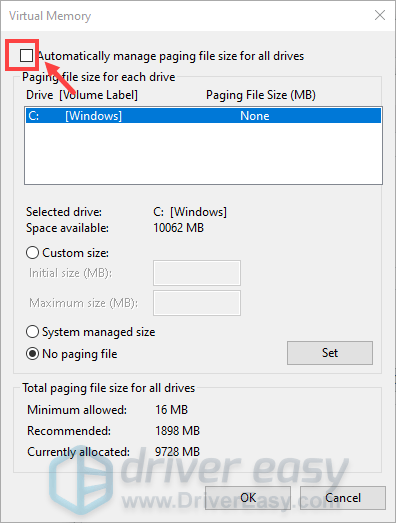
5) Выберите диск C и установите флажок Нормальный размер .
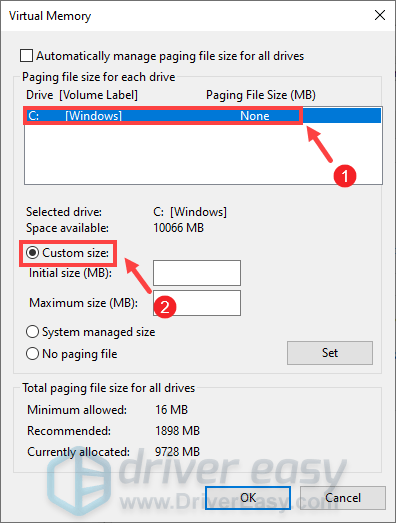
6) Введите значения для начального и максимального размера. Затем нажмите ок, чтобы сохранить изменения.
(Советы: Microsoft рекомендует устанавливать виртуальную память как минимум в 1,5 раза и не более чем в 3 раза больше размера ОЗУ. Чтобы проверить ОЗУ в Windows, следуйте инструкциям ниже.)
- На клавиатуре одновременно нажмите клавиши Windows + R, чтобы открыть окно «Выполнить».
- Введите msinfo32.exe и нажмите Enter.
1 ГБ (гигабайт) = 1000 МБ (мегабайт)
Итак, в моем случае рекомендуемый начальный размер составляет 8 ГБ * 1000 * 1,5 = 12000 МБ.
Рекомендуемый максимальный размер: 8 ГБ * 1000 * 3 = 24000 МБ.
После увеличения размера файла подкачки запустите Red Dead Redemption 2, и вы сможете наслаждаться игрой, не получая сообщения об ошибке «Мало виртуальной памяти». Однако на случай, если проблема не исчезнет, мы подготовили несколько способов ее исправить.
ᐉ Как улучшить FPS в Destiny 2 Destiny 2 Есть много способов улучшить производительность игр на компьютере, которые не слабее. Далее мы рассмотрим их по порядку от
Отключить оверлеи
Речь идет о тех программах, которые умеют отображать свой интерфейс над игрой. Часто на компьютере присутствуют такие: Fraps, Steam, Origin и так далее. Даже когда наложение скрыто, оно отображается на компьютере, что снижает FPS в Destiny 2.
Следовательно, все наложения должны быть отключены. Это почти всегда можно сделать в настройках программы, не удаляя ее. Например, оверлей Steam можно легко отключить через меню:
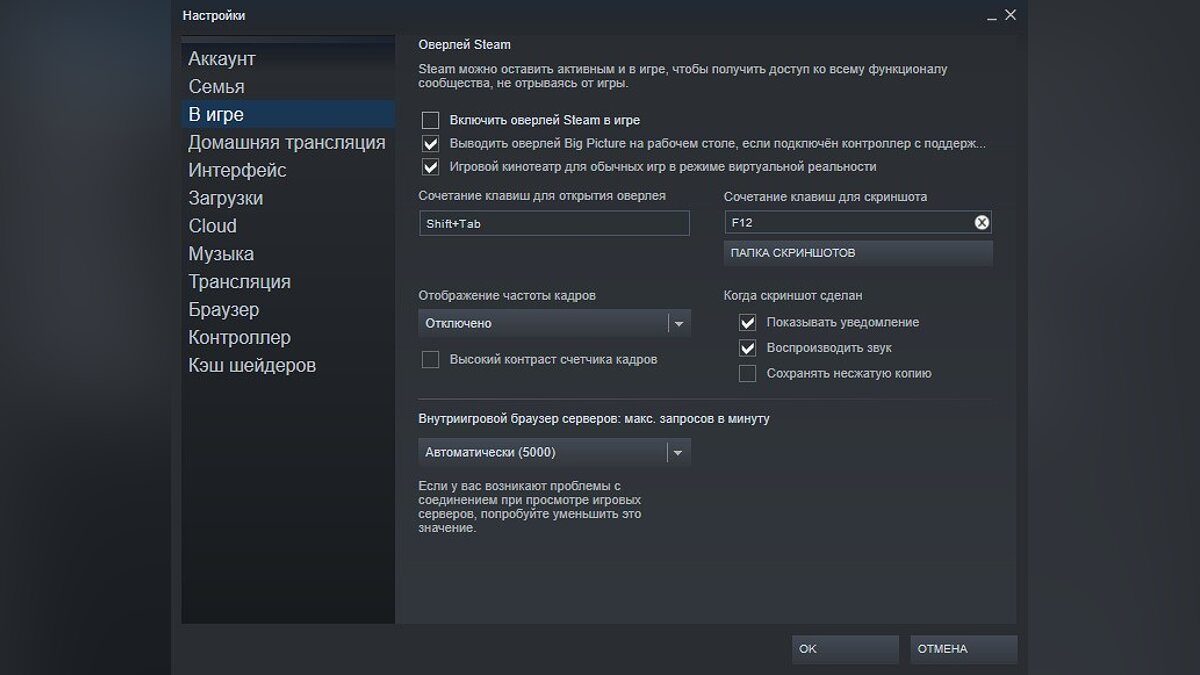
После изменения нашей любимой игры на Source 2 у многих возникли проблемы с производительностью. Пользователь Reddit написал статью, в которой предлагал какашку…
Отключить оверлеи
Речь идет о тех программах, которые умеют отображать свой интерфейс над игрой. Часто на компьютере присутствуют такие: Fraps, Steam, Origin и так далее. Даже когда оверлей скрыт, он обрабатывается компьютером, снижая FPS в Dota 2.
Следовательно, все наложения должны быть отключены. Это почти всегда можно сделать в настройках программы, не удаляя ее. Например, оверлей Steam можно легко отключить через меню:
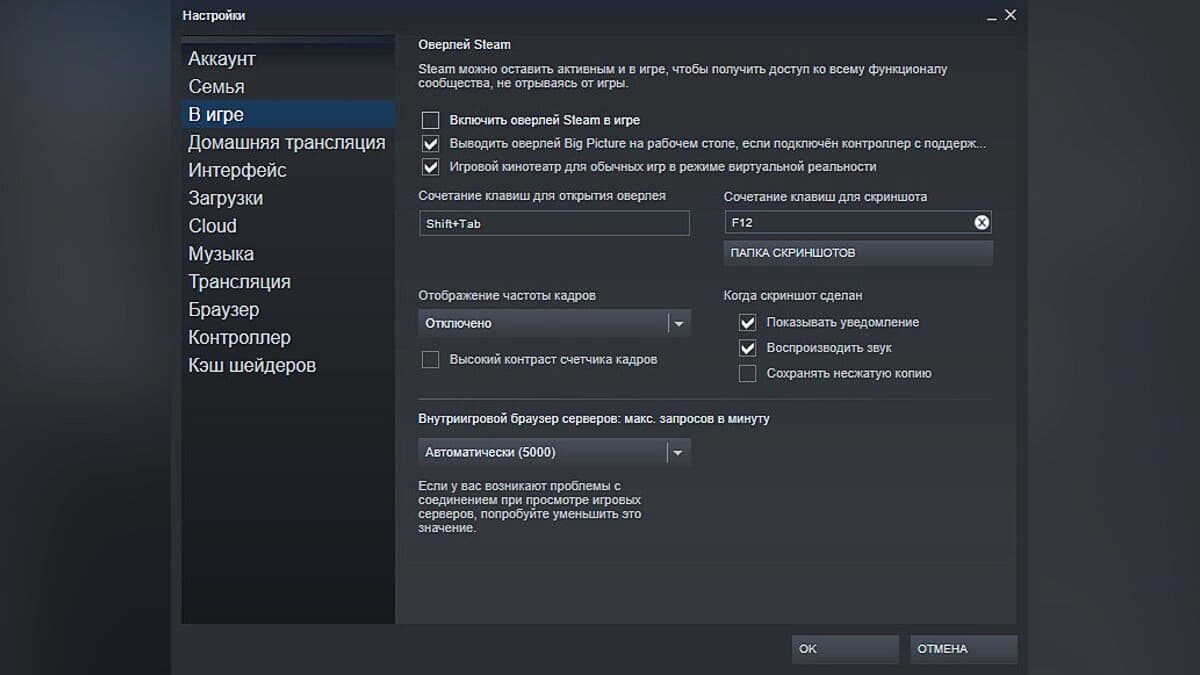
Для комфортной игры вам нужно не менее 60 FPS, и если вы сделаете все, как описано в нашем руководстве, ваш FPS увеличится в 1,5-2 раза.
Как повысить ФПС в Доте
Несмотря на довольно преклонный возраст и устаревшую графику Dota 2, многие игроки все еще испытывают проблемы из-за низкой частоты кадров в игре. Это связано с немного улучшенной графикой после выхода обновления 7.00, что привело к значительному увеличению требуемой мощности компьютера или ноутбука. Также Dota наполнена разнообразной графической анимацией, которая сильно нагружает вашу систему. Поэтому будет очень полезно узнать, как увеличить FPS в Доте. И есть много способов решить эту проблему, однако для получения максимально возможного FPS мы рекомендуем использовать все доступные методы.
Стоит отметить, что для комфортной игры требуется не менее 60 кадров в секунду. Если средняя частота на вашем ПК даже упадет ниже 30, то у вас будут очень серьезные проблемы.
Настройки графики
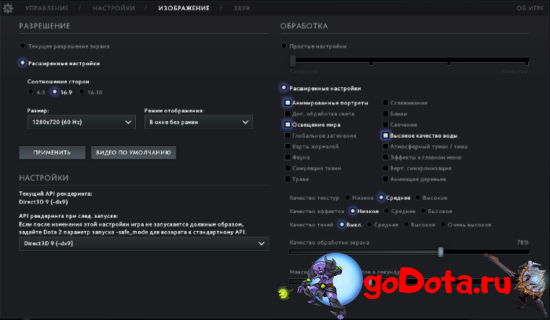
Первое, на что нужно обратить внимание при отсутствии FPS, — это настройки графики в игре. Как правило, любая игра устанавливает свои настройки по умолчанию выше, чем может выдержать ваш компьютер.
Разрешение
Чем больше диагональ монитора и чем выше его разрешение, тем мощнее видеокарта нужна для обработки изображения. Итак, если качество выходного изображения не особенно важно для вас, вы можете установить разрешение немного ниже, чем поддерживает ваш монитор.
Режим отображения
Активирует режим просмотра «Окно без полей». Эта опция позволит вам без задержки переключаться между игрой, браузером или голосовым чатом.
Обработка
Оставьте включенными только те элементы, которые показаны на изображении выше: «Анимированные портреты», «Мировое освещение», «Вода высокого качества». Отключите все остальное.
Качество текстур, эффектов, теней и обработки экрана
Установите качество текстуры на «Среднее». Если вас совсем не волнует графика, вы можете установить текстуры на минимум. Однако изображение будет очень мыльным. Все остальные настройки в этом списке установлены на минимум. Только качество обработки экрана не должно быть больше 90%.
Параметры запуска
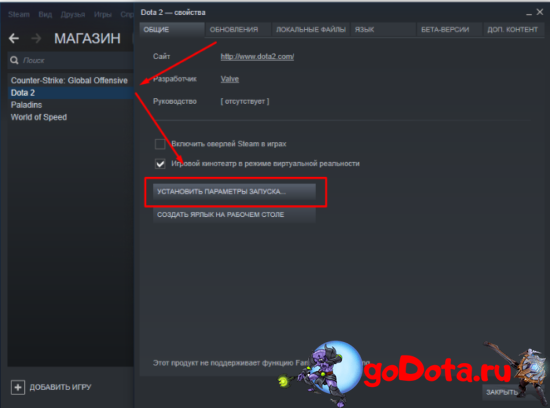
прибегать к изменению параметров запуска необходимо, если понижения настроек графики оказалось недостаточно. Такой способ увеличения FPS подходит людям со слабыми ПК и ноутбуками.
Для доступа к меню изменения параметров запуска необходимо:
- Запускаем «Steam».
- Щелкните правой кнопкой мыши Dota 2.
- Выберите «Свойства».
- Откроется небольшое окно, в котором можно вводить различные команды для увеличения FPS.
Всего вам нужно ввести 6 команд: -nod3d9ex, -noipx, -noaafonts, -high, -threads 2 (4). Теперь выясним, за что отвечает каждая из команд:
- -nod3d9ex — Уменьшает загрузку процессора при сворачивании игры. Однако после использования этой команды Dota может начать постоянно вылетать. Если да, замените эту команду на -d3d9ex.
- -noipx — запрещает игровому клиенту использовать соединение IPX, экономя небольшой объем оперативной памяти.
- -noaafonts — отключить сглаживание шрифтов в игре.
- -high — запускает игру с высоким приоритетом, что заставляет вашу систему выделять большую часть ресурсов выбранному процессу.
- -threads — включить все ядра в игре. Напишите в скобках, сколько ядер у вас на самом деле.
- -gl — Использование этой команды изменяет способ рендеринга с программного на OpenGL, что позволяет немного увеличить FPS. В зависимости от установленной видеокарты введение этого параметра также может улучшить изображение.
- -32bit: эта команда позволяет запускать Dota 2 в 32-битном режиме. Эта команда предназначена для использования только пользователями 64-битной Windows.
- -dev 1 — Если у вас очень старый ПК или ноутбук с видеокартой Nvidia, использование этой команды может немного увеличить ваш FPS.
Изменяем план электропитания
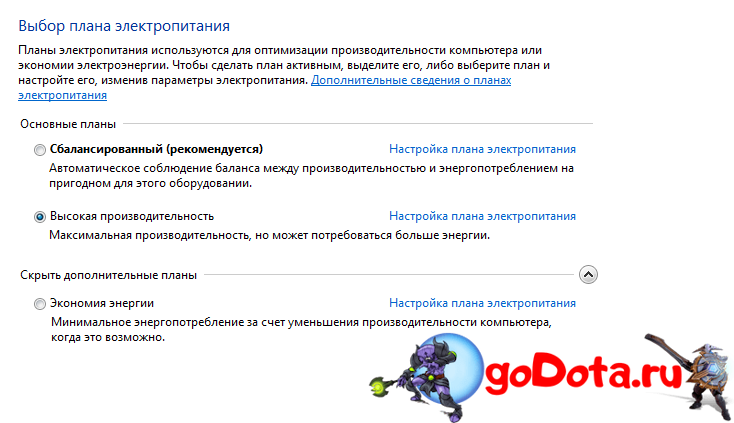
Чтобы получить максимальную отдачу от компьютера, вы можете изменить план управления питанием. Для этого вам необходимо войти в меню «Select Power Plan», введя соответствующее имя в меню «Пуск» поиска. Оказавшись в меню, выберите «Высокая производительность», что может немного увеличить ваш FPS.
Управление параметрами 3D
Помимо настройки общих настроек, вы можете поиграть с настройками изображения видеокарты. Для этого зайдите в «Панель управления» вашей видеокарты и отключите или уменьшите все настройки графики, сосредоточившись на производительности.
Оптимизация ОС
Помимо мощности ваших компонентов, скорость вашей системы также влияет на частоту кадров. Вы можете использовать одну из этих программ для очистки операционной системы от ненужного мусора: CCleaner и Defraggler. Обе программы полностью бесплатны и никоим образом не повредят вашему ПК или ноутбуку.
Вы также можете использовать файл подкачки, если у вас мало оперативной памяти. В создании этого файла нет ничего сложного, и в Интернете есть много информации об этой проблеме.
p, цитата 17,0,0,0,0 -> p, цитата 18,0,0,0,1 —>
Мы настоятельно не рекомендуем использовать программы, которые якобы оптимизируют систему для вас и увеличивают ваш FPS во всех играх. В этих программах нет смысла и скорее всего частота кадров после установки такого софта просто упадет. Это особенно актуально при игре на старом оборудовании.
Источники
- https://gamaem.ru/red-dead-redemption-2-optimizirovannye-ultra-nastrojki-dlja-60fps/
- https://ru.letmeknow.ch/rdr2-out-virtual-memory-error
- https://igr-rai.ru/destiny-2/kak-povysit-fps-v-destiny-2.html
- https://iq-you.ru/blog/kak-optimizirovat-dotu-2-pod-slabyj-noutbuk/
- https://godota.ru/guide-inrease-fps/