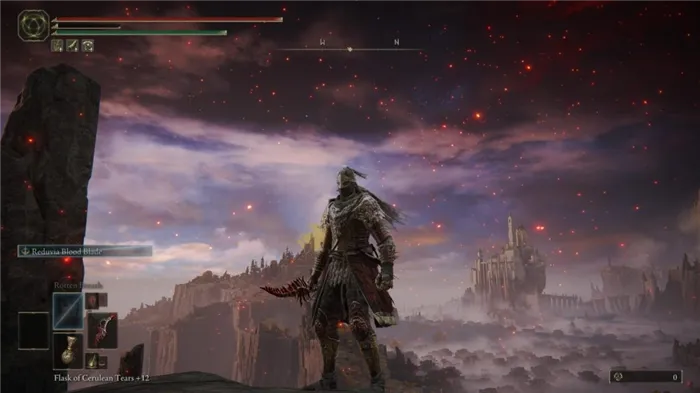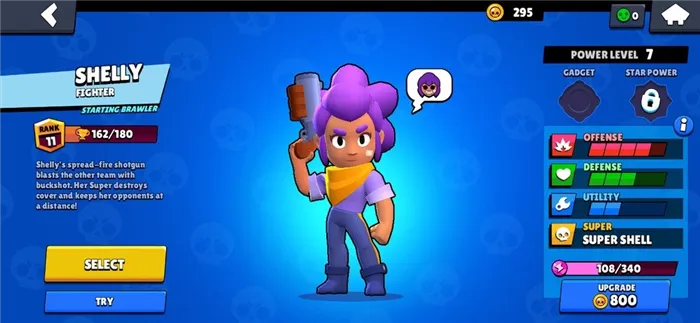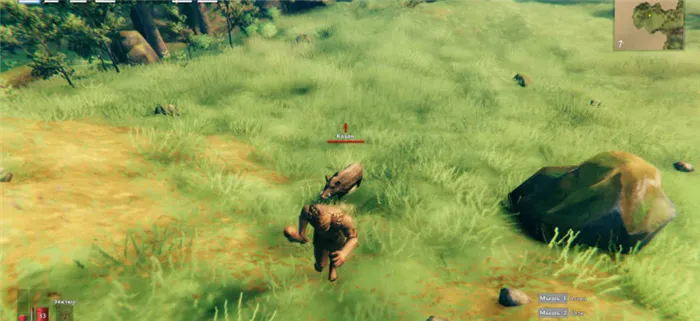Вся статистика представлена на русском языке. Это важное преимущество услуги. Однако он не лишен недостатков. Для сбора данных на вашем компьютере должно быть установлено приложение Blitz. Если он не установлен, при попытке проверить статистику игры появится следующее сообщение
Статистика игр в Стим: как посмотреть различные показатели

Все пользователи платформы имеют доступ к игровой статистике и собственным действиям. Объясните имеющиеся данные и способы их получения. Пошаговые инструкции помогут вам найти нужный раздел.
Узнайте, как отправлять игры в Steam.
Какую статистику можно посмотреть в Steam
Возможности платформы позволяют пользователям получать различную динамику активности. Такие как:.
- Количество часов, проведенных в каждой игре, и дата последнего запуска.
- Результаты.
- Рынки.
- Количество онлайн-игроков — сыгранных/переигранных во все 100 самых популярных игр на Steam (текущий день и текущее время).
Ниже вы найдете, где можно найти статистику по пользователям Steam в целом и по играм в частности.
Время игры — детали и итоги
Как проверить статистику игры в Стим и узнать, сколько времени вы провели в Интернете.
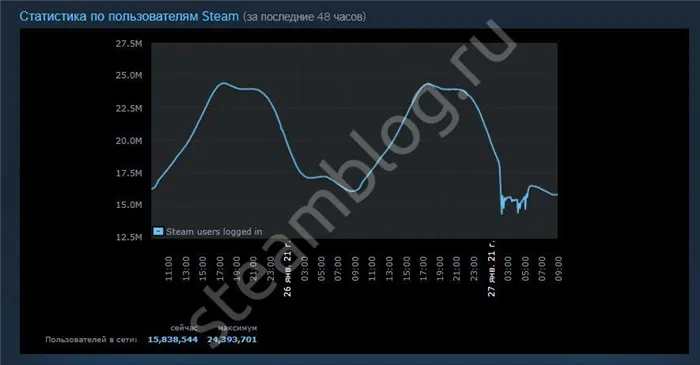
- Перейдите в раздел «Последние действия». Просмотр списка всех игр, в которые вы играли/играете. Справа от названия каждой игры вы увидите, как долго вы были онлайн, а также дату и время (дату), когда вы последний раз запускали игру.
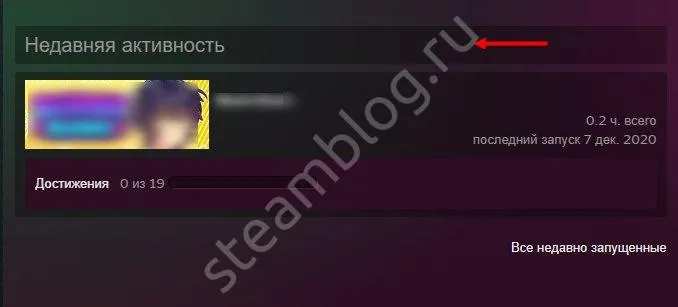
Однако, чтобы увидеть общее время, проведенное в Steam, проверьте название раздела. Справа от надписи «Последние действия» отображается количество часов за последние две недели.
Примечание: Под графиком вы увидите статистику игроков Steam для 10 самых популярных продуктов. Чтобы просмотреть данные по другим 90 самым популярным поставкам, нажмите кнопку Показать 100 самых популярных…]. Нажмите на ссылку.
Как увидеть общее количество часов, сыгранных в Steam
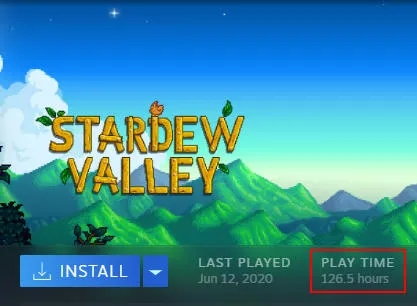
Создать собственную коллекцию видеоигр теперь проще, чем когда-либо, благодаря Steam. Игра, которую вы ищете, может быть доступна в Steam, поскольку это одна из самых популярных платформ цифровой дистрибуции на ПК.
Прошли те времена, когда нужно было ждать предварительных заказов или покупать игрушки со скидкой. Нажатием одной кнопки вы можете начать играть в новую игру в течение нескольких минут.
При такой экономии времени вы можете задаться вопросом, сколько времени вы на самом деле тратите на эти игры. Для некоторых людей эта цифра может оказаться немного больше, чем они ожидают.
К счастью (или нет), вы можете проверить общее количество часов в Steam.
Как узнать общее время игры в Steam
Steam отслеживает количество часов, проведенных за каждой игрой в вашей библиотеке. Вот как собрать его для использования в библиотеке Steam
Рабочий стол.
- Откройте клиент Steam на своем компьютере и войдите в свою учетную запись.
- Нажмите Библиотека в верхней части Steam.
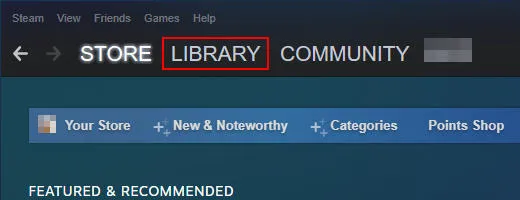
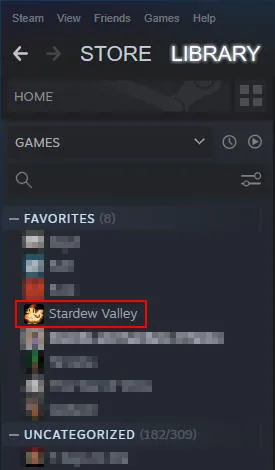
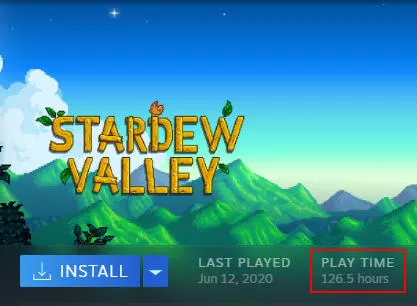
Мобильная связь.
- Откройте мобильное приложение Steam и войдите в свою учетную запись.
- Нажмите на значок меню «гамбургер» в левом верхнем углу и выберите пункт Библиотека.
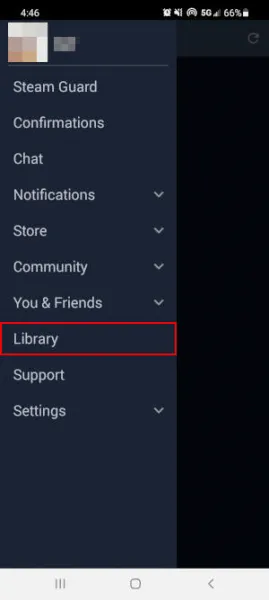
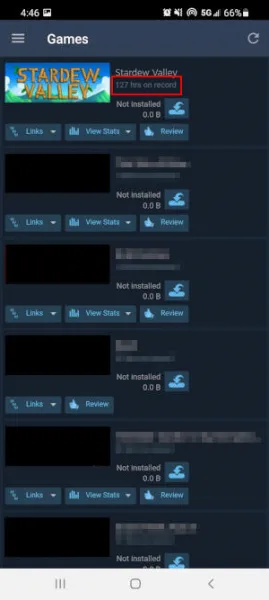
Как посмотреть общее количество часов, проведенных во всех играх в вашей библиотеке Steam
К сожалению, Steam не отслеживает общее количество часов, проведенных вами за всеми играми, но есть сторонние сайты, на которые вы можете положиться, чтобы сделать это за вас.
Однако эти инструменты должны иметь возможность просматривать ваш профиль в Steam, поэтому вам нужно убедиться, что ваш профиль общедоступен. Они работают, просматривая ваш профиль в Steam и подсчитывая, как долго вы играли в каждую игру. Важно просто ввести свой идентификатор Steam или URL-адрес.
Ниже вы найдете инструкции о том, как сделать свой профиль Steam общедоступным. Как только вы закончите, вы всегда можете сделать его приватным!
- Откройте клиент Steam на своем компьютере и войдите в свою учетную запись.
- Нажмите на имя своей учетной записи. Нажмите на вкладку «Сообщество» в верхней части Steam, чтобы получить доступ к своему профилю.
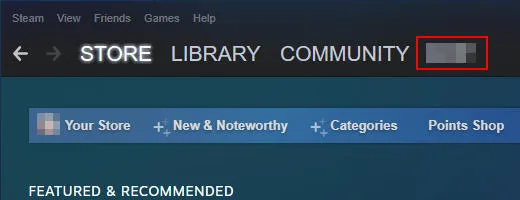
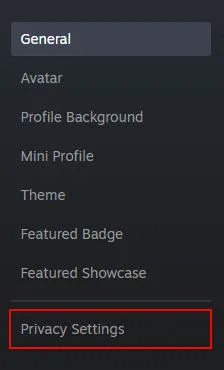
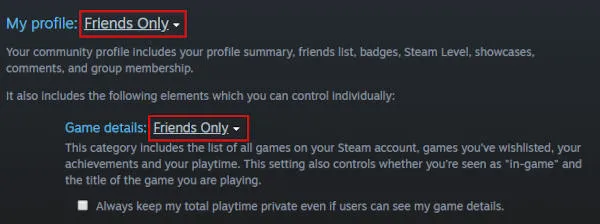
Теперь, когда ваш профиль опубликован, вы можете использовать сторонние сайты для подсчета общего времени, проведенного в играх Steam.
SteamTime или SteamDB — это отличный сайт стороннего производителя, который делает именно это. SteamTime уделяет больше внимания времени, которое вы потратили впустую. В Steam на SteamDB отображается более подробная информация о вашей учетной записи, включая приблизительную стоимость.
Чтобы воспользоваться любым из этих инструментов, введите свой идентификатор Steam или URL-адрес профиля и нажмите Enter на клавиатуре. Посмотрите, как получить URL-адрес профиля и SteamID.
-
В Steam нажмите на имя своей учетной записи справа от Сообщество в верхней части Steam. , чтобы перейти к своему профилю.
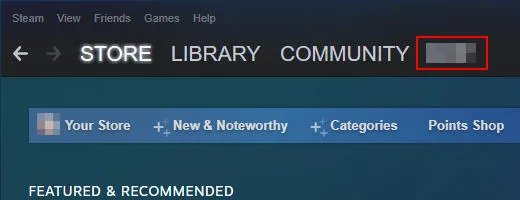
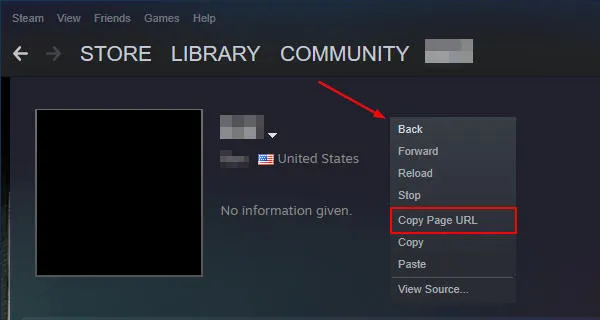
URL-адрес профиля копируется в буфер обмена. Это немного похоже на то, что вы видите ниже.
Идентификатор Steam — это число в конце URL (например, 76561197960287930).
Примечание: Под графиком вы увидите статистику игроков Steam для 10 самых популярных продуктов. Чтобы просмотреть данные по другим 90 самым популярным поставкам, нажмите кнопку Показать 100 самых популярных…]. Нажмите на ссылку.
Проверка Steam ID
Если вы хотите узнать, как получить подробные данные и статистику по вашему аккаунту Steam, наш инструмент — идеальное решение для вас. Одним щелчком мыши вы можете конвертировать SteamID во все доступные форматы.
Нажмите кнопку поиска, и вам будут представлены следующие отчеты
- Стоимость вашего аккаунта Steam.
- Общее количество часов, проведенных в Steam.
- Выписка о запретах и ограничениях на вашей учетной записи Steam.
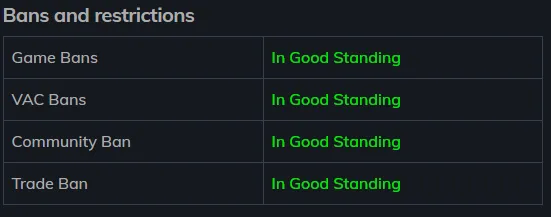
Подробно анализирует раздел «Запреты и ограничения».
Игровой бан
Steam-бан — это запрет на многопользовательские игры, которые не используют VAC для выявления злоупотреблений игроков. Этот блок может быть получен различными способами, в том числе за жульничество, оскорбительные высказывания и другие нарушения, связанные с игрой. Если вы «исключены из игры», вам не разрешается участвовать в многопользовательских играх. Однопользовательские игры по-прежнему будут доступны, как и другие игры Steam и серверы, защищенные VAC.
Запрет VAC (то есть Valve Anti Cheat) на аккаунте почти всегда означает, что игрок был пойман на воровстве в игре, защищенной VAC. Кроме того, при установке Steam-guard один телефонный номер может быть связан с несколькими учетными записями Steam. Все счета, имеющие общий номер телефона, получат запрет VAC. В любом случае, этот запрет является постоянным и не подлежит обсуждению.
Запрет на VAC распространяется и на другие игры. Чтобы узнать, на какие игры распространяется запрет VAC, запустите Steam, перейдите в Steam>Настройки>Аккаунты и в разделе Статус VAC выберите Нажмите здесь для получения дополнительной информации.
Бан Сообщества
Красная линия в этом поле означает, что игрок каким-то образом нарушил правила форума платформы. Это включает в себя размещение эротического содержания, злоязычие, спам, расизм и т.д. Воспользуйтесь этой ссылкой, чтобы прочитать правила и рекомендации сообщества Steam.
Обмены и транзакции на вашем аккаунте Steam могут быть заблокированы только за мошенничество и другие правонарушения со стороны пользователей Steam Marketplace. Если вы находитесь на хорошем счету, но не можете пользоваться Steam Marketplace, возможности проведения транзакций ограничены.
Прежде всего, если вы хотите участвовать в Торговом рынке Steam, вы должны получить полный доступ к Steam, потратив эквивалент $5 в местной валюте на товары Steam. Затем убедитесь, что ваш счет соответствует этим требованиям:
- Steam-guard должен быть активирован >15 дней назад.
- Ваш пароль последний раз был восстановлен >5 дней назад,
- Мобильный аутентификатор должен быть добавлен в течение >15 дней,
- 15 дней назад, ваш пароль Mobile Guardian последний раз менялся >5 дней назад,
- Вы используете устройство, с которого вы вошли в свой аккаунт, в течение >7 дней.
- Последняя покупка на счету Steam произошла
- На вашем счету нет запретов на транзакции, сообщества или VAC.
Если вы не можете выбрать одно из требований короткого списка — на ваш счет наложены ограничения на транзакции. Более подробную информацию читайте в официальной статье.
SteamTime или SteamDB — это отличный сайт стороннего производителя, который делает именно это. SteamTime уделяет больше внимания времени, которое вы потратили впустую. В Steam на SteamDB отображается более подробная информация о вашей учетной записи, включая приблизительную стоимость.
Как посмотреть, сколько часов наиграно в Valorant
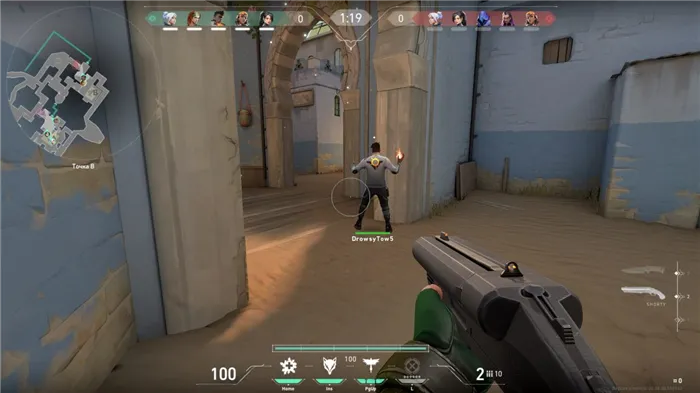
Многие из тех, кто играет в соревновательные игры, анализируют свою статистику, чтобы показать лучшие результаты. Если это проект для Steam, все просто — зайдите на его страницу и посмотрите количество сыгранных часов, достижения и другую информацию. С играми Riot все гораздо сложнее. Они не существуют в Steam, и на сайте компании нет никакой статистики. Мы покажем вам, как проверить, сколько часов вы играли в Valorant, и другую полезную информацию.
Способ № 1: Blitz
Поскольку ни на сайте Riot, ни на портале Valorant нет данных о количестве сыгранных часов, их можно найти только на сторонних сервисах. Например, Blitz.gg.何をすべきかを聞く:.
- идите в Блиц,
- нажмите на «Все игры»,
- выберите место и игру,
- введите в строке поиска свой ник в игре,
- подтвердить действие.
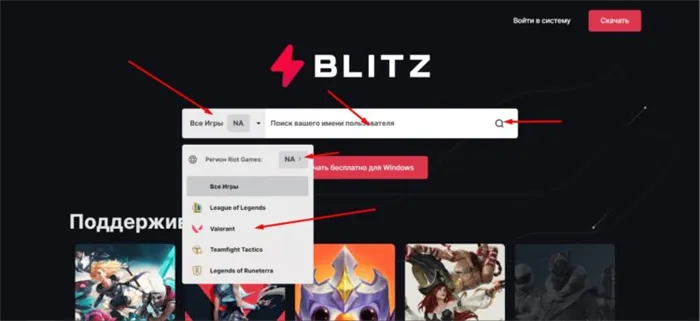
После этого игрок сможет увидеть свою статистику. Включая количество сыгранных часов.
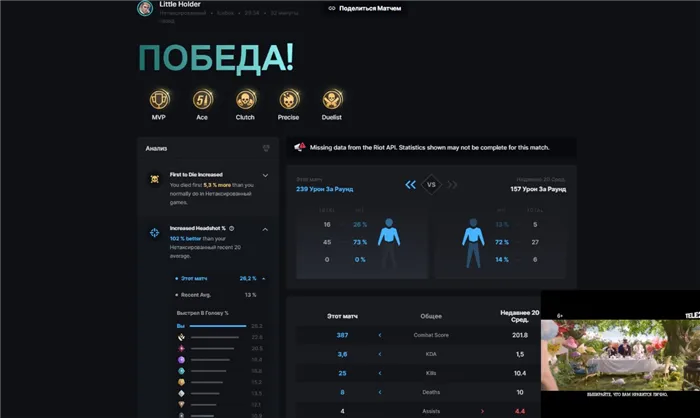
Вся статистика представлена на русском языке. Это важное преимущество услуги. Однако он не лишен недостатков. Для сбора данных на вашем компьютере должно быть установлено приложение Blitz. Если он не установлен, при попытке проверить статистику игры появится следующее сообщение
Способ № 2: Tracker
Tracker.gg — еще один популярный сервис для сбора игровой статистики. Она имеет ряд преимуществ перед Блицем:
Для просмотра данных вам необходимо:
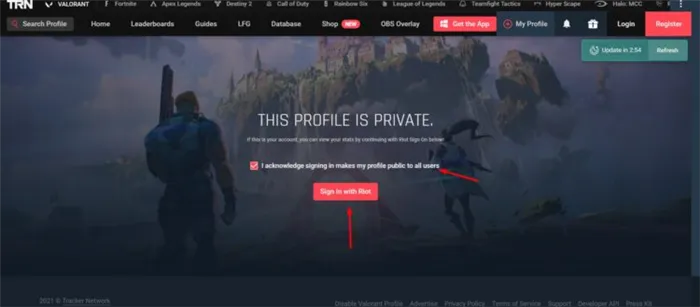
После этого пользователь увидит страницу, подобную этой, со статистикой:
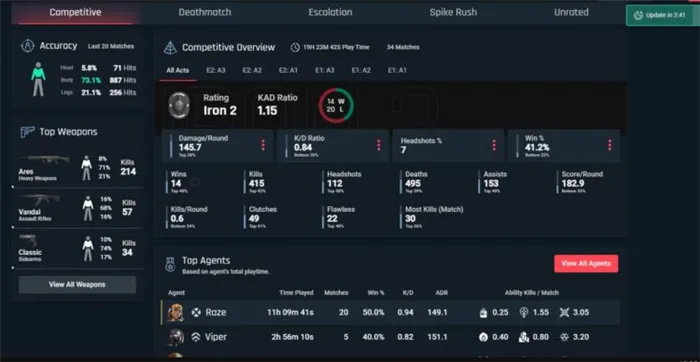
Отображается вся необходимая информация:
- Соотношение выигрышей и потерь,
- Все данные отображаются: все данные отображаются: все данные отображаются: соотношение выигрышей/проигрышей к соотношению проигрышей, соотношение выигрышей/проигрышей к выигрышам, соотношение выигрышей/проигрышей к проигрышам,
- рейтинг в рейтинговой игре,
- любимое оружие.
Вы также можете увидеть количество игровых часов. Причем для каждого режима отдельно.
Главный недостаток этой услуги в том, что она полностью на английском языке. Но все можно понять даже при самом умеренном знании языка, так что у большинства игроков проблем с этим не возникнет.
Таким образом, вы можете узнать, сколько часов вы провели в этой причудливой игре на PS4. Да, Sony считает глупым шагом то, что PS4 сразу не имеет таких встроенных функций отслеживания игр. Но тогда, если они добавят его, как вы думаете, смогут ли они продать новые консоли PS5?
Как отслеживать игровое время на PlayStation
Компьютерные задроты прекрасно знают, что на сайте Steam можно узнать, сколько времени они потратили на ту или иную игру. Я, как консольный геймер, хотел бы иметь такую же статистику. Поэтому в этой статье я собрал три способа сделать это.
Первый и самый очевидный способ проверить статистику игры — использовать данные консоли. Для этого зайдите в свой профиль и выберите Игры.
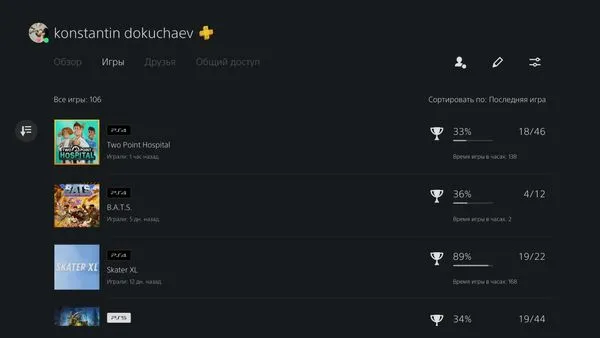
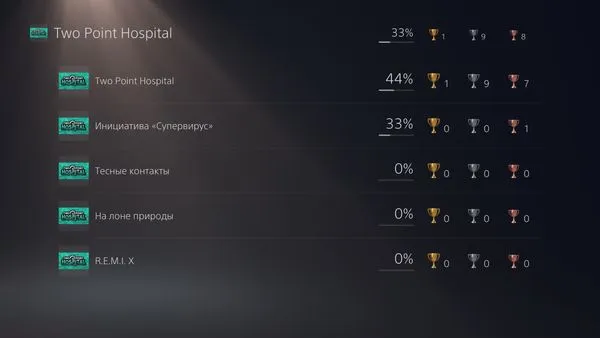
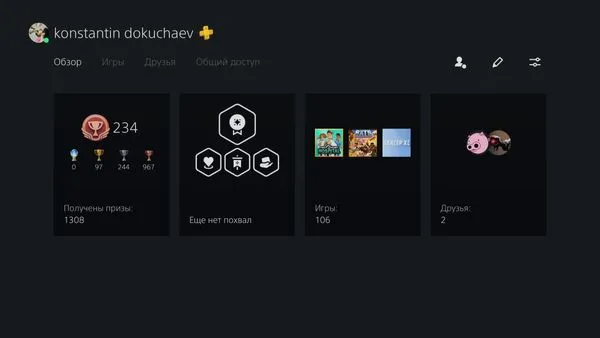
Здесь вы можете просмотреть статистику своего профиля, призы и время, проведенное за каждой игрой.
PS — Отслеживание времени.
Это бот, который поможет вам подсчитать время, проведенное за играми. Чтобы он заработал, необходимо зарегистрироваться на сайте проекта и добавить робота в друзья. Затем робот начнет отслеживать, как вы тратите свою жизнь.
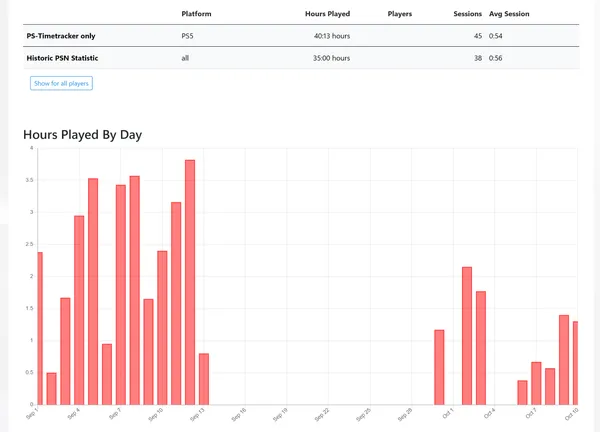
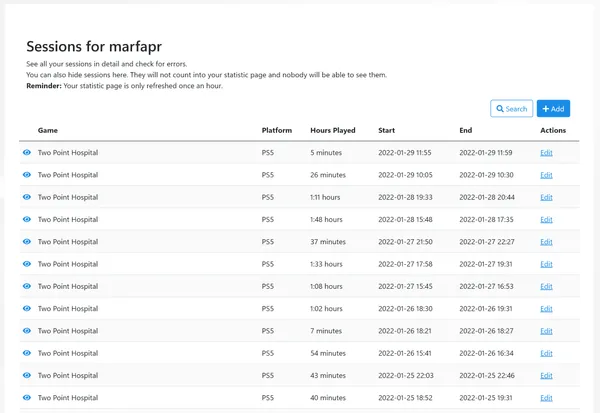
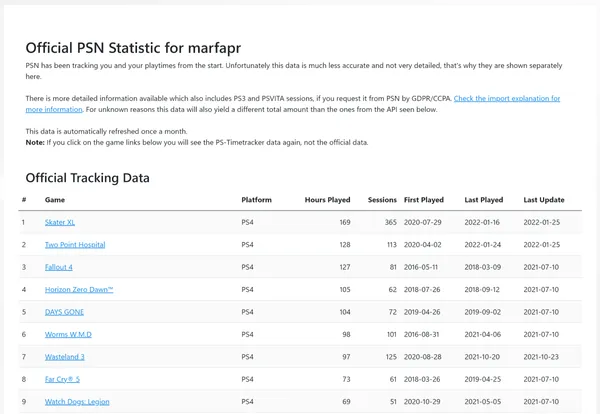
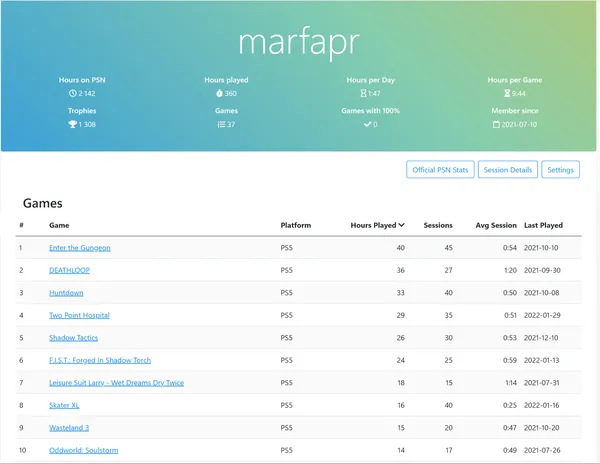
У этого варианта есть и недостатки. Бот подсчитывает все время, проведенное в игре. Это означает, что пока игра запущена, счетчик будет продолжать считать, даже если вы находитесь на экране паузы или загрузки.
С другой стороны, эта служба предоставляет более подробную статистику за сессию и отображает данные в виде графиков. Боты также могут отправлять персональную статистику последней сессии.
Экзофаза.
Это промежуточный вариант между двумя вышеуказанными вариантами. После регистрации на сайте в настройках профиля необходимо добавить учетную запись PSN и синхронизировать данные. Через некоторое время сервис отобразит официальную статистику PlayStation.
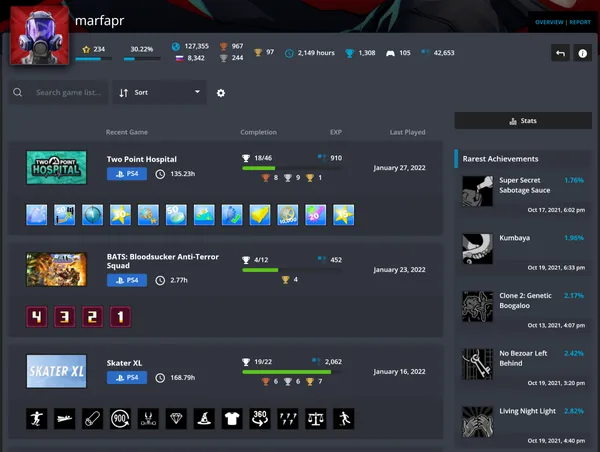
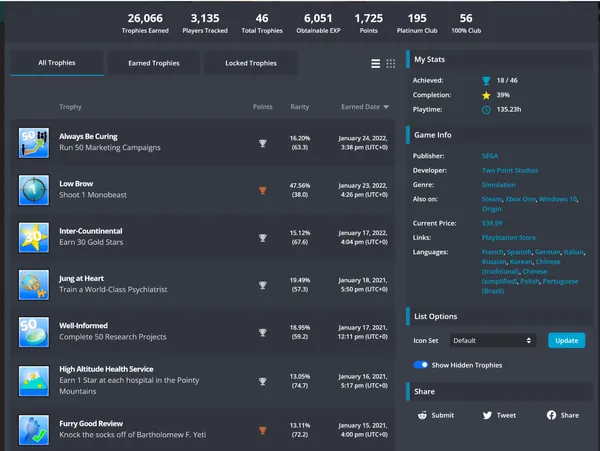
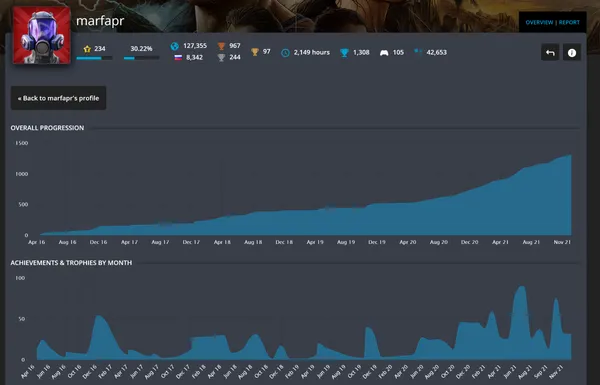
Имея под рукой официальную статистику, сервис предлагает более удобный просмотр, включая графики. Вы можете просматривать общую статистику профиля и данные по каждой игре в отдельности, а также делиться информацией с другими пользователями.
Я сам решил использовать PS-Timetracker, потому что не хочу вручную вводить свой профиль PSN или заходить на сайт. Этот робот предоставляет мне информацию о времени, которое я трачу на игры каждый понедельник. Как вы оцениваете свои игры?