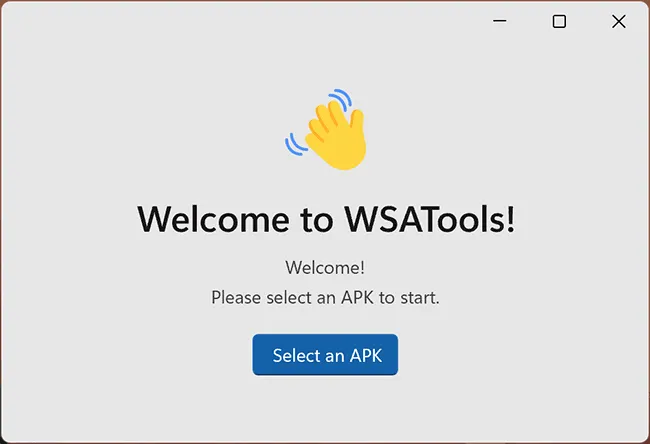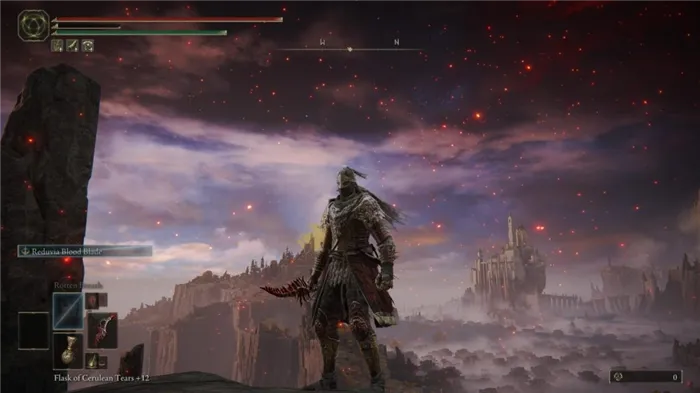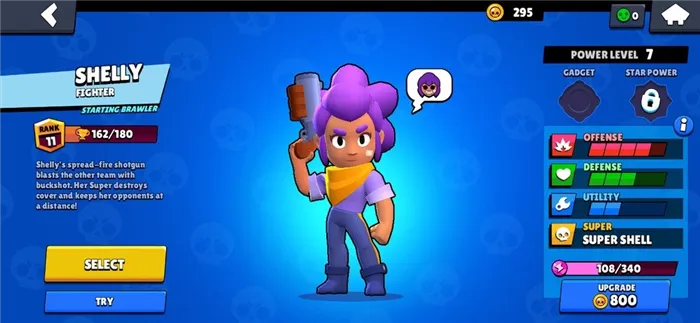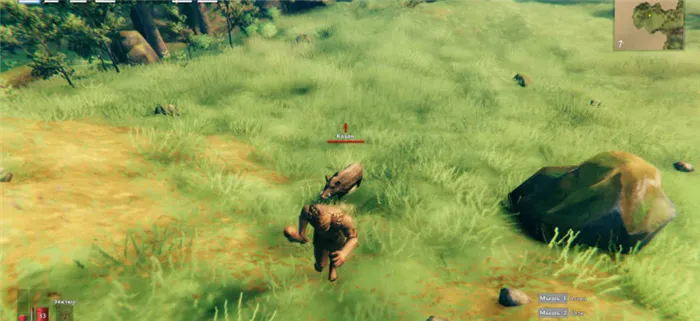Шаг 5: Затем прокрутите вниз, найдите функцию «Платформа виртуальной машины» и поставьте галочку напротив нее. Наконец, нажмите на кнопку «OK». Нажмите кнопку «Установить виртуальную машину», чтобы установить эти дополнительные функции на компьютер под управлением Windows.
Подсистема Windows для Android™️
Подсистема Windows for Android™️ позволяет вашему устройству Windows 11 запускать приложения для Android из магазина Amazon Appstore. Android является торговой маркой компании Google LLC. Это руководство поможет разработчикам, заинтересованным в создании приложений для настольных компьютеров Windows, оптимизировать работу с операционной системой Windows.
Чтобы сделать приложение для Android доступным на устройствах с Windows 11, необходимо выполнить следующие действия:
Для получения дополнительной информации или поддержки:
Это руководство поможет вам протестировать и отладить приложение Android на Windows:
-
Это включает в себя выполнение предварительных условий, установку Amazon Appstore и использование приложения «Настройки».
- Устранение проблем совместимости ввода для устройств Windows: ввод с клавиатуры, ввод с помощью мыши, управление окнами и изменение их размера. приложение на устройстве с Windows 11.
Предварительная версия программы
Программа предварительного просмотра Windows Subsystem for Android™️ позволяет пользователям получить предварительно собранные версии Windows Subsystem for Android™ и Amazon Appstore на Windows. Для получения дополнительной информации см. страницу с ценами на предварительную версию программного обеспечения.
Чтобы протестировать приложение Android в среде Windows, необходимо выполнить несколько шагов.
Предварительные требования
Подсистема Windows для Android теперь доступна в виде публичной предварительной версии Windows 11.
При этом устройство должно соответствовать определенным требованиям: Требования к устройству.
Установка Amazon Appstore
Microsoft Store автоматически установит Windows Subsystem для Android в фоновом режиме при выполнении любого из следующих действий пользователя:
- Установите Amazon Appstore из Microsoft Store. Нажмите кнопку Получить, чтобы начать установку приложения.
- Впервые установите приложение для Android из Microsoft Store; при этом также устанавливается Amazon Appstore.
После этого Amazon Appstore, содержащий список проверенных приложений для Android, и настройки приложений Windows для Android отображаются в меню Windows 11 и доступны для поиска.
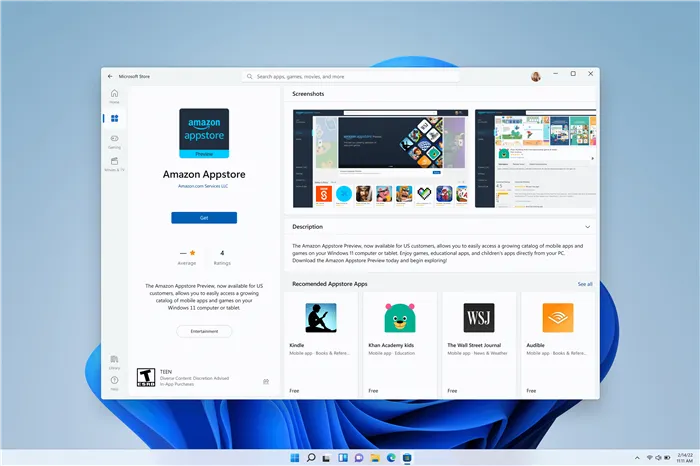
Amazon Appstore в Windows (необходимый компонент для запуска приложений Android в Windows 11) в настоящее время доступен только в США.
Приложение «Параметры» подсистемы Windows для Android™️
Чтобы открыть приложение «Параметры» подсистемы Windows для Android, выберите Пуск > Все приложения > Настройки подсистемы Windows Settings for Android™️. Для получения дополнительной информации о специфических функциях приложения «Настройки» см. раздел Управление настройками мобильных приложений в Windows.
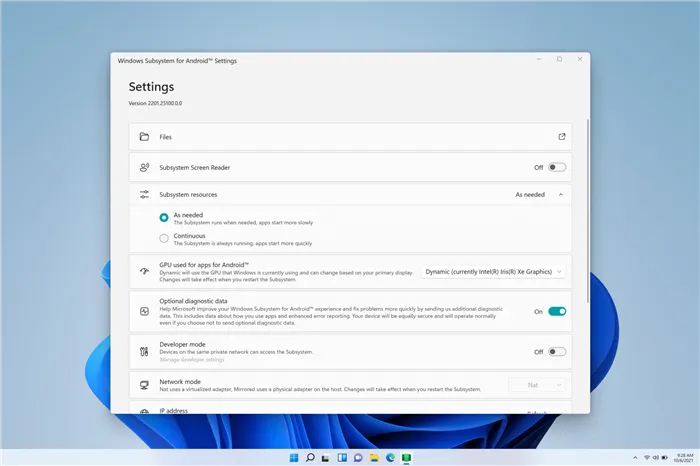
Поскольку не все приложения Android корректно работают в подсистеме, пользователи решили создать таблицу с информацией о работе приложений в WSA. Вы можете найти его на GitHub и внести в него свой вклад.
Установка Windows Subsystem for Android (WSA, Подсистема Windows для Android)
Шаги по установке подсистемы Windows for Android актуальны на момент написания статьи: вполне вероятно, что в ближайшем будущем этот процесс станет проще.
Необходимые шаги для установки Windows для Android или подсистемы WSA на Windows 11:
- Установите накопительное обновление KB5010414 через Центр обновления Windows, если вы еще этого не сделали.
- Для работы WSA на компьютере должна быть включена виртуализация. Среди других требований — наличие твердотельного накопителя. Я не знаю, насколько важен последний пункт при ручной установке подсистемы Windows для Android, которую мы будем делать дальше.
- Перейдите в Панель управления (чтобы открыть ее, можно воспользоваться поиском на панели задач) — Программы и функции, откройте пункт Включить или выключить функции Windows, активируйте пункт Платформа виртуальной машины, установите ее и перезагрузите компьютер. Читайте также: Как установить дополнения для Windows 11 и Windows 10.
- Следующий шаг — установка приложения Windows Subsystem for Android, которое устанавливается при установке Amazon Appstore из Microsoft Store. В настоящее время приложение доступно только для пользователей из США (но проверьте, что к моменту прочтения этой статьи это уже не так), поэтому вам придется использовать обходной путь: Зайдите на сайт https://store.rg-adguard.net/.
- Выберите «ProductId» слева, введите 9p3395vx91nr в поле для ввода данных и нажмите кнопку с галочкой справа. Ниже вы увидите список файлов, доступных для скачивания. Вы должны добавить файл размером более одного гигабайта в конец списка с именем
- Загруженный файл нельзя установить, просто запустив его. Для установки откройте Windows Terminal от имени администратора (щелкните правой кнопкой мыши на кнопке Пуск и выберите нужный пункт в контекстном меню), а затем используйте команду Путь можно скопировать, щелкнув правой кнопкой мыши на файле и выбрав соответствующий пункт в контекстном меню. Если путь содержит пробелы, заключите его в инвертированные запятые.
После выполнения этих шагов WSA или Windows Subsystem for Android будет установлена на вашем компьютере, а приложение Windows Subsystem Settings for Android появится в списке доступных приложений.
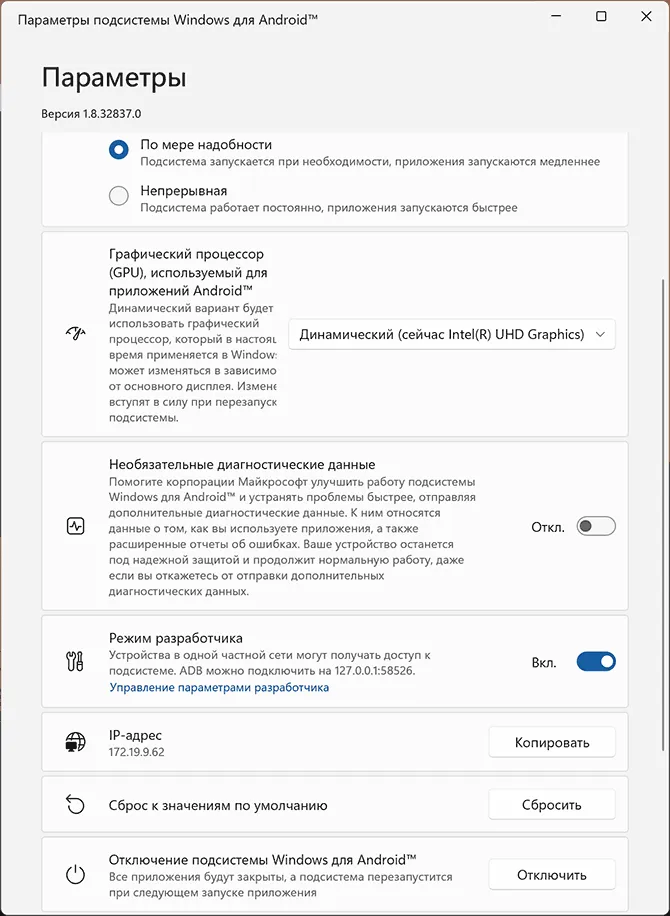
После запуска подсистемы Windows для Android (это можно сделать быстро, открыв «Файлы» в настройках подсистемы Windows для Android), Amazon AppStore, метод по умолчанию для установки приложений Android в Windows 11, также будет установлен на ваш компьютер.
Установка Android приложений в Windows 11
По умолчанию для установки Android-приложений в Windows 11 используется Amazon AppStore, но на данный момент (если ситуация изменится, и вы заметите это раньше меня, пожалуйста, напишите в комментариях) после входа в приложение вы увидите уведомление о том, что оно недоступно в нашей стране:
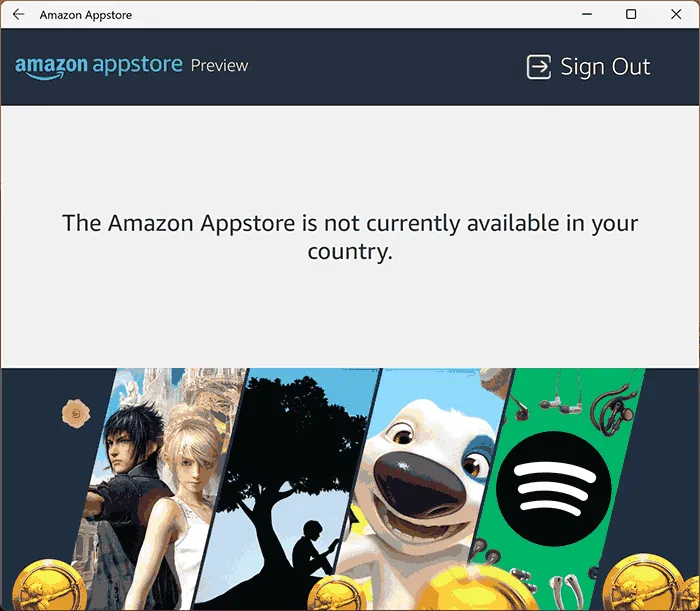
Поэтому следует использовать один из следующих методов.
Ручная установка Android-приложений в WSA с помощью adb.exe
Первый способ заключается в использовании команд adb.exe для ручной установки приложений из файлов APK. Метод:
- Загрузите инструменты командной строки из platform-tools, включая adb.exe, и извлеките их в подходящую папку на вашем компьютере. Я рекомендую получить их отсюда: https://adbinstaller.com/ — эта опция загружает только основную часть.
- Шаги 2-4 можно пропустить, если вы готовы указать полный путь к adb.exe в командной строке. Нажмите Win+R на клавиатуре, введите sysdm.cpl и нажмите Enter. Перейдите на вкладку Дополнительно и выберите Переменные среды.
- Выберите переменную Path (для пользователя, если будет использоваться только текущий пользователь, или в поле System Variables для всей системы) и нажмите кнопку Change.
- Нажмите кнопку «New» и добавьте путь к папке, содержащей файл adb.exe, в системную переменную Path.
- Откройте приложение «Параметры подсистемы Windows для Android» и активируйте «Режим разработчика». Если сам WSA не запущен, запустите его (например, откройте пункт «Файлы» в верхней части окна, после открытия его можно снова закрыть). Обратите внимание на пункт «IP-адрес» в настройках, скопируйте его (если адрес не отображается, нажмите кнопку «Обновить» после запуска Windows Subsystem for Android).
- Загрузите нужные приложения Android в виде файлов APK, например, Как загрузить приложения Android APK.
- Как запустить командную строку от имени администратора (как запустить командную строку от имени администратора в Windows 11).
- Введите команду adb connect IP-адрес (где IP-адрес — это адрес WSA из шага 5).
- Используйте команду adb install path_to_apk_file для установки приложений Android. Успешно установленные приложения добавляются в стартовое меню Windows 11.
Не все приложения работают правильно: некоторые сообщают об ошибках или требуют установки из Google Play (возможно, из-за отсутствия служб Google Play). Но некоторые работают очень хорошо:
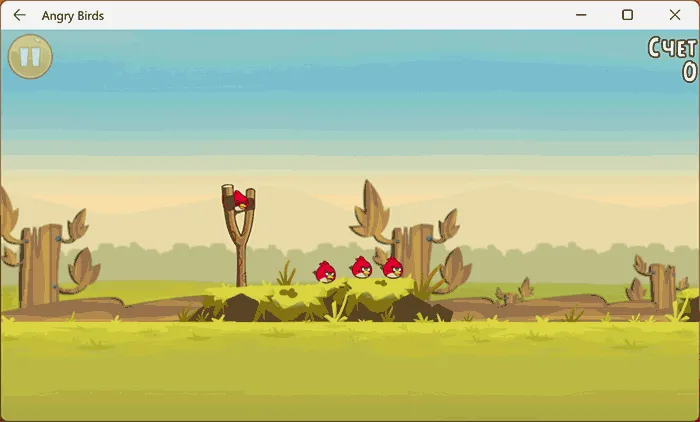
Даже те приложения, которые работают, не всегда работают так хорошо, поскольку одной из проблем является некорректное отображение текстового содержимого в браузерах.
WSATools
Приложение WSATools можно найти в Microsoft Store, который предназначен для упрощения установки приложений Android на Windows 11. Все, что вам нужно сделать, это указать APK-файл приложения для Android, которое вы хотите установить, и программа сделает все остальное автоматически, включая загрузку и установку adb.exe, если это необходимо.