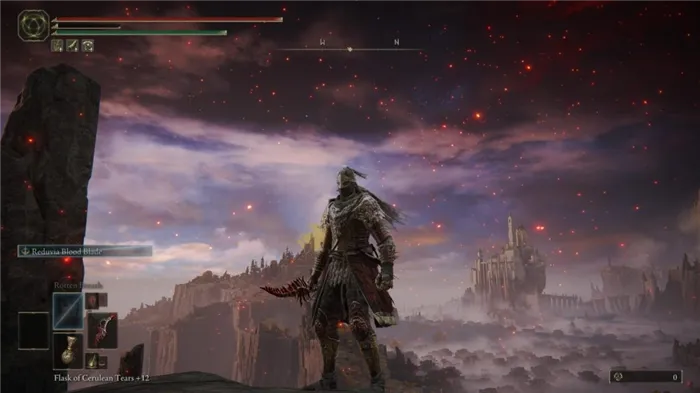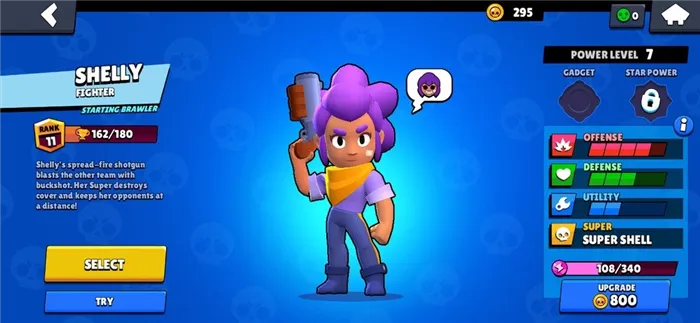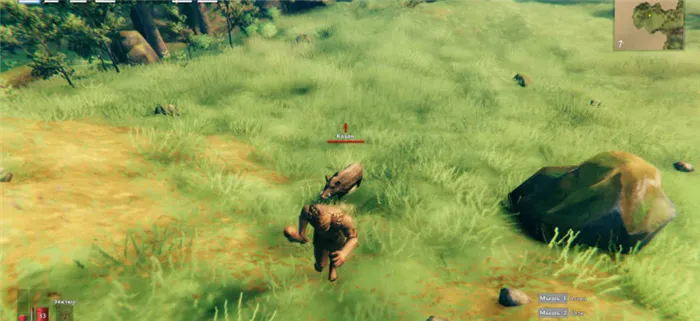В этой части руководства мы сначала рассмотрим настройки PBO и PBO 2, а затем поговорим об оптимизаторе кривых. Эта функция доступна только на процессорах Ryzen 5000, поэтому если у вас ее нет, вы не сможете ее использовать.
Разгон процессора (Intel, AMD)
Доброе утро. После изучения того, что такое разгон, было бы полезно проанализировать, как разгонять и что такое разгон. И очень скоро вы узнаете, как разогнать свою оперативную память. Да, вы тоже можете это сделать! И, наконец, у нас есть статья о разгоне видеокарт.
Разгон процессора может навсегда поставить его под угрозу. Будьте осторожны, будьте осторожны. Администрация сайта не несет ответственности за ваши действия после прочтения этой статьи.
Вспомогательные утилиты для разгона процессора
Первое, что вам понадобится для разгона процессора, — это небольшой набор утилит для мониторинга системы и ее стабильности, а также температуры процессора. Ниже приведен список утилит и программ и краткий обзор их функций.
CPU-Z — это небольшая, но полезная утилита, которая отображает всю основную техническую информацию о вашем процессоре. Он позволяет отслеживать все ваши частоты и тенденции. Бесплатно.

CoreTemp — Еще один бесплатный инструмент, похожий на CPU-Z, но не так глубоко вникающий в технические характеристики.
Speccy показывает подробную техническую информацию не только о процессоре, но и о компьютере в целом. Он также дает информацию о температуре различных компонентов системы.
LinX, бесплатный инструмент, позволяющий проверить стабильность системы после каждого этапа увеличения мощности процессора. Это одна из лучших программ для стресс-тестирования. Он перегружает процессор на 100%, поэтому не волнуйтесь, если ваш компьютер иногда зависает.
Разгон процессора
Прежде чем вы узнаете, как перегрузить процессор, я рекомендую вам провести стресс-тест с компьютером в исходном состоянии (например, с помощью FurMark). Это делается для приблизительного определения возможностей разгона и общей проверки системы на наличие ошибок.
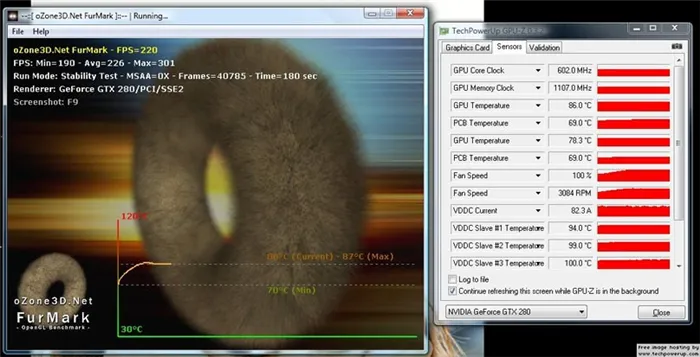
Если тест показывает ошибки в разогнанном состоянии или если температура необычно высока во время теста, следует прекратить разгон на этом этапе.
Если все работает правильно и температура процессора в норме, можно продолжать. Еще лучше, если вы запишете наиболее важные характеристики системы без разгона, например, минимальную температуру процессора, максимальную температуру процессора, напряжение и т.д. Еще лучше сделать скриншот или фотографию с помощью мобильного телефона, чтобы на всякий случай иметь под рукой подробную информацию. Это полезно для анализа любых отклонений от номинальных значений. Это не критично, но очень полезно и интересно.
В общем, перегрузить процессор можно двумя способами: вручную через BIOS и с помощью специальных программ. Оба метода одинаково просты в использовании, но есть люди, которые не решаются зайти в BIOS, поэтому мы объясним, как перегрузить процессор обоими способами.
Также не забывайте, что некачественный блок питания может препятствовать разгону процессора. При покупке компьютера лучше всего приобрести блок питания с небольшим запасом мощности. Это позволяет без труда обновлять аппаратное обеспечение и, как и в случае с сегодняшней темой, дает возможность разгона.
Разгон процессора через BIOS
Сначала я объясню, как можно перегрузить процессор через BIOS. На нашем сайте мы уже несколько раз объясняли, как можно выполнить настройки BIOS. Это зависит от производителя материнской платы вашего компьютера. При включении (или перезагрузке) компьютера перед запуском операционной системы необходимо нажать клавишу для доступа к настройкам BIOS. Вы можете узнать, какую клавишу нужно нажать в подсказке загрузки или в руководстве пользователя вашей материнской платы. Обычно это Del, F2 или F8, но это может быть любая клавиша.
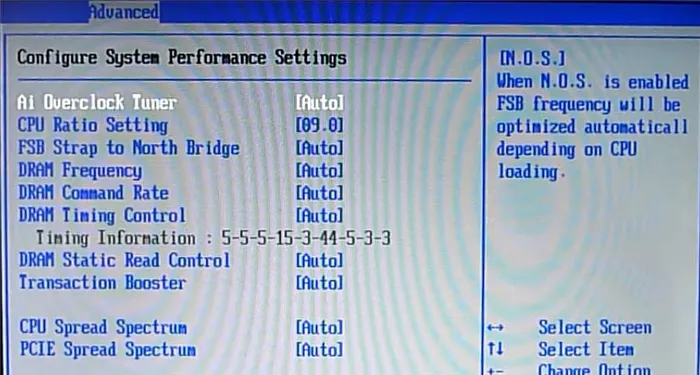
В BIOS необходимо перейти на вкладку Advanced. Далее я буду использовать свой собственный пример, но для вас он должен быть очень похожим. Тем не менее, некоторые различия, конечно, будут. Это связано с различными версиями BIOS и различными настройками, доступными для процессора. Скорее всего, у вас будет вкладка «CPU Configuration» или что-то в этом роде. Вам нужно заглянуть в биос и выяснить, какой раздел отвечает за настройку процессора.
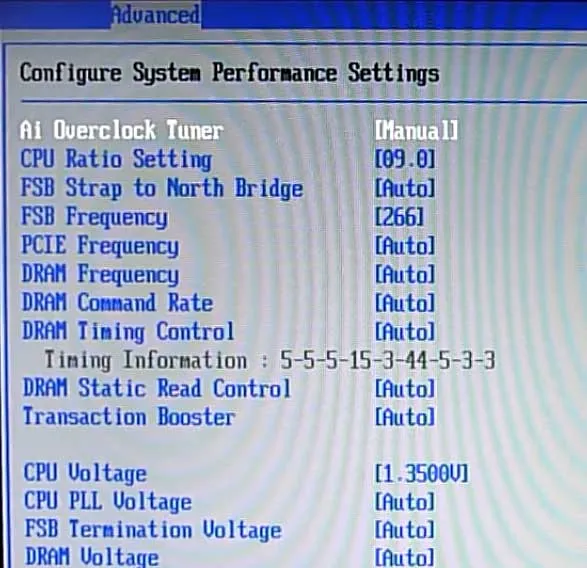
По умолчанию для параметра Overclock Tunner установлено значение Auto. Установите значение Manual, чтобы получить доступ к дополнительным ручным настройкам процессора.
После этого вы увидите опцию FSB Frequency, которая позволяет установить частоту базовой полосы процессора. По сути, эта частота, умноженная на коэффициент процессора, даст вам полную частоту вашего процессора. Это означает, что вы можете увеличить частоту либо за счет увеличения частоты шины, либо за счет увеличения значения множителя.
Если тест показывает ошибки в разогнанном состоянии или если температура необычно высока во время теста, следует прекратить разгон на этом этапе.
Увеличиваем производительность процессора
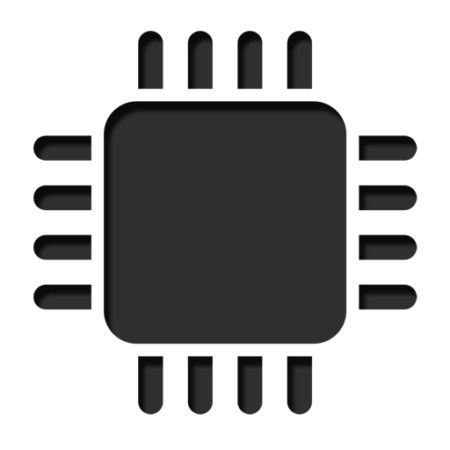
Частота и производительность процессора могут превышать стандартные характеристики. Кроме того, производительность всех основных компонентов компьютера (оперативной памяти, процессора и т.д.) может снижаться со временем по мере использования системы. Чтобы избежать этого, необходимо регулярно «оптимизировать» свой компьютер.
Должно быть понятно, что любые манипуляции с процессором (особенно разгон) следует проводить только в том случае, если вы уверены, что процессор сможет их «пережить». Для этого может потребоваться испытание системы.
Способы оптимизации и ускорения работы процессора
Все манипуляции по улучшению производительности процессора можно разделить на две группы:
- Оптимизация. В первую очередь это касается разумного распределения уже имеющихся ресурсов ядра и системы для достижения максимальной производительности. Во время оптимизации трудно серьезно повредить процессор, но прирост производительности обычно не очень велик.
- Разгон. Процессор можно разогнать, регулируя его тактовую частоту с помощью программного обеспечения для разгона или BIOS. Прирост производительности очень важен, но при разгоне увеличивается риск повреждения процессора и других компонентов компьютера.
Узнаём, пригоден ли процессор для разгона
Перед разгоном необходимо проверить технические характеристики процессора с помощью специальной программы (например, AIDA64). Последняя является условно бесплатной, с ее помощью можно получить подробную информацию обо всех компонентах компьютера, а в платной версии с ней можно даже проделать некоторые манипуляции. Инструкция по применению:
- Чтобы узнать температуру ядер процессора (это один из самых важных факторов при разгоне), выберите «Компьютер» с левой стороны. а затем перейдите к разделу «Датчики» в главном окне или меню.
- Здесь вы можете увидеть температуру отдельных ядер процессора и общую температуру. Для ноутбука она не должна превышать 60 градусов, когда он работает без особой нагрузки. Если она равна или даже немного превышает это число, лучше отказаться от разгона. Для настольных компьютеров оптимальная температура может составлять от 65 до 70 градусов.
- Если все в порядке, перейдите к разделу «Разгон». В поле «Частота процессора» указано оптимальное количество МГц для разгона и процент, на который следует увеличить мощность (обычно на 15-25 %).
Способ 1: оптимизация при помощи CPU Control
Чтобы безопасно оптимизировать работу процессора, необходимо загрузить программу CPU Control. Программа имеет простой интерфейс для обычных пользователей ПК, поддерживает русский язык и доступна бесплатно. Идея этого метода заключается в равномерном распределении нагрузки между ядрами процессора, поскольку в современных многоядерных процессорах некоторые ядра могут не участвовать в работе, что приводит к снижению производительности.
Способ 2: разгон при помощи ClockGen
ClockGen — это бесплатная программа, которая подходит для разгона процессоров всех марок и серий (за исключением некоторых процессоров Intel, которые не могут быть разогнаны самостоятельно). Перед разгоном убедитесь, что все показатели температуры процессора в норме. Чтобы использовать ClockGen:
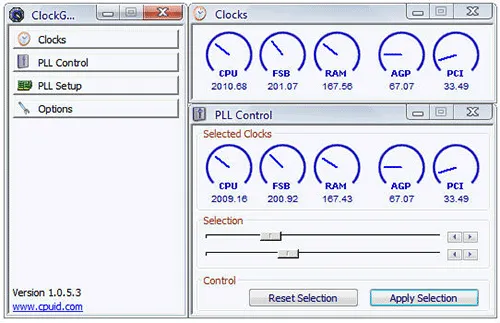
- Перейдите на вкладку PLL Control в главном окне. Используйте ползунки для изменения частоты процессора и оперативной памяти. Рекомендуется не перемещать ползунки слишком сильно за один раз, лучше небольшими шагами, так как слишком резкие изменения могут серьезно нарушить работу процессора и оперативной памяти.
- Когда вы будете удовлетворены результатами, нажмите «Применить выбор».
- Чтобы настройки не были потеряны при перезапуске, перейдите в «Опции» в главном окне программы. В разделе «Управление профилем». Установите флажок «Применять текущие настройки при запуске».
Способ 3: разгон процессора в BIOS
Это довольно сложный и «опасный» метод, особенно для неопытных пользователей ПК. Прежде чем перегружать процессор, рекомендуется изучить его характеристики, особенно его температуру при нормальной работе (без больших нагрузок). Используйте для этого специальные утилиты или программы (описанный выше AIDA64 хорошо подходит для этой цели).

Если все параметры в норме, можно приступать к разгону. Разгон может быть разным для каждого процессора. Поэтому ниже приводится универсальное руководство по этому процессу через BIOS:
Память имеет тенденцию нагреваться, причем довольно сильно. Чтобы отвести тепло от экстремальных моделей, OCZ не пренебрегает водяным охлаждением.
Начинаем эксперимент
Первым шагом является вход в BIOS путем многократного нажатия одной из следующих клавиш («F10», «F2», «tab» или «del») при включенном компьютере. Интерфейс различается в зависимости от версии, поэтому вам следует искать один из следующих вариантов: AI Tweaker, Extreme Tweaker, Frequency, Voltage Control, Overclock или Advanced (опция AT Overclock). Как правило, вы должны увидеть некоторые из этих вариантов.
Тактовая частота процессора определяется путем умножения базовой частоты ( BCLK ) на множитель процессора ( CPU Multiplier ). Обычно по умолчанию BCLK установлен на 100 МГц. Например, на Intel Core i5 6600K множитель установлен на 35, что означает, что процессор имеет конечную тактовую частоту 3,5 ГГц.
Поэтому, чтобы ускорить «камень», нужно шаг за шагом увеличивать значение множителя. И самое важное слово здесь «постепенно» — по одной единице за раз. Однако сначала необходимо переключиться в ручной режим: в столбце Multiplier/CPU Multiplier установите опцию Manual/Synchronise all cores.
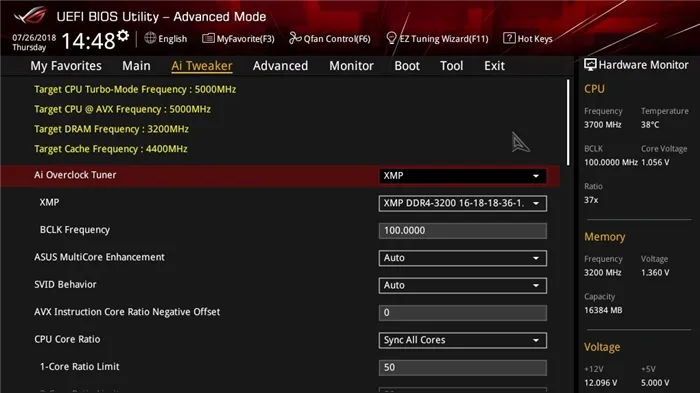
Интерфейс BIOS
После каждого увеличения множителя необходимо проверять, загружается ли компьютер. Если да, запустите CPU-Z и Real Temp, а затем Cinebench, чтобы проверить стабильность системы. Следите за CPU-Z во время выполнения бенчмарка, чтобы узнать, работает ли чип на ожидаемой скорости и не перегревается ли он.
Если он работает как положено, перезагрузите компьютер, войдите в BIOS и увеличьте множитель еще больше. Остановитесь, если компьютер не загружается или отображает «синий экран». Еще одним «тревожным звоночком» является провал в контрольной точке. Если произошло одно из этих неприятных событий, просто перезагрузитесь и войдите в BIOS, чтобы уменьшить множитель на единицу. Если это сработает, то вы достигли предела разгона. Не так ли? Затем уменьшите число на другое значение и проверьте еще раз.

Интерфейс CPU-Z
Существует вероятность того, что компьютер перезагрузится и откажет вам в доступе к BIOS. Не паникуйте, в этом случае еще не все потеряно. Однако, возможно, вам придется взломать корпус и взломать материнскую плату, чтобы сбросить BIOS. Метод может отличаться в зависимости от модели «материнской платы» — это либо маленькая кнопка на задней панели корпуса (если вам повезло), либо кнопка на самой плате (если вам не очень повезло), либо перемычка, которую нужно замкнуть на самой плате (я им не завидую). В любом случае, на помощь приходит Google.
Двойная проверка
После того как вы достигли пределов разгона, увеличив значение множителя, пришло время убедиться, что машина стабильна на 100%. Хорошим инструментом для этого является уже загруженный инструмент стресс-тестирования Prime95. Запустите программу и подождите 10 минут — если процессор выдержит, все в порядке. В то же время посмотрите на Z-диаграмму процессора (если тактовая частота остается стабильной и компонент не перегревается).
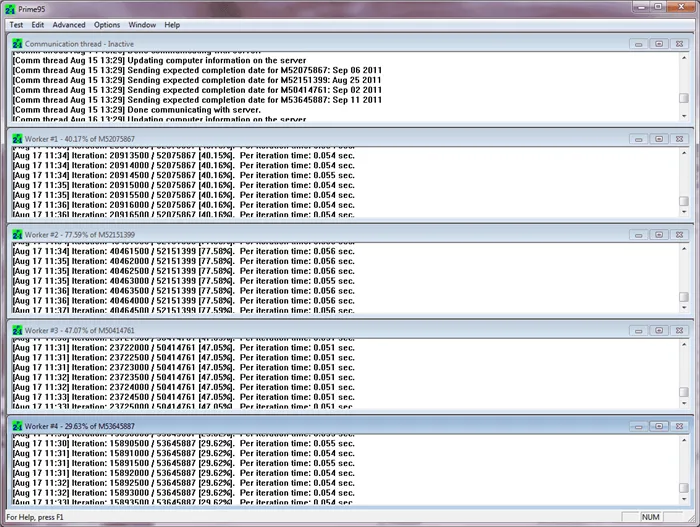
Интерфейс Prime95
Важно не забыть выключить сам стресс-тест — простое закрытие окна не поможет. Поэтому перейдите на вкладку Тест в окне программы Prime95 и отключите «пытку» процессора.
Вот и все — разгон закончен! Надеемся, это хотя бы немного улучшит частоту кадров в играх и производительность в других задачах.
Нужно больше разгона…
Мы представили самый безопасный метод разгона, но при желании вы можете попытаться извлечь максимум из «камня». В BIOS также есть настройки напряжения и базовой частоты, но этот способ представляет больший риск для вашего оборудования. Поэтому новичкам не рекомендуется заниматься этим.
Вы также можете улучшить охлаждение процессора для достижения более высоких тактовых частот. Этот вариант подходит для тех, кто использует кулер, поставляемый вместе с чипом. По общему правилу, этого недостаточно для адекватного охлаждения — лучше доплатить и купить кулер стороннего производителя. Это значительно улучшит результаты разгона.
В отличие от процессоров Ryzen, которые имеют несколько методов разгона, процессоры Intel используют старый добрый ручной разгон, который регулирует множитель частоты.
Познавая системную плату
Как узнать, какими свойствами обладает мой процессор? Самый удобный способ — запустить CPU-Z или RightMark Memory Analyzer. Это многое говорит о процессоре, а также о материнской плате и памяти. Большая часть этой информации облегчит вам жизнь позже, когда придет время обратиться к BIOS.
CPU-Z — это источник просвещения для всех, кто не знает точных характеристик своего процессора и памяти.
Прежде чем приступить к изучению основ, найдите и прочитайте руководство пользователя вашей материнской платы. И почему? Это самый простой способ узнать, как производитель назвал каждую функцию. К сожалению, не существует стандартного способа определения и классификации признаков. Вместо этого каждый разработчик по какой-то причине пытается быть креативным. В результате BIOS материнской платы ASUS имеет мало общего с BIOS материнской платы MSI. Более того, даже сами настройки изменяются по-разному. Это, конечно, печально, но не смертельно — функции по сути одни и те же.
Необходимо выяснить, где именно изменяются следующие параметры: частота системной шины, множитель, напряжение процессора и частота памяти, напряжение и тайминги. Также стоит выяснить, как определяются частоты шины для других устройств. Номинальные значения следующие. Если ваша материнская плата не может этого сделать, вы можете сразу забыть о разгоне более чем на 10-15%. Как упоминалось ранее, когда частота системной шины увеличивается, другие частоты также увеличиваются. Поэтому если они увеличатся слишком сильно, аппаратура начнет «падать». Инвертированные запятые не используются намеренно — они означают не то, что устройства физически повреждены (хотя теоретически это возможно), а то, что система их больше не видит. Поэтому, если у вас есть возможность, следует зайти в BIOS и исправить эти значения, иначе не стоит перегружать систему.
Также следует проверить стабильность процессора и выяснить его температурный предел в номинальном режиме работы. Бывают случаи, когда процессор работает нестабильно даже при поставке — например, из-за плохо установленного кулера. Вам следует использовать программу S&M — довольно мощный тест для предварительного прогрева процессора и одновременной проверки на наличие ошибок. Программа Super Pi 1.1 e также представляет особый интерес: она вычисляет Pi до 33,5 миллионов знаков после запятой (а не до обычных 3,1416). Super Pi впервые был использован на системе с процессором Pentium с частотой 90 МГц и 40 МБ оперативной памяти. Время вычислений в то время составляло более 80 часов. Современным компьютерам требуется менее 10 минут. В этом случае процессор работает немного медленнее, чем в случае S&M, но можно реально оценить производительность системы, сравнивая время вычислений «до» и «после», а в случае нестабильности программа прекращает анонимную работу. Для измерения температуры процессора рекомендуется использовать утилиты, входящие в комплект поставки материнской платы, например, ASUS’s Probe II. Можно также использовать программы общего назначения, такие как Motherboard Monitor и SpeedFan (последняя также управляет скоростью вращения вентилятора).
Главное — баланс
После того как вы приняли эти меры предосторожности, можно приступать к разгону. Уже понятно, что первым шагом является вызов BIOS. Следующий шаг — найти строку, где изменяется частота памяти — она должна быть установлена на минимально возможное значение, чтобы обеспечить достижение предела разгона процессора. В противном случае система может работать нестабильно из-за разгона памяти, а не процессора. Только после этого можно приступать к изменению частоты системной шины. Сколько нужно добавить в первый раз? Точно сказать невозможно, но с десятипроцентным увеличением скорости обычно справляется любой процессор. После этого вам останется только сохранить настройки и запустить Windows: тест перед вами.
RightMark Memory Analyzer — это не только ценный источник информации, но и очень хороший бенчмарк.
Фактически, сам тест можно свести к получасовому моделированию системы в S&M или подсчету количества Pi с максимально возможной длиной (32MB). Кстати, в случае Super Pi 1.1e время вычислений может быть больше, чем в предыдущей конфигурации — это нормально, поскольку память в текущей конфигурации медленная.
При выполнении тестов следует внимательно следить за температурой. Лучше не превышать 55 градусов Цельсия, а владельцам процессоров семейств Athlon 64 X2 и Athlon 64 FX рекомендуется остановиться на 45 градусах (эти «камни» очень не любят жару). Что произойдет, если эти температуры будут немного превышены? Скорее всего, ничего, но не исключайте возможность деградации чипа, неравномерного нанесения термопасты на поверхность процессора, ошибок измерения температуры и универсального закона зла.
Конечно, не лишним будет проверить активацию trotling, специального механизма защиты, используемого во многих процессорах. По сути, в случае перегрева он инициирует холостые тактовые циклы для снижения нагрузки. Частота вроде бы та же, но мощность ниже. В таких случаях необходимо снизить температуру процессора, иначе такой разгон может привести только к проблемам. Наиболее популярными программами для мониторинга разгона процессора являются RightMark Clock Utility и ThrottleWatch.
Память имеет тенденцию нагреваться, причем довольно сильно. Чтобы отвести тепло от экстремальных моделей, OCZ не пренебрегает водяным охлаждением.
Если система по-прежнему стабильна, вы можете увеличить частоту еще больше. Шаг должен быть уменьшен до 5 МГц. После каждого изменения настройки необходимо повторить тест. Повторяйте процесс до тех пор, пока не будет превышен предел температуры или не появятся признаки нестабильности. Если система начинает показывать сбои, но температура все еще низкая и троллинга не наблюдается, стоит увеличить напряжение процессора — это помогает восстановить стабильность, но резко увеличивает тепловыделение. Не рекомендуется изменять напряжение более чем на 5-7 % для воздушного охлаждения. После того как оптимальная частота найдена, можно приступать к следующему шагу.
Процесс разгона памяти в целом очень похож на разгон процессора. Все зависит от того, как найти частоту, при которой он работает стабильно, хотя есть один нюанс: У оперативной памяти есть такой параметр, как тайминги. Чем он ниже, тем лучше. Линии CAS Latency (tCL), RAS-to-CAS Delay (tRCD), RAS Precharge (tRP), Precharge Delay (tRAS) просто показывают текущие тайминги. Самые низкие значения, встречающиеся в природе, составляют 2-2-2-5, но чем выше частота памяти, тем меньше вероятность того, что она будет работать при более низких таймингах. Однако частота по-прежнему является самым важным параметром, поэтому иногда можно просто увеличить эти значения. Однако все зависит от индивидуальных особенностей вашей системы, и лучший выбор может быть определен только экспериментально. Также не забывайте о возможности изменения напряжения (опять же, только слегка, потому что память тоже не любит нагрев). Для оценки стабильности и производительности памяти отлично подходит RightMark Memory Analyzer.
Тенденция, однако!
«Брюины» процессоров Intel Core 2 Duo E6300 разных уровней (слева — B2, справа — L2). Различия видны невооруженным глазом.
Какой процессор стоит купить, если вы хотите впоследствии перегрузить его? Что касается общих тенденций, то давно замечено, что новые модели процессоров достигают большего прироста производительности (в процентах) при перегрузке, чем старые модели того же семейства. Причины этого просты: у «официально слабых» процессоров все еще много достоинств, поскольку они изначально должны были обладать большей мощностью, хотя абсолютное значение максимальной частоты может быть ниже, чем у дорогих образцов семейства, но в пересчете на цену выигрыш огромен.
Что касается отдельных моделей, то Core 2 Duo E6300 на данный момент является бесспорным хитом — при стартовой частоте 1,86 ГГц он почти всегда легко достигает 2,8-3 ГГц при воздушном охлаждении. Конечно, вам придется потратиться на дорогой и эффективный охлаждающий блок, но оно того стоит. К недостаткам можно отнести тот факт, что для работы с этим процессором вам потребуется относительно новая материнская плата.
Ожидания также очень высоки для предстоящего Core 2 Duo E4300, который будет запущен в конце января. Прежде всего, процессор будет поддерживать шину 800 МГц (частота системной шины составляет 200 МГц) и поэтому будет иметь высокий множитель — 9. Это означает, что процессор будет работать на частоте 1,8 ГГц. Не много, но технические примеры показывают невероятную устойчивость к разгону — E4300 был разогнан до 3,5 ГГц с воздушным охлаждением (95% прироста)! Причина в том, что в нем используется новое ядро Allendale, а не ядро Conroe с отключенным кэшем, как в E6300. Это повышает качество и снижает стоимость конечного продукта. Хорошей новостью, кстати, является то, что E6300 и E6400 также будут переведены на новое ядро.
А что насчет AMD? К сожалению, последние процессоры этой компании не подходят для разгона и не могут угнаться за Intel в этом отношении. Однако процессоры AMD по-прежнему имеют хорошее соотношение цены и производительности.
Как определить, какой процессор разгоняется лучше, а какой хуже, если это одна и та же модель? Стопроцентной гарантии нет, но есть определенная закономерность: чем выше коэффициент шага, тем стабильнее процессор. Процедура степпинга относится к созданию ядра процессора: по мере исправления мелких ошибок и совершенствования процедуры выпускаются новые модификации, использующие ту же архитектуру. Вы можете узнать тактовую частоту, установив процессор и запустив программу типа CPU-Z, или по маркировке, но вам нужно знать ее наверняка.
Разгон процессора — это процесс, требующий индивидуального подхода. Существует множество факторов, и вам необходимо знать все шаги, но если вы добьетесь успеха, вы будете вознаграждены пресловутой скоростью и чувством радости за любимого человека. Слишком много или слишком мало? Возможно, этого все еще достаточно, чтобы немного раздражать вас.
Приложения могут быть добавлены в автозагрузку, или приложения/процедуры могут быть добавлены самостоятельно. Чтобы избежать последнего случая, следует внимательно прочитать все пункты, которые выбираются при установке того или иного программного обеспечения. Чтобы удалить существующие элементы из автозапуска:
Тестирование стабильности и разгон процессора на компьютере с Windows

Славные дни разгона процессоров определенно закончились. В прошлом вы могли получить «совершенно новый процессор», просто увеличив тактовую частоту вашего текущего процессора. В настоящее время и AMD, и Intel доводят свои процессоры до предела с помощью функций динамического ускорения, поэтому вы не так много можете сделать для получения дополнительной производительности.
Однако разгон процессора может дать вам дополнительные кадры в играх и значительно сократить время работы. Только не ждите чудес!
Сегодня мы ответим на вопрос, как разогнать процессор. Мы также объясним различия между процессорами Intel и AMD.
Прежде чем мы начнем, стоит отметить, что разгон современных процессоров не добавляет большой производительности. Лучшие процессоры уже полностью использовали свои возможности, агрессивно увеличивая тактовые частоты в режиме pipe. Их спецификации включают тактовые частоты для отдельных ядер, которые часто превышают возможный максимальный разгон для всех ядер.
Более того, это может привести к снижению производительности, особенно в играх, которые очень чувствительны к высокой тактовой частоте одного ядра. В других случаях (например, AMD PBO 2) можно добиться более высокой производительности, что может привести к более плавному игровому процессу. Многопоточность приводит к заметному увеличению производительности, но не к флаттеру.
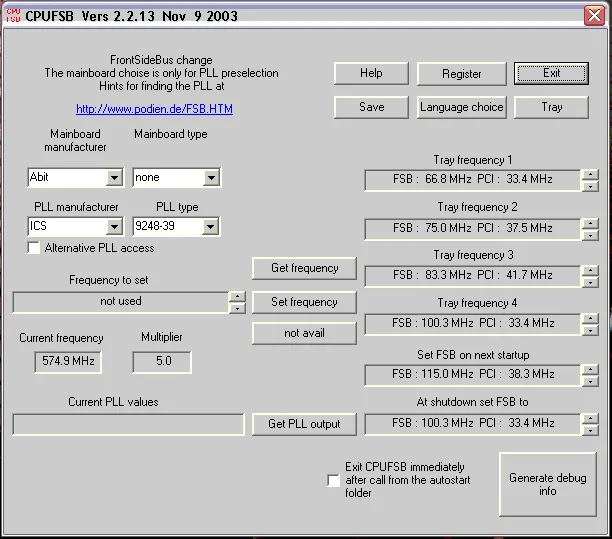
Итак, давайте начнем с Intel.
Как разогнать процессоры Intel
В отличие от процессоров Ryzen, которые имеют несколько методов разгона, процессоры Intel используют старый добрый ручной разгон, который регулирует множитель частоты.
Во-первых, давайте рассмотрим приложения, которые необходимо разогнать.
Что вам нужно для разгона процессоров Intel
Прежде всего, вам нужен тестер выносливости процессора. Prime95 по-прежнему остается лучшим выбором, но мы также хотели бы упомянуть OCCT, который предлагает несколько стресс-тестов, полезных для разгона CPU, а также памяти или GPU.
Для тестирования производительности существует Cinebench (независимо от того, используете ли вы версию 20 или версию 23), а также вы можете получить некоторые игры со встроенными тестами для тестирования производительности и стабильности.
Тогда вам необходимо приложение для мониторинга. HWiNFO является самым надежным, и мы настоятельно рекомендуем его.
Наконец, вы также можете использовать фирменную утилиту Intel Extreme Tuning Utility для разгона через BIOS.
Предварительные тесты и настройка параметров BIOS
Прежде чем углубляться в настройки BIOS, протестируйте процессор с настройками по умолчанию, чтобы получить базовую оценку производительности и тепловых характеристик. Достаточно нескольких запусков Cinebench. Вы также можете запустить игру с интенсивным процессором (например, Shadow of the Tomb Raider) в разрешении 1080p на низких настройках, чтобы получить базовое представление о производительности игры.

Что касается тепловых характеристик, проведите небольшой тест FFT Prime95 в течение 15-20 минут или используйте тест Linpack от OCCT. После проведения теплового теста вы узнаете, справится ли ваш процессорный кулер. У вас также будет базовый уровень производительности для сравнения с результатами после разгона.
Теперь перезагрузите компьютер и войдите в настройки BIOS. Эти настройки зависят от модели карты и производителя, но обычно содержат такие термины, как разгон, экстремальное ускорение или повышение производительности, настройки разгона и т.д.
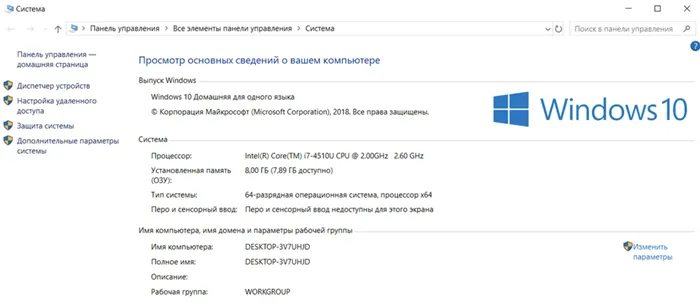
Там вы найдете настройки «CPU Core Ratio» и «Core Ratio Limit». Сначала установите для параметра CPU Core Ratio значение «Синхронизировать все ядра». Затем найдите «AVX Instruction Core Ratio Negative Offset» (должно быть в том же меню) и установите его на ноль. Это необходимо для предотвращения скатывания при обработке инструкций AVX.
Помните, что разгон процессора во многом зависит от вашей удачи в «кремниевой лотерее». Если у вас отличный рисунок, вы можете достичь более высоких тактовых частот, но если у вас рисунок ниже среднего, результаты разгона могут быть очень ограниченными.
Далее необходимо учесть производительность системы охлаждения, частоту памяти, тайминги и так далее. Поэтому не следует загружать результаты и настройки, найденные в Интернете, а начинать с нуля. Каждый шаг усиления не должен превышать 100 МГц. Просто проверьте базовое значение множителя (параметр All-Core Ratio Limit) и увеличивайте его на единицу для каждого шага разгона.
Как разогнать процессоры Ryzen
Разгон процессоров AMD немного сложнее. Во-первых, есть ручной и PBO разгон. В PBO 2 появилась новая функция под названием Curve Optimiser, которая позволяет настроить кривую напряжения/частоты для отдельных ядер. Наконец, каждое поколение процессоров Ryzen имеет доступ к различным вариантам разгона.
Процессоры Ryzen первого поколения могут быть разогнаны только вручную. Процессоры второго поколения (серия Ryzen 2000) имеют доступ к PBO, но только если у вас X-версия процессора. Процессоры, отличные от версии X, можно разогнать только вручную. Процессоры Ryzen третьего поколения имеют доступ к PBO 2, но не могут использовать функцию Curve Optimizer из-за аппаратных ограничений. Наконец, процессоры Zen 3 (Ryzen 5000) имеют доступ к PBO 2 с функцией Curve Optimizer.
Что вам нужно для разгона процессора Ryzen
Список необходимых программ такой же, как и для разгона процессоров Intel. Проверьте ссылки на скачивание, а также список необходимых программ в разделе «Разгон процессоров Intel».
Вы также можете использовать приложение Ryzen Master Overclocking App с PBO, если не хотите заходить в BIOS. Но сегодня мы говорим только о разгоне через BIOS.
Ручной разгон процессора Ryzen
Ручной разгон — самый простой метод, но и он дает лишь небольшой (если вообще дает) прирост производительности. В процессорах Ryzen 5000 существует высокая вероятность падения производительности в играх после ручного разгона.
Дело в том, что у процессоров Ryzen 5000 скорость разгона ядра установлена на максимально высоком уровне. Это основная причина, по которой они являются лучшими игровыми процессорами, которые вы можете купить в настоящее время. Эти частоты невозможно воспроизвести путем ручного разгона всех ядер, поскольку они слишком высоки для разгона всех ядер.
Вы можете добиться такой же или немного лучшей производительности, взяв «золотой пример» и разогнав все ядра на 100 МГц выше, чем одно ядро, но это все. В играх производительность будет либо хуже, либо такой же хорошей, как и до разгона.
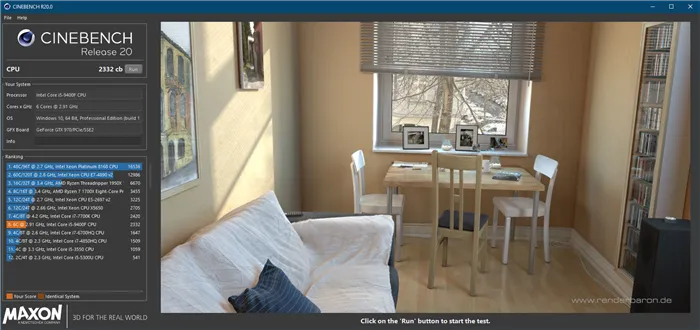
Первое, что вам нужно сделать, это зайти в настройки BIOS и найти параметры разгона, ускорения и тому подобное. Там вы найдете две настройки под названием «CPU Ratio» и «FCH Base Clock». Вы все равно должны отрегулировать первый. Оставьте остальные настройки без изменений, так как регулировка может вызвать проблемы с памятью и устройствами PCIe.
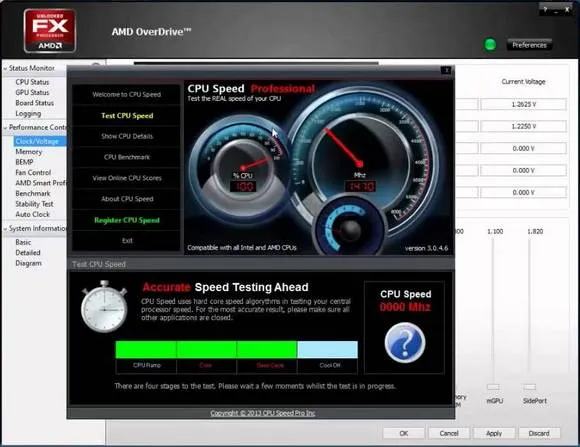
Поэтому определите коэффициент запаса для вашей модели процессора. Его можно увеличивать с шагом в 100 МГц. Еще один параметр, который можно регулировать, — напряжение ядра процессора, который находится в том же меню разгона. Делайте это только в том случае, если вам нужно более высокое напряжение для стабильного разгона. Вы можете найти стабильные значения vCore для вашего процессора в Интернете.

По окончании загрузите Windows и повторите процесс, описанный в разделе «Разгон Intel». Проведите несколько тестов Cinebench, а затем стресс-тест с помощью игровых тестов. Повторяйте этот процесс, пока не найдете пределы разгона для своего процессора.
Утилита CPUFSB по своей функциональности мало чем отличается от только что описанной утилиты SetFSB. Тем не менее, есть за что его похвалить. Первое и довольно важное преимущество заключается в том, что он полностью рапирен, что очень удобно. Программа больше ориентирована на процессоры Intel, но может быть использована и для процессоров AMD.
Оверклокинг для всех. «Домашний» разгон процессора с открытым множителем

Так получилось, что за почти двадцать лет, что я связан с компьютерами, я никогда не занимался разгоном — все мои интересы были связаны с другими вещами. Однако при выборе конфигурации для другого нового (хотя уже не совсем нового) компьютера я почему-то выбрал процессор Intel с открытым множителем — i5-2500K. Почему я это сделал, сегодня уже не помню, наверное, на старости лет захотелось понять, что это за разгон. Однажды вечером, когда мне нечем было заняться, я понял, что время пришло, поэтому я подробно разобрался с этим вопросом, а на следующий вечер применил полученные знания на практике. Я сообщу об этом.
Оверклокинг интересовал человечество с момента появления компьютерных технологий. Движущей силой разгона является дух соперничества, энтузиазм, желание добиться лучших результатов, чем другие. А его главный объект — невинные процессоры, подвергаемые нечеловеческим нагрузкам для достижения тех самых результатов. Существует два основных способа разгона. Первый заключается в увеличении частоты тактового генератора BCLK, который использует множители для определения частоты процессора, памяти, шин и мостов. Этот метод в принципе универсален, но имеет множество нюансов и ограничений, связанных с конкретным процессором и материнской платой, поэтому необходимо тщательно во всем разобраться, чтобы ваши эксперименты не привели к концу работы компьютера. Второй вариант — изменить множитель процессора, на который умножается BCLK для получения рабочей частоты. Этот способ гораздо безопаснее (затрагивается только работа процессора, а не всей системы) и проще (фактически за разгон отвечает только один параметр), но есть и недостаток: множитель должен быть выпущен производителем процессора (его разрешено изменять). Процессоры Intel изначально имели открытый множитель, но в 1990-х годах, после серии скандалов, связанных с процессорами, которые перемаркировались недобросовестными продавцами, когда медленные процессоры разгонялись и продавались по цене более быстрых, компания заблокировала множитель. С тех пор разблокированный множитель был доступен только в топовых моделях «энтузиастов», которые, конечно, стоили недешево. Ситуация кардинально изменилась с появлением второго поколения процессоров Intel Core (Sandy Bridge) — в их ассортименте появились модели с разблокированным множителем для массового потребителя, которые имели индекс K. Первоначально стоимость K и не-K вариантов одного и того же процессора отличалась довольно значительно, но сейчас это практически исчезло (например, разница между Core i5 3570 и Core i5 3570K сейчас составляет 150 рублей).
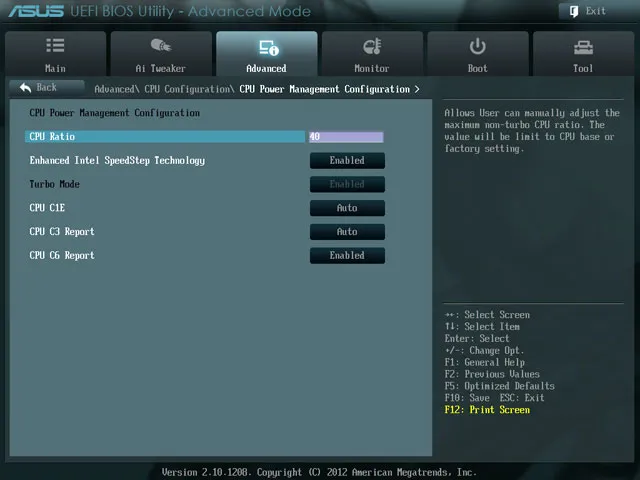
Таким образом, Intel сама проложила путь для «домашнего» разгона, который происходит быстро и требует большого количества ноу-хау. Грех не воспользоваться такой возможностью, и я начал свои эксперименты. Как я уже говорил, в качестве тестового стенда выступал мой столь порицаемый домашний компьютер, который, кстати, не готовился к разгону, а был выбран из соображений экономии и тихой работы.
Эксперимент
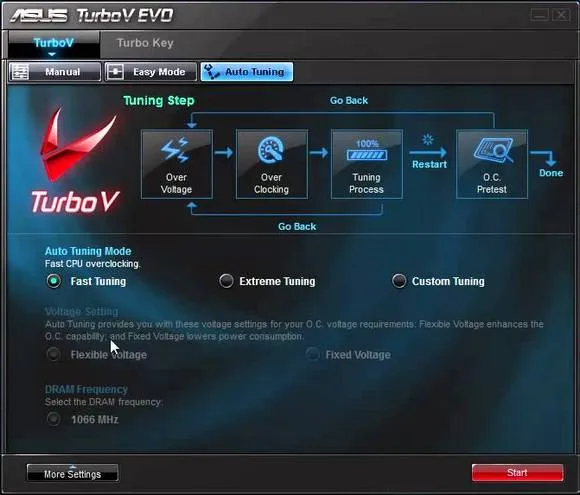
Согласно спецификациям, i5-2500K работает с множителями от 16 до 56. При настройках по умолчанию и использовании SpeedStep мы достигли 16x на холостом ходу и 34x под нагрузкой. Теперь запустим процесс. «Самодельный» разгон стал настолько самодельным, что его можно выполнять прямо из Windows, не заходя в BIOS. Но мы останемся старыми руками — только BIOS, только хардкор! Однако они не будут очень жесткими — нам нужен всего один параметр; в BIOS моей материнской платы ASUS P8Z68-V LX он называется CPU Ratio и находится в меню CPU Power Management. Чтобы разогнать процессор сверх типичных значений, необходимо также включить режим Turbo Mode (он не имеет ничего общего с Intel Turbo Boost, который рекомендуется отключить). Первый разгон был небольшим, до 36x, чтобы отметить мое вступление в ряды оверклокеров. Однако никаких фанфар не последовало, и кроме отображения частоты на экране процессора ничего не произошло. Температура также не изменилась. Следующий уровень — 40x, рубеж, до недавнего времени такой результат (с разгоном «по шине») считался гроссмейстерским. Уровень был достигнут без малейших усилий и без изменения напряжения на процессоре. Но, к сожалению, температура выросла и достигла 68 градусов при 100 % нагрузке. Ничего не поделаешь, система охлаждения компьютера оказалась совершенно непригодной для разгона.
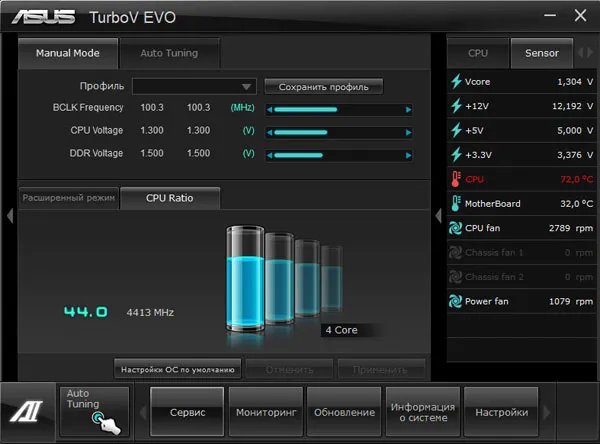

Третий шаг. 44x, то есть увеличение на 1 ГГц. С окаменевшим выражением лица я включила компьютер. «Нет, этого достаточно», — ответил он, и появился синий экран. Мне пришлось увеличить напряжение питания процессора. Я сразу же повысил его до 1,4 В, так что этого должно быть достаточно. Теперь я решил действовать через пользовательский интерфейс Windows. В программном обеспечении AI Suite, поставляемом с материнской платой ASUS, за разгон отвечает компонент Turbo V EVO. Эта программа использует для своей работы контроллер TPU (TurboV Processing Unit) на материнской плате. TPU настолько интеллектуален, что может разгонять систему до максимально возможных параметров без вмешательства человека. Таким образом, технология разгона достигла своей вершины с точки зрения «чайника», когда все, что нужно для получения результата, — это нажать одну кнопку, чтобы все выглядело хорошо. Я не смог должным образом протестировать режим 4,4 ГГц, так как температура достигла своего предела в течение нескольких секунд после запуска полной нагрузки, и мне пришлось отказаться от эксперимента. Однако я не сомневаюсь, что процессор работал бы стабильно при нормальном охлаждении — многочисленные эксперименты других пользователей убеждают меня в этом. Если говорить конкретно о i5-2500K, то процессоры до 4,5 ГГц работают абсолютно все, результат 5 ГГц встречается довольно часто, а самые выносливые достигают 5,2 ГГц. Подчеркну, что речь идет о стабильной работе при высокой (тестовой или реальной) нагрузке. Таким образом, мы получаем увеличение частоты более чем на 50% при минимальных затратах на оборудование и охлаждение.
Результаты и выводы
Как и ожидалось, результаты вычислительных испытаний линейно увеличивались с ростом частоты. Например, я выбрал тест CPU lady integer «шахматы». Как видим, при максимальном разгоне наш процессор «подвинул» не только экстремальный i7 первого поколения, но и серверный Xeon (хотя изначально уступал обоим).

Возможно, вам интересно, что случилось с индексом производительности Windows? Почти ничего, он увеличился всего на одну десятую, с 7,5 до 7,6. Однако следует помнить, что максимальное значение индекса в Windows 7 составляет 7,9, так что большого скачка быть не может.

Давайте теперь попытаемся ответить на вопрос, кому нужен этот разгон — кроме самих оверклокеров? Однако на него ответили раньше нас: в основном для любителей видеоигр. Эксперименты показали, что производительности процессора на стандартных частотах недостаточно для «драйва» топовых видеокарт, особенно если их много, и что повышение частоты до определенного предела также увеличивает производительность в играх. Кстати, насыщение наступает в нашем «доме» на частоте 4-4,5 ГГц, то есть на этой частоте процессор перестает быть узким местом всей системы. Наконец, люди, работающие с обширным мультимедийным контентом, и, конечно, поклонники распределенных вычислений, несомненно, оценят дополнительные ГГц. Следует отметить, что все категории граждан должны внимательно следить за температурой своих процессоров и системы охлаждения — иначе небольшое «вздутие» и дым гарантированы.