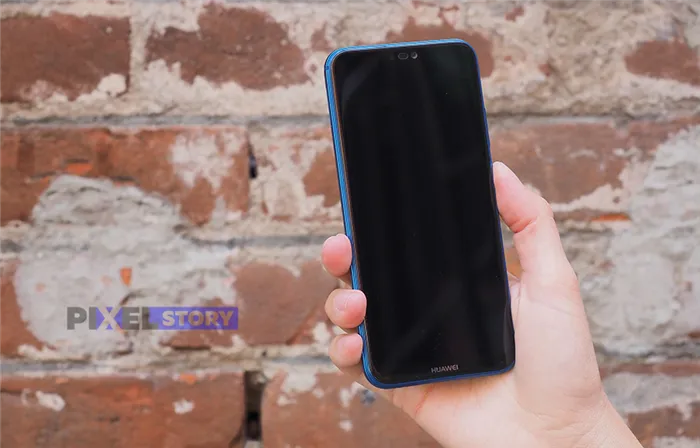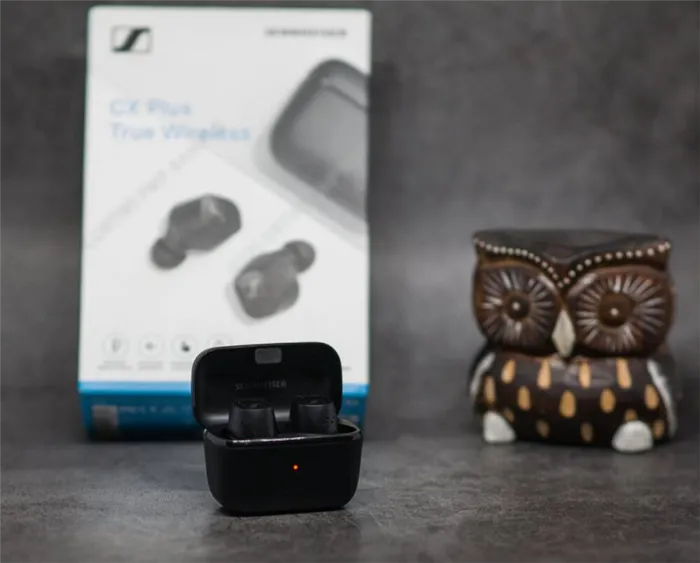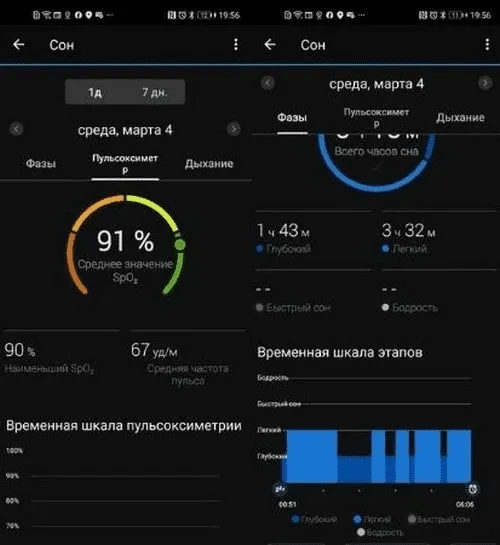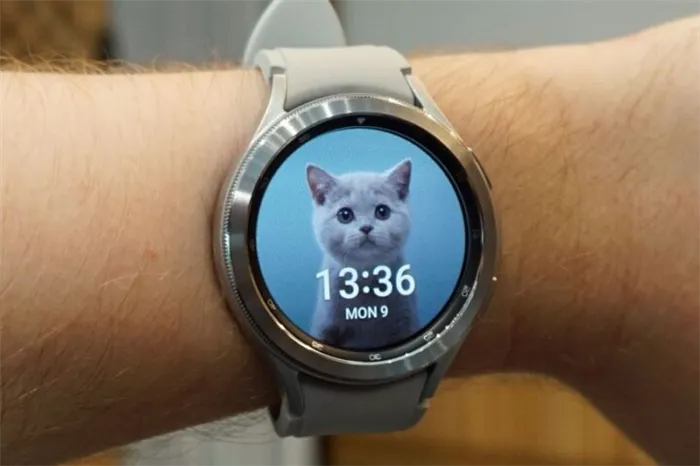Низкая стоимость делает его идеальным решением для небольших квартир, где можно подключить несколько устройств через Wi-Fi на скорости не более 35 Мбит/с по беспроводной сети.
Главное, чтобы модели были действительно успешными и популярными. Если это популярная модель, вы можете покупать ее с уверенностью. Я пишу это на основе собственного опыта. Я использую эту модель с TP-LINKTL-WR841N уже более трех лет. Если моя совесть чиста, я могу сказать, что она работает нормально. День и ночь. Я не могу вспомнить ни одного момента, когда она закрывается. Никто никогда не открывал его снова. Большую часть времени у меня подключены два ноутбука, три телефона и два планшета (иногда больше). Мы не играем в настоящие онлайн-игры, но и не смотрим много онлайн-видео одновременно с одного устройства.
Если вы пишете о каких-то проблемах с WR841N или WR841ND, то маршрутизатор адекватен. Модель может быть неисправна. Кроме того, проблемы с сетью Wi-Fi не всегда связаны с маршрутизатором.
С точки зрения охвата достаточно трехкомнатной квартиры. Но опять же, есть много нюансов, которые необходимо учитывать. Количество стен, толщина стен, расположение роутера, двухкомнатные квартиры различаются:).
Будет ли TP-LINK TL-WR841ND работать медленнее?
Это самый важный вопрос для многих людей. По моему опыту, он свободно сжимает 20 Мбит/с через Wi-Fi. У меня есть тарифы только до 20 Мбит/с. Подключите 100 Мбит/с и повторите попытку. Это снимок экрана управления скоростью с помощью TL-WR841N.

Непосредственно через кабель, подключенный к ноутбуку:.

Как видите, скорость доступа через маршрутизатор еще выше.
Я читал много отзывов в Интернете о том, что эти две модели очень хорошо работают в плане производительности Wi-Fi. Это означает, что скорость снижается незначительно. Я также читал, что они предлагают 60 Мбит/с через Wi-Fi. Что бы это ни было, с другой стороны, у одних 60, у других 5 Мбит/с, что является максимумом.
Здесь важно понимать, что на скорость влияет ряд факторов. Тип подключения, количество соседних сетей Wi-Fi (помехи), устройство, с которого производится измерение, правильная конфигурация TP-LINKTL-WR841ND и т.д. В настоящее время маршрутизатор имеет 10 аппаратных версий. У меня все еще есть версия 7. Это означает, что с каждым обзором в аппаратном обеспечении маршрутизатора что-то менялось, что улучшало его и, возможно, добавляло более мощный процессор. При прошивке TL-WR841ND обратите пристальное внимание на версию оборудования. Для вашей версии требуется прошивка.
TLWR841N не может подключаться к мобильным сетям 3G или 4G. Устройство не поддерживает эту функцию. Мобильные модемные соединения также не поддерживаются. В линейке TP-Link есть более дорогие устройства, поддерживающие эту опцию.
Комплектация
Базовый пакет включает в себя.
Простой дизайн — округлый белый пластиковый корпус с черной антенной. Сверху находится черная глянцевая поверхность с дисплеем. На задней панели расположены порты, кнопка питания и кнопка WPS/сброса. В нижней части находится вентиляционное отверстие и наклейка с информацией о модели. Также имеются два отверстия для крепления к стене.

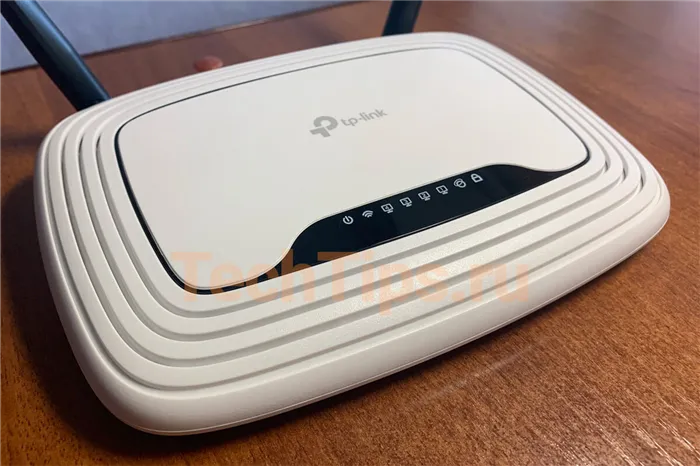



TL-WR841N доступен в нескольких аппаратных версиях. Поэтому наличие, расположение и порты некоторых светодиодов отличаются.

Различия между версиями материалов
На большинстве маршрутизаторов кнопки питания, WPS, сброса и порта расположены на задней панели. Эта модель не является исключением.
- Кнопка ON/OFF — включает и выключает оборудование.
- Гнездо для адаптера питания.
- Порт WAN для подключения интернет-кабеля провайдера.
- 4 порта LAN для подключения к сети компьютеров, ноутбуков и других устройств.
- WPS/сброс. Кнопка питания WPS — нажмите и отпустите. Для сброса к заводским настройкам — нажмите и удерживайте кнопку в течение 10 секунд.
- WIFI ON/OFF — включение или выключение Wi-Fi маршрутизатора.
Характеристики
| «>Бренд. | «>TP-Link |
| «> Модель. | «> TL-WR841N |
| «>Скорость передачи данных Wi-Fi. | «>Макс 300 Мбит/с |
| «> Частота. | «> 2,4 ГГц |
| «> Стандарт IEEE802.11 | «> б / г / н |
| «> Антенна. | «> от 2 до 5 дБи (фиксированный) |
| «> Безопасность беспроводных сетей. | «> WEP / WPA / WPA2, WPA-PSK / WPA2-PSK |
| «> |
В настоящее время модель имеет 14 аппаратных версий, и устройство используется уже долгое время. У меня 13 — интерфейс бирюзовый, но раньше был зеленый.
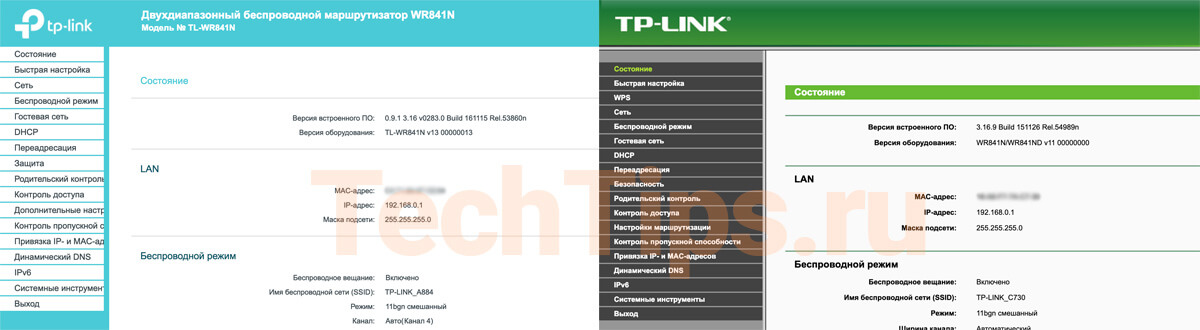
TL-WR841NТип веб-интерфейса.
Для беспроводных клиентов устройство поддерживает 1-полюсный стандарт IEEE802.11nWi-Fi. Это означает, что он работает только на частоте 2,4 ГГц. Если рассматривать новый маршрутизатор, то возможно подключение к сети 5 ГГц.
В современных условиях диапазон 2,4 ГГц почти всегда перегружен из-за большого количества работающих в нем устройств Wi-Fi. Кроме того, некоторые телефоны и другая бытовая электроника используют эту зону. Помехи замедляют скорость Wi-Fi и не позволяют надежно приблизиться к поддерживаемым 300 Мбит/с.
Большинство новых маршрутизаторов теперь имеют все гигабитные порты. Однако эти устройства используют стандарт Fast Ethernet и никогда не смогут обеспечить скорость выше 100 Мбит/с по кабелю. Независимо от тарифного плана.
В последних версиях оборудования, таких как V13 и V14, режим маршрутизатора можно изменить.
- Беспроводной маршрутизатор — первый выбор: управляет Интернетом и предоставляет его через кабель и Wi-Fi.
- WISP (аналог WDS) — принимает сигнал Wi-Fi от другого маршрутизатора и передает интернет дальше по кабелю и беспроводной сети.
- Точка доступа — подключается к другому маршрутизатору по кабелю и далее подает интернет по кабелю.
- Усилитель Wi-Fi — усиливает беспроводной сигнал от другого устройства.
Из-за отсутствия портов USB невозможно подключить 3G / 4G модемы, флешки или принтеры.
Он также поддерживает основные функции.
- Переадресация портов, DMZ,.
- WPS, Сеть для посетителей,.
- родительский контроль и блокировка устройства на основе MAC-адреса.
Интерфейс стандартный, и все модели TP-Link похожи друг на друга, поэтому проблем с настройкой не возникает. Устройствами можно управлять через приложение Tether.
Тест производительности
Обратите внимание, что маршрутизатор был протестирован в домашних условиях. На той же частоте работает несколько других беспроводных сетей, что вызывает помехи. Результаты напрямую зависят от того, где вы находитесь.
Маршрутизатор работал хорошо в пределах установленных ограничений. По кабелю со скоростью 94 Мбит/с. Скорость передачи данных через Wi-Fi на расстоянии 5 метров составила 35 Мбит/с. На расстоянии 15 метров и в кирпичную стену — 28 Мбит/с.
TP-Link TL-WR841N: измерения через кабель TP-Link TL-WR841N: измерения через Wi-Fi
В обычном доме соединения могут теряться и выходить из строя на расстоянии более 30-50 метров. Это средний радиус действия и примерный радиус действия сигналов Wi-Fi на аналогичных устройствах. Дальность действия Wi-Fi не является сильной стороной этой модели. Однако это зависит от количества стен и крупных объектов между маршрутизатором и подключенным устройством. Конечно, он уступает по сравнению с моделями, работающими по стандарту 802.11ac. Однако, поскольку такие маршрутизаторы стоят дороже, это также следует учитывать.
Испытания на стабильность показали хорошие результаты. Я использую именно этот маршрутизатор в течение двух месяцев. Я использовал его с большим объемом данных, и он никогда не застревал. Перезагрузка не требуется.
Я читал много отзывов в Интернете о том, что эти две модели очень хорошо работают в плане производительности Wi-Fi. Это означает, что скорость снижается незначительно. Я также читал, что они предлагают 60 Мбит/с через Wi-Fi. Что бы это ни было, с другой стороны, у одних 60, у других 5 Мбит/с, что является максимумом.
Подключаем и готовим к работе маршрутизатор TP-Link TL WR841N
Вы можете подключить и подготовить устройство самостоятельно, не прибегая к помощи технического специалиста. Сначала необходимо подключить адаптер питания к маршрутизатору. Подключите интернет-кабель, проложенный в вашей квартире или доме вашим провайдером, к специальному гнезду на задней панели. Когда сетевой кабель подключен, загорится индикатор WAN. Это означает, что маршрутизатор распознал кабель. Следующим шагом будет подключение маршрутизатора к компьютеру. Используйте кабель, поставляемый с устройством.
Примечание: Стандартный кабель производителя короткий. Поэтому некоторые пользователи предпочитают покупать отдельный трубопровод. После подключения всех кабелей к устройству нажмите кнопку питания. Устройство загрузится через 30 секунд. Световой индикатор на панели маршрутизатора информирует пользователя об успешном запуске. После подключения пользователь может перейти к следующему шагу — настройке маршрутизатора модели 841. Установка маршрутизатора этой модели очень проста. Вот простые пошаговые инструкции.
Как настроить автоматически
Все модели TP-Link могут быть настроены вручную или автоматически. Опытные пользователи часто выбирают ручную настройку. А для новичков это отличный способ распространить информацию. Чтобы настроить параметры маршрутизатора, необходимо подключиться к панели управления. На своем компьютере откройте любой браузер. В адресной строке введите адрес устройства. Проверьте адрес на этикетке. Он прикреплен к нижней части устройства. Стандартный адрес маршрутизатора — 192.168.0.1. Появится страница с предложением войти в систему. Введите поля логина и пароля. По умолчанию оба поля имеют значение ‘admin’. Если все сделано правильно, откроется панель управления.
Все дальнейшие настройки выполняются здесь. Выберите категорию «Быстрая настройка». Следуйте всем инструкциям системы и подтвердите свои действия, нажав кнопку Далее. Откроется окно с предложением выбрать четыре параметра. Если требуется, вы можете не вводить их в поля. В этом случае установите флажок «Подходящих настроек не найдено». Перейдите к выбору типа подключения. Укажите «Динамический IP-адрес». Следующим шагом будет отключение дублирования MAC-адресов. Появятся поля Имя сети и Пароль. Убедитесь, что данные введены правильно, и сохраните изменения.
Подключение маршрутизатора ТР-Link 841 к интернету вручную
Ручная конфигурация устройства не так сложна, как автоматическая.
В этом случае требуется определенная информация.
Эта информация необходима для работы маршрутизатора. Информация вводится пользователем вручную. Поэтому очень важно не допускать ошибок. Вот как настроить соединения для разных интернет-провайдеров

Дом.ru.
Настройте параметры поставщика услуг Dom шаг за шагом.
- В Панели управления выберите категорию Сеть.
- Затем выберите пункт WAN. Здесь необходимо выбрать нужный тип подключения. Вы можете увидеть это в договоре, который вам предоставил ваш провайдер.
- Введите в поля логин и пароль. Введите данные, указанные в договоре с поставщиком услуг.
- В режиме входа в систему выберите «Всегда активен».
- Тип аутентификации должен быть стандартным.
После этого перед вами появятся дополнительные настройки. Не прикасайтесь к ним без необходимости. Не забудьте дважды проверить правильность введенной вами информации. Сохраните изменения. После этого дома появится интернет.
Настройка интернета ‘Ростелеком’.
Используйте те же принципы для настройки параметров для поставщика услуг «Ростелеком».
- В веб-интерфейсе найдите категорию с сетевыми настройками.
- Затем выберите подраздел WAN.
- Укажите PPPoE в качестве типа соединения.
- В поле укажите данные, предусмотренные договором с провайдером.
- Имя пользователя и ключ доступа создаются на основе контракта.
- Режим подключения должен быть установлен на «Всегда активен».
Настройка интернета для Билайн
Подключиться к Интернету «Билайн» так же просто, как и к любому другому провайдеру.
- Как и раньше, в панели управления есть блок настроек WAN.
- [В столбце Тип подключения выберите L2TP Россия.
- В соответствующих полях введите имя пользователя и код. Эта информация должна быть взята из договора, предоставленного провайдером.
- Режим подключения должен быть всегда активным.
NetByNet.
Настройки для этого провайдера практически идентичны настройкам для «Дом.ru» и «Ростелекома».
Все действия выполняются одинаково.
- В разделе WAN панели управления укажите тип соединения, который использует провайдер.
- Запишите логин и ключ доступа из договора на обслуживание.
- Не изменяйте тип аутентификации. Значения по умолчанию должны оставаться здесь.
- Соединение должно быть всегда активным.
- Выберите «Динамический IP-адрес».
3G и 4G
TLWR841N не может подключаться к мобильным сетям 3G или 4G. Устройство не поддерживает эту функцию. Мобильные модемные соединения также не поддерживаются. В линейке TP-Link есть более дорогие устройства, поддерживающие эту опцию.
Конфигурация Wi-Fi
Вы можете организовать беспроводную сеть с помощью панели управления. Найдите пункт меню «Беспроводной режим». Здесь содержатся все необходимые параметры. В блоке основных настроек необходимо придумать имя для вашей сети. Здесь вы также можете настроить режим и выбрать номер и ширину канала. При необходимости можно создать гостевую сеть. Найдите опцию в соответствующем разделе меню. Выберите значение «Включить». В этом подменю необходимо указать количество возможных «гостей».