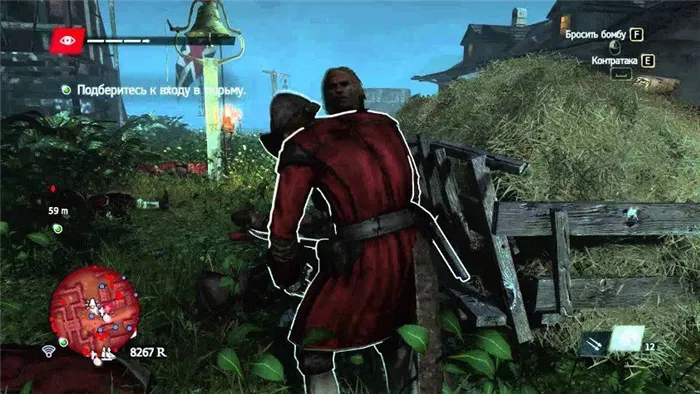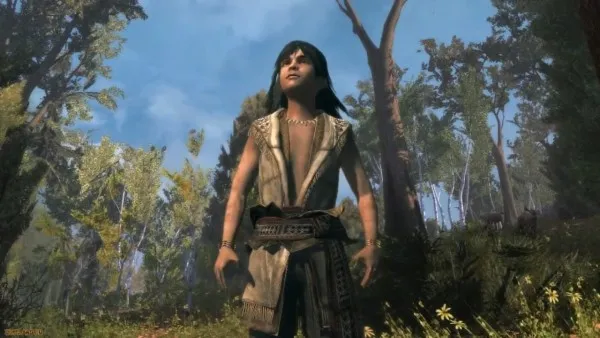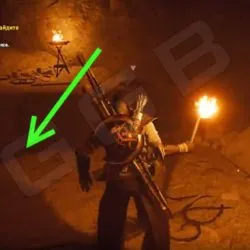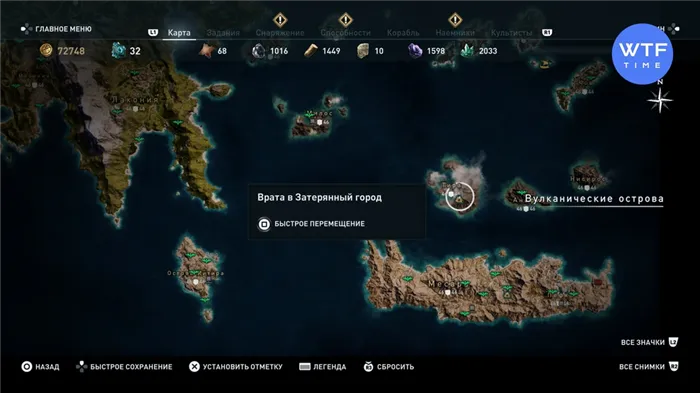Assassin’s Creed Origins — Лучшие настройки Оптимизация FPS Пришло время получить от игры максимум удовольствия. Не хотите играть в игру с низким FPS?
Выпущен Assassin & ‘s Creed. А теперь пора полностью оптимизировать игру. Вы же не хотите играть в игру с низким FPS, не так ли? Изучите Assassin’s Creed Origins — лучшие настройки оптимизации!
Вы можете найти всю важную информацию об Ubisoft’s Assassin’s Creed Odyssey, посетив РУКОВОДСТВО ПО Assassin’s Creed Odyssey. В нем вы легко найдете исчерпывающие обзоры и руководства к игре. Руководство также представлено внизу страницы при просмотре с мобильного телефона.

Поскольку это не многопользовательская игра, в ней нет соревновательного элемента. Минимальные настройки для более высокого FPS не идеальны. Вы предпочитаете хорошее сочетание графики и производительности.
Поэтому вам следует настроить параметры графики в игре в соответствии со своими предпочтениями. Вот только настройки, которые мы используем в Assassin’s Creed Origins, а также некоторые общие советы для ПК. Эта игра требует много процессора.
На этой странице вы можете узнать, что делать, если у вас низкий FPS в Assassin’s Creed Valhalla на вашем компьютере и игра замедляется. Мы здесь…
Игра Assassin’s Creed Valhalla зависает — что делать?
Чтобы включить ускорение графического процессора, введите «Параметры графики» в поисковой системе и включите аппаратное ускорение графического процессора в новом окне. Вы должны перезагрузить компьютер, чтобы изменения вступили в силу.
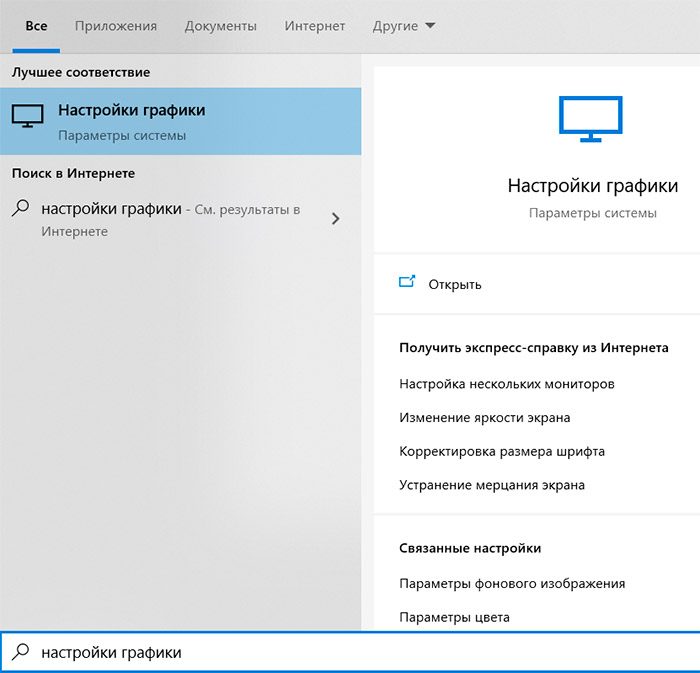
также очень важно иметь последние версии драйверов для вашей видеокарты.
Когда Ubisoft опубликовала в прошлом месяце требования к ПК для Assassin’s Creed Valhalla, я был обеспокоен тем, что ее высокие системные требования
Как настроить Assassin’s Creed Valhalla с лучшими настройками.
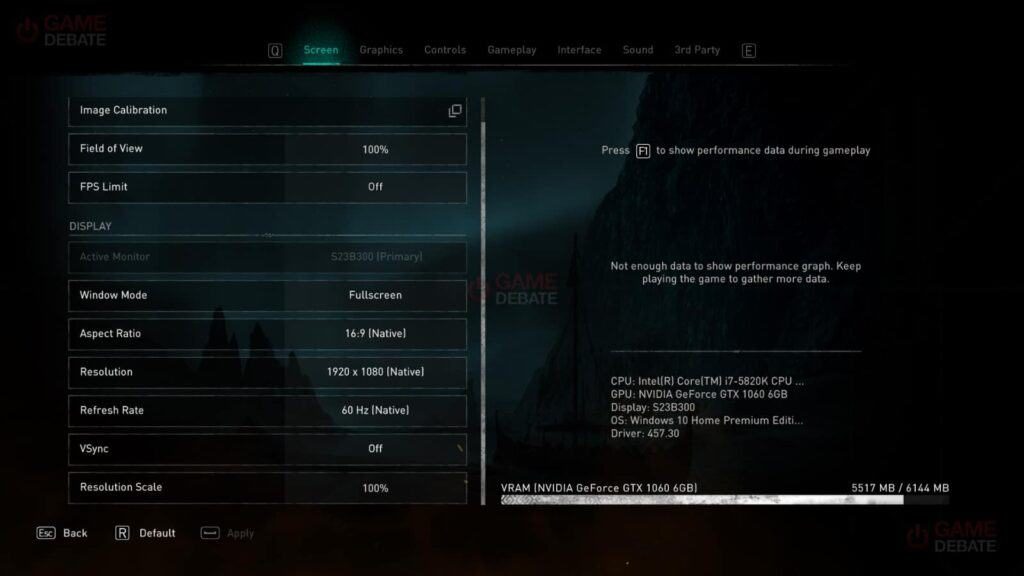
Если ваш компьютер изо всех сил пытается поддерживать стабильную частоту кадров в Assassin’s Creed Valhalla, вот самые эффективные способы улучшить производительность вашего ПК:
Нижнее сглаживание
Усиление Джулиора, которое вы можете дать своему компьютеру, — это отключить настройки сглаживания в игре. Используя свою GTX 1060 в качестве эталона, я увидел диапазон 45-50 кадров в секунду при высоте 1080p, когда я бродил по основному полю Ravenstorp в Валгалле, но, переключив сглаживание на среднее, я сразу же установил очень мягкое 50-54 кадра в секунду.
Скачать детали мира
Еще одно изменение в графическом процессоре, скрывающее детали игрового мира, — еще один хороший способ восстановить некоторые лишние кадры, хотя для вступления в силу потребуется перезапуск игры. Он не обеспечивает такого же усиления, как настройка сглаживания выше, но как только я перешел с высокого на средний, я увидел свою частоту кадров 45-50 кадров в секунду с повышением Ravenstorp на 47-53 кадра в секунду. Небольшое увеличение само по себе, но в сочетании со средним сглаживанием, описанным выше, я видел, как моя частота кадров поднималась еще выше, пока не достигла пика. 56 кадров в секунду. Если мы уменьшим сглаживание до низкого уровня, мы увидим гораздо более плавный уровень 56-62 кадра в секунду.
Уменьшите масштаб разрешения
Шкала разрешения Valhalla — очень полезная функция, если вы не хотите изменять настройки графики по отдельности. Он находится на вкладке «Экран» в меню «Параметры» и может быть изменен с шагом 10. При 100% игра будет отображаться с выбранным вами разрешением монитора, но снижение этого значения, например, до 90%, может помочь снять некоторую графическую нагрузку. процессор. Например, если вы играете в разрешении 1920×1080, установка масштабирования разрешения на 90% означает, что игра будет рендерить с разрешением 1728×972, а затем вернется к 1080p, что немного лучше, чем понижение настройки полного разрешения 1600.×900.
Само по себе, когда я установил его на 90%, моя частота кадров поднялась до 50-56 кадров в секунду в режиме High с моей GTX 1060, а в сочетании со Anti-Aliasing Medium она достигла довольно идеального среднего значения 60 кадров в секунду в диапазоне от 55 до 63 общее количество кадров в секунду.
Включить качество подгонки
Это еще один полезный вариант, если вы предпочитаете, чтобы компьютер выполнял настройку за вас. Включив Adaptive Quality, вы автоматически измените настройки качества игры во время игры, а это значит, что вам не нужно ничего делать, чтобы получить плавную частоту кадров. Вы можете настроить его для достижения цели 30, 45 или 60 кадров в секунду, в зависимости от того, чего вы хотите достичь, но результат во многом будет зависеть от того, на что способен ваш компьютер, и игра может выглядеть намного хуже, чем с . настройки, описанные выше.
Когда я установил 60 кадров в секунду с моей GTX 1060, моя частота кадров быстро увеличилась, и я не заметил чрезмерного падения общего качества. Экран Adaptive Quality местами немного мягкий, но в движении они выглядели и ощущались примерно так же. Путешествуя по сельской местности, сложно разобрать все детали Валгаллы.
С другой стороны, если ваш компьютер управляет только 30 кадрами в секунду вверху, результирующее изображение, вероятно, будет намного более плавным, если вы стремитесь к 60 кадрам в секунду, так как ваш компьютер должен пойти на несколько компромиссов, чтобы получить желаемую частоту кадров.. Поэтому я бы рекомендовал использовать эту функцию только в крайнем случае, если вы можете этого избежать, поскольку это может не привести к чистому и резкому изображению, как при ретушировании выше. Тем не менее, стоит поэкспериментировать, если вам не хочется возиться с отдельными опциями, тем более что вы можете включить или выключить их, не перезагружая всю игру.
Это лучшие настройки, которые я нашел до сих пор, чтобы помочь улучшить производительность вашего ПК, но в ближайшие несколько дней я проведу несколько дополнительных тестов Assassin’s Creed Valhalla на различных графических процессорах Julior, чтобы увидеть, что возможно на других графических процессорах. Конечно, если у вас есть какие-либо советы и рекомендации по настройке, обязательно оставьте свой комментарий.
Assassin’s Creed Odyssey, как настроить графику и оптимизировать игру В прошлом году Microsoft хвасталась, что Xbox One X может запускать Assassin’s Creed Origins в честном 4K, HDR и
Как настроить графику и оптимизировать Assassin’s Creed Odyssey?
Судя по всему, Assassin’s Creed Odyssey действительно очень прожорливая игра, но при этом крайне странная, с множеством подводных камней и без преувеличения путаницей в настройках графики. Далее мы постараемся исправить это или просто оптимизировать игру, что вам обязательно нужно сделать. Отдельно хотелось бы поблагодарить ребят с Hardware Unboxed, потому что они буквально пальцами объясняют, какой здесь бардак.![]()
Первое и самое важное, что стоит отметить, это то, что в игре нет большой принципиальной разницы между настройками самого низкого и самого высокого качества, за исключением разрешения текстуры, сглаживания и громкости, то есть геометрии объектов. Фактически, каждый слой отличается качеством теней, радиусом их прорисовки и так далее. Но остальные изменения очень тонкие, например, имитация поведения воды и неба, но все это сильно влияет на производительность.
Здесь ситуация похожа на ситуацию с изображением, где стоит найти 10 отличий. Ведь между уровнями: «Ультра», «Очень высокий» и «Высокий» вы можете не заметить разницу от слова — в общем! Это именно то, что происходит до тех пор, пока вы не начнете рассматривать все это в деталях, вглядываясь в каждую мелочь, или пока они не укажут пальцем, куда смотреть. Только два последних уровня качества заставляют различие привлекать ваше внимание. При этом большинство изменений можно заметить только в динамике, поэтому пока нет смысла давать скриншоты, это намного проще описать.
Основное преимущество или цель настроек Ultra — разрешение 4K. Где изображение отличается от «Очень высокого» только лучшими тенями, с их более высоким разрешением и более четкими краями. Хотя это должно было ухудшить воду и небо, а также освещение. Но даже при очень внимательном рассмотрении нам было трудно уловить различия. То есть, если вы играете с разрешением 1080p и у вас нет монитора 4K, вы можете остановиться на настройках качества «Очень высокое.
В свою очередь, на уровне «High» мы уже видим небольшой диапазон прорисовки, который хорошо заметен в тенях. Игра загружает их с некоторой задержкой.
Но на уровне качества «Средний» становится ясно, что игра не хватает геометрии, теней и отражений на поверхности воды по мере прохождения уровня. Несмотря на это, общая детализация и количество объектов в сцене остались прежними.
На уровне качества «Самый низкий» игра выстраивается прямо у вас на глазах. Но кроме сглаживания и деталей текстуры, вы можете упустить остальную разницу.
Но в отличие от того, насколько тонкими могут быть различия между уровнями настроек графики, уровень производительности значительно отличается от выбранных настроек качества. Ниже представлена таблица FPS в процентах, где для тестирования использовалась следующая сборка: Intel Core i7-7700K, 32 ГБ ОЗУ и RTX 2080 Ti. В результате разница между максимальным и самым низким качеством составляет 77%. То есть мы увеличили почти вдвое.![]()
Далее мы рассмотрим каждый из пунктов более подробно. Чтобы объяснить, почему это произошло.
Даже при внимательном рассмотрении некоторые настройки сглаживания (TAA) не работают, даже в 4K.![]()
Однако эти настройки также влияют на производительность. Где по какой-то волшебной причине, известной только Ubisoft, наибольший прирост FPS был не при выключенном режиме, а при минимальных настройках. Что лично нам подсказывает, что что-то в игре нельзя отключить, что авторы игры, скорее всего, не хотят видеть более чем в одном прохождении. Но это всего лишь наша бальная фантазия, без намека. Ну или проблема все же в другом.![]()
В свою очередь тени различаются не только дальностью прорисовки, но и уровнем обработки. Обратите внимание, как изменились детали в бланке. Кроме того, в движении на низком уровне качества мы увидим «кубический» или «пиксельный» эффект с очень резкими краями при низких настройках качества, но это только в движении. Даже в этом случае тени оставляют свой мягкий эффект, который нельзя отключить. Видимо есть разница в скорости обновления теней. Кроме того, это включает в себя изменение разрешения, сглаживания и расстояния прорисовки. Но немаловажно и то, что разница между «Ультра» и «Высокая» практически отсутствует, но есть разница в производительности, порядка 3,5%.![]()
Настройки интервала рендеринга и качества текстур практически не влияют на производительность, только на объем используемой видеопамяти. Здесь уже нужно исходить из конкретной видеокарты. В первую очередь, конечно, стоит пожертвовать полем для рисования. Убрав его при необходимости по минимуму, но сделав текстуры более качественными.![]()
Но что действительно привлекает ваше внимание, так это текстуры, для которых на 4K и на уровне графики «High» потребуется 6 Гб видеопамяти. То есть GTX 1080 справляется неплохо, но GTX 1070 тоже может.При этом сложно различить уровни качества текстур «высокое» и «среднее». Наверняка на 1080p можно отдать предпочтение «среднему» уровню. Но даже все это влияет только на объем выделенной памяти. Для этого не потребуется более 4 ГБ видеопамяти. Однако даже в случае 4K вам будет достаточно «высокого» уровня текстур, так как разница уже не так заметна, особенно если вы играете в игры и не смотрите во все стороны.![]()
Но когда дело касается тумана, начиная со «средних» настроек качества, в будущем отличить разницу крайне сложно. Тем не менее, он может дать вам почти 6% прироста при самых низких настройках, совершенно не отвлекаясь на этот эффект.
Говоря о воде, можно сказать, что визуально она почти такая же, на самом деле различия только в частоте волн, а точнее в моделировании ее поведения. Чем, в свою очередь, мы рекомендуем пожертвовать, поскольку различия здесь действительно нужно изучать под микроскопом. Тем не менее, на самом низком уровне все это похоже на более спокойную воду в спокойный день. Вода с меньшим количеством волн, но не худшего качества. Кстати, количество пены такое же. Здесь можно получить около 8% производительности.![]()
То же самое и с SSR (Screen-Space Reflections), работа которого не будет очевидна для большинства игроков, в отличие от повышения производительности 2.5.
Но что действительно бросается в глаза в смелой части спектакля, так это имитация неба или, точнее, объемных облаков. Визуально в статичном кадре разницу между настройками отличить крайне сложно, если она вообще видна.![]()
Но вы легко можете получить прирост производительности почти на 45%. В этой игре именно эта точка является абсолютным рекордсменом, отключив ее, можно получить огромный прирост FPS.![]()
Когда дело доходит до количества персонажей или NPC, почти нет никакой разницы, особенно там, где нет населения, что не очень расстраивает. Но можно оторвать около 4%.![]()
С другой стороны, Ambient occlusion делает тени более мягкими, а объекты более объемными, но в то же время он может быть почти невидимым, поэтому не стесняйтесь отключать его, если хотите получить еще 4,5% производительности.
Последним эффектом, который мы коснемся, будет «глубина резкости» или глубина резкости, наличие которой очень заметно. Если вы не знаете, что это такое, вкратце отделите фон от переднего плана, размыв фон (вы даже можете провести аналогию с боке — просто погуглите). Действительно, этот эффект имитирует работу наших глаз.![]()
Но в выключенном состоянии вы получаете прирост производительности до 12%. Кроме того, разница только в выключенном или включенном состоянии, в противном случае — нет.![]()
Ниже будут настройки качества, максимально приближенные к наилучшему качеству, доступному на «Ультра», и в то же время также и к наилучшей производительности, которая была достигнута практически без потери качества изображения. ![]()
К сожалению, полный список настроек не удалось адаптировать, поэтому будет несколько скриншотов. Вам просто нужно выставить что-то подобное, или, основываясь на том, что вы уже видели, делайте это как хотите. Все это отлично подходит как для 4K, так и для 1080p с более низким разрешением текстур.![]()
В то же время, если вы хотите еще большей производительности, но при этом с минимальными потерями, уменьшите тени до «очень высокого». Установите воду на «минимальное» значение. Установите облака на «средний» и окружающий окклюзию на «средний». В этом случае разница между «высшими» настройками качества будет возможна, но заметить ее будет крайне сложно. Окончательный результат ниже. В этом случае вы можете увеличить производительность примерно на 20.![]()
Оригинальное видео о том, как настроить графику и оптимизировать Assassin’s Creed Odyssey от ребят из Hardware Unboxed, находится ниже. Который также доступен в 4K и 60 FPS, и где вы можете более подробно увидеть, какие изменения могут быть между различными настройками. Кроме того, если у вас даже нет монитора 4K, вам обязательно стоит включить 4K в настройках Youtube, чтобы изображение было четче.
Важное заключение
К сожалению, в игре нет абсолютно таких настроек, например, для улучшения производительности GTX 1050. Но в то же время на самых низких настройках качества текстуры и геометрия объектов выглядят крайне плохо, без прироста производительности. Итак, настраивая графику в соответствии с шаблонами разработчика, включая настройки с самым низким качеством, и надеясь получить лучший FPS, вы на самом деле получаете только худший из вариантов, не имеющий к этому никакого отношения. Если это важно, это может быть не на всех уровнях, на которые способна ваша видеокарта. Так что определенно стоит настроить игру вручную, чтобы добиться максимальной производительности.
Дорогой друг! Вам есть что сказать? Вам понравился этот пост? Не будь робким! Оставьте комментарий, ВАШЕ мнение нам очень важно
Источники
- https://secretguide.ru/assassin-s-creed-origins-luchshie-nastrojki-optimizatsiya-fps/
- https://wiki-games.ru/guides/faq/kak-uvelichit-fps-na-pk-v-igre-assassin-s-creed-valhalla
- https://guiasteam.com/ru/%D0%BA%D0%B0%D0%BA-%D1%83%D0%BB%D1%83%D1%87%D1%88%D0%B8%D1%82%D1%8C-%D0%BF%D1%80%D0%BE%D0%B8%D0%B7%D0%B2%D0%BE%D0%B4%D0%B8%D1%82%D0%B5%D0%BB%D1%8C%D0%BD%D0%BE%D1%81%D1%82%D1%8C-%D0%B2-assassin’s-creed-valhalla/
- https://news-game.ru/assassin-s-creed-odyssey/assassin-s-creed-odyssey-kak-nastroit-grafiku-i-optimizirovat-igru/