Чтобы избежать подобных проблем, создайте «белый список» в опциях брандмауэра и добавляйте только доверенные ресурсы. В качестве альтернативы сначала удалите старый антивирусный продукт и попробуйте другой антивирусный продукт.
dns-shop.ru Состояние на Сегодня
Q: Что делать, если dns-shop.ru не работает?
Если сайт dns-shop.ru на самом деле не закрыт, но не может быть использован в вашей системе, попробуйте другой сайт.
Однако во многих случаях проблема может быть связана с неправильным DNS. В этом случае используйте этот IP (185.165.123.176), введите его в браузер и нажмите Enter. Если это работает, проверьте, что проблема в DNS. Вы можете исправить это здесь.
Q: Что произойдет, если сайт dns-shop.ru не будет работать?
Если сайт dns-shop.ru действительно не работает, вы можете сделать следующее
Попробуйте альтернативные ссылки, например, m. dns-shop.ru, название сайта с ‘www’ и без него.
Подождите — большинство сбоев и других проблем длятся недолго.
Оставьте заявку на форуме, в блоге или на странице Facebook. Администраторы обычно размещают информацию о запланированных заданиях на сайте, поэтому всегда полезно проверять их.
Попробуйте другой способ — нажмите и посмотрите, существуют ли они. Чаще всего их легко найти!
Поиск Сайтов Похожих на dns-shop.ru
Разочарованы тем, что сайт dns-shop.ru не работает / не открывается? Нет проблем. Вы можете найти аналогичный сайт здесь. Вы уже нашли его? Дайте нам знать.
Вы всегда можете спросить у администраторов dns-shop.ru, почему. Скопируйте URL-адрес с помощью одной из кнопок и вставьте его на свою страницу в Facebook, в Twitter или на форум в качестве ссылки при обращении за помощью.

Советы по Устранению Неполадок
Если сайт dns-shop.ru не работает (на самом деле не работает) или просто не открывается, попробуйте следующее.
Шаг 1Очистите кэш, нажав CTRL+ F5. Если это не сработало, перейдите к шагу 2. Шаг 2Попробуйте перезагрузить модем. Также перезагрузите систему. Если это не решит проблему, перейдите к шагу 3. Шаг 3Если проблема сохраняется, возможно, ваше антивирусное программное обеспечение блокирует сайт. Отключите антивирусное программное обеспечение (если оно есть) и выключите брандмауэр. Шаг 4Если проблема сохраняется, возможно, DNS работает неправильно. DNS — это инструмент, который переводит веб-адреса (например, issitedownrightnow.com) в адреса машин, называемые IP-адресами (например, 50.116.7.135).
Чтобы проверить ошибки DNS, используйте этот IP (185.165.123.176), введите его в адресную строку браузера и нажмите Enter. Если у вас нет проблем с загрузкой dns-shop.ru, проверьте свой DNS на наличие дефектов. Исправьте это здесь!
Чтобы исправить ошибку недоступного сервера, сначала попробуйте перезагрузить маршрутизатор. Эффективным способом является очистка кэша через командную строку. Введите GoogleDNS в настройках маршрутизатора.
Не удается найти DNS-адрес сайта: что это?
DNS (Domain Name System) — это система доменных имен, которая переводит доменные имена в IP-адрес сервера, на котором размещен сайт. Подробнее о принципе работы читайте в статье Что такое DNS простыми словами?
Информация о том, какой IP-адрес принадлежит определенному доменному имени, хранится на серверах DNS. Когда вы открываете сайт с доменным именем, браузер находит IP-адрес сайта на сервере DNS. Если сервер недоступен или работает неправильно, браузер не сможет найти IP-адрес и открыть сайт. Вместо этого вы получите ошибку ‘This page could not be opened’ или другую ошибку с похожим содержанием.
Если появляется сообщение об ошибке ‘Сайт недоступен’, на значке входа в систему на панели задач появляется восклицательный знак в виде треугольника с восклицательным знаком. В браузере появляется сообщение об ошибке ‘DNS-адрес сайта не найден’ или ‘IP-адрес сервера не найден’. Текст ошибки зависит от браузера. Пример ошибки Chrome:.
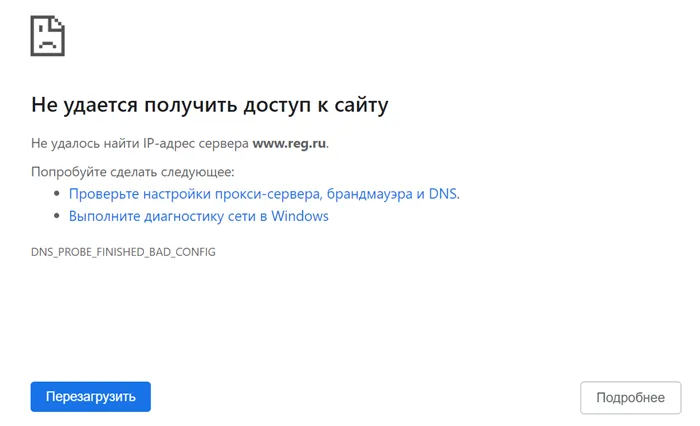
Почему появляется ошибка
Причина проблемы может быть либо на стороне сервера (провайдер), либо на стороне браузера (пользователь). Причинами проблемы могут быть
- Со стороны провайдера: техническое обслуживание, отказ сервера, отказ оборудования или
- Со стороны пользователя: неправильные настройки маршрутизатора или DNS-сервера, отсутствие драйверов, блокировка антивируса
- Со стороны сайта: неправильная конфигурация DNS или сервера. В этом случае ожидайте решения от владельца сайта или свяжитесь с ним.
Чтобы найти точный источник, сначала продиагностируйте локальное устройство. Выполните следующие действия, чтобы настроить параметры, а затем снова подключитесь. Если это не решит проблему, проблема заключается в провайдере.
Автоматическая диагностика неполадок
Начните с запуска инструмента поиска и устранения неисправностей. Для этого щелкните правой кнопкой мыши значок сети на панели задач и выберите Устранение неполадок. Windows попытается автоматически диагностировать ошибку. Результаты диагностики отображаются на экране.
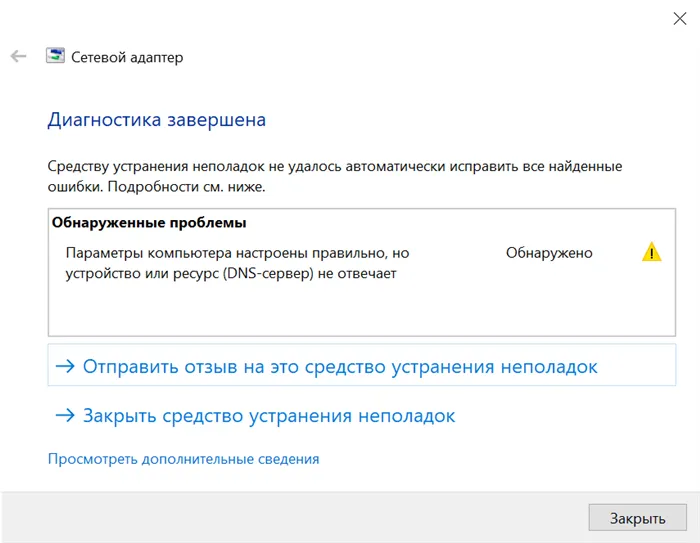
Устранение выявленных проблем
Если Windows не исправляет ошибку автоматически, попробуйте выполнить следующие действия
DNS-сервер является компонентом системы.DNS (система доменных имен).. Эта система позволяет переводить доменные имена в IP-адреса серверов. Поймите, почему это необходимо.
DNS-сервер не отвечает. Что делать?
При работе в Интернете пользователи часто получают ошибку «DNS-сервер не отвечает» при открытии веб-сайта. В этой статье объясняется, что нужно сделать и как устранить проблему.
Каждый сайт в Интернете имеет уникальный адрес. Для пользователя это выглядит как логический набор символов, например, yandex.ru, но Всемирная паутина использует цифровое значение для идентификации ресурсов WorldWideWeb. Это называется IP-адресом, например, 176.108.10.5.
Конечно, пользователи чаще запоминают буквы, чем цифры, поэтому существуют DNS-серверы, отвечающие за преобразование IP-адресов в буквы (и наоборот). Также, если при доступе к странице вы видите текст «DNS-сервер не отвечает», это означает, что запрос пользователя был переведен неправильно.
Как решить проблему
Прежде чем продолжить решение, определите этап, на котором возникает ошибка из-за недоступности адреса DNS-сервера.
Подключите другие устройства к маршрутизатору. Если и они столкнулись с ошибкой, проблема кроется в сетевом устройстве. Если DNS не только доступен на компьютере, но и корректно работает на планшете, запустите обработку на компьютере.
Проблема с маршрутизатором
Начните с сетевого оборудования. Это самый простой и быстрый способ контроля. Отключите маршрутизатор от сети и подождите 2-3 минуты. Затем снова подключитесь и проверьте доступность ресурсов.
Затем проверьте, не нарушены ли настройки маршрутизатора. Зайдите в панель управления маршрутизатора и введите данные, предоставленные провайдером. Наконец, если прошивка маршрутизатора устарела, перейдите на вкладку, отвечающую за обновление программного обеспечения, и выполните обновление.
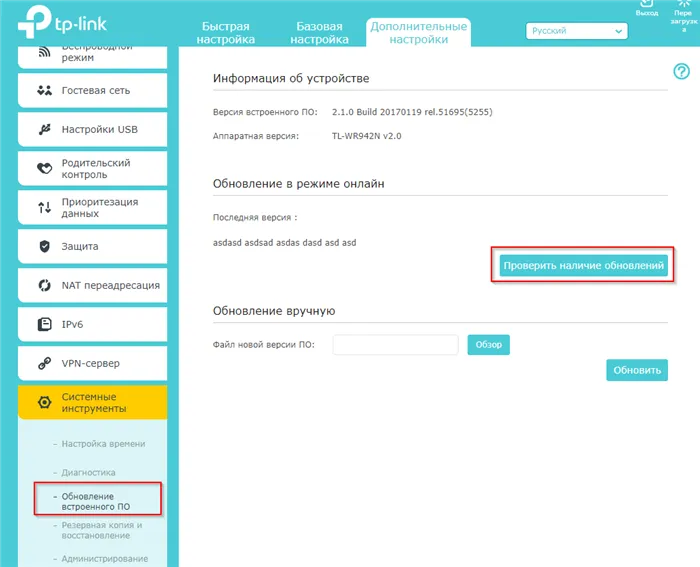
Снимок 1. Пример автоматического обновления TP-LinkWR942N.
Если модель вашего маршрутизатора не предлагает автоматического обновления, зайдите на официальный сайт производителя, найдите модель маршрутизатора, которую вы используете, загрузите и установите последнюю версию программного обеспечения.
Важно: После обновления необходимо перезагрузить маршрутизатор.
Проверьте работу: откройте браузер и проверьте доступность сайта.
Изменение адреса DNS
Ошибки DNS также могут быть вызваны проблемами с вашим офисным компьютером. Изучите один из методов коррекции ошибок.
Важно! Ручная установка DNS-сервера на Windows 7, 8 и 10 аналогична, поэтому в качестве примера мы будем использовать одну из этих версий операционной системы.
На компьютере нажмите Win + R и введите команду NCPA.CPL. [Откройте окно Сетевые подключения. Выберите текущий логин, щелкните правой кнопкой мыши и выберите Свойства, чтобы открыть меню Среда.
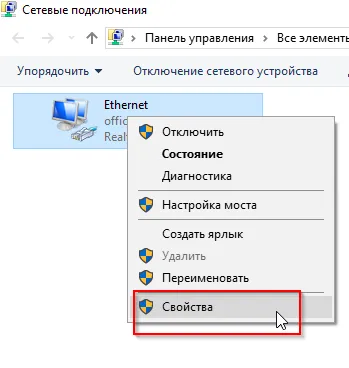
Снимок 2. Свойства подключения.
В открывшемся окне выберите строку с изображением ‘1’ и нажмите кнопку Свойства.
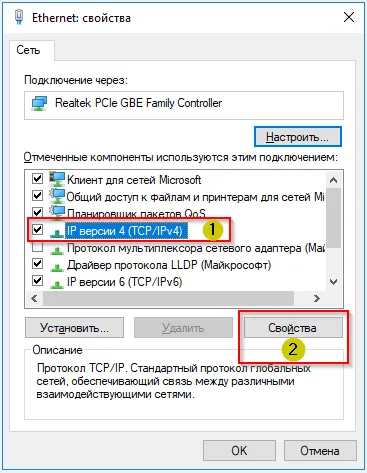
Снимок №3. настройки протокола.
На дисплее отображается текущая информация об IP- и DNS-адресах.

Снимок № 4. Измените DNS-серверы.
Выберите элемент, как показано на скриншоте выше. Завершите ряд следующим образом. Укажите 8.8.8.8.8 в качестве предпочтительного DNS -Server и -8.8.4.4 в строке ниже. Эти параметры взяты с официального сайта Google, но есть и другие публичные сектора крупных компаний, таких как Yandex, Comodo и Opendns (Cisco). Они также могут быть парными: основной и альтернативный DNS-серверы.
Важно: Убедитесь, что вы указали альтернативный адрес. Если предпочитаемый адрес недоступен, апелляции будут отправлены по альтернативному адресу.
Действительно, вы можете установить альтернативу основному DNS-серверу, например, Google или Comodo. Эта система гарантирует, что вы всегда будете иметь доступ к доступным DNS-серверам.
‘DNS-сервер не отвечает’ также появляется на экране вашего интернет-провайдера. Обычно это происходит при проведении технических работ, повреждении оборудования и т.д. Если проблема возникла на вашей стороне, ваш интернет-провайдер сообщит вам об этом и предоставит график решения проблемы.
Отключите антивирус
В некоторых случаях ошибки возникают из-за мер по защите от вирусов, которые ограничивают доступ к DNS-серверам и сайтам веб-сайтов. Чтобы проверить, относится ли это к вам, приостановите защиту от вируса. Для этого щелкните правой кнопкой мыши на значке антивируса и выберите его. Или же найдите эту опцию во внутренних настройках программы.
Если проблема действительно в настройках антивируса, измените их. Например, в популярном антивирусе avast это можно сделать через стену защиты. Для этого отключите брандмауэр или включите стандартные настройки доступа. Если вы столкнулись с трудностями, найдите инструкции на сайте разработчика или в этой теме. Вы также можете удалить антивирус и выбрать тот, который не блокирует соединения. Если инструкции антивируса не помогают, перейдите к следующему шагу.
Перезагрузите роутер и компьютер
Перезагрузите маршрутизатор: нажмите правую кнопку на задней панели маршрутизатора. Примечание: на задней панели также может быть кнопка сброса. Убедитесь, что вы не перепутали кнопки. Также можно выключить маршрутизатор на 20-30 секунд, а затем снова включить. Если это не помогло, попробуйте перезагрузить компьютер.
Вы также можете управлять домашним интернет-соединением с другого устройства, например, ноутбука, планшета или телефона. Если соединение установлено, проблема заключается в конфигурации устройства, с которого осуществляется подключение. Если сервер не отвечает при попытке подключения с другого устройства, проблема кроется в вашем маршрутизаторе или интернет-провайдере.
Настройте роутер
Чтобы проверить работу маршрутизатора и внести изменения
1. в браузере перейдите в раздел «Управление маршрутизатором». В адресной строке введите IP-адрес администратора. Опции:.
- Для большинства маршрутизаторов — 192.168.1.1 или 192.168.0.1, или
- Для маршрутизаторов Xiaomi — 192.168.31.1.
2.Войдите в систему, используя имя пользователя и пароль, указанные на маршрутизаторе, или зарегистрируйтесь у интернет-провайдера.
3.В настройках откройте раздел Интернет или WAN. Проверьте правильность настроек (они должны соответствовать информации, указанной в вашем договоре с провайдером). Если настройки не совпадают, обратитесь на горячую линию.
Если вы все еще не уверены, почему dns-сервер недоступен, перейдите к следующему шагу.
Теперь вы должны понимать, что означает ошибка «возможно, dns-сервер недоступен» и почему она возникает. Надеемся, что описанные выше шаги помогут вам решить проблему и войти на нужный сайт.
Изменяем настройки в свойствах
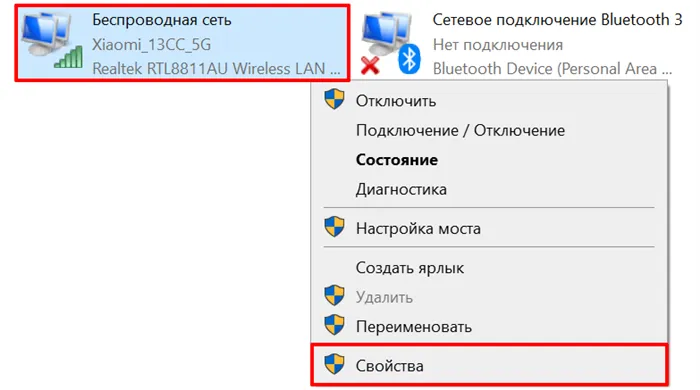
Нажмите на значок ПКМ, а затем
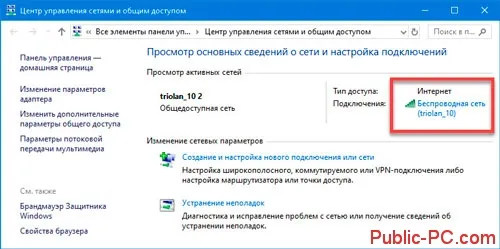
Выберите соединение. Если через Wi-Fi, нажмите «Беспроводная сеть».
Если зарегистрирован DNS-сервер, введите адрес для автоматического получения.
Определение DNS от Google. См. скриншот.
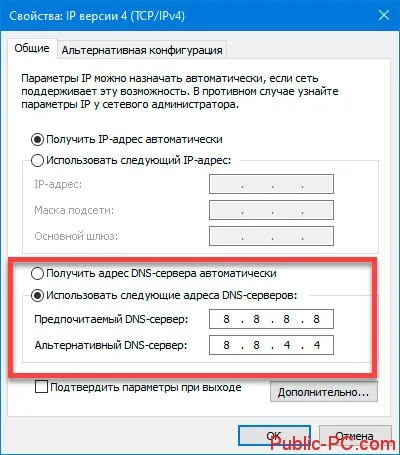 Добавить.
Добавить.
Если ошибка возникает на всех устройствах, введите адрес сервера Google в настройках маршрутизатора. Чтобы войти в настройки, см. статью «Настройка Wi-Fi роутера».
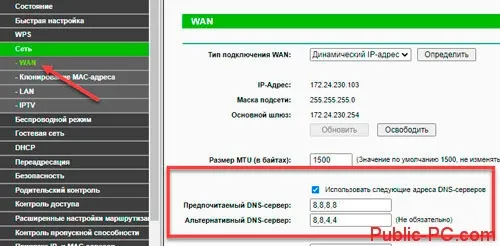
Настройки определены в следующих разделах
Проблема с драйверами
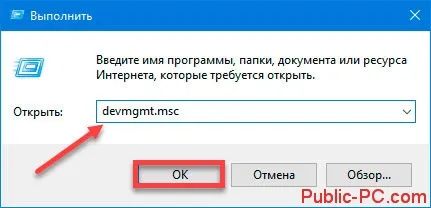
Проверьте, установлен ли драйвер сетевой карты. Он может быть поврежден или устарел. Нажмите ‘Win+R’, а затем выполните следующие действия.
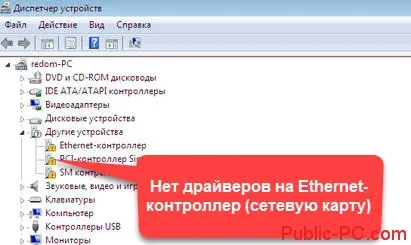
Проверьте, есть ли рядом с устройством восклицательный знак. Если да, обновите драйвер. Возможно, причина в этом.
Сброс сети
Функция, добавленная разработчиками Windows 10. Полностью сбросьте сетевые настройки. Этот метод решает проблемы с подключением и исправляет ошибки DNS.
Запишите пароли и настройки сетевого адаптера. После сброса они удаляются. Они должны быть переписаны.
Через 5 минут, когда операционная система перезагрузится, на экране появится сообщение. Подождите. Не перезагружайте компьютер вручную. Настройки сети будут сброшены. Снова подключитесь к сети. Запишите настройки сетевой карты.












