Steam In-Home Streaming экспериментально доступна вне дома и теперь называется Steam Remote Play. Ваши клиенты Steam теперь могут передавать игры друг от друга, где бы они ни находились, при условии, что с обеих сторон имеется хорошее сетевое соединение, и они находятся близко к центру обработки данных Steam.
Решено Steam Remote Play не работает — руководство на 2021 год
Steam Remote Play — это функция, которая позволяет вам транслировать ваши игры с вашего компьютера на другие устройства и делитесь своими локальными кооперативными играми в сети с друзьями. Но это может не всегда работать хорошо. Если это случилось с вами, не волнуйтесь. С помощью некоторых настроек вы определенно сможете исправить проблему, из-за которой Steam Remote Play не работает.
Возможно, вам не нужно пробовать их все; просто двигайтесь вниз по списку, пока не найдете тот, который работает.
- Проверьте, поддерживает ли ваша игра удаленное воспроизведение.
- Обновите свой клиент Steam и игры
- Обновите драйверы видеокарты.
- Отключите аппаратное кодирование
- Отключите IPv6
- Используйте статический IP-адрес
Исправление 1. Проверьте, поддерживает ли ваша игра удаленное воспроизведение.
Если вы не уверены, что игра, которую вы пытаетесь, share поддерживает Steam Remote Play, вы можете посетить страницу магазина игры , чтобы перепроверить его.
1) Откройте клиент Steam и выберите Вкладка «Магазин» . Затем нажмите на увеличительное стекло в правом верхнем углу и введите название игры, которой хотите поделиться, в строке поиска. Например, игра среди нас. В списке результатов щелкните свою игру.
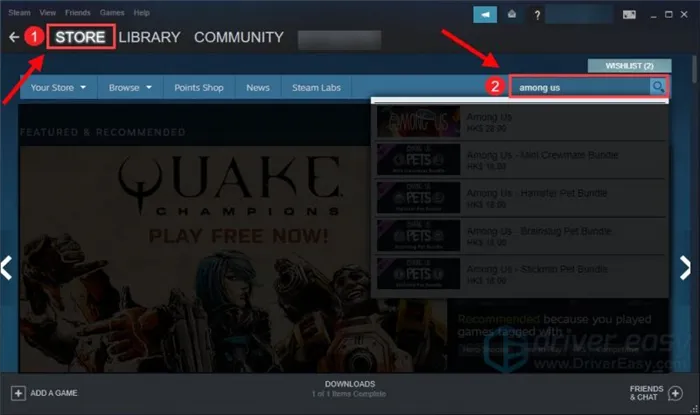
2) На странице магазина вашей игры прокрутите вниз и с правой стороны вы увидите, поддерживает ли ваша игра Remote Play или нет.
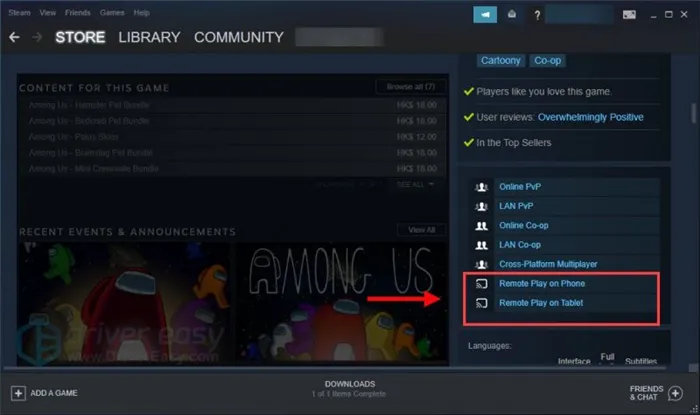
После того, как вы убедитесь, что ваша игра поддерживает Remote Play, вы можете выполнить указанные ниже действия по устранению неполадок, чтобы устранить проблему.
Steam Remote Play работает, подключая вас к игре на вашем устройстве, когда сама игра запущена на другом компьютере в другом месте. Аудио- и видеоматериалы захватываются удалённо и отправляются на устройство, а ввод с клавиатуры и мыши отправляется аналогичным образом.
Как играть в игры c Steam PC на телефоне, телевизоре и планшете с помощью Steam Remote Play
По сути, это означает, что вам больше не нужно находиться в той же сети Wi-Fi, что и хост-компьютер, чтобы иметь возможность транслировать игру на другое устройство. Хотя эта новая функция звучит захватывающе и будет иметь много практических применений, учтите, что для полноценного игрового процесса потребуется достаточно быстрое подключение к Интернету, как в вашем доме, так и за его пределами, где вы планируете получать стрим.
Новая функция может быть включена одним нажатием кнопки. Обратите внимание, что Steam Remote Play на данный момент является экспериментальной функцией и была выпущена в рамках нового обновления клиента Steam. Согласно журналу изменений на официальном веб-сайте Steam, в отношении новой функции было рассмотрено следующее.

Потоковое воспроизведение в домашних условиях (AKA Steam Remote Play)
Steam In-Home Streaming экспериментально доступна вне дома и теперь называется Steam Remote Play. Ваши клиенты Steam теперь могут передавать игры друг от друга, где бы они ни находились, при условии, что с обеих сторон имеется хорошее сетевое соединение, и они находятся близко к центру обработки данных Steam.
Настройки потоковой передачи в домашних условиях были переименованы в настройки удаленного воспроизведения.
Сопряженные устройства Steam Link теперь отображаются в настройках удаленного воспроизведения.
Теперь вы можете удалить все сопряженные устройства Steam Link.
Исправлена ошибка зависания клиента потоковой передачи данных с ПК на ПК при удалении от него alt-tab.
Добавлен значок состояния сети, указывающий, что подключение к сети медленное.
Другой игрок видит изображение игры на своем устройстве, и его игровые данные, например, с помощью мыши, клавиатуры или контроллера, отправляются обратно на ПК, который начал сеанс удаленного воспроизведения. Голос и чат работают так же, как обычно.
Как пользоваться
Вы будете приятно удивлены – никаких сложных действий предпринимать не нужно. Главное, выбрать игру, которая входит в список поддерживаемых (полный перечень выше). Особой настройки Steam Remote Play не требуется.
Чтобы воспользоваться опцией TOGETHER, нужно:
- Запустите нужное приложение;
- Найдите в списке друзей определенного человека;
- Кликните правой кнопкой мышки и отправьте приглашение;
- Друг должен принять приглашение в чате – вы вместе в игре!
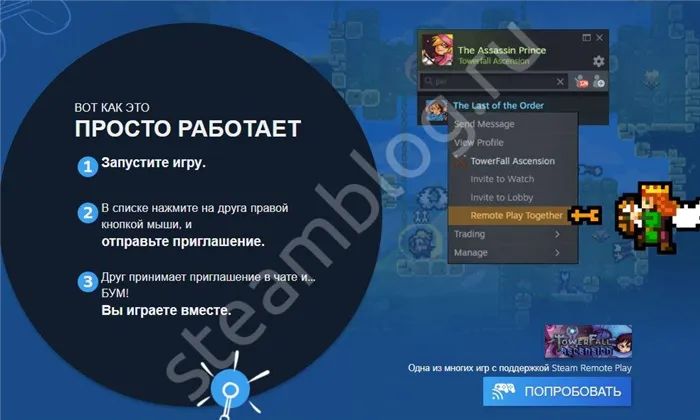
Теперь о том, как запустить Steam Remote Play ANYWHERE. Вам понадобится дополнительное приложение Steam Link, которое нужно поставить на второе, подключаемое устройство. Обязательно проверьте, есть ли возможность скачать эту программу – пока она доступна не везде.
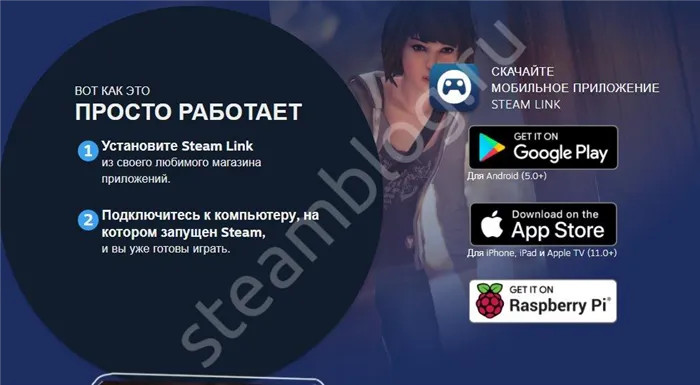
После загрузки Link вы сможете с легкостью присоединиться к главному устройству и запустить Steam Remote Play на телевизоре, планшете или мобильном телефоне. Главное – войти в свой аккаунт на обоих устройствах.
Возможные проблемы
Если Steam Remote Play лагает, нужно тщательно изучить список возможных трудностей – мы собрали известные и распространенные неполадки. Посмотрите на описание проблемы и способы решения (при наличии), воспользуйтесь нашим советом и больше не совершайте ошибок!
Трудности общего характера:
- Неизвестно, способен ли клиент закрепить за собой порт 27036 – если этого не произошло, в настройках функции не будут показаны другие компьютеры;
- Если окно с игрой становится неактивным, автоматически будет транслироваться рабочий стол компьютера, на котором она запущена. Это не ошибка, а особенность;
- Трансляция стороннего контента официально не поддерживается, могут быть трудности;
- Steam Remote Play нет звука по объемной технологии – только стереозвучание;
- Запись голоса поверх трансляции не поддерживается;
- Если игра долго загружается, сессия прервется, но трансляция запустится;
- Качество трансляции падает, если стрим идет на операционные системы с одно- или двухъядерным процессором и без поддержки аппаратного декодирования H264;
- Не поддерживаются устройства, работающие по технологии DirectInput, но работают устройства XInput;
- Не воспроизводятся игры, работающие на устаревших версиях DirectX.
Особенности SteamOS / Linux:
- Недоступны настройки вибрации;
- Если хотите использовать игровые контроллеры на компьютере,с которого происходит трансляция, dev/uinput или /dev/input/uinput должны быть доступны для чтения и редактирования.
Чтобы хорошо понимать, как работает Steam Remote Play, рассматриваем другие ошибки.
- Трансляция работает только с UDP-портами 27031 и 27036, а также TCP-портами 27036 и 27037. Убедитесь, что брандмауэр поддерживает подобное соединение;
- Компьютеры, не использующие одну подсеть и UDP порт 27036 могут не видеть друг друга;
- Если при трансляции с видеокартой NVIDIA происходят сбои или появляется чёрный экран, нужно открыть панель управления NVIDIA и в «Управлении параметрами 3D» задать использование встроенного графического процессора, после чего перезапустить Steam;
- Постоянно видите черный экран? Обновите драйвера видеокарты на обоих устройствах, выключите аппаратное кодирование в расширенных настройках;
- Если в Windows 8-10 не виден курсор, подключите мышь к удаленному компьютеру;
- Искажения графики и черный экран? Обновите драйвера видеокарты через официальный источник;
- Если во время трансляции не слышен звук, необходимо проверить наличие записи об ошибке в logs\streaming_log.txt на удалённом компьютере и настройки громкости на основном устройстве.
Подробно рассказали, что такое Steam Remote Play. Новую функцию оценят активные игроки – теперь запускать игры можно на разных устройствах! Приглашайте друзей, играйте вместе и наслаждайтесь классными уровнями, которые можно проходить без ограничений.
После того, как вы убедитесь, что ваша игра поддерживает Remote Play, вы можете выполнить указанные ниже действия по устранению неполадок, чтобы устранить проблему.
Метод 1
Как использовать Steam Remote Play
Давайте посмотрим, насколько просто использовать Steam Remote Play. Прежде чем мы начнём, убедитесь, что у клиента установлена последняя версия, прежде чем начать этот процесс.
1. Войдите в клиент Steam на ПК с игрой, в которую хотите играть.
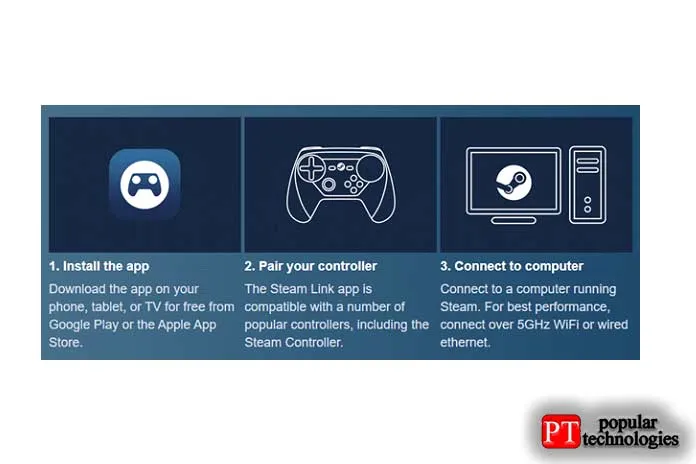
2. Затем войдите в Steam на другом компьютере или поддерживаемом устройстве с установленным приложением Steam Link. Если вы ещё этого не сделали, загрузите приложение на свой телефон, планшет или телевизор из Google Play или Apple App Store.
3. Теперь вы можете запускать игру и играть в неё удалённо, подключившись к ПК через Steam.
Метод 2
Steam Remote Play вместе
Для тех, кто хочет принять участие в совместных действиях, мы изложили необходимые шаги ниже.
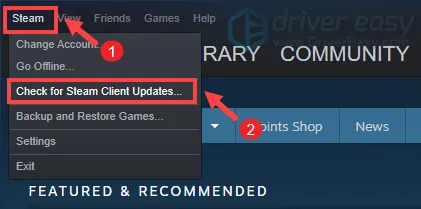
1. Запустите выбранную вами игру.
2. Предложите другу войти в Steam с поддерживаемого устройства.
3. Находясь в игре, откройте оверлей Steam (shift + tab), затем щёлкните имя друга, затем выберите » Remote Play Together »
После принятия они войдут в игру.
If you have checked this feature, that means you have full controller support for your game, and have verified that the UI elements and font sizes work well for viewing at a distance on a TV.
Как запустить Remote Play Together?
В настройках Steam есть новый раздел «Удаленное воспроизведение», с которым вы можете поближе познакомиться перед началом первого сеанса. Выберите View> Settings> Remote Play, чтобы открыть его на вашем устройстве.
Удаленное воспроизведение включено по умолчанию, но вы можете отключить его здесь, если вы не хотите его использовать. Хосты могут изменить несколько параметров, щелкнув «Дополнительные параметры хоста».
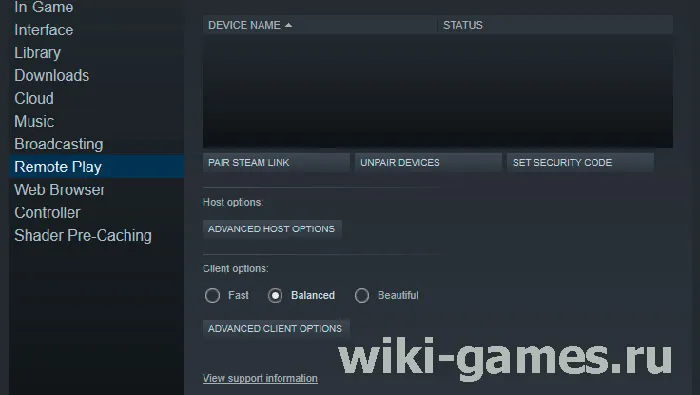
Там вы найдете настройки для включения или отключения аппаратного кодирования, автоматического изменения разрешения рабочего стола в соответствии с потоковым клиентом, определения приоритетов сетевого трафика или изменения количества потоков кодирования программного обеспечения.
Клиенты могут выбрать один из трех режимов — быстрый, сбалансированный и красивый — и могут открыть дополнительные параметры клиента для дополнительных настроек. Там есть опции для ограничения разрешения экрана и изменения настроек, связанных с производительностью.
Как это работает с технической точки зрения?
Когда вы активируете Steam Remote Play на ПК и приглашаете друзей присоединиться к этой игре, игровая регистрируется на ПК, на котором запущена игра, и отправляется на компьютеры другого игрока.
Другой игрок видит изображение игры на своем устройстве, и его игровые данные, например, с помощью мыши, клавиатуры или контроллера, отправляются обратно на ПК, который начал сеанс удаленного воспроизведения. Голос и чат работают так же, как обычно.
Для потоковой передачи требуются UDP-порты 27031 и 27036 и TCP-порты 27036 и 27037. Клиенту Steam необходимо открыть эти порты в брандмауэре ПК или маршрутизатора/модема.
Компьютер, который транслирует игровой экран на другие устройства, должна быть достаточно мощной, чтобы обеспечить потоковую передачу для всех участников. Valve рекомендует четырехъядерный процессор и проводное сетевое соединение; у клиентов должен быть графический процессор, поддерживающий аппаратное ускорение кодирования H264, которое должно быть у большинства современных ноутбуков и ПК.
В настройках Steam есть новый раздел «Удаленное воспроизведение», с которым вы можете поближе познакомиться перед началом первого сеанса. Выберите View> Settings> Remote Play, чтобы открыть его на вашем устройстве.
HOWTO: Advanced Touch Controller Config
If your game has multiple game modes, you can set up an actionset with unique layout for each game mode.
Simply add an actionset to the touch controller configuration for your game, cycle through the actionsets on your mobile device and setup the layout for them, and then call the SteamInput APIs to change to the appropriate actionset at runtime.
For example, if you wanted to add a menu actionset, you could do it like this:
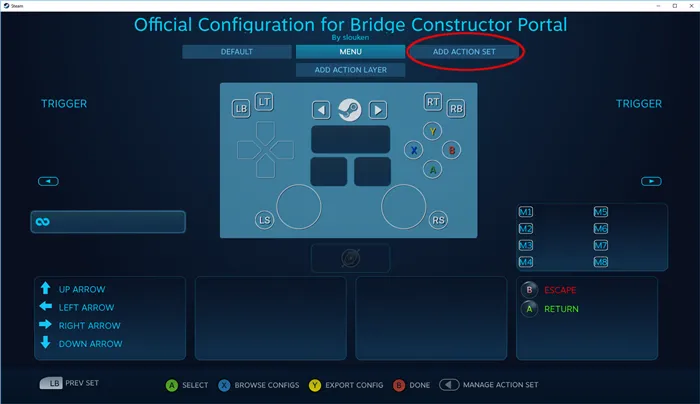
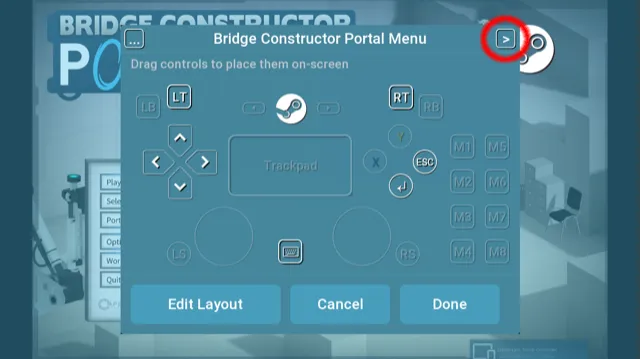
#include «steam/isteaminput.h» void GameInit() < SteamInput()->Init(); > void GameQuit() < SteamInput()->Shutdown(); > void GameLoop() < GameInit(); while ( bRunning ) < const InputActionSetHandle_t k_ActionSetGame = 1; const InputActionSetHandle_t k_ActionSetMenu = 2; SteamInput()->ActivateActionSet( STEAM_INPUT_HANDLE_ALL_CONTROLLERS, BInMenu() ? k_ActionSetMenu : k_ActionSetGame ); . > GameQuit(); >
Steamworks — это набор инструментов и служб от Valve, позволяющих настроить и поддерживать игру в Steam.












