Эту функцию также можно использовать для игры с друзьями. Пока один игрок транслирует игру на экран другого игрока, вы можете одновременно играть в игры и пользоваться преимуществами общего действия, не выходя из дома. Сегодня мы покажем вам, как использовать Steam Remote Play в несколько простых шагов.
Как пользоваться Remote Play Together? Как играть локально в многопользовательские игры Steam?
ValveSoftware выпустила RemotePlayTogether в последней версии Steam, которую может опробовать любой пользователь Steam.
Пользователи, не участвующие в бета-версии, могут подписаться на бета-версию и проверить ее сейчас или дождаться выхода RemotePlay в стабильной версии Steam. Чтобы присоединиться к бета-версии, перейдите в меню Вид, Настройки, Перейти к учетной записи, нажмите Изменить (в разделе Присоединиться к бета-версии) и выберите Обновить Steam Beta. Для завершения изменений требуется перезагрузка.
Чтобы использовать функцию Remote Play Together, просто запустите любую из поддерживаемых игр на своем устройстве. Remote Play поддерживает более 4000 игр, включая Rocket League, Police Story, Tabletop Simulator и Age ofWondersIII. Большинство игр относятся к категории «инди», но в список поддерживаемых игр также входят такие популярные игры, как Gears 5, PES 2020, NBA 2K20 и Tekken 7.
Запустите оверлей Steam с помощью вкладки Shift-Tab, нажмите на одного из своих друзей Steam и выберите новую опцию RemotePlayTogether. Приглашенный вами друг будет играть в свою собственную копию вашей игры, поэтому вам не нужно покупать игру.
Как запустить Remote Play Together?
В настройках Steam появился новый раздел Remote Play, который вы можете увидеть вблизи перед началом первой сессии. [Откройте его на своем устройстве, выбрав Вид > Настройки > Удаленное воспроизведение.
Функция Remote Play включена по умолчанию, но ее можно отключить, если вы не хотите ее использовать. Хост может изменить различные настройки, нажав на Расширенные настройки хоста.
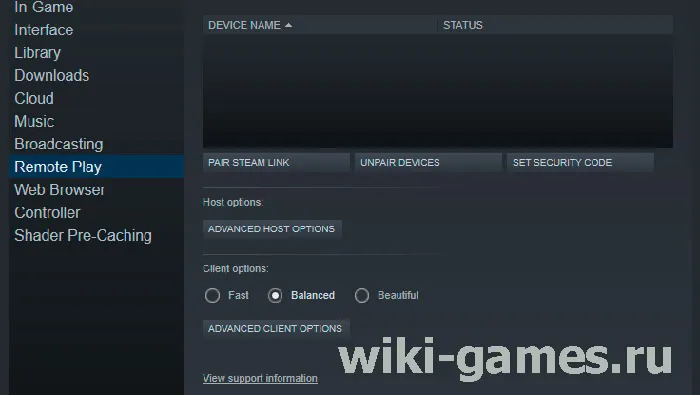
Здесь есть настройки для включения или отключения аппаратного кодирования, для автоматического изменения разрешения рабочего стола в соответствии с клиентом, для изменения иерархии сетевого трафика или количества потоков программного кодирования.
Клиенты могут выбрать один из трех режимов — Быстрый, Сбалансированный и Красивый — и открыть дополнительные опции клиента для дополнительных настроек. Имеются опции для ограничения разрешения экрана и изменения параметров, связанных с производительностью.
Как это работает с технической точки зрения?
Когда вы запускаете удаленную игру Steam на своем компьютере и приглашаете друга присоединиться к игре, игра регистрируется на компьютере, на котором запущена игра, и отправляется на компьютер другого игрока.
Другой игрок видит изображение игры на своем устройстве и отправляет игровые данные обратно на компьютер, который инициировал сеанс удаленной игры, используя, например, мышь, клавиатуру или контроллер. Звук и разговор функционируют в обычном режиме.
Для потоковой передачи требуются порты UDP 27031 и 27036 и порты TCP 27036 и 27037; клиент Steam должен открыть эти порты на брандмауэре компьютера или маршрутизаторе/модеме.
Компьютер, передающий экран игры на другие устройства, должен быть достаточно мощным, чтобы обеспечить потоковую передачу для всех участников. Valve рекомендует четырехъядерный процессор и проводное подключение к сети; клиенты должны иметь GPU, поддерживающий кодирование H264 с аппаратным ускорением, что должно быть у большинства современных ноутбуков и ПК.
Удаленное воспроизведение Steam существует, но многие игроки до сих пор не понимают, как оно работает. В этом кратком руководстве мы постараемся показать вам, как работает эта замечательная функция и что вы можете сделать для ее использования.
Как использовать удаленное воспроизведение Steam
Вы можете использовать Steam Remote Play, чтобы играть в игру самостоятельно или играть в локальные многопользовательские игры с кем-либо через Интернет.
Как самостоятельно удаленно играть в игры Steam
- Откройте Steam на компьютере, на котором установлена игра.
- Загрузите приложение Steam Link на устройство, на котором вы хотите играть в игру. Затем откройте его и войдите в игру под своей учетной записью Steam.
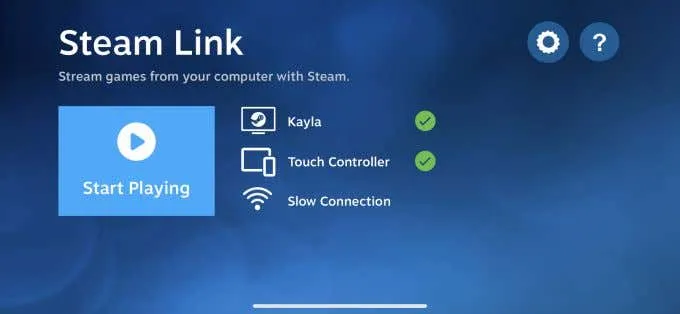

Как играть в игры Steam вместе с другими
- Откройте игру, в которую вы хотите поиграть.
- Попросите своих друзей подключиться к Steam с поддерживаемого устройства.
- Откройте оверлей Steam из игры, выберите друзей, с которыми вы хотите играть, из списка друзей и выберите «Удаленная совместная игра».
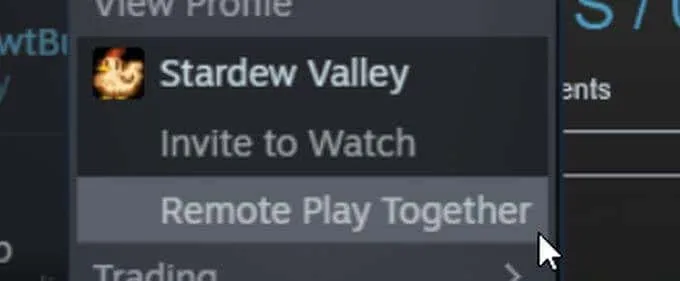
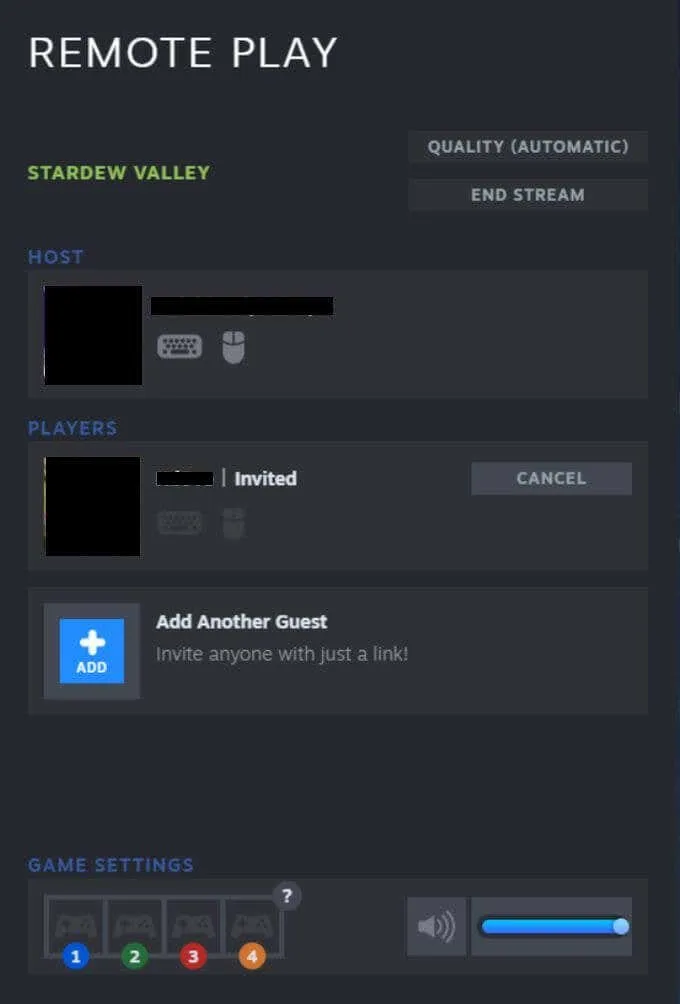
Как работает Steam Remote Play?
Steam Remote Play передает данные с устройства, на котором установлена игра, на другое устройство, используемое для игры. Это означает, что аудио- и видеосигнал с компьютера, на котором проходит игра, передается всем участникам.
Когда друзья вводят элементы управления со своих устройств, чтобы играть в игру, сигналы посылаются с этих устройств на главный компьютер и в игру. Таким образом, вы можете использовать устройство, на котором обычно не могли бы играть в игру.
- Только некоторые игры совместимы с Steam Remote Play.
- Вы можете узнать, совместима ли игра, просмотрев ее страницу в магазине Steam.
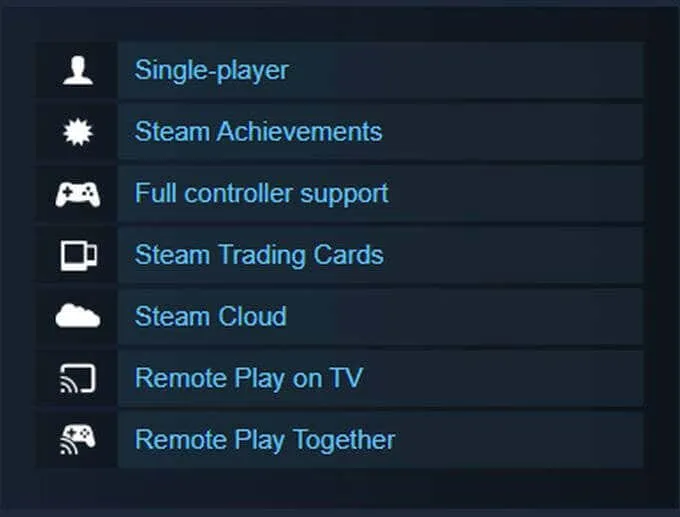
- Вы можете играть более чем с 4 людьми, если у вас хорошее интернет-соединение.
- Для игры вам понадобится как минимум одно устройство, на котором может работать само приложение Steam Client.
Какие устройства поддерживаются для удаленного воспроизведения?
Посмотрите на список ниже, чтобы узнать, совместимо ли ваше устройство с Steam Remote Play или вы можете загрузить на него Steam Link.
- iPhone, iPad и Apple TV
- Телефон, планшет или телевизор Android TV
- Raspberry Pi 3, 3+, 4
- Windows
- Linux
- MacOS
Вы также можете загрузить приложение Steam Chat на iPhone или Android, чтобы пригласить себя в удаленную игру.
Каждый компьютер или устройство, подключенное через Remote Play, имеет свой собственный сеанс. Подробную информацию о подключенных устройствах с помощью интерфейса ISteamRemotePlay можно найти здесь.
Как настроить трансляцию
Узнайте, как запустить удаленную совместную игру Steam для друзей в локальной сети. Как транслировать содержимое экрана на любое удаленное устройство?
Вам нужно будет установить приложение Link на устройство, которое вы хотите использовать, поскольку оно доступно в Google Play, App Store и на Raspberry Pi. タブレット、スマートフォン、テレビで使用できます!
- 同時に、オフィスクライアントとインストールされたフローアプリケーションを開始します。
- 「検索開始」ボタンを押し、
- 利用可能なデバイスを自動的に見つけます — ログインアイコンをクリックし、.
- 確認コードが一方の画面に表示され、コードを入力するウィンドウがもう一方の画面に表示されます。
- 数字を転送し、接続を完了します。 Теперь вы можете играть!
Удаленная игра TogetherSteam может быть использована следующими способами. Простые, интуитивно понятные средства управления доступны каждому. Вы можете понять их из инструкций на экране.
Но это еще не все — вы также можете использовать пульт дистанционного управления для управления игрой. Вы можете самостоятельно управлять некоторыми дополнительными настройками.
- Откройте приложение рабочего стола и нажмите на кнопку Система в левом верхнем углу.
- Перейдите в Настройки и откройте раздел с названием той же функции.
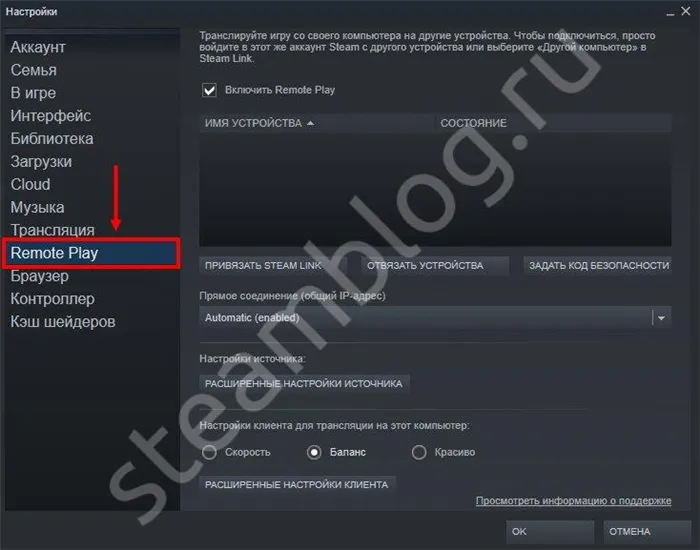
Здесь вы сможете быстро понять, как настроить Steam Remote Play наилучшим образом. Вы можете управлять устройствами, подключенными по каналу связи, изменять пропускную способность и включать аппаратное кодирование.
Возможные проблемы
Особое внимание уделяется проблемам задержки при удаленной игре в Steam — пользователи, особенно неопытные новички, не застрахованы от ошибок и технических сбоев. Давайте рассмотрим наиболее распространенные проблемы!
- Если устройства не могут распознать друг друга, убедитесь, что они находятся в одной подсети и используют порт UDP27036.
- Замедляется ли передача изображений через пульт дистанционного управления Steam? Обновите драйверы видеокарты с официального сайта производителя.
- Если вы не слышите потоковое аудио, проверьте ошибки записи и настройки громкости на обоих устройствах.
- У вас проблемы с удаленным воспроизведением Steam? Вам необходимо отключить аппаратное ускорение в настройках обоих устройств.
- Если порт 27036 не заблокирован, другой компьютер не появится в настройках.
- Если игра загружается слишком долго, сеанс будет прерван, но вы сможете снова войти в игру.
- Официальная передача сторонних игрушек из библиотеки не поддерживается, но в некоторых случаях возможна.
- В эфире нет технологии объемного звука или возможности записи голоса.
- Запуск трансляций на старых системах с одно- или двухъядерными процессорами, которые не поддерживают аппаратное декодирование H264, может привести к ухудшению качества.
- Устройства DirectInput не поддерживаются (только устройства XInput).
- Игры, работающие с более старыми версиями DirectX, не поддерживаются.
- Этот параметр не работает в Windows XP.
Другие советы о том, что такое совместная игра StimRemotePlay, можно найти здесь — вместе с подробным описанием трудностей, с которыми вы часто сталкиваетесь.
Если «компьютеры» не узнают друг друга, необходимо проверить. Устройства находятся в одной подсети и используют UDP-порт 27036″, так как я могу проверить это и определить правильный порт?
ValveSoftware выпустила RemotePlayTogether в последней версии Steam, которую может опробовать любой пользователь Steam.
Метод 1
Как использовать удаленное воспроизведение Steam
Посмотрите, как просто использовать Steam Remote Play. Прежде чем начать этот процесс, убедитесь, что у вас установлена последняя версия программы.
1. войдите в клиент Steam на своем компьютере с игрой, в которую вы хотите поиграть.
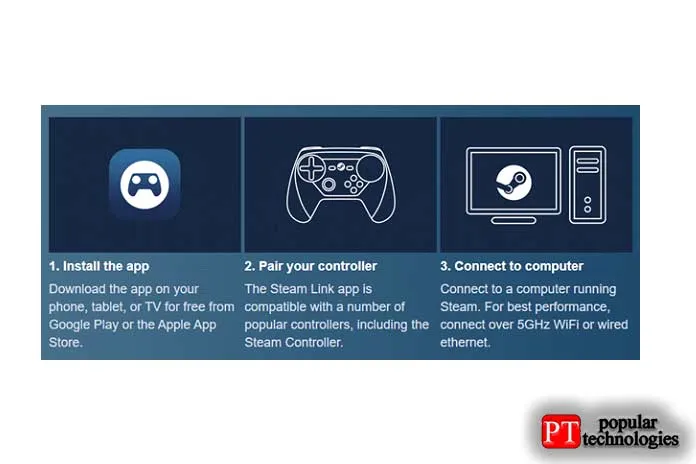
2.Далее подключитесь к Steam на другом компьютере или поддерживаемом устройстве с установленным приложением Steam Link. Если вы еще не сделали этого, загрузите приложение из Google Play или AppleApp Store на свой мобильный телефон, планшет или телевизор. 3.3.
Теперь вы можете запускать и играть в игру удаленно, подключившись к компьютеру через Steam 3.
Метод 2
Совместные удаленные игры в Steam
Для тех, кто хочет принять участие в акции вместе, мы описали необходимые шаги ниже.

1.Запустите выбранную игру.
2.Пригласите своих друзей подключиться к Steam с поддерживаемого устройства.
3. находясь в игре, откройте оверлей Steam (shift + tab), нажмите на имя вашего друга, затем выберите «Remote Play Together».
Как только они будут приняты, они присоединятся к игре.
Здесь вы сможете быстро понять, как настроить Steam Remote Play наилучшим образом. Вы можете управлять устройствами, подключенными по каналу связи, изменять пропускную способность и включать аппаратное кодирование.
PC-to-PC Streaming
Установите Steam на оба компьютера.
Войдите в систему с одной и той же учетной записью на обоих компьютерах.
Теперь посмотрите библиотеку Steam на компьютере, на который будет осуществляться потоковая передача.
Установленные игры на главном компьютере должны загореться на Stream-PC, а кнопка Play будет заменена кнопкой Stream.
Нажмите кнопку Stream, и главный компьютер начнет передавать игру на другой компьютер. Ваш Steam-PC запустит проигрыватель, который затем будет принимать поток.
Потоковая передача данных с ПК на другое устройство
На вашем устройстве должно быть установлено приложение Steam Link, с помощью которого вы хотите получать поток.
Вы можете загрузить приложение для устройств на базе Android и iOS.
После загрузки приложения просто зайдите в настройки и подключите хост к своему устройству. На вашем устройстве появится четырехзначный код.
Запомните этот код и перейдите к настройкам удаленного воспроизведения на хосте. Нажмите на «Pair Steam Link» и введите четырехзначный код.
Теперь вы готовы к приему потока на вашем устройстве Steam Link.楽しみ!.
Читайте также другие руководства и советы. Хотите больше советов или секретов, читайте другие руководства:
Для работы Steam Remote Play необходимо, чтобы только один человек владел локальной многопользовательской игрой, а до четырех человек могут присоединиться к ней из любого места, используя смартфон, телевизор или любое другое устройство.
HOWTO: Advanced Touch Controller Config
Если ваша игра имеет несколько режимов игры, вы можете создать набор действий с уникальным расположением для каждого режима игры.
Просто добавьте набор действий в конфигурацию сенсорного контроллера для вашей игры, пройдитесь по наборам действий на вашем мобильном устройстве и установите их расположение, а затем вызовите API SteamInput для переключения на соответствующий набор действий на лету.
Например, если вы хотите добавить набор действий меню, вы можете сделать это следующим образом:
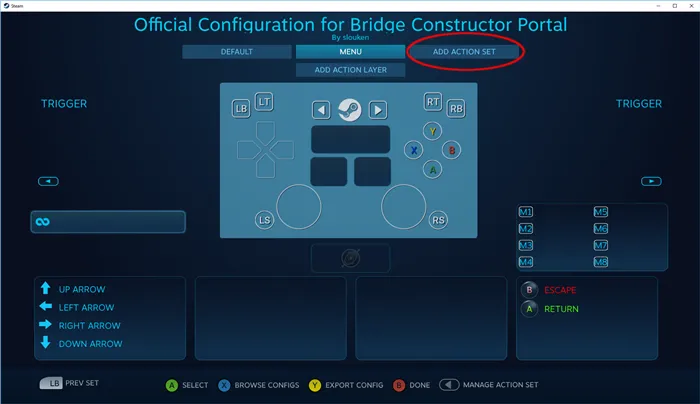
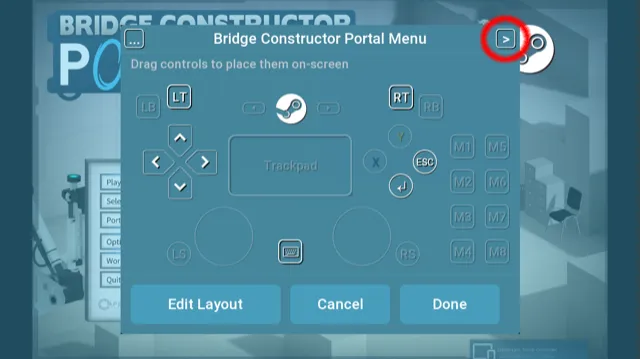
#include «steam/isteaminput.h» void GameInit() < SteamInput()->Init(); > void GameQuit() < SteamInput()->Shutdown();; > void GameLoop() < GameInit(); while ( bRunning ) < const InputActionSetHandle_t k_ActionSetGame = 1; const InputActionSetHandle_t k_ActionSetMenu = 2; SteamInput()->ActivateActionSet( STEAM_INPUT_HANDLE_ALL_CONTROLLERS, BInMenu() ? k_ActionSetMenu : k_ActionSetGame ); 。 > GameQuit(); 。>
Steamworks — это набор инструментов и услуг от Valve, позволяющий настраивать и поддерживать игры в Steam.












