Вы почти у цели! Однако, поскольку это контроллер с прямым входом (как и большинство геймпадов, кроме Xbox), некоторые игры не распознают его без дополнительного программного обеспечения, если вы не используете встроенный интерфейс контроллера Steam.
Как подключить контроллер Nintendo Switch Pro к ПК
Контроллер Nintendo Switch Pro — один из самых дорогих «базовых» контроллеров в текущем поколении консолей, но при этом он прочный, удобно сидит в руке, имеет отличную панель управления и впечатляющие датчики движения и вибрации. Он также использует Bluetooth, поэтому вам не понадобится адаптер для его использования с компьютером.
Контроллер Pro выглядит как контроллер DirectInput в Windows, а не XInput, как геймпады Xbox 360 и Xbox One, что может затруднить работу с играми на ПК. К счастью, Steam добавил полную поддержку Switch Pro Controller, так что это, вероятно, не так сложно, как вы думаете (по крайней мере, для использования с Steam).
Подключение контроллера
Вы не сможете использовать Pro Controller с ПК, пока не подключите его к компьютеру. У вас есть два варианта: проводной и беспроводной. Проводное подключение — самый простой способ, но для беспроводного подключения требуется беспроводное соединение.
Проводное соединение
Подключите кабель контроллера Switch Pro (или любой кабель данных USB-A USB-C или кабель данных USB-C USB-C, если ваш компьютер оснащен портом USB-C) к контроллеру и к компьютеру. Вот и все. Контроллер распознается Windows 10 как «Controller Pro». Вы можете продолжить настройку Steam.

USB
Беспроводное соединение
Для этого вам понадобится адаптер Bluetooth или встроенный Bluetooth, но это несложно. Когда Pro Controller зарядится, нажмите и удерживайте кнопку синхронизации на верхней части геймпада в течение нескольких секунд, пока индикаторы не начнут мигать.
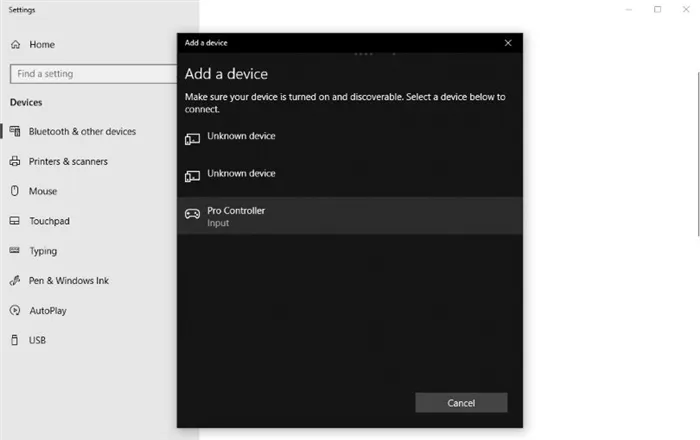
Bluetooth
Откройте панель задач и щелкните правой кнопкой мыши на значке Bluetooth. Нажмите на «Добавить устройство Bluetooth», а затем на «Добавить устройство Bluetooth или другое устройство». Затем нужно нажать на «Bluetooth», так как Windows 10 должна убедиться, что вы хотите использовать Bluetooth. Контроллер Pro должен появиться в списке доступных устройств (в противном случае убедитесь, что индикаторы все еще мигают туда-сюда). Нажмите на него и подключите контроллер. Теперь вы можете приступить к настройке Steam.
Настройка Steam
Если Steam не открывается автоматически в режиме Big Picture при подключении Pro Controller, откройте Steam и перейдите в меню настроек. Нажмите Общие настройки контроллера, чтобы открыть окно режима Big Picture в полноэкранном режиме. Нажмите на Switch Pro Configuration Support (Поддержка конфигурации Switch Pro).

Обзор пара
При подключении Pro Controller указатель мыши должен исчезнуть, и вы сможете использовать геймпад для навигации по Big Picture. Вы можете включить параметр «Использовать раскладку кнопок Nintendo» в зависимости от того, хотите ли вы, чтобы кнопки A/B/X/Y отображались так же, как на Pro-контроллере (X, A, B, Y вверх по часовой стрелке) или как на контроллере Xbox One (Y, B, A, X вверх по часовой стрелке).
При настройке через Steam контроллер Pro Controller работает как геймпад Xbox One с любой игрой Steam. Вы можете включать и выключать вибрацию, нажав на контроллер в разделе «Обнаруженные контроллеры» на том же экране настроек, что и раньше. Если аналоговые джойстики отображаются отключенными, вы можете откалибровать их вручную, нажав Калибровать. Вы также можете установить, как долго контроллер будет оставаться подключенным, прежде чем он отключится и перейдет в спящий режим.
Чтобы убедиться, что все работает правильно между Pro-контроллером и игрой на ПК, необходимо использовать режим Big Picture в Steam — удобную для дивана систему выпадающих меню, которая хорошо работает с геймпадом. Если Steam не просит вас переключиться в режим Big Picture при включении контроллера, вы можете вручную активировать его, нажав на прямоугольник рядом с вашим именем пользователя в правом верхнем углу окна Steam.
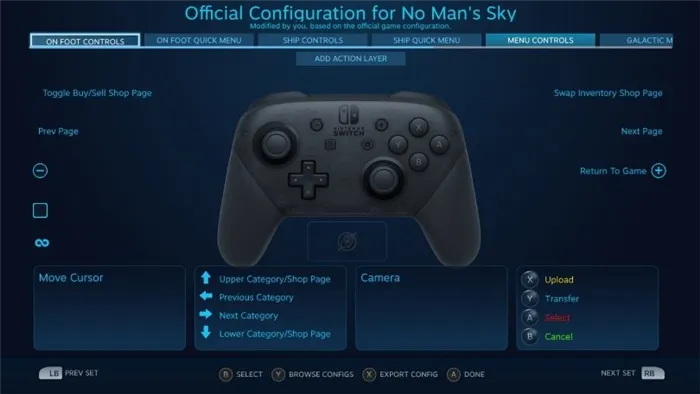
Обзор пара
Использование Big Picture гарантирует, что поддержка контроллера Steam, его отображение и настройки конфигурации будут корректно отображаться во время игрового процесса, что маловероятно при открытии игры с рабочего стола. Это произошло, когда мы играли в No Man’s Sky; контроллер работал с игрой через Big Picture, но при запуске с рабочего стола экран был странным.
Когда игра находится в режиме Big Picture, при переходе в настройки контроллера должно появиться наложение Steam Switch Pro Controller, чтобы вы могли проверить сопоставление контроллеров в разных режимах и исправить его при необходимости. Вы можете вручную сопоставить любой ввод на Pro Controller с нажатием кнопки или геймпадом, но для большинства игр достаточно настроек по умолчанию. Это полезно, когда контроллер не соответствует настройкам по умолчанию; запуск правой кнопкой мыши в No Man’s Sky был затруднен без ручной корректировки.
Вот как заставить контроллер Nintendo Switch Pro работать в Steam или Windows через проводное соединение или Bluetooth. Во-первых, вам понадобится контроллер Nintendo Switch Pro (конечно же) и кабель USB-C.
Можно ли подключить Нинтендо Свитч к ПК
Преимущество нынешнего Switch заключается в том, что он поддерживает технологию Bluetooth. Поэтому на вопрос, можно ли подключить Nintendo Switch к ноутбуку, можно ответить «да». Однако Bluetooth — не единственный вариант. Пока что устройство поддерживается Steam, поэтому Nintendo Switch можно подключить с помощью USB-кабеля.
Многие сомневаются, что версия Bluetooth является разумным вариантом из-за возможных проблем с подключением. Этого не стоит опасаться, поскольку оптимальная дальность действия составляет до пяти метров. На таком расстоянии вы можете просто поставить консоль на полку и играть в любимые игры. Самое главное — наличие официальных контроллеров, таких как Joy-Cons или Switch Pro Controller.
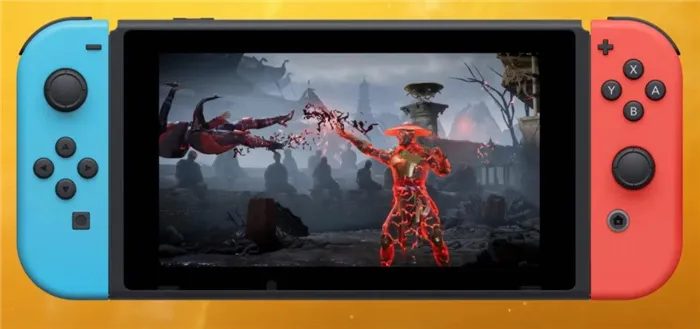
Как соединить Нинтендо Свитч
Теперь давайте рассмотрим, как подключить Nintendo Switch к компьютеру, чтобы избежать подводных камней и расширить функциональность устройства.
Как подключить Joy Con к ноутбуку
Если у вас под рукой есть Joy Con, вы можете подключить Nintendo Switch только через Bluetooth. Алгоритм следующий:
- Включите Bluetooth на компьютере/ноутбуке.
- Отсоедините Joy-Con от Switch в обычном режиме.
- Нажмите и удерживайте кнопку синхронизации на устройстве между SR и SL.

- Подождите, пока светодиоды не начнут мигать.
- Найдите Joy Con в меню Bluetooth вашего компьютера или ноутбука.
- Выберите вариант подключения для своего устройства. Иногда мигание светодиодов может быть нерегулярным. Не обращайте на это внимания, просто проверьте настройки Bluetooth ноутбука. Если появится сообщение об ошибке, переместите устройство в другую часть дома, чтобы избежать проблем с сигналом, а затем снова подключите его.
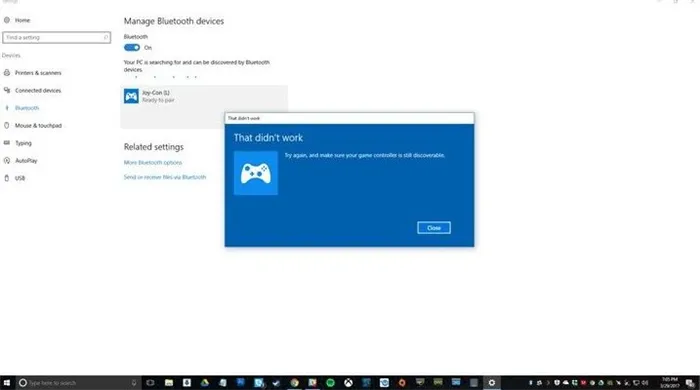
Перед подключением Nintendo Switch к ноутбуку обратите внимание, что два Joy Con считаются отдельными устройствами. Это преимущество для многопользовательских игр, но большой недостаток для развлечений со сложными контроллерами. При желании можно синхронизировать пару Joy-Con и использовать их как отдельные контроллеры, но часто в этом нет необходимости.
Как подключить Switch Pro Controller к ноутбуку
Наиболее часто задаваемые вопросы касаются использования контроллера Nintendo Switch Pro Controller и его подключения к компьютеру или ноутбуку. Имеется два варианта подключения — через USB-соединение или через Bluetooth.
Как подключить Нинтендо Свитч Про Контроллер по USB
Самый простой способ — подключить Nintendo Switch к экрану ноутбука или компьютера через USB-соединение. Эта опция стала доступна после введения поддержки Steam. Этот метод считается наиболее эффективным и удобным с точки зрения скорости и простоты установки. Алгоритм следующий:
- Запустите игру через Steam и войдите в режим Big Picture.
- Нажмите на значок в правом верхнем углу.
- Откройте настройки.
- Найдите Switch Pro в списке доступных элементов управления.
- Активировать Используйте расположение кнопок Nintendo. Если не выполнить этот шаг, кнопки A и B и кнопки X и Y будут повернуты.
- Не выходя из настроек, подключите геймпад Switch Pro к порту USB на ноутбуке или компьютере с помощью кабеля USB.
- Подождите, пока не появится запрос на регистрацию геймпада.
- Испытайте встроенный гироскоп.
- Перейдите в раздел Конфигурация контроллера.
- Выберите дизайн кнопки из предложенных вариантов или настройте каждую кнопку отдельно.
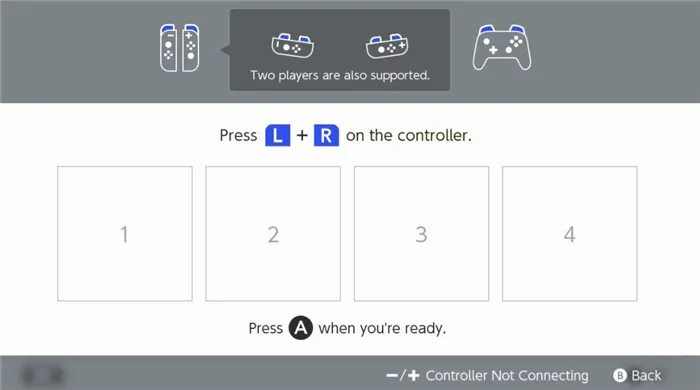
На вопрос, можно ли подключить Nintendo Switch к моноблоку, ответ также «да», и принцип подключения практически тот же. После этого попробуйте поиграть и проверьте, обеспечивает ли гироскоп такую же точность, как мышь или клавиатура.
Как подключить Свитч Про контроллер Нинтендо через Блютуз
Если подключение через USB невозможно или если этот вариант не устраивает, используйте Bluetooth. Этот метод сложнее, чем описанный выше, поэтому вы должны использовать его, если хотите играть на других платформах. Прежде чем подключать Nintendo Switch к компьютеру, убедитесь, что у вас есть адаптер Bluetooth. На ноутбуке это не является проблемой.
Как играть на ПК с контроллером Нинтендо
Выше мы рассмотрели, как подключить Nintendo Switch к экрану компьютера или ноутбука для получения дополнительных возможностей. Но подключение устройств — это одно, а использование контроллера в игре — совсем другое. Здесь необходимо настроить новое устройство для работы так, как вы привыкли использовать джойстик. В случае со Steam это не составит труда, поскольку он поддерживает Nintendo Switch.
- Нажмите на Steam в левом верхнем углу, а затем на Настройки.
- Когда появится меню настроек, нажмите на Controller, а затем General Settings…..
- В появившемся окне установите флажок «Поддержка конфигурации Nintendo Switch Pro».
Некоторые игры могут быть сложны в управлении и требуют дополнительного программного обеспечения, такого как XInput, для правильной настройки действий вашего персонажа в соответствии с состоянием игры.
Особое внимание следует уделить выбору устройств. Если сравнивать Pro Controller с Joy Con, то Pro Controller больше подходит для широкого спектра игр. Поэтому лучше отдать предпочтение именно ему. Если у вас возникли проблемы с настройкой контроллера, вы можете использовать программное обеспечение x360ce, упомянутое выше.

Теперь вы знаете, как подключить Nintendo Switch к ноутбуку или ПК через Bluetooth и USB (с поддержкой Steam). Самое главное — заранее разобраться в управлении и убедиться, что этот вариант подключения вам подходит.












