Обратите внимание, что все игры, файлы сохранений и загруженные дополнения будут удалены вместо Steam. Эти файлы можно сохранить, скопировав папку C:\Program Files (x86)\Steam\steamapps в другое место (например, в корень) на жестком диске.
Как сделать витрину иллюстраций в Steam?

Учебники по CS:GO
Существует несколько способов украсить свой профиль в Steam, включая витрину с иллюстрациями.
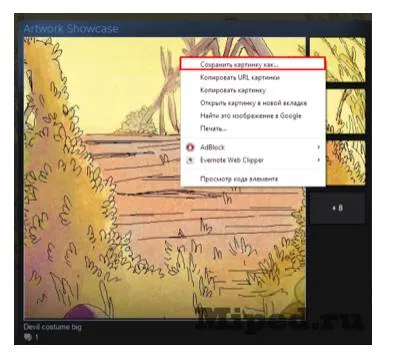
Как создать витрину с миниатюрами в Steam
Что такое витрина иллюстраций в Стиме?
Витрина миниатюр — это набор изображений, которые отличают ваш профиль Steam от других на платформе. Компания не случайно считает свое детище социальной сетью. Данная функция является прямым доказательством этого, и ее стоит иметь в виду.
При регистрации в Steam пользователь должен предоставить определенную личную информацию, получив доступ к нужному профилю. Однако функция, связанная с витриной, становится доступной через определенный период времени.
Существует только один официальный способ создания иллюстративной витрины.
Чтобы воспользоваться им, необходимо выполнить несколько простых шагов:
- Пользователю необходимо снова открыть Steam на компьютере и войти в систему.
- Необходимо зайти в личный кабинет и нажать на кнопку для его редактирования.
- Теперь необходимо открыть раздел фона профиля.
- Выберите фон профиля и нажмите на один из доступных в списке.
- Сохраните изменения, нажав кнопку внизу.
Есть и другой вариант, который предполагает использование тематических ресурсов. Однако это не имеет значения. Вам придется потратить много времени, но результат будет таким же, как и при использовании уже упомянутой инструкции.
Важно помнить, что все ранее упомянутые манипуляции становятся доступны только после достижения 10 уровня в Steam. Самый доступный вариант его получения — коллекционные карточки. Приобретая их, вы можете потратить несколько сотен рублей и добиться желаемого эффекта. Тем не менее, вам необходимо выделиться среди однообразных пользователей Steam. Лучшего способа и придумать нельзя.
Теперь, когда пользователь узнал, как загрузить иллюстрацию, он может начать использовать ее для изменения собственного профиля. Более подробно об этом будет сказано ниже.
Как сделать витрину иллюстраций?
Возможность добавить витрину с иллюстрациями доступна только пользователям, достигшим 10 уровня. Чтобы разнообразить свой профиль, необходимо зарабатывать очки опыта и продвигать свою страницу. Как только вы достигнете необходимого уровня, перейдите в настройки и начните создавать свою учетную запись.
Чтобы добавить витрину с произведениями искусства, следуйте инструкциям:
- Откройте настройки и перейдите в раздел «Редактировать профиль».
- Выберите «Показать иллюстрации» из списка.
Опции позволяют добавлять, удалять или изменять произведения искусства. ただし、ユーザーが以前にこの機能に遭遇していない場合、メニューでは使用できません。 При первом использовании необходимо установить опцию вручную. Это довольно легко сделать:
После этого дизайн будет доступен в настройках и может быть использован для профиля.
Сделать длинную иллюстрацию
Вы можете добавить отличную иллюстрацию, чтобы страница выглядела интересно. Основным требованием будет фиксированная ширина в 200 пикселей.
Чтобы добавить большую иллюстрацию, необходимо:
Добавление большого изображения займет несколько минут. Игрок не только получит уникальный профиль, но и сможет насладиться графикой любимой игры в красивой иллюстрации на своей странице.
Как сделать красивую иллюстрацию в Стиме?
В некоторых случаях фон окна отображения должен быть обрезан. Это позволяет создавать уникальные профили. Для этого вам не нужно знать графический процессор. Для пользователей был разработан специальный веб-сайт. Вы можете самостоятельно обрезать фоновые изображения и аватары.
Чтобы создать красивые иллюстрации, перейдите к обрезке фона SteamAP. Являясь сайтом-партнером платформы Steam, он полностью безопасен.
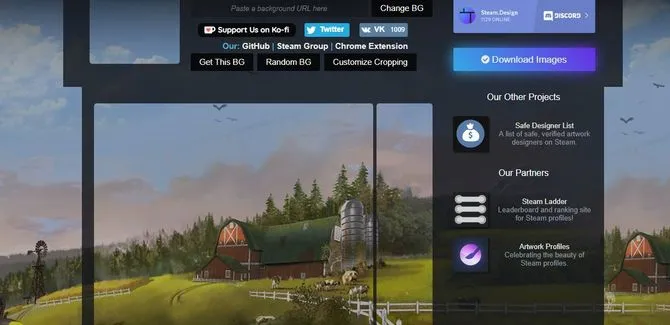
Затем вам нужно вставить фоновую ссылку, добавленную в Steam. Интерфейс сайта очень понятен. Поэтому пользователям несложно разобраться в системе, даже если они используют ее впервые.
Есть и другой вариант, который предполагает использование тематических ресурсов. Однако это не имеет значения. Вам придется потратить много времени, но результат будет таким же, как и при использовании уже упомянутой инструкции.
Зачем это необходимо
Многие пользователи спешат удалить контент и впоследствии жалеют об этом. Прежде чем удалять произведения искусства Steam из окна показа, убедитесь, что они снова стали лишними. На самом деле, его следует чистить, если
- изображение не соответствует вашим требованиям; или
- Вам нужно очистить свою память от ненужной информации; или
- Изображений слишком много, и они сбивают с толку.
Благодаря функциям программы вы можете удалять изображения по одному или все вместе.
Как изменить / удалить название
Существует множество вопросов о том, как удалить названия изображений в Steam. Чтобы решить эту проблему, сделайте следующее
- Выполните описанные выше действия, чтобы получить от первого до шестого пункта в Steam.
- Нажмите на интересующий вас контент.
- Нажмите на кнопку «Еще» с правой стороны.
- Прокрутите вниз и выберите Редактировать название и описание.
- Внесите необходимые изменения.
Теперь вы знаете, как удалить одно или несколько нежелательных изображений из Steam и удалить витринные иллюстрации в Steam. Подумайте хорошенько, прежде чем делать это, поскольку после удаления содержимое восстановить невозможно. Поделитесь в комментариях, как часто вам приходится чистить фотографии с витрины и было ли полезным руководство, представленное в статье.
Если пользователи хотят получить витрину с фотографиями, им нужно получить профиль среднего уровня. Эта опция доступна на 10 уровне. Чтобы получить это, им нужно выполнять различные задания, покупать карты из игры, участвовать в распродажах и мероприятиях.
Очистка витрин в Steam
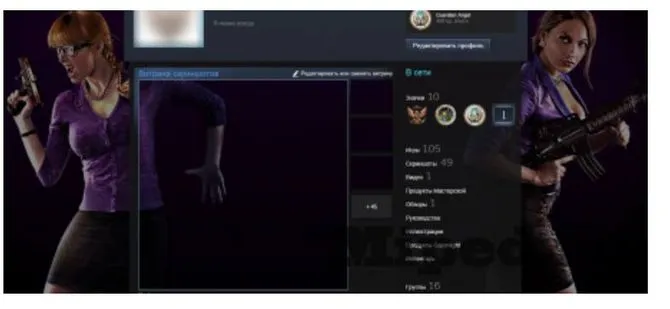
Таким образом, как вы, возможно, знаете, такие витрины, как Snapshot Showcase и Illustration Showcase, сохраняются после замены на другую витрину. Но что, если вам нужен только один снимок экрана в одном окне, и вы уже заполнили все ячейки ранее, а кнопки очистки нет? Именно этому и посвящено данное руководство.
Что нам нужно
Для уборки вам понадобятся. -Активированный браузер (Chrome, Firefox)! -Консольная команда -IQ>100
Вы определились с выбором браузера. Мы выбрали окно, которое нужно помыть, и собрались с мыслями. Перейдите в редактор профиля, чтобы начать работу. Выберите окно, которое необходимо очистить (в моем примере — окно со скриншотом) Нажмите F12 и выберите вкладку Console. Затем сама команда:.
Команда
Команда выглядит следующим образом: facilitateGameShowcaseOnGameChange (this.parentNode, ID, #, 0) ГДЕ: ID — ID витрины # — положение объекта на витрине (0-4) Положение записывается во втором красном числе Скриншот.
Поэтому, чтобы удалить первый снимок экрана в окне снапшота, нужно набрать FavoriteGameShowcaseOnGameChange (this.parentNode, 7, 0, 0). Для снапшота 6 требуется 7. Закройте глаза. Положение снимка экрана на витрине.
Если пользователи хотят получить витрину с фотографиями, им нужно получить профиль среднего уровня. Эта опция доступна на 10 уровне. Чтобы получить это, им нужно выполнять различные задания, покупать карты из игры, участвовать в распродажах и мероприятиях.
Как сделать красивую иллюстрацию в Стиме?
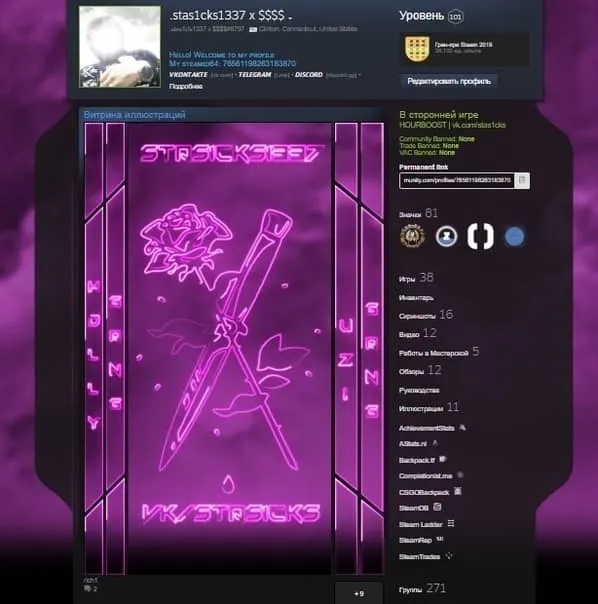
Чтобы получить красивое окно отображения в Steam, пользователю необходимо вырезать часть фона, установленного для профиля. В этом случае он должен использовать Photoshop или Photoscape, чтобы нанести тот или иной символ, который ему больше всего нравится. Установка окончательного варианта в витрине делает профиль по-настоящему уникальным и выделяет его из толпы.
При необходимости можно просмотреть профили высокопоставленных лиц. Можно быть уверенным, что они потратили много времени на оформление своих профилей. Некоторые из используемых ими трюков вы можете позаимствовать сами. В этом нет ничего плохого!
Тот, кому нужна витрина, должен получить определенный уровень в своем профиле. Мы говорим о 10-м уровне. Чтобы получить его, необходимо выполнять различные задания от разработчика, покупать карты, генерировать сигналы и участвовать в событиях сообщества. Существует несколько способов запустить Steam в Интернете.
Как удалить Steam
Существует три способа полностью удалить Steam с компьютера под управлением Windows 10, 8 или 7. Более подробную информацию о каждом методе см. ниже.
Обратите внимание, что все игры, файлы сохранений и загруженные дополнения будут удалены вместо Steam. Эти файлы можно сохранить, скопировав папку C:\Program Files (x86)\Steam\steamapps в другое место (например, в корень) на жестком диске.
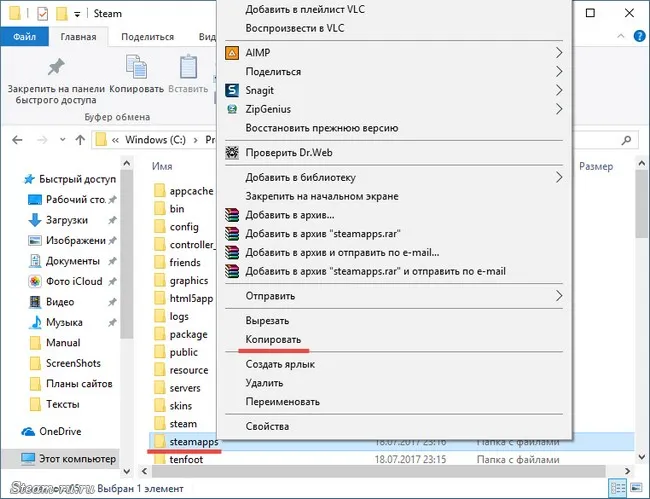
Путь к папке steamapps на вашем компьютере может быть другим. Щелкните правой кнопкой мыши ярлык Steam и откройте «Свойства». В окне свойств найдите рабочую папку. Там вам нужно будет найти steamapps.
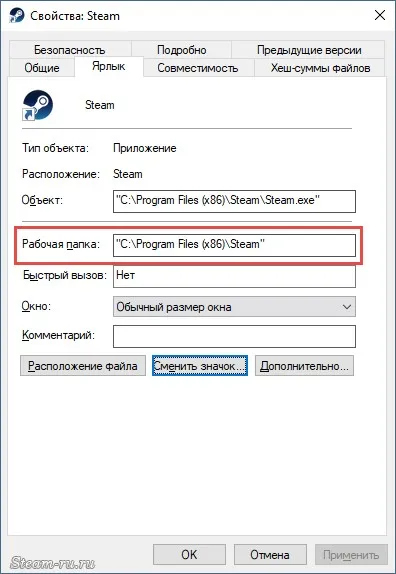
Теперь удалите Steam.
Способ 1
ВНИМАНИЕ: Убедитесь, что в папке, где установлен Steam, нет других файлов. Все эти файлы будут удалены автоматически. Если вы установили клиент в нестандартное место, например, C:Ј Program Files (x86)Ј вместо C:Ј Program Files (x86)Ј, где находятся другие папки и файлы программы, удалите их вручную, как описано ниже. Шаг 3Если Steam установлен в другую папку, читайте ниже.
Используйте стандартный деинсталлятор Windows. Перед этим закройте Steam, щелкнув правой кнопкой мыши в области уведомлений на панели задач (в правом нижнем углу рабочего стола, где расположены часы) и выбрав Выход.
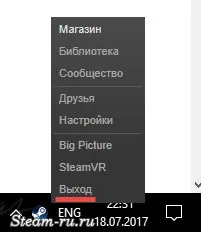
Затем нажмите сочетание клавиш Win (кнопка с эмблемой Windows на клавиатуре) + R. В области Выполнить в открывшемся окне введите слово control и нажмите OK.
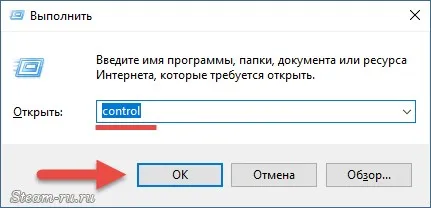
В Панели управления измените вид на Категория. [Найдите раздел «Программы» и щелкните ссылку «Удалить программу».
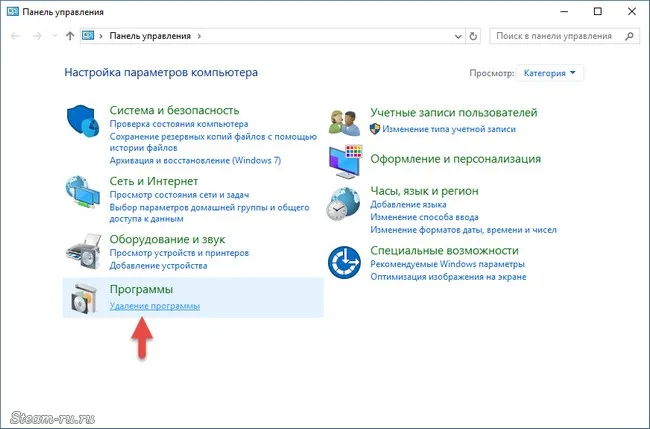
В списке программ найдите Steam. Для удобства отсортируйте список по столбцу «Имя» или по дате установки. Выберите Order в клиенте Steam и нажмите кнопку Uninstall в верхней панели.
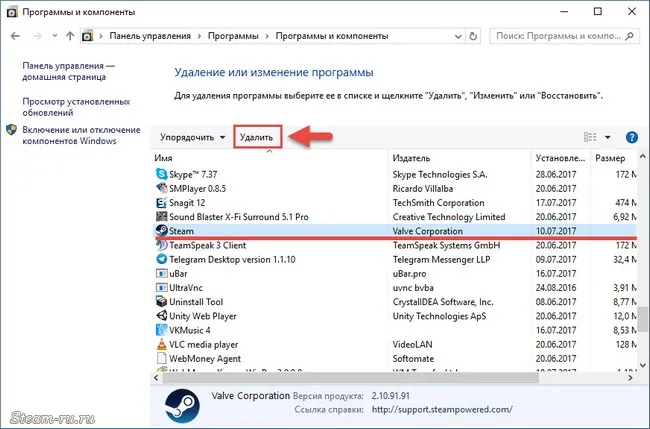
В открывшемся окне удаления снова нажмите кнопку Удалить.
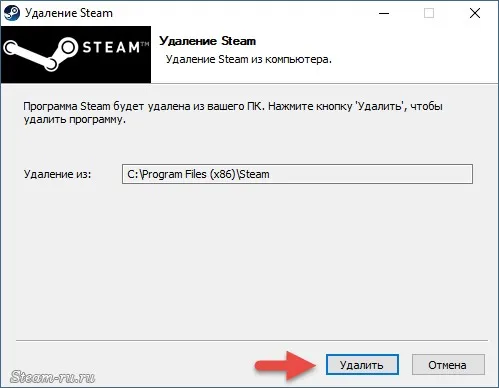
После деинсталляции в последнем окне нажмите кнопку Закрыть.
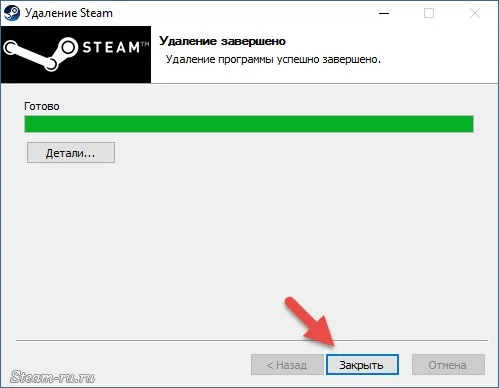
Способ 2
Если вы не можете удалить Steam с помощью стандартной программы удаления Windows или вам мешают ошибки, возможно, некоторые файлы программы были повреждены после установки. Чтобы решить эту проблему, попробуйте переустановить Steam, а затем удалить его, как описано в шаге 1.
Этот метод описывает, как вручную удалить Steam с компьютера и из реестра Windows. Используйте этот метод только в том случае, если первые два метода не сработали. Будьте осторожны при манипуляциях с реестром. Удаление неправильных записей может повредить операционную систему, не позволяя ей загрузиться и функционировать должным образом. Если вы не уверены, мы рекомендуем вам проконсультироваться с опытным пользователем.
Проверьте папку, в которой установлен Steam. Щелкните правой кнопкой мыши на ярлыке программы и найдите окно с названием «Папка задач».
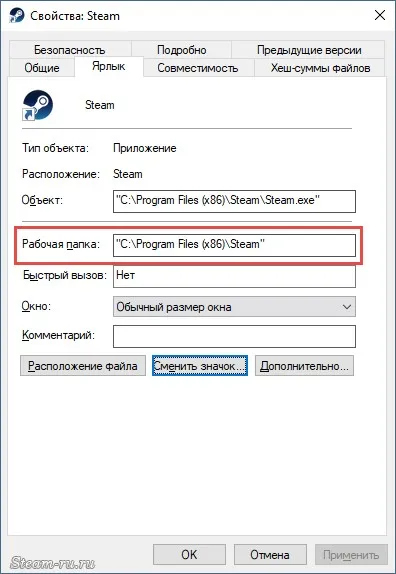
По умолчанию это C:™ Program Files (x86)™ Steam.
Если Steam запущен, выключите его.
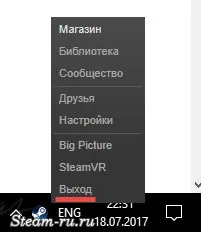
Выделите все содержимое папки, щелкните правой кнопкой мыши и выберите Удалить. Если вы сохраняете загруженные игры через Steam, не удаляйте папку ‘steamapps’ (отмените ее выделение). Если у вас есть другие программы или файлы игр в папках, отличных от Steam, снимите выделение и с них.
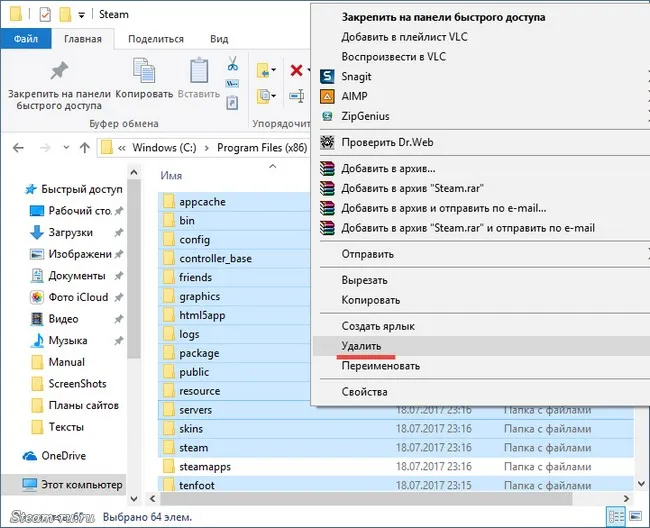
Затем откройте редактор реестра Windows. Нажмите сочетание клавиш Win+R на клавиатуре, введите regedit и нажмите OK.
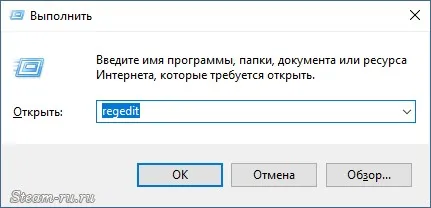
В любом случае создайте резервную копию реестра, выберите в верхнем меню Файл — Экспорт и сохраните ее в корне диска C с латинским именем.
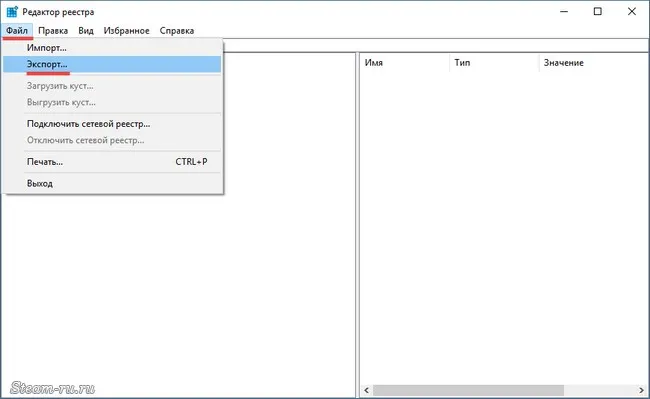
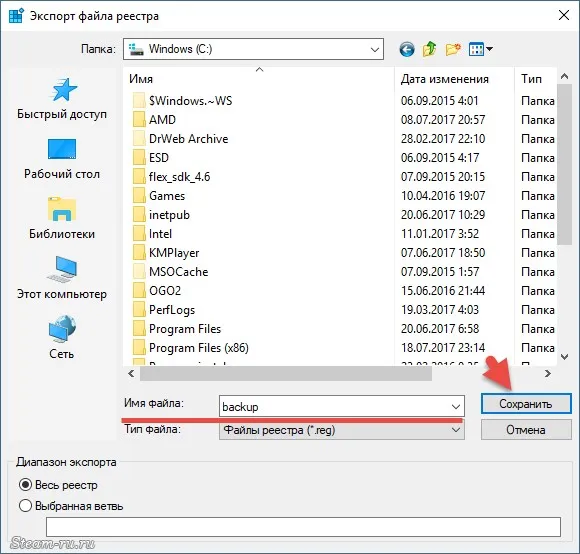
Если вы используете 32-разрядную Windows (обратитесь к свойствам вашего компьютера, чтобы узнать, сколько бит вы используете), найдите следующую информацию
HKEY_LOCAL_MACHINE Ј Software Ј/Valve Ј
Или, для 64-битной версии, найдите
HKEY_LOCAL_MACHINE \ SOFTWARE \Wow6432Node \Valve\.
Щелкните правой кнопкой мыши на папке Valve и выберите Удалить, как показано на скриншоте ниже, и удалите оттуда папку Valve.
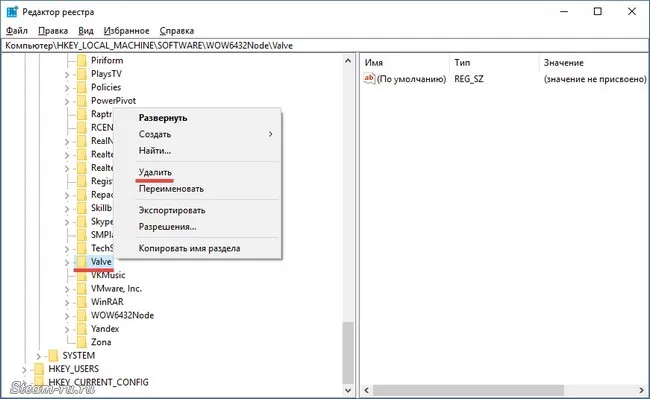
HKEY_CURRENT_USER\software\\\\Valve\ Steam
Удалите оттуда папку Steam.
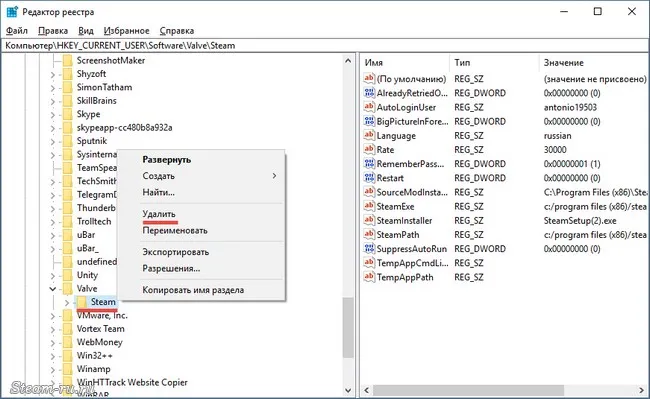
Затем закройте Редактор реестра и перезагрузите компьютер. Это завершит удаление Steam.












