Как создавать собственные значки для Windows, не имея навыков графического дизайна. Рассмотрены несколько методов: служба веб-иконок с возможностью редактирования собственных изображений; Утилита преобразования AveIconifier2; Собственные инструменты Windows (Windows 10 Paint и фотографии).
Как создать свои иконки для Windows
Microsoft любит решать, как должна выглядеть Windows. Каждая версия операционной системы имеет свои особенности стиля интерфейса, концепцию которого определяет компания. Мы, пользователи, не можем полностью изменить дизайн системы на радикально другой одним щелчком мыши, как это можно сделать с Android, запустив стороннюю программу запуска. Но пошаговая настройка некоторых вещей на свой вкус и цвет в среде Windows нам по-прежнему доступна.
Среди этих вещей — изменение предустановленных значков. Мы можем изменить системные значки на свои собственные:
• В свойствах папки
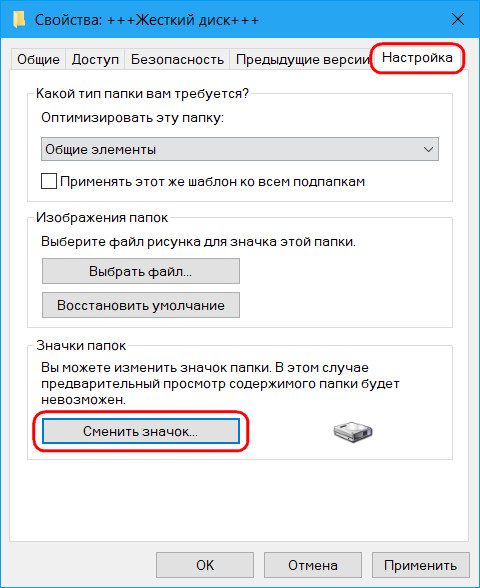
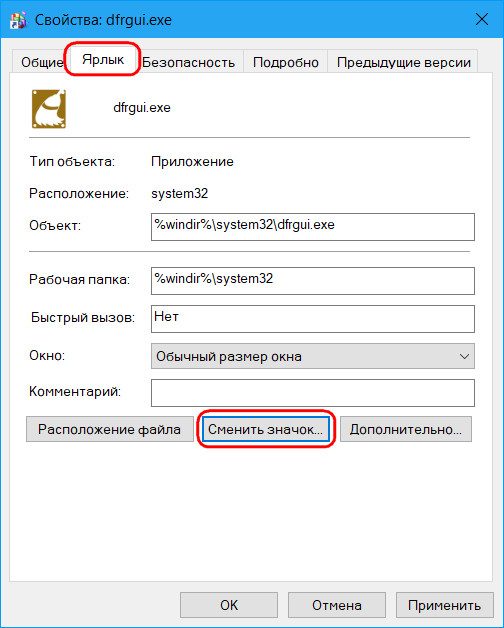
• В настройках рабочего стола иконки для системных элементов.

Стандартный набор значков Windows оставляет желать лучшего, и для эффективного преобразования системы наборы значков должны быть получены от сторонних разработчиков. Или вы можете создать их самостоятельно, используя, например, материалы из своей личной фотоколлекции. Как, не имея специальных навыков в графическом дизайне, создавать собственные значки, чтобы изменить утомительный вид ярлыков и папок Windows?
1. Веб-сервисы иконок
Значок — это небольшой рисунок на прозрачном фоне. Он может существовать в любом распространенном формате изображения, но формат «.ico» необходим для Windows. Тематические коллекции таких рисунков, в частности в формате «.ico», можно скачать в Интернете — на торрент-трекерах, на сайтах, посвященных внешнему дизайну Windows, на сервисах, специализирующихся на иконках. Последние представляют собой репозитории, каталогизированные поисковой системой и предлагающие загрузку значков. Это такие веб-сервисы, как Icons8.Ru, Iconsearch.Ru, Iconizer.Net.
Iconizer.Net — это не просто репозиторий дизайнерского контента, это, как окрестили его сами создатели, генератор иконок. Используя возможности этого сервиса, изображения, выбранные на сайте перед загрузкой, можно модифицировать: изменять цвета, оттенок, насыщенность, размер, вращать объекты, выбирать фон, выбирать формат файла.
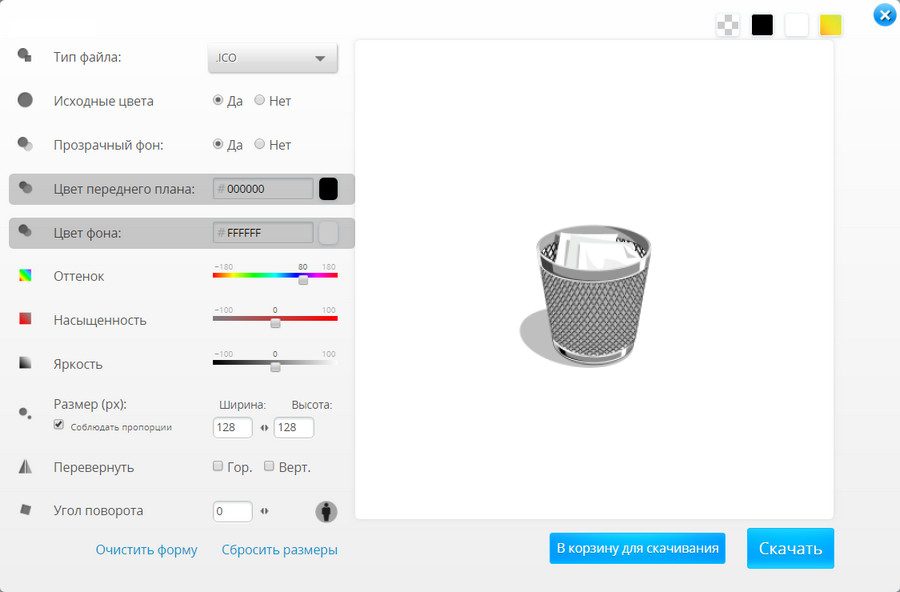
Точно такие же действия можно применять не только к контенту, представленному на сайте, но и загружаемому из сети по ссылке или с компьютера.
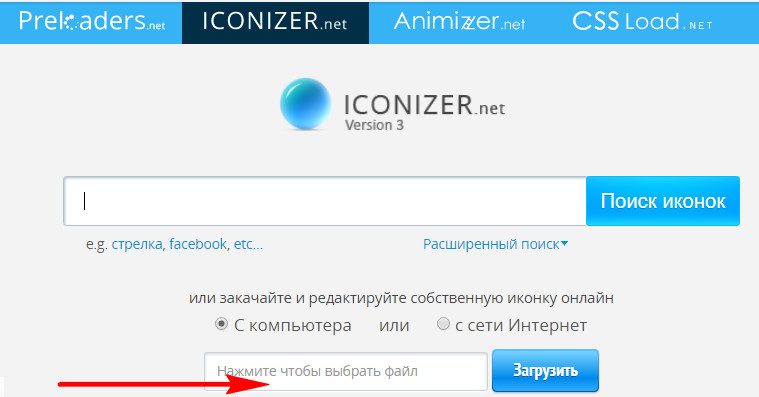
Итак, отправив наше изображение в редактор Iconizer.Net, на выходе мы сможем получить файл формата «.ico» необходимого размера, например 128×128. Базовая функциональность сервиса Iconizer.Net бесплатна.
2. Утилита AveIconifier2
Небольшая портативная утилита для Windows — AveIconifier2 может предложить локальный способ преобразования изображений в формат значков. Это конвертер форматов изображений «.jpeg», «.bmp», «.png», «.gif» в «.ico». Запустите утилиту, перетащите нужный файл изображения в правую часть его окна.
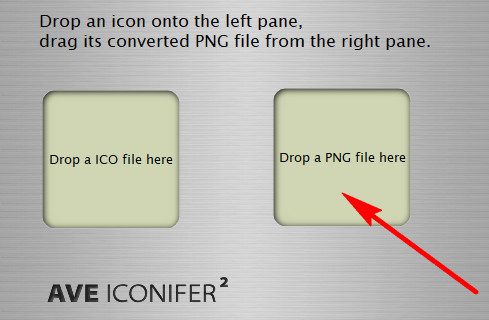
Ждем пару секунд и иконка готова. По умолчанию утилита конвертирует большие изображения в файлы «.ico» стандартного размера 128×128. Но если вам нужно получить на выходе значок с меньшим размером, щелкнув правой кнопкой мыши в левой части окна утилиты, вы можете открыть список доступных размеров и снять отметки с ненужных.
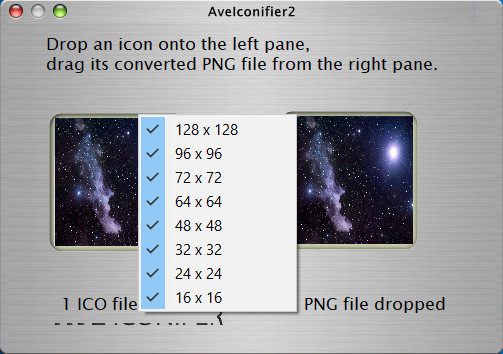
Утилита сохраняет преобразованные файлы в формате «.ico» в своей папке «temp» .
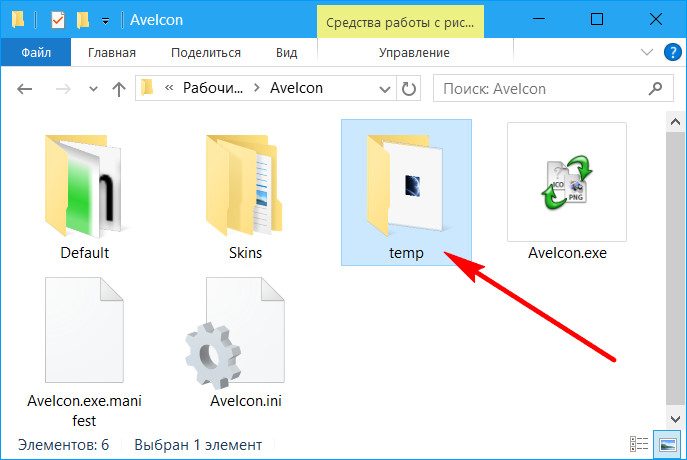
Это папка для временного хранения данных, и после каждого преобразования готовые иконки из нее нужно перемещать в другое место.
3. Штатные средства Windows
В принципе, вы можете сохранить изображение в файл «.ico», используя стандартные инструменты Windows. Фотография или изображение открывается в редакторе Paint, устанавливается желаемый размер изображения и при выходе сохраняется в файле «.bmp». Кроме того, в проводнике или файловом менеджере расширение сохраненного изображения изменяется на «.ico». Утилита AveIconifier2, описанная выше, упрощает и ускоряет процесс, но не позволяет редактировать изображения. А в некоторых случаях может потребоваться очистить изображение, обрезать ненужных людей, удалить ненужные детали, применить эффекты и т.д. Рассмотрим, как выполняется простейшая операция обрезки изображения для значка в стандартном редакторе изображений Windows Paint. И как потом это изображение трансформируется в формат «.ico» .
Открыв изображение в окне Paint, используйте прямоугольную область для выделения.
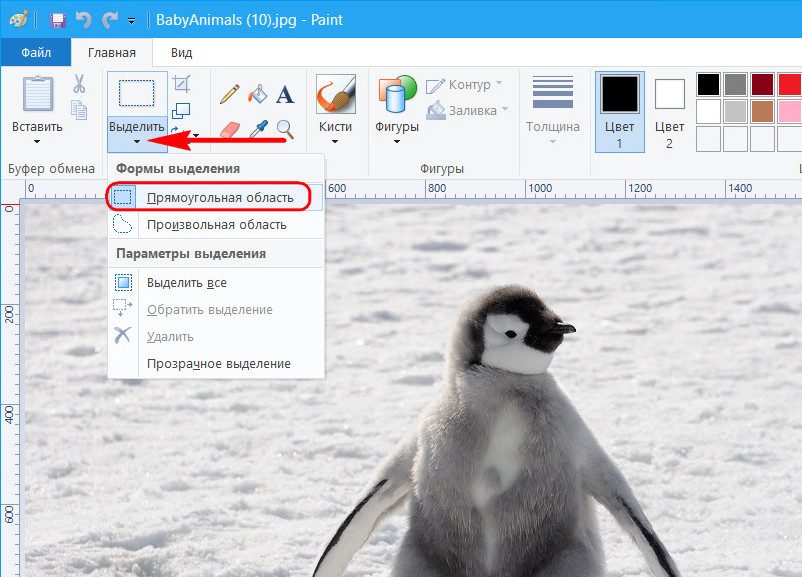
Установите выделение: нарисуйте акцентный объект, но так, чтобы он не находился прямо в центре, а чуть больше ненужного фона оставалось справа. Нажимаем кнопку кадрирования.
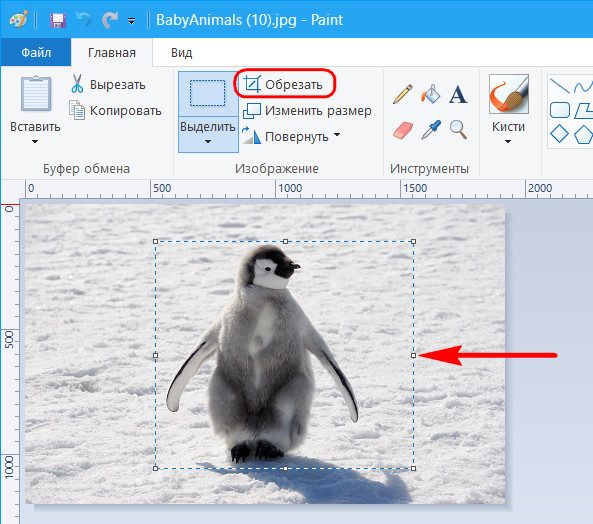
Далее сжимаем правый край так, чтобы образовался квадрат, а размеры изображения по длине и ширине примерно совпадали.
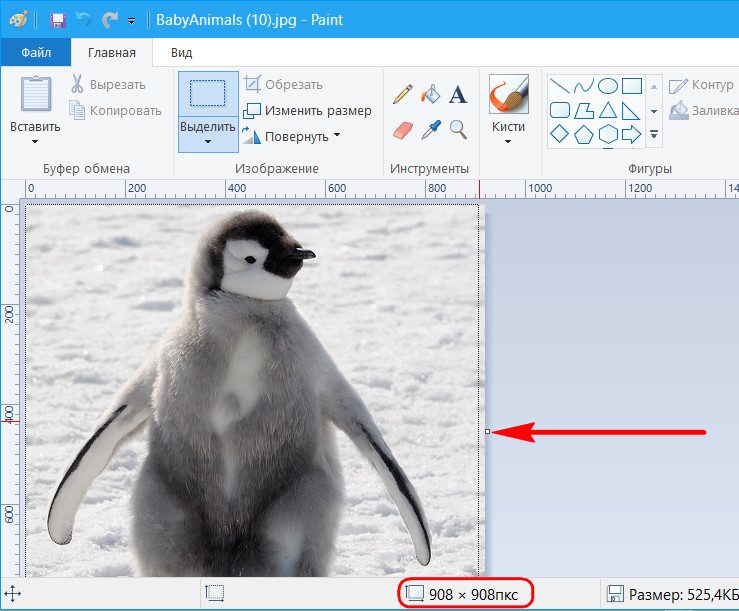
Нажмите «Изменить размер».
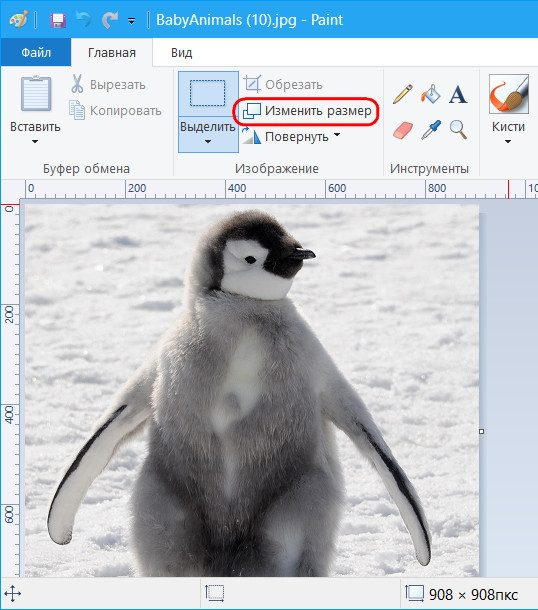
Установите флажок опции «пиксели», введите требуемый размер изображения, убедитесь, что активирован флажок соотношения сторон сохранения.
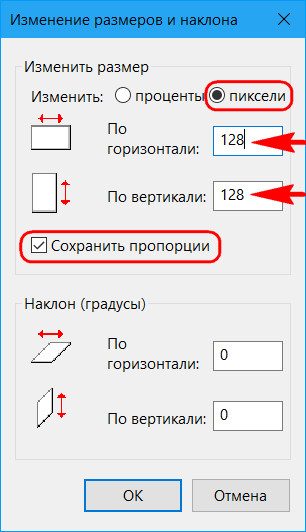
Сохраните изображение в файле «.bmp» .
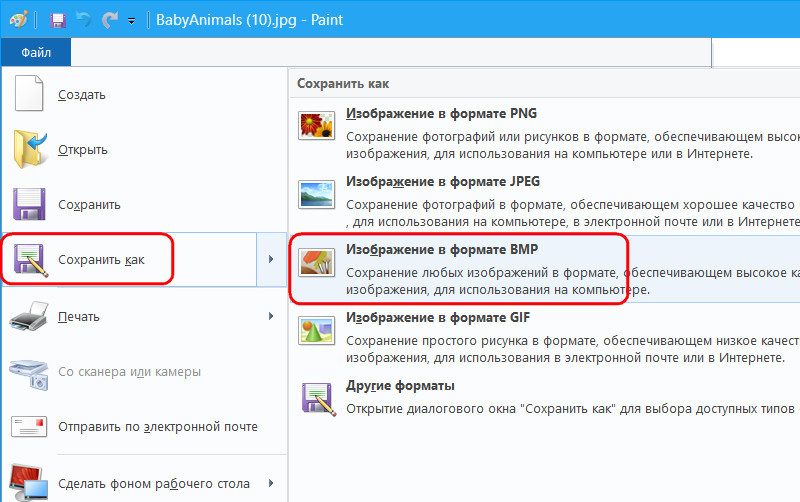
В проводнике включите отображение расширений файлов.
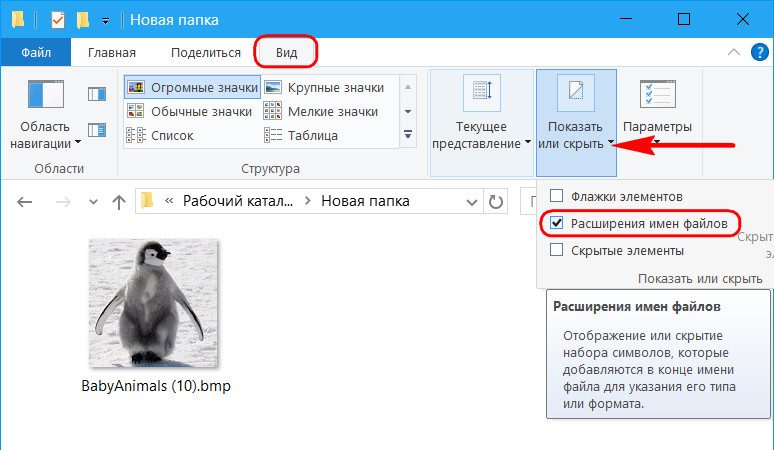
Затем щелкните по вновь созданному файлу изображения, нажмите F2, удалите букву «bmp» до точки и введите буквы «ico». В результате вы должны получить имя типа «filename.ico». Жмем Enter. Подтверждаем смену имени.
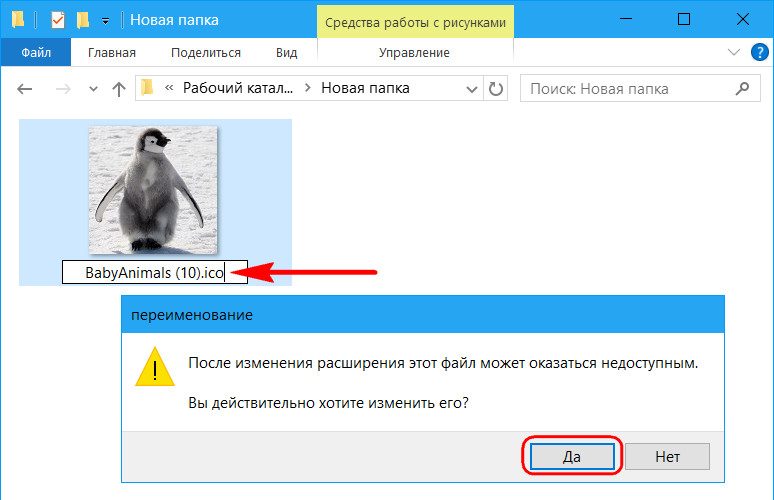
В Windows 10 вы можете использовать как описанный выше метод, так и другой: отредактировать изображение с помощью стандартного приложения «Фото», а затем преобразовать это изображение в формат «.ico» с помощью утилиты AveIconifier2. Приложение «Фотографии» не позволяет изменять размер изображений и сохранять их в других форматах, но может предлагать набор инструментов, который можно использовать для обрезки изображений и применения эффектов.
Откройте желаемое изображение в приложении. Выбираем функцию «Изменить».
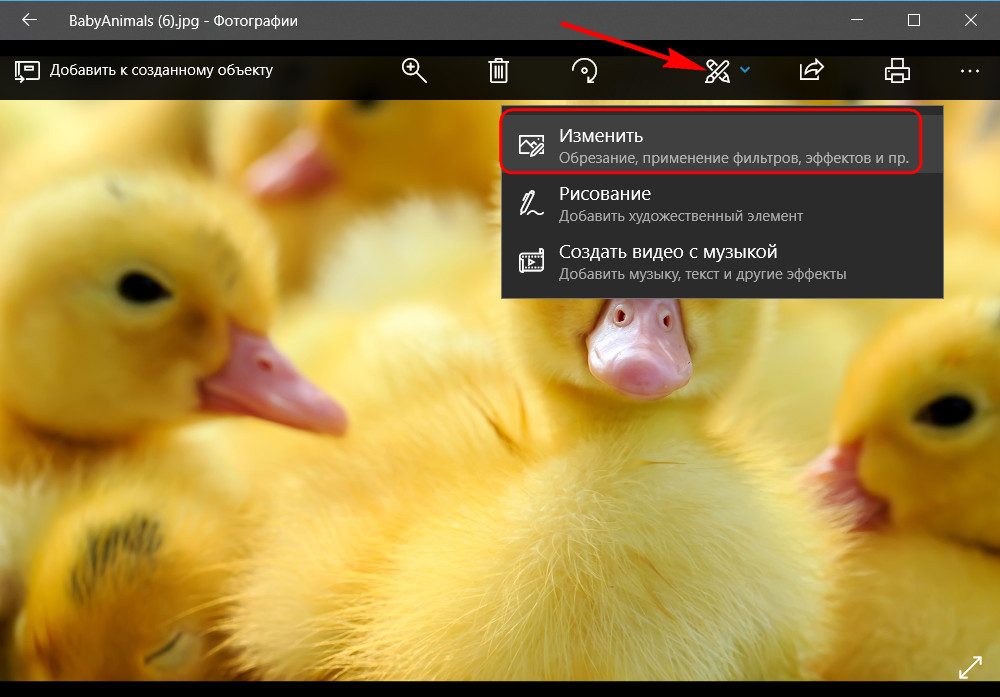
Далее — «Обрезать и повернуть».
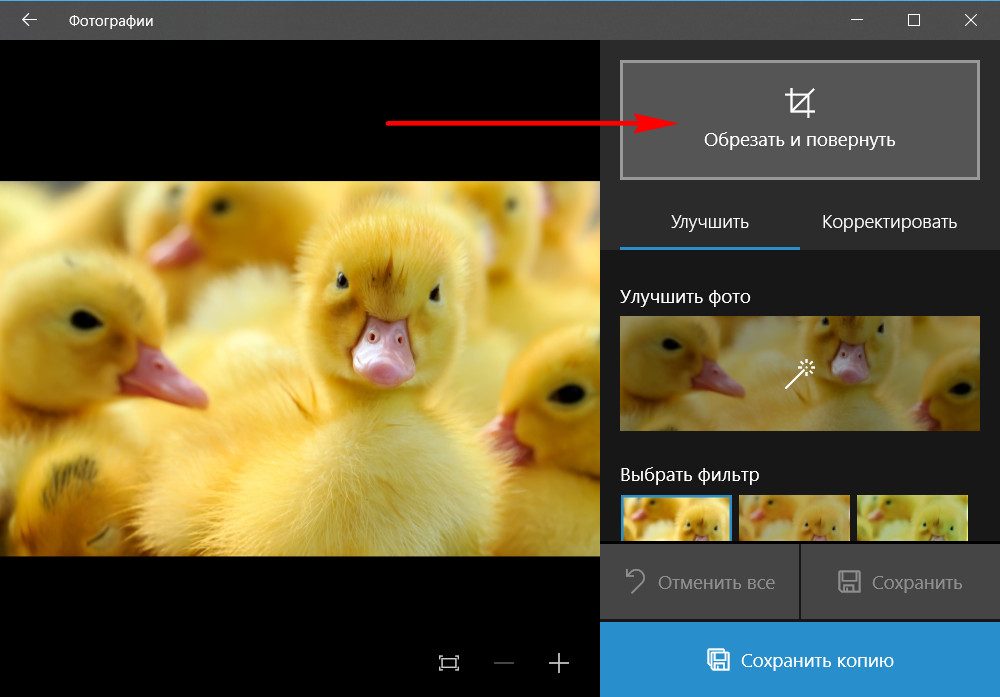
Установим «квадратное» соотношение сторон. Это маска, с помощью которой вы можете дополнительно выбрать область для обрезки с идеально равными пропорциями длины и ширины.
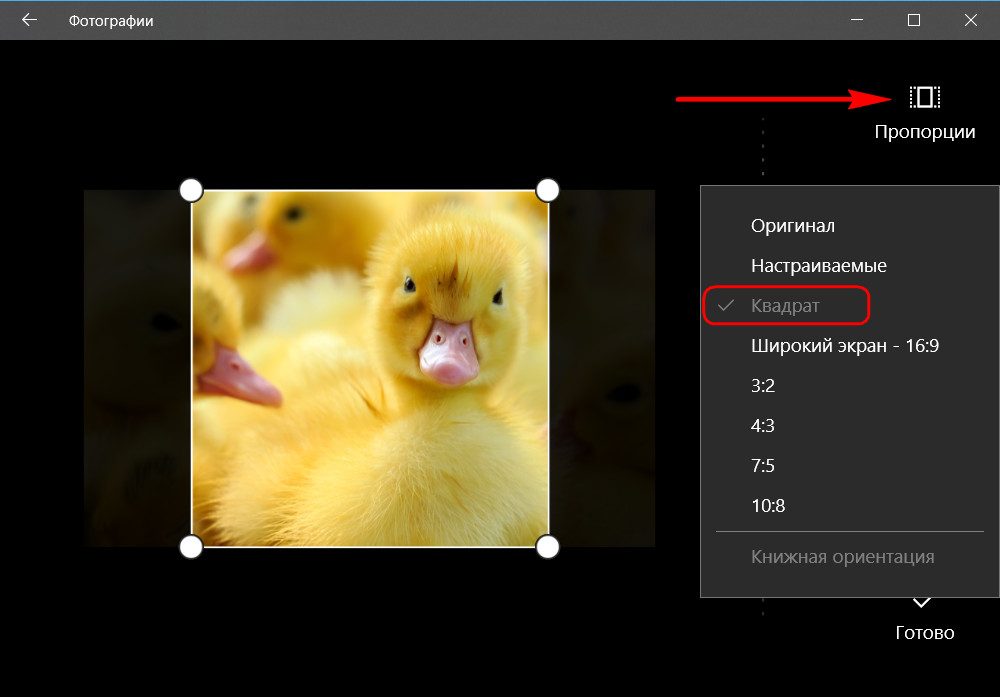
Перетащите маску на нужный объект на изображении. Соответственно нажмите «Готово».
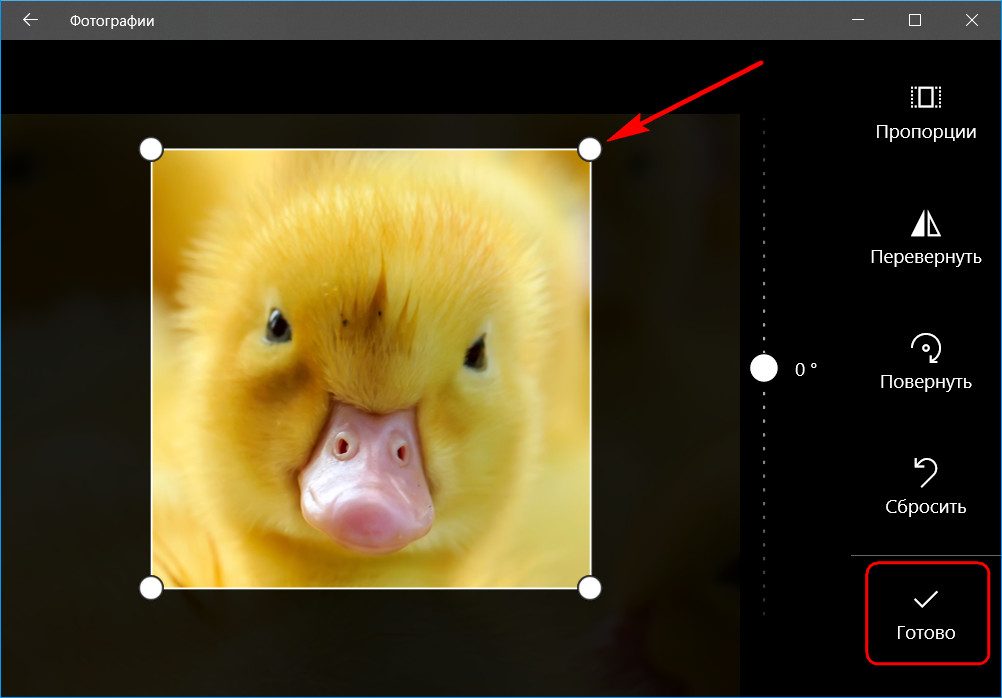
При необходимости примените эффекты цветокоррекции, виньетирования, удаления красных глаз, если это любительская фотография и т.д. В результате сохраняем копию изображения.
Панель задач всегда была неотъемлемой частью Windows и с годами менялась. Говоря об изменениях, пользователи жалуются, что значки на панели задач слишком маленькие в Windows 10, поэтому сегодня мы собираемся показать вам, как увеличить значки на панели задач в Windows 10. Увеличить значки на панели задач в Windows 10 Решение 1. Измените масштаб отображения Если значки панели задач […]
Решение 1. Изменить масштаб отображения
Если значки на панели задач кажутся слишком маленькими, вы можете решить проблему, изменив настройку масштабирования экрана. Иногда ваши приложения и значки могут выглядеть меньше, особенно на большом дисплее, поэтому многие пользователи используют функцию масштабирования дисплея.
Прежде чем показать вам, как изменить настройку изменения размера экрана, обратите внимание, что эта функция также изменит размер текста и других элементов на экране. К сожалению, в Windows 10 нет встроенного параметра, который позволяет изменять размер значков панели задач, поэтому, если вы решите использовать параметр изменения размера экрана, имейте в виду, что вы также увеличите размер других элементов. Чтобы изменить настройку масштабирования экрана, выполните следующие действия.
- Откройте настройки приложения. Вы можете сделать это мгновенно, используя сочетание клавиш Windows Key + I .
- Теперь перейдите в раздел «Система .
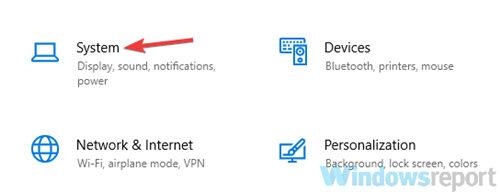
- Найдите параметр Изменить размер текста, приложений и других элементов и измените его на 125% .
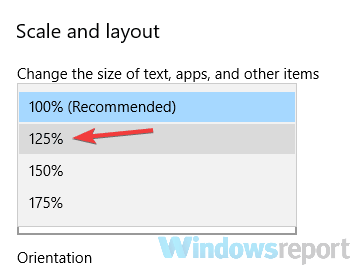
Это изменит размер ваших значков, текста и приложений. Это изменение также повлияет на размер значков панели задач. Если после внесения этого изменения элементы на экране кажутся слишком большими, сбросьте настройки до значений по умолчанию и перейдите к следующему решению.
Решение 2. Убедитесь, что вы не используете маленькие значки
Иногда значки панели задач могут казаться слишком маленькими, если включена опция маленьких кнопок панели задач. В Windows 10 доступны значки на панели задач двух размеров: обычный и маленький, и вы можете изменить размер значков на панели задач, выполнив следующие действия:
- Откройте приложение «Настройки» и перейдите в раздел «Персонализация .
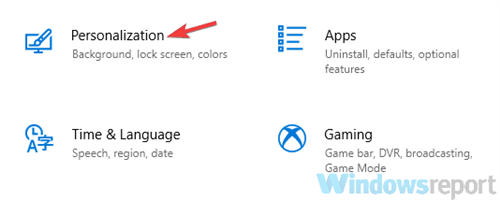
- Теперь выберите Панель задач на левой панели. На правой панели обязательно отключите параметр Использовать маленькие кнопки панели задач .
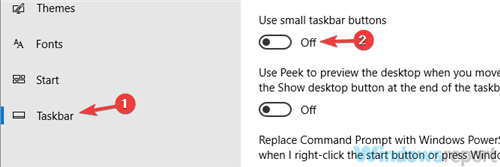
Если эта функция уже отключена, это означает, что вы используете обычный размер значков панели задач. К сожалению, увеличить размер значков панели задач без сторонних решений невозможно.
- ТАКЖЕ ЧИТАЙТЕ: Сделайте меню Пуск на панели задач Windows 10 похожим на Windows 7
Решение 3 — Используйте инструмент StartIsBack ++
StartIsBack ++ — еще одно стороннее решение, которое может помочь вам увеличить размер значков панели задач. Этот инструмент был первоначально разработан для Windows 8 для сброса меню «Пуск», но его также можно использовать для настройки внешнего вида панели задач.
Чтобы изменить размер значков на панели задач, вам просто нужно сделать следующее:
- Запустите StartIsBack ++.
- Щелкните вкладку Внешний вид на левой панели. На правой панели установите флажок Использовать большую панель задач .
- Нажмите Применить и ОК, и все.
Как видите, изменить размер значков на панели задач с помощью этого инструмента просто, но имейте в виду, что этот инструмент платный, но доступен для бесплатной пробной версии, так что вы можете попробовать.
Вот некоторые из методов, которые вы можете использовать для изменения размера значков на панели задач. В Windows 10 нет возможности вручную изменять размер значков панели задач, поэтому, если первые два решения не устранили проблему, вам нужно будет использовать стороннее программное обеспечение для изменения размера значков панели задач.
Панель задач менялась с годами, и хотя она присутствовала в ранних версиях Windows, она остается важной частью любой Windows. В предыдущих версиях Windows не было значков быстрого запуска; вместо этого вы могли видеть только список открытых в данный момент приложений.
Примечание редактора. Этот пост был первоначально опубликован в январе 2016 года и с тех пор был переработан и обновлен для обеспечения свежести, точности и полноты.
Обычно значок сети или беспроводной сети отображается на панели задач / панели уведомлений на дисплее ПК (даже если нет подключения к Интернету или активности). Однако иногда по тем или иным причинам значок пропадает из панели задач. И есть несколько способов отображения значка сети на панели задач в Windows 7 и Windows 10 . […]
Значок сети отсутствует на панели задач в Windows 7 и Windows 10
- Посмотрите на скрытую панель на панели задач
- Перенастройте панель задач, чтобы отображался значок сети
- Перезапустите проводник Windows .
1. Проверьте скрытую панель на панели задач
В большинстве случаев сеть фактически скрыта и никуда не делась. Когда это происходит, вполне вероятно, что пользователь (или третье лицо) перетащил значок сети на скрытую панель. Чтобы вернуть его, все, что вам нужно сделать, это перетащить значок со скрытой панели в исходное место.
Для этого выполните следующие действия:
- Разверните скрытую панель на панели задач. Обычно обозначается треугольной стрелкой (вверх).
- На скрытой панели найдите значок сети / Wi-Fi .
- Дважды щелкните значок, удерживайте его и перетащите в исходное положение на панели задач.
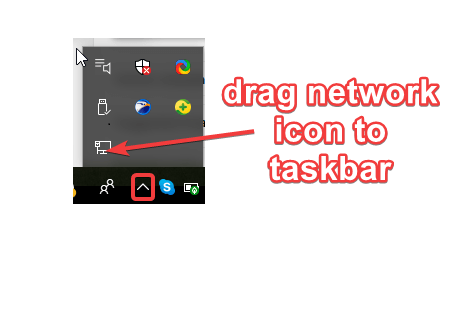
- У вас все готово!
Примечание. Этот метод применим как к Windows 10, так и к Windows 7
Если значок сети не отображается на панели задач и на скрытой панели, вы можете попробовать следующий метод, чтобы решить проблему.
2. Переконфигурируйте панель задач для отображения значка сети
Если значок сети не отображается на панели задач, возможно, ваша система была перенастроена, чтобы удалить значок из области уведомлений. Это могло быть сделано непреднамеренно третьей стороной или даже вами.
Чтобы включить / добавить значок сети на панель задач, выполните следующие действия:
- Щелкните значок Windows, чтобы открыть меню «Пуск».
- Щелкните значок «Параметры» в меню «Пуск».
- В окне «Настройки» нажмите «Открыть системное меню .

- Выберите Уведомления и действия .
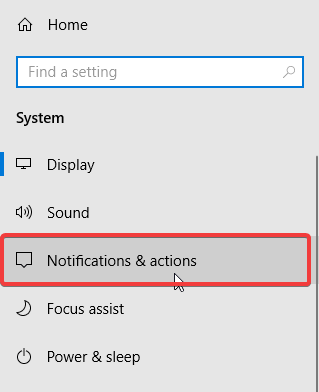
- Щелкните Добавить или удалить быстрые действия .
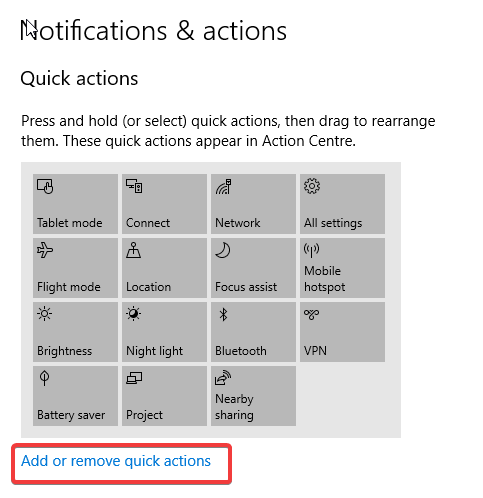
- В списке параметров найдите Сеть и установите для него значение Вкл.
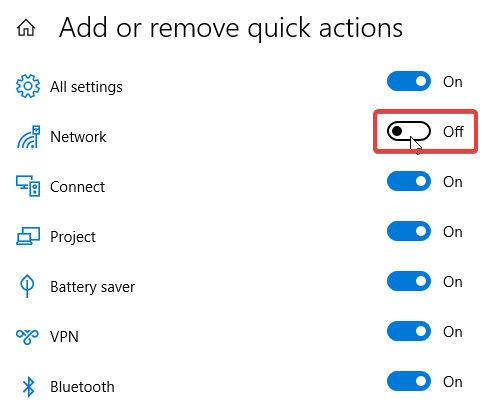
- Закройте окно.
- Убедитесь, что значок сети отображается на панели задач.
- Перейдите в область панели задач и щелкните правой кнопкой мыши.
- Выберите Свойства из отображаемых параметров.
- Перейдите в раздел панели задач и перейдите в область уведомлений; нажмите Настроить .
- В правом окне нажмите Выбрать значки и уведомления, отображаемые на панели задач .
- Теперь перейдите к иконкам и найдите Сеть .
- Перейдите в подраздел «Поведение» (рядом со значками), нажмите «Показать значок и уведомления», раскрывающееся меню рядом с «Сеть».
- В меню выберите Вкл.
- Следуйте инструкциям на экране, чтобы завершить процесс.
- Выйти из программы.
Проверьте, решена ли проблема. Если нет, вы можете попробовать следующий метод.
3. Перезапустите проводник Windows.
Чтобы начать эту процедуру, выполните следующие действия:
- Щелкните правой кнопкой мыши область панели задач «экран» на экране.
- Выберите Диспетчер задач из списка вариантов.
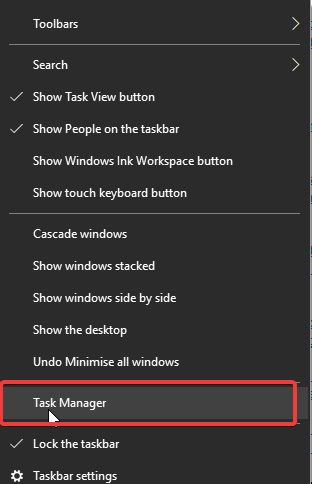
- В окне «Диспетчер задач» выберите «Процессы .
- Найдите и щелкните правой кнопкой мыши Windows Explorer / exe .
- Выберите «Перезагрузить» (в Windows 10) или «Завершить процесс» (в Windows 7).
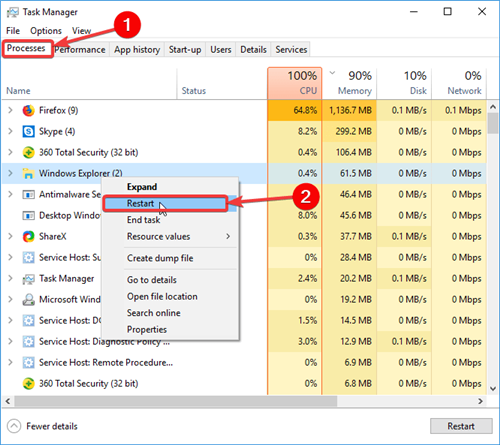
- Следуйте инструкциям, чтобы завершить процесс.
Это должно решить проблему.
Заключительная записка
Если описанные выше методы не решают проблему, вы можете попробовать перенастроить отображение панели задач в редакторе Regedit и / или редакторе групповой политики (gpedit). Последний — gpedit — все еще применим (просто для исправления этой конкретной ошибки) в Windows 10.
Как создать значки на рабочем столе Windows, а затем заморозить и уменьшить масштаб На рабочем столе каждого компьютера есть несколько ярлыков,
Корзина файлов на рабочем столе
Когда вы удаляете файл или папку, они фактически не удаляются сразу, а отправляются в корзину. Это хорошо, потому что, если вы передумаете и решите, что вам нужен удаленный файл, вы можете его восстановить. Дополнительные сведения см. В разделе Восстановление файлов из корзины.
Если вы уверены, что удаленные элементы больше не понадобятся, вы можете очистить корзину. Это навсегда удаляет элементы и освобождает дисковое пространство. Дополнительные сведения см. В разделе Удаление файлов из корзины без возможности восстановления.
вы можете изменить значки на своем компьютере, используя значки, уже доступные в вашей системе, загружая их из Интернета или используя значки
Программы для изменения системных значков Windows 10
В сети доступно несколько программ, которые могут изменять системные значки Windows 10 путем редактирования файлов ресурсов.
Это не то, что я бы рекомендовал начинающему пользователю, так как это потенциально может привести к проблемам (например, при проверке целостности системных файлов тест обнаружит, что он сломан), но, просто для информации, я продемонстрирую одна из этих программ: CustomizerGod, доступная на сайте www.door2windows.com/customizergod/
Что умеет программа? Прежде всего, замените основные системные значки Windows 10 (в разделе «Общие значки». Например, если вам нужно изменить значки всех папок одновременно, вы можете сделать это в этом разделе. В этом случае, не принимаются только файлы .ico, но также и другие графические форматы (например, png с прозрачным фоном).
Другие разделы программы позволяют изменять значки для системных индикаторов и панелей инструментов, например, ниже вы можете увидеть возможность изменения значка батареи (хотя с этим все не так просто — это не простые значки, а графические файлы содержащие одновременно несколько индикаторов заряда).
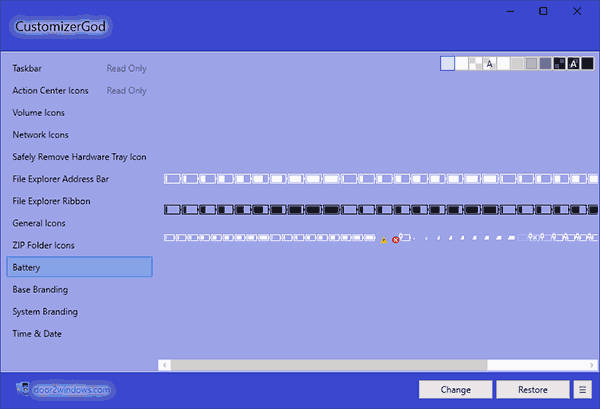
Использовать саму программу для большинства элементов просто: вы выбираете значок, который хотите изменить, нажимаете кнопку «Редактировать», указываете файл и применяете настройки. Чтобы изменения вступили в силу, вам необходимо перезапустить проводник: вы можете сделать это прямо в программе: нажмите кнопку меню и в разделе «Проводник» нажмите «Перезагрузить».
В этом же меню можно очистить кеш значков, экспортировать активы выбранной вкладки для редактирования (это может пригодиться, например, когда мы меняем значок батареи), восстановить исходные значки, настроить параметры изменения размера изображения.
Если у вас есть еще вопросы по изменению иконок / иконок Windows 10, задавайте в комментариях, я постараюсь вам помочь.
Источники
- https://www.white-windows.ru/kak-sozdat-svoi-ikonki-dlya-windows/
- https://generd.ru/windows/kak-sdelat-ikonki-paneli-zadach-bolshe-v-windows-10/
- https://generd.ru/howto/pokazat-znachok-seti-na-paneli-zadach-v-windows-7-windows-10-rukovodstvo/
- https://ok-karamel.ru/vidy-tkanej/yarlyk-na-rabochij-stol.html
- https://wind10.ru/programmy-i-prilozheniya/gde-hranyatsya-ikonki-v-windows-10












