По этой причине в следующей статье мы подробно рассмотрим, как решить проблему медленной загрузки Steam. Мы рассмотрим как Steam, так и другие способы увеличения скорости работы в Интернете, а также некоторые практические приемы, которые также позволят немного повысить скорость повседневного использования.
Медленная загрузка Steam: как это исправить
У вашего клиента Steam очень низкая скорость загрузки? Ознакомьтесь с решением здесь и узнайте, как восстановить скорость загрузки Steam.
Многие пользователи Steam испытывают проблемы с загрузкой игр. Скорость загрузки Steam очень низкая, и иногда они не могут ничего загрузить! Это очень расстраивает. Но не волнуйтесь! Вот некоторые исправления, которые помогли многим пользователям Steam.
Попробуйте эти исправления
Вам не обязательно пробовать их все, просто прокрутите список вниз, пока не найдете то, что вам подходит.
Если у вас низкая скорость загрузки в клиенте Steam, первым делом попробуйте очистить кэш загрузки.これをする:.
Надеюсь, что так и будет. Но если это не так, возможно, вам придется попробовать другие способы исправления, приведенные ниже.
Способ 2: Изменить местоположение сервера загрузки
Скорость загрузки Steam может быть низкой из-за неправильной работы сервера загрузки, который вы используете. Попробуйте использовать сервер в другом месте, чтобы узнать, подходит ли он вам.
Если да, то отлично. Но если это не так, повторите описанные выше шаги еще раз, чтобы выбрать другое местоположение. Если проблема не исчезнет, не волнуйтесь. Вы можете попробовать другие способы исправления.
Итак, у вас есть полное руководство о том, как остановить медленную загрузку в Steam. Мы надеемся, что это руководство помогло вам в поисках лучшей скорости, поскольку большинство рекомендованных нами методов имеют высокий процент успеха.
Общие моменты
Если через используемый вами Wi-Fi маршрутизатор к Интернету подключены другие устройства, вы не сможете достичь максимальной скорости загрузки. Кроме того, скорость зависит от следующих факторов:
- Расстояние от точки доступа. Компьютеры, расположенные ближе к точке доступа, будут получать лучший сигнал, поэтому скорость интернета будет выше.
- Все пакеты сортируются маршрутизатором на основе протокола. Предположим, вы загружаете игру, пока ваш ребенок общается в Skype. По умолчанию его пакеты имеют более высокий приоритет, поскольку VoIP является более требовательным протоколом по сравнению с HTTP.
- Скорость загрузки Steam может быть значительно ниже, если кто-то в окружении использует торрент, который может перехватывать весь трафик.
Очистка кэша загрузки
Очистка кэша в Steam может решить проблему, если загруженный файл поврежден. Перед применением решения убедитесь, что у вас есть учетные данные для входа в систему клиента.
Откройте Steam и перейдите в Настройки — Загрузки.
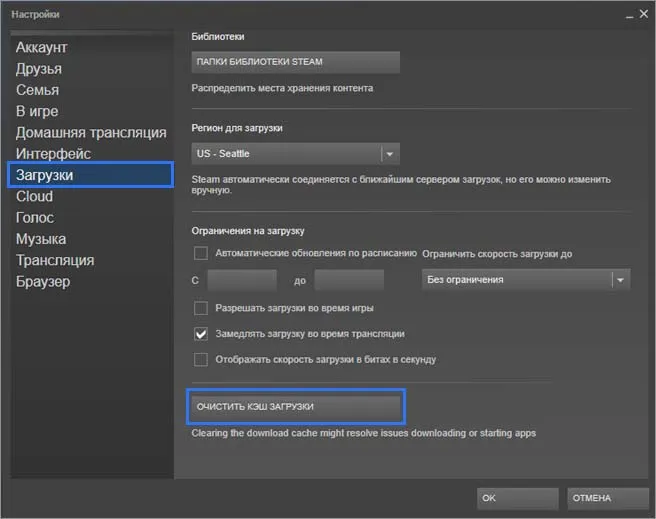
Нажмите Очистить кэш загрузки. Подтвердите это действие нажатием «OK», и через некоторое время клиент запросит ваши учетные данные для входа в систему.
Проверьте, выполняется ли загрузка на оптимальной скорости.
Добавление в исключение антивируса
В процессе загрузки антивирус проверяет загруженные файлы на наличие вредоносных программ. Это не только замедлит работу вашего компьютера, но и снизит скорость загрузки. Поэтому рекомендуется добавить Steam в список исключений, чтобы он игнорировался антивирусом. Если вы используете Windows Defender, выполните следующие действия.
Введите «Windows Defender» в строке поиска системы. В результатах поиска выберите «Центр безопасности Windows Defender».
В следующем окне выберите «Защита от вирусов и угроз», а затем выберите Управление настройками.
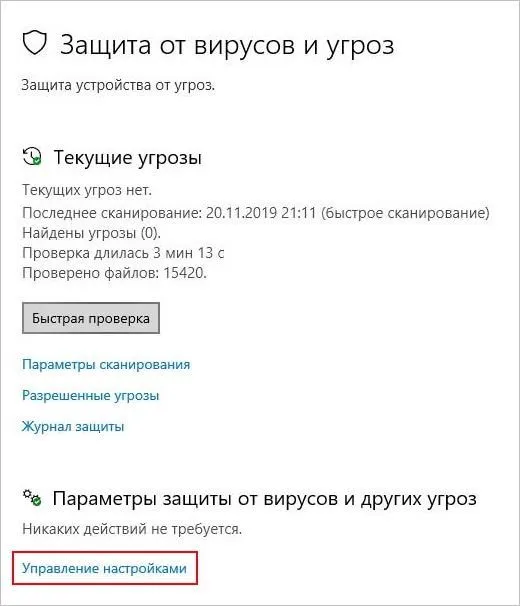
Прокрутите страницу вниз и нажмите «Добавить или удалить исключения». Этот параметр позволяет исключить папки, процессы или даже файлы.
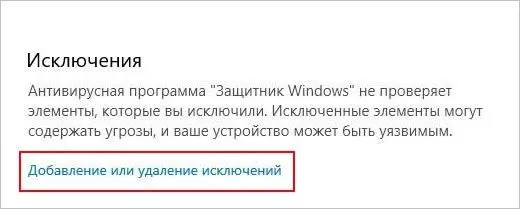
Нажмите на опцию «Исключить папку» и перейдите в каталог Steam.
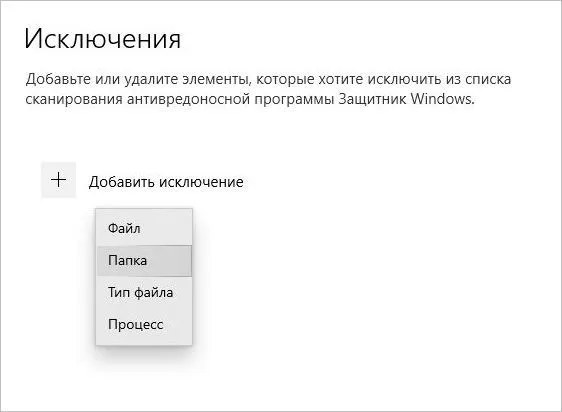
Если вы не изменили местоположение во время установки клиента, каталог находится по адресу C:\Program files (x86)\Steam. Сохраните изменения и перезагрузите компьютер.
Затем запустите Steam от имени администратора и проверьте, увеличилась ли скорость загрузки. Если он остается медленным, перейдите к следующему шагу.
Если это не решит вашу проблему, обратитесь за советом к поставщику защитного программного обеспечения или установите другое решение для обеспечения безопасности.
Способ 2: Отключение конфликтующих программ
Поскольку Steam полагается на веб, он может быть заблокирован другими приложениями, которые влияют на ваше веб-соединение, такими как
- Антивирус,
- Брандмауэры,
- VPN-клиенты,
- Программное обеспечение BitTorrent,
- Антишпионское ПО.
Если какие-либо из них установлены и активны в вашей системе, мы рекомендуем отключить их на время загрузки. На нашем сайте уже есть инструкции по некоторым из этих программ.
Способ 3: Устранение проблем с подключением
Теперь перейдем к причинам, которые замедляют загрузку независимо от Стима. Чтобы диагностировать и устранить проблемы, выполните следующие действия:
- Прежде всего, необходимо проверить, нет ли неисправности на стороне провайдера: крупные провайдеры обычно публикуют информацию об обслуживании или неисправностях на своих официальных страницах, поэтому посетите их. Если там ничего нет, обратитесь в службу технической поддержки, желательно по номеру телефона: возможно, проблема возникла только у вас, и они смогут вам помочь.
- Пользователям, подключающимся к Интернету через Wi-Fi роутер, рекомендуется использовать прямое соединение, минуя устройство — в этом случае обычно доступна самая высокая скорость, предусмотренная тарифом.
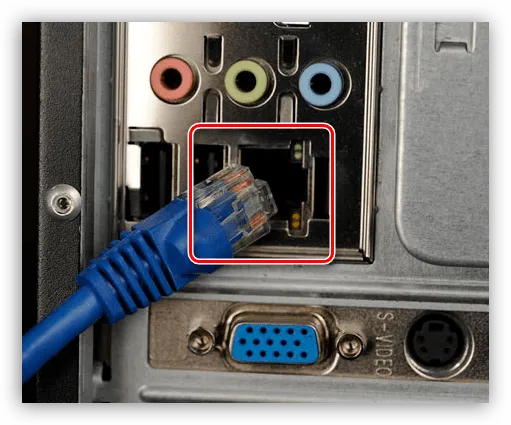

Обычно существуют и другие признаки внешних проблем с Интернетом.
私たちはあなたが問題を解決するのを手伝ってくれたことを嬉しく思います。
この記事に加えて、サイトには12799のその他の有用な指示があります。 lumpics.ruをブブックマーク(ctrl+d)に追加すると、間違いなく便利です。
Убедитесь, что драйверы вашей локальной сети обновлены, чтобы использовать все преимущества этого типа подключения. Многие программы легко обновляют все ваши драйверы, но большинство из них стоят дорого. DriverEasy доступен в бесплатной и премиум версиях, которые подходят для загрузки всех последних версий драйверов.
Совет 5. Восстановите папки библиотеки
Здесь вы также можете попробовать сбросить папки библиотеки игры (это может решить проблему, если по какой-то причине разрешения для этих папок были сброшены). Нажмите на кнопку «Папки библиотеки Steam».
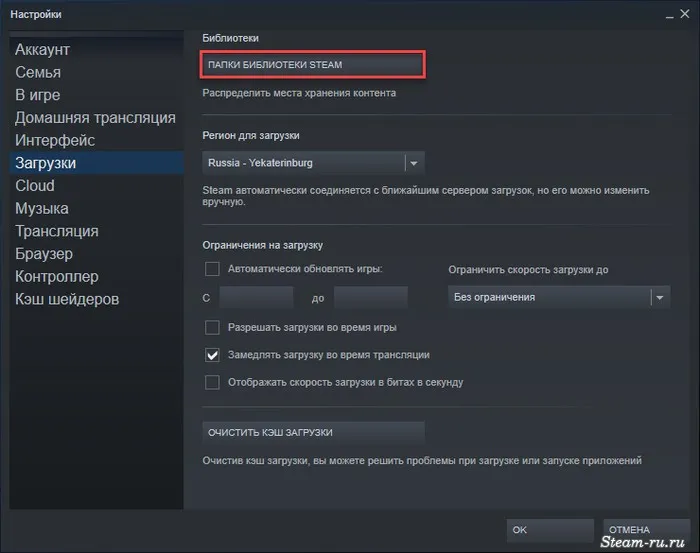
Щелкните правой кнопкой мыши на каждой папке и выберите «Сброс».
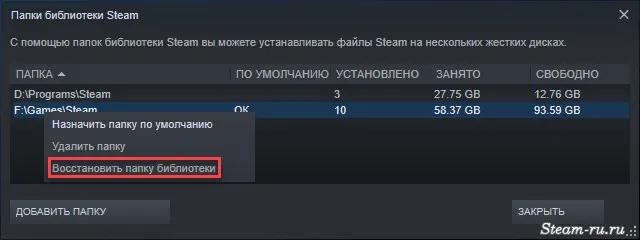
Совет 6. Переустановите Steam
В некоторых случаях проблема может быть решена переустановкой клиента или его полным удалением и последующей переустановкой.
Важно: Если помимо проблем со скоростью работы Steam вы заметили некорректную работу других приложений и игр, очень медленное копирование файлов и неожиданные перезагрузки системы с «синим экраном смерти», проверьте жесткий диск и оперативную память. Для проверки состояния жесткого диска используйте любое программное обеспечение, которое может отображать его S.M.A.R.T. (например, Crystal Disk Info). Проверить память RAM можно с помощью встроенной утилиты Windows (Win+R, mdsched ). Если обнаружены ошибки, замените неисправные компоненты.
Убедитесь, что драйверы вашей локальной сети обновлены, чтобы использовать все преимущества этого типа подключения. Многие программы легко обновляют все ваши драйверы, но большинство из них стоят дорого. DriverEasy доступен в бесплатной и премиум версиях, которые подходят для загрузки всех последних версий драйверов.
Метод 4. Выход из ресурсоемких программ
Загруженные игры могут занимать много места на жестком диске. Скорость съемки также может быть снижена, если есть другие программы, вызывающие высокую нагрузку. Вам следует проверить использование диска, закрыть эти программы и загрузить ресурсы.
Чтобы просмотреть использование жесткого диска, выполните следующие действия.
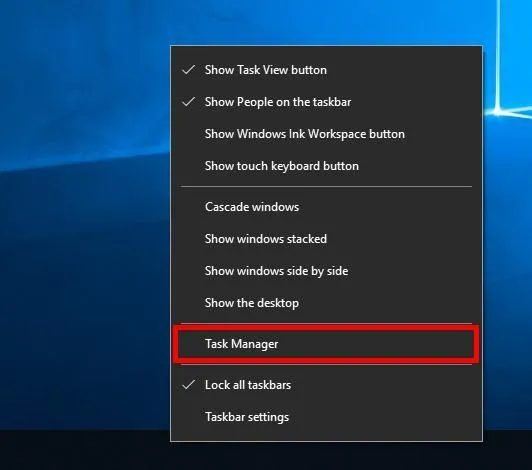
- Щелкните правой кнопкой мыши на пустом месте в строке задач и выберите Управление задачами.
- В разделе Управление задачами просмотрите использование жесткого диска компьютера и завершите программы или процессы, которые вызывают высокую нагрузку, но не нужны в данный момент (щелкните правой кнопкой мыши и Выберите/Процессы).
Если вы не уверены, можно ли прекратить работу программы или процесса, мы рекомендуем вам поискать дополнительную информацию в Интернете.
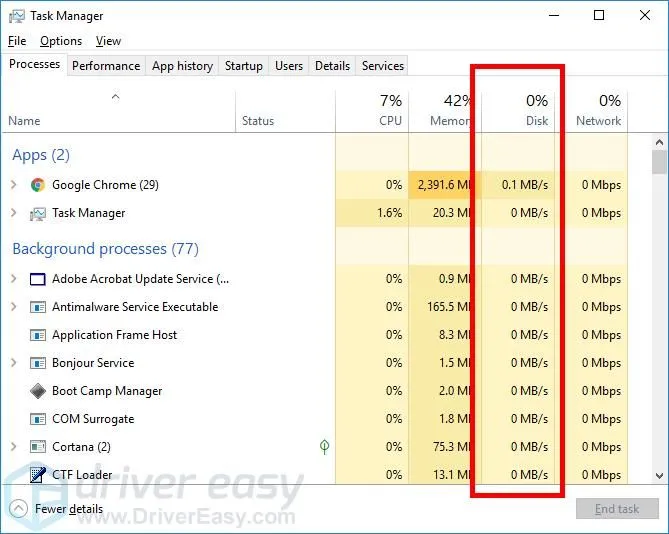
Как только программа завершит потребление ресурсов, перезапустите процесс загрузки и посмотрите, работает ли он у вас. Надеюсь, он это сделает. Но если нет, есть два других решения.
Способ 5: Обновление сетевых драйверов
Скорость приема может быть низкой из-за использования неправильного сетевого драйвера или его устаревания. Вам необходимо обновить этот драйвер, чтобы проверить, работает ли он у вас. Если у вас нет времени, терпения или возможности самостоятельно обновлять драйверы, Driver Easy может сделать это автоматически.
Driver Easy автоматически распознает вашу систему и находит подходящий драйвер. Компьютеру не нужно точно знать, какая система работает. Вам не нужно беспокоиться о том, что будет загружен не тот драйвер, и не нужно беспокоиться об ошибках установки.
Вы можете легко использовать бесплатную или профессиональную версию драйвера для автоматического обновления программы вождения. Однако версия Pro требует всего двух шагов (и поставляется с полной поддержкой и 30-дневной гарантией возврата денег)
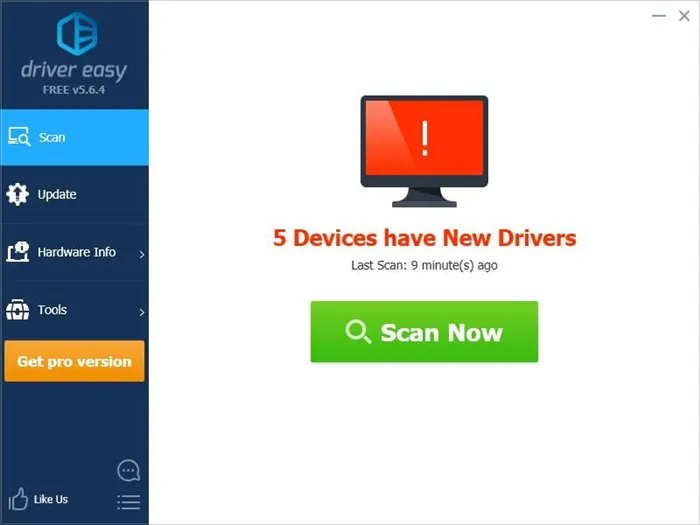
- Загрузите и установите драйвер легко.
- Запустите Driver Easy и нажмите кнопку Scan Now (Сканировать сейчас). Затем Driver Easy просканирует ваш компьютер и определит проблемный драйвер.
- Нажмите кнопку Обновить рядом с сетевым адаптером, чтобы автоматически загрузить правильный драйвер для вашего компьютера, или вы можете установить его вручную. Кроме того, нажмите кнопку Обновить, чтобы автоматически загрузить и установить правильную версию всех недостающих драйверов, которые устарели в вашей системе (для этого требуется версия Pro — нажмите кнопку Обновить, и вам будет предложено обновить).

Если у вас возникли проблемы с Driver Easy, обратитесь по адресу アドバイスを求めるsupport@drivereasy.comで簡単なサポートをドライバーに連絡してください. Прикрепите URL-адрес к этой статье, чтобы они могли помочь вам.
Способ 6. Проверьте состояние сетевого подключения
Скорость приема может быть низкой из-за неправильной работы сетевого подключения. Чтобы проверить состояние сетевого подключения, выполните следующие действия.
- Убедитесь, что компьютер правильно подключен к Интернету. Проверьте подключение сетевого кабеля (при использовании проводного сетевого подключения) или состояние беспроводной сети (при использовании беспроводного подключения).
- Перезагрузите сетевое устройство, например, ПК или маршрутизатор/модем, чтобы убедиться, что проблема решена.
- Обратитесь к своему интернет-провайдеру за консультацией по вопросам подключения к сети.
Во время установки некоторых игр загрузка может останавливаться, а затем возобновляться. Это происходит потому, что Steam загружает некоторые файлы, а затем начинает их распаковывать. В процессе распаковки новые файлы не поступают. Такая ситуация совершенно нормальна, и в этом случае вам придется подождать.
Перейти на проводной интернет
Для пользователей беспроводных сетей одним из надежных способов повысить скорость интернета является подключение к маршрутизатору. Беспроводная связь лучше по многим причинам, но это не самый эффективный способ подключения к Интернету. Это особенно актуально, если вам нужна максимально возможная скорость. Беспроводным соединениям приходится иметь дело с другими соединениями с пропускной способностью Интернета, а также бороться с физическими факторами (такими как стены) при обеспечении соединения с устройством.
Поэтому, как уже говорилось выше, если у вас возникли проблемы со скоростью загрузки, всегда пробуйте подключиться к сети. Простое Ethernet-подключение к компьютеру, подключенному к маршрутизатору, может удвоить (если не увеличить) скорость.
Отключить VPN
Наконец, один из самых простых способов замедлить скорость загрузки Steam — отключить все VPN-сервисы, которые могут работать в фоновом режиме. VPN не обязательно лишают ваш компьютер скорости интернета, но они добавляют еще одно препятствие в длинный список того, что приходится делать интернету при загрузке из Steam. Отключение VPN может немного увеличить скорость интернета.
Итак, у вас есть полное руководство о том, как остановить медленную загрузку в Steam. Мы надеемся, что это руководство помогло вам в поисках лучшей скорости, поскольку большинство рекомендованных нами методов имеют высокий процент успеха.
Если вас все еще беспокоит скорость загрузки Steam, пожалуйста, оставьте комментарий в разделе ниже. Мы свяжемся с вами как можно скорее. А еще лучше, почему бы не посетить наш Общественный центр, где вы сможете обсудить все темы, связанные с Steam, с единомышленниками.












