Помимо корзины, необходимо также получить доступ к папке загрузок. Это связано с тем, что он может содержать последние данные, загруженные на ваш компьютер из Интернета.
Как посмотреть активные программы на компьютере
В этой статье описано несколько методов, которые помогут вам просмотреть список запущенных процессов в Windows. Функции работают в Windows 10, но также работают и в более ранних версиях. Действительно, вывести на экран список дел совсем не сложно. Однако это не обязательно должен быть стандартный подход. Процедурная информация может быть представлена, например, в … могут быть представлены в более удобном виде, чем через …..
В большинстве случаев пользователи не знают ничего другого, кроме этого подхода. Но если они это делают, то для большинства из нас это достаточно хорошо. Вызвать все последние версии Windows очень просто: достаточно нажать три клавиши быстрого доступа.
Ctrl + Shift + Esc.
[Вкладка «Процессы» не изменилась со времен Windows XP.
Однако, если вы используете K76, одного администратора недостаточно. Согласен. Давайте продолжим.
Список запущенных процессов из командной строки
В Windows есть встроенная командная утилита tasklist, которая отображает список процессов, запущенных на данном компьютере. Как и во многих других случаях в папке System32, tasklist является одной из административных утилит, которая может отображать процессы, запущенные на удаленных машинах в сети. Для локального компьютера команды консоли, запущенные от имени администратора, выглядят следующим образом
После этого на рабочем столе отобразится текстовый файл.
Команды, выполняемые во время исполнения, отображаются в человекочитаемом формате. Текстовый вывод не понимает кириллические символы, поэтому я обычно использую специальный текстовый процессор, такой как Notepad++. Однако понять содержимое файла несложно.
Процессы Διε могут быть представлены в табличной форме — если вы используете Excel, вы можете увидеть процессы оттуда.
Для удаленного компьютера команда выглядит следующим образом: Διε процесс Διε процесс Διε процесс Διε процесс Διε процесс Διε процесс Διε процесс Διε процесс
Вы можете выйти отсюда, но продолжить работу с похожими вариациями и учиться на них…
Как узнать список запущенных процессов из Power Shell
Информация из файлов, извлеченных подобным образом, немного более информативна. Эта опция доступна владельцу копии Windows 7/10, а команда для отображения списка на том же рабочем столе выглядит следующим образом
Для локальной копии Windows:.
- Handles — количество потоков, обнаруженных процессом.
- NPM (K) — размер резервуаров памяти (в килобайтах), которые не могут быть загружены и использованы процессом.
- PM (K) — размер незагружаемых резервуаров памяти, используемых процессом (в килобайтах).
- WS (K) — размер всей задачи, используемой процессом (в килобайтах). Он состоит из страниц памяти, к которым процесс обращался в течение текущего сеанса.
- VM (M) — объем памяти (в мегабайтах), занимаемый процессом (включая файл pafefile).
- CPU (s)- Время в секундах, затраченное всеми процессорными блоками.
- ID — PID указанного процесса.
- ProcessName — имя процесса.
Это все, что вам нужно знать. Мы надеемся, что этот обзор был полезен. Если вам есть что сказать, мы будем признательны за ваш отзыв. Удачи вам всем! И не забудьте подписаться на наши социальные сети или поделиться ссылкой с друзьями!
Как узнать, загружает ли Windows 10 что-то в фоновом режиме?
Windows — это очень сложное программное обеспечение, и большая часть работы выполняется в фоновом режиме. Windows также требует от пользователей постоянного подключения к Интернету и загрузки последних обновлений и исправлений системы безопасности Windows.
Однако по просьбе пользователя он может обнаружить, что его компьютер использует всю пропускную способность и что-то скачивает. Это может быть проблемой не для всех, но для тех, у кого пропускная способность Интернета ограничена, замедление пропускной способности может вызвать проблемы.
Если вас также беспокоит, что эти загадочные фоновые процессы увеличивают пропускную способность вашего интернета, узнайте, как проверить, загружает ли Windows 10 и останавливает ли что-то в фоновом режиме.
Как проверить, загружается ли что-то в фоновом режиме в Windows 10
1. используйте диспетчер задач
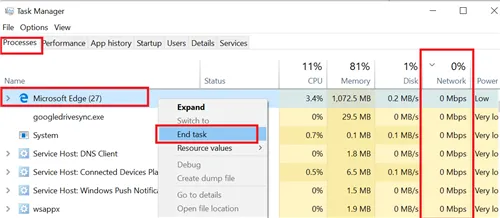
- Щелкните правой кнопкой мыши на панели задач и выберите Диспетчер задач.
- [На вкладке Процессы щелкните по столбцу Сеть. Это отобразит процессы, которые используют наибольшую пропускную способность.
- Проверьте, какие процессы в настоящее время используют наибольшую пропускную способность.
- Чтобы остановить загрузку, выберите процедуру и нажмите Готово.
Завершение процесса через диспетчер задач является временным решением. Откройте программу, использующую пропускную способность, и остановите все загрузки.
2. используйте Монитор ресурсов

- Нажмите Windows + R t или откройте «Выполнить».
- [В поле Run введите ‘resmon’ и нажмите OK, чтобы открыть Resource Monitor.
- [В окне Отслеживание ресурсов перейдите на вкладку Сеть.
- [Разверните вкладку Сетевая активность.
- Как видно из приведенной ниже диаграммы, процесс, потребляющий больше всего сетевых данных, — это MicrosoftEdge, поскольку я транслировал видео на YouTube. Однако вы должны быть в состоянии найти другой процесс в Интернете, используя тот же метод.
Как узнать, загружает ли Windows 10 обновления?
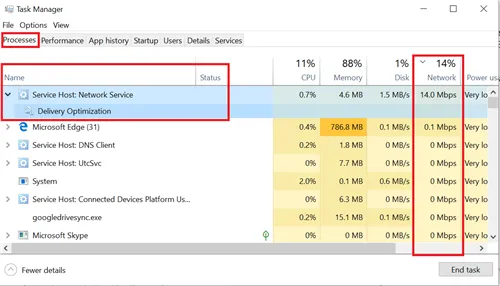
- Щелкните правой кнопкой мыши на панели задач и выберите Диспетчер задач.
- [Перейдите на вкладку Процессы.
- Затем отсортируйте процессы с наибольшим использованием сети. Поэтому щелкните по столбцу Сеть.
- После загрузки информационного центра Windows вы увидите Службы: сетевые службы.
- Разверните этот процесс, и вы увидите процесс Оптимизация доставки.
- Процесс оптимизации доставки связан с информационным центром Windows и активируется только после того, как Windows загрузит или установит обновление.
- [Вы можете остановить процесс, выбрав Оптимизировать доставку и нажав Готово.
1. Остановите обновление Windows
- [Нажмите кнопку Пуск и выберите Настройки.
- [Щелкните Сеть и Интернет.
- [Щелкните Управление известными сетями.
- Выберите сеть WiFi, а затем выберите Свойства.
- Прокрутите вниз и выберите Установить как дозированное подключение.
- Вернитесь в Параметры Windows и нажмите Обновление и безопасность.
- В информационном центре Windows нажмите Дополнительно.
- [Убедитесь, что опция Автоматически загружать обновления при превышении соединения для передачи данных выключена.
Шаг 3: В окне «Диспетчер задач» перейдите на вкладку «Процессы». Теперь вы должны увидеть список процессов, запущенных в вашей системе, как показано на скриншоте ниже.
История браузера
Первое, что вам нужно сделать, это проверить историю браузера. В этой истории всегда перечисляются URL-адреса веб-сайтов, которые вы посещали из браузера.
История браузера должна быть первым, что вы проверяете. Это связано с тем, что он может быть использован для доступа к социальным сетям, банковским счетам, онлайн-сервисам цифровой дистрибуции (например, Steam, Origin, Epic Games Store) и другим сервисам, где злоумышленники могут получить данные платежных карт и другие материалы. Преимущества.
Чтобы просмотреть историю браузера Google Chrome, откройте интернет-браузер и нажмите Ctrl + H, или введите ‘chrome:// history /’ в строке поиска, или нажмите на значок с тремя точками в правом верхнем углу и выберите История. В открывшемся меню.
В открывшемся окне можно увидеть дату, время и ресурс, к которому был осуществлен доступ. Из этого окна можно определить, что искали третьи лица, когда вмешивались в работу вашего компьютера.
Если вы заметили, что история браузера была удалена, даже если вы ее не удаляли, это означает, что кто-то пытался замести следы на вашем компьютере во время взлома.
В этом случае вам следует воспользоваться мастером «Как восстановить историю просмотров после очистки». Этот мастер объясняет, как получить и просмотреть историю просмотров во всех распространенных браузерах.
Помимо вашей истории, Google хранит множество действий, которые вы совершаете в Интернете с вашего компьютера, в специальном разделе «Мои действия». Вы можете увидеть введенные вами поисковые запросы, просмотренные вами видеоролики на YouTube и т.д.
[Для доступа к меню «Мои действия» скопируйте и вставьте https: //myaccount.google.com/activitycontrols в адресную строку и выберите нужный пункт (например, выберите App and web search history). Но также история местоположения, история просмотра и поиска YouTube, данные с синхронизированных устройств и т.д.) и история управления кликами.
В открывшемся окне можно детально просмотреть все действия, виды и поиски, которые будут введены в ближайшее время.
Просмотр измененных файлов
Ознакомившись с историей браузера, вы можете начать отслеживать действия, выполняемые непосредственно на вашем компьютере, и ваши личные данные.
Чтобы просмотреть поврежденные файлы, документы и другие данные, необходимо использовать ID File Viewer.
Для этого выполните следующие действия
Шаг 1: Нажмите правой кнопкой мыши на ‘Пуск’ и выберите ‘Выполнить’ в появившемся меню. В появившемся окне введите ‘Recent’ и подтвердите нажатием ‘OK’.
Шаг 2: В открывшемся окне вы можете увидеть последние файлы, изображения, документы и другие данные, над которыми было произведено действие, а также дату их изменения.
Стоит отметить, что «умный» злоумышленник может удалить все данные в папке, что является явным следом сторонней деятельности с использованием системы и информации.
Поиск удаленных данных в корзине
Если некоторые данные были удалены во время несанкционированного доступа к компьютеру, они могли быть перенесены в Корзину. В Корзине можно просмотреть время удаления и быстро восстановить удаленные файлы.
По умолчанию в Windows корзина всегда находится на рабочем столе.
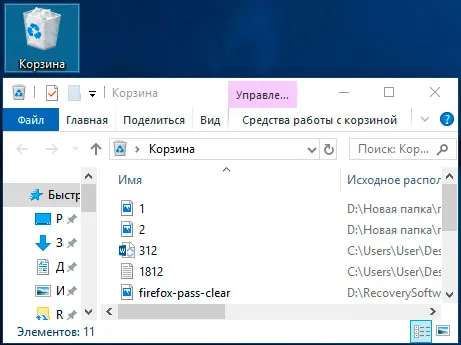
Если вы подозреваете, что файлы были удалены из-за несанкционированного доступа, а корзина пуста, рекомендуем прочитать Как восстановить файлы после удаления и опустошения корзины. Невозможность немедленного восстановления данных может привести к их немедленному уничтожению путем замены!
Обратите внимание! Такой способ выполнения этой задачи отнимает много времени. Открыть администратора проще с помощью сочетаний клавиш.
Метод 3: через PowerShell в режиме администратора
Шаг 1: Щелкните правой кнопкой мыши значок Windows и выберите Терминал Windows (Администратор).
Шаг 2.WindowsPowerShell открывается в режиме администратора. После этого скопируйте и вставьте следующую команду и нажмите Enter.
Вышеуказанная команда предоставляет подробную информацию, такую как имя процесса, использование ЦП и идентификатор процесса. D.
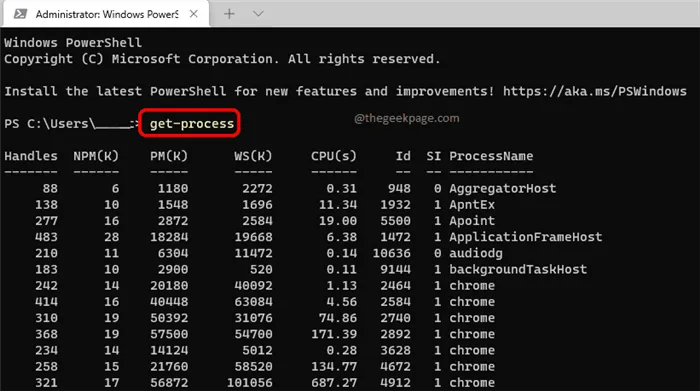
Вот и все. Дайте нам знать в комментариях, если вы нашли эту статью полезной.
В этом случае вам следует воспользоваться мастером «Как восстановить историю просмотров после очистки». Этот мастер объясняет, как получить и просмотреть историю просмотров во всех распространенных браузерах.
Как проверить список запущенных процессов в Windows?
В этой статье описано несколько методов, которые помогут вам просмотреть список запущенных процессов в Windows. Функции работают в Windows 10, но также работают и в более ранних версиях. Действительно, вывести на экран список дел совсем не сложно. Однако это не обязательно должен быть стандартный подход. Процедурная информация может быть представлена, например, в … могут быть представлены в более удобном виде, чем через …..
В большинстве случаев пользователи не знают ничего другого, кроме этого способа. Но если они это делают, то для большинства из нас это достаточно хорошо. Вызвать все последние версии Windows очень просто: достаточно нажать три клавиши быстрого доступа.
Ctrl + Shift + Esc.
[Вкладка «Процессы» не изменилась со времен Windows XP.

Однако, если вы используете K76, одного администратора недостаточно. Согласен. Давайте продолжим.
Список запущенных процессов из командной строки
В Windows есть встроенная командная утилита tasklist, которая отображает список процессов, запущенных на данном компьютере. Как и во многих других случаях в папке System32, tasklist является одной из административных утилит, которая может отображать процессы, запущенные на удаленных машинах в сети. Для локального компьютера команды консоли, запущенные от имени администратора, выглядят следующим образом
После этого на рабочем столе отобразится текстовый файл.
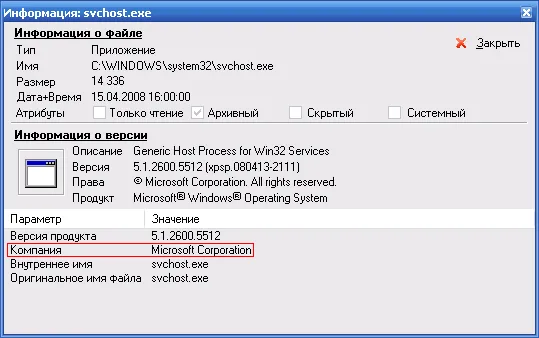
Команды, выполняемые во время исполнения, отображаются в человекочитаемом формате. Текстовый вывод не понимает кириллические символы, поэтому я обычно использую специальный текстовый процессор, такой как Notepad++. Однако понять содержимое файла несложно.
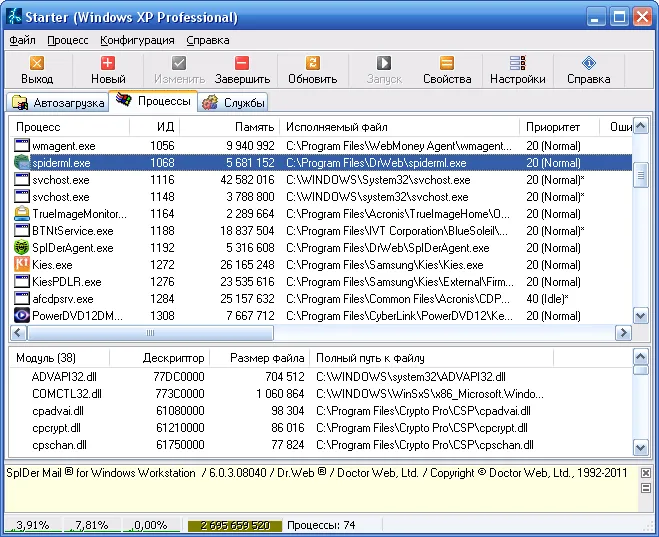
Процессы Διε могут быть представлены в табличной форме — если вы используете Excel, вы можете увидеть процессы оттуда.
Для удаленного компьютера команда выглядит следующим образом: Διε процесс Διε процесс Διε процесс Διε процесс Διε процесс Διε процесс Διε процесс Διε процесс
Вы можете выйти отсюда, но продолжить работу с похожими вариациями и учиться на них…












