Откройте Steam и откройте выбранную игру SteamVR. Если вы запускаете SteamVR или игру впервые, вам может потребоваться дополнительная настройка, которую следует выполнить сразу после запуска игры.
Как поиграть в Oculus Quest на компе через Wi-Fi: если очень надо
Конечно, решение не является официальным, не бесплатным и его очень трудно найти. Однако вы все еще можете играть в OculusQuest на компьютере по Wi-Fi, если не поленитесь и сможете поэкспериментировать и немного изменить настройки…
Цель и самое главное преимущество этого проекта, конечно же, в том, что играть в VR-игры без проводов гораздо удобнее, чем с проводами.
Исходя из этого, давайте поговорим о том, как подключить гарнитуру OculusQuestVR к компьютеру через Wi-Fi.
Однако сначала необходимо кратко рассказать о необходимом оборудовании. И что для этого нужно:.
-
(без разницы, на 64 гига или на 128);
- Беспроводной маршрутизатор (WiFi маршрутизатор) или компьютерная сетевая карта (можно использовать уровень Asus PCE-AC68, но можно попробовать более простые и дешевые модели, такие как TP-Link Archer T4U)
- Кабель-переходник USB-C-USB-A (или лучше USB-C-USB-C) — загрузите необходимое программное обеспечение с компьютера на гарнитуру.
#1 — Настройка OculusQuest.
Начните с самого начала. Сначала установите приложение Oculus на компьютер и смартфон, создайте учетную запись разработчика (подробности на сайте Oculus — LINK), а затем следуйте инструкциям по настройке приложения на смартфоне. Цель — получить доступ к главному меню приложения.
Затем вернитесь на сайт Oculus и зарегистрируйтесь в качестве разработчика (см. ссылку выше. Вы можете указать любое название компании).
Теперь, когда приложение Oculus надежно установлено на вашем компьютере и смартфоне и создана учетная запись разработчика, перезагрузите гарнитуру в режиме разработчика.
- Подключите гарнитуру к смартфону и откройте раздел «Настройки» в приложении Oculus на смартфоне (зеленая точка рядом с названием модели в меню должна гореть).
- Откройте «Дополнительные настройки» и активируйте режим «Режим разработчика».
- Перезапустите Oculus Quest (нажмите и удерживайте кнопку питания и нажмите Restart).

#2 — Установите SideQuest на свой компьютер
Скачайте и установите SideQuest на свой компьютер (ссылка на официальный сайт здесь). После установки откройте его и подключите OculusQuest к компьютеру с помощью кабеля USB-C.
Затем выберите Подключить устройства, поместите гарнитуру в меню Разрешить отладку USB, активируйте опцию Всегда разрешать с этого компьютера и нажмите OK.
2. На домашней странице просто нажмите на появившийся маленький значок «VR», чтобы запустить SteamVR. В качестве альтернативы вы можете найти его в библиотеке игрушек и запустить его оттуда.
Компьютер с поддержкой виртуальной реальности
Как и в случае с обычным проводным соединением, помимо очков вам понадобится мощный компьютер. Специальная страница Oculus информирует вас о системных требованиях. Они предназначены для работы по кабелю, но очень хорошо подходят для беспроводного потокового вещания, хотя нюансы, описанные в этой статье, не учитываются.
Требования к автоматам также варьируются от игры к игре. Известно, что некоторые игры могут использовать не те же ресурсы, что и другие.
Программное обеспечение
Загрузите официальное приложение OculusPC. Это активирует Oculus Link и позволит вам играть в компьютерные игры в очках. Для работы Air Link требуется программное обеспечение версии v28 или выше.
Убедитесь, что ваши очки также обновлены до версии 28. Facebook постепенно распространяется в разных частях мира, и в России он точно есть, так как они уже установили его у себя. Чтобы проверить версию прошивки очков, зайдите в Настройки и откройте раздел Информация.
Как и в случае с виртуальным рабочим столом, Air Link требует наличия современного высокоскоростного маршрутизатора Wi-Fi с фиксированным подключением к очкам. В идеале маршрутизатор должен находиться в той же комнате и на высоте не менее одного метра над полом для зрительного контакта.
Oculus рекомендует использовать сеть 5 ГГц с маршрутизатором AC или AX и подключать компьютер непосредственно к маршрутизатору через кабель Ethernet, а не Wi-Fi. Quest и ПК должны находиться в одной беспроводной сети. Не используйте сеть с топологией «решетка».
Настройка
Активируйте AirLink на компьютере.
Каждый раз, когда вы хотите использовать Air Link, вы должны сначала активировать AirLink в приложении Oculus на вашем компьютере.

[Перейдите в раздел «Настройки» и нажмите на вкладку «Бета-версия». Внизу появится переключатель AirLink. Если эта опция включена, приложение будет использовать беспроводное соединение AirLink вместо обычного проводного соединения. Эта опция автоматически сбрасывается через 24 часа и должна быть снова включена, если между игровыми периодами прошло более одного дня. В стабильной версии функции это странное ограничение, вероятно, будет устранено.
Активация AirLink в программе Quest 2
Air Link — это экспериментальная функция, поэтому пока что вам нужно искать AirLink в соответствующем разделе в разделе Настройки. [На вкладке Экспериментальные функции должна быть опция активации AirLink. Если нет, перезагрузите очки и проверьте прошивку v28 еще раз, на всякий случай.
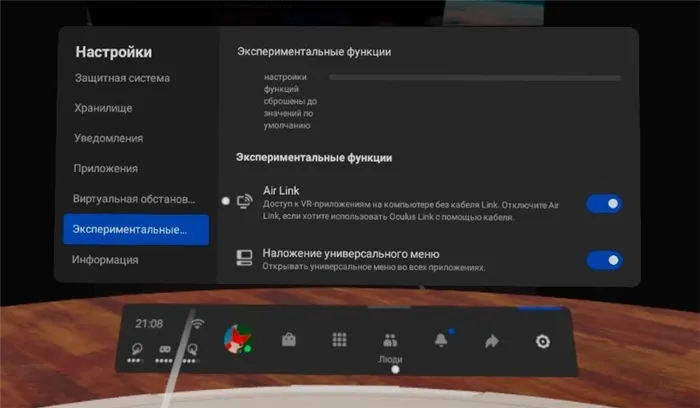

После включения появится диалоговое окно, предупреждающее вас об оборудовании и настройках, необходимых для оптимальной работы с AirLink. Если вы прочитали и сделали все, что описано в этой статье, вы готовы к погружению.
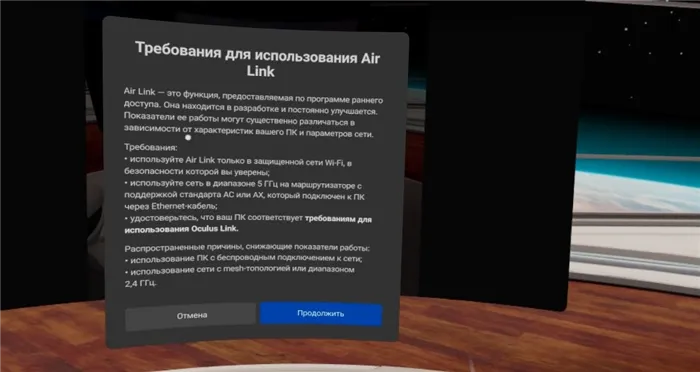
2. На домашней странице просто нажмите на появившийся маленький значок «VR», чтобы запустить SteamVR. В качестве альтернативы вы можете найти его в библиотеке игрушек и запустить его оттуда.
Установите Quest 2 на свой компьютер
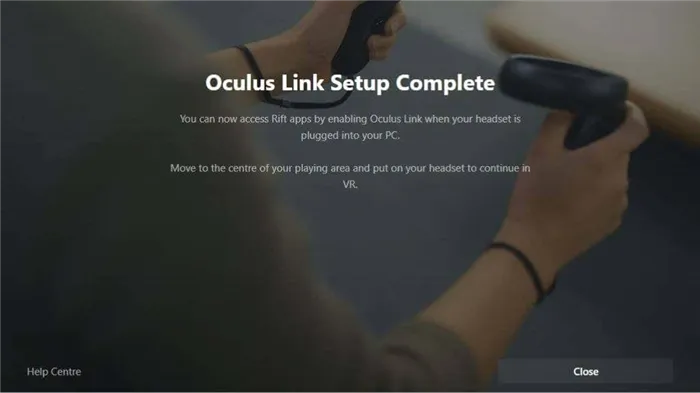
Если у вас на компьютере уже установлен Quest2 и вы играли в некоторые игры, но еще не установили его, вам необходимо загрузить и установить программное обеспечение Oculus с веб-сайта. После установки просто подключитесь к компьютеру во время работы программы и следуйте инструкциям. Если все пройдет успешно, следующим шагом будет решение головоломки с помощью SteamVR.
Убедитесь, что SteamVR установлен
Мы предполагаем, что вы знаете, что вам необходимо установить Steam, если вы хотите играть в игры SteamVR, независимо от гарнитуры. Однако SteamVR не устанавливается в Steam по умолчанию.
Если у вас уже установлена игра SteamVR, программное обеспечение SteamVR будет установлено автоматически. Просто найдите слово «SteamVR» в библиотеке Steam. Если она есть в магазине, вы можете найти ее в магазине, как и другие приложения Steam.
После установки программного обеспечения Oculus, SteamVR и хотя бы одной игры SteamVR посмотрите, как в нее играть.
Метод 1.Запустите игру из Oculus Home
Чтобы запустить среду Oculus Home, посмотрите на полукруглую приборную панель и нажмите на значок, похожий на экран компьютера. Это переместит ваш рабочий стол в виртуальное пространство. Контроллер движений работает как мышь, но можно использовать и обычную мышь.
Откройте Steam и откройте выбранную игру SteamVR. Если вы запускаете SteamVR или игру впервые, вам может потребоваться дополнительная настройка, которую следует выполнить сразу после запуска игры.
Это может решить наиболее распространенные проблемы с Quest 2, но учтите, что при этом также будет очищена большая часть данных игры. Это означает, что вам придется заново загрузить все игры. Если у вас нет проблем, используйте это решение.
Ручной мониторинг.
На шлеме Oculus Quest установлены четыре камеры. Эти камеры до недавнего времени использовались для «сканирования» пространства и контроля положения шлема и органов управления в пространстве. Другими словами, двигать и переставлять руки в виртуальном мире. Но, как вы могли догадаться из названия, они разрушают барьер между виртуальной реальностью и начинающими операторами, которые теперь следят за каждым пальцем отдельно.

Задача, стоявшая перед инженерами, была непростой. Им предстояло разработать ручную систему слежения с 26 степенями свободы для виртуальной реальности, основанную на данных, записанных четырьмя монохромными камерами, установленными на шлеме. Никаких аппаратных изменений не потребовалось, и эта функциональность будет доступна всем пользователям OculusQuest после обновления программного обеспечения в начале 2020 года.

Oculus Link. Запуск компьютерных игр на автономных квест-шлемах
С ноября этого года все, у кого есть Quest, смогут подключить его к компьютеру с помощью кабеля USB 3 Type C (кабели USB 2 не подходят) и играть в игры, используя вычислительную мощность компьютера. Это делает Oculus Quest первым «гибридным» шлемом, похожим на NintendoSwitch в мире виртуальной реальности. Можно использовать любой кабель подходящей пропускной способности, но для наилучшего опыта компания предлагает собственное 5-метровое оптоволокно. Большинство портов USB3 на материнской плате также должны работать.
Пока неясно, можно ли увеличить частоту обновления экрана вместо стандартных 72 Гц. Да, SteamVR будет работать в этом режиме.
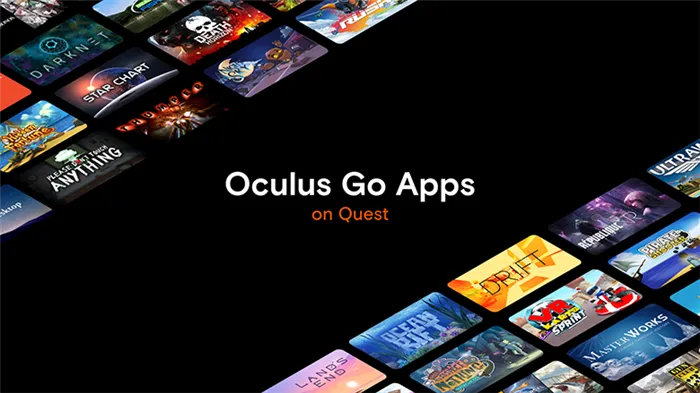
Pass-through + OculusRiftS like.
Начиная со следующей недели, стереокоррекция изображений с камеры будет доступна во всех OculusQuests. Ранее эта функция была доступна только владельцам Rift S, при этом Quest создавал искаженные, нестандартные изображения. Чуть позже будет добавлена возможность вызывать изображения с камеры одним нажатием кнопки, не покидая выделенной области воспроизведения.
Для многих Oculus Quest — это не только игровая консоль, но и способ расслабиться и посмотреть любимый контент. Ранее механизм детектора не позволял делать это в темноте, но теперь достаточно переключить детектор на 3DoF, который не основан на камере шлема, чтобы продолжать наслаждаться виртуальной реальностью в слабоосвещенных местах. Светлые комнаты.
Хотя эта новость, безусловно, обрадовала всех существующих владельцев шлемов OculusQuest, владельцы другого флагмана Facebook — OculusRiftS — теперь чувствуют себя обманутыми и забытыми. Quest начал завоевывать любовь пользователей ПК и инженеров компании. Закончится ли на этом серия Rift, или есть опасения, что это преждевременно и проводное соединение Quest не обеспечит требуемой производительности и качества изображения? Скоро мы это узнаем! Виар не перестает удивлять!












